电子课件-《Photoshop平面设计与制作(第二版)》-A06-4050项目一-认识-Photoshop
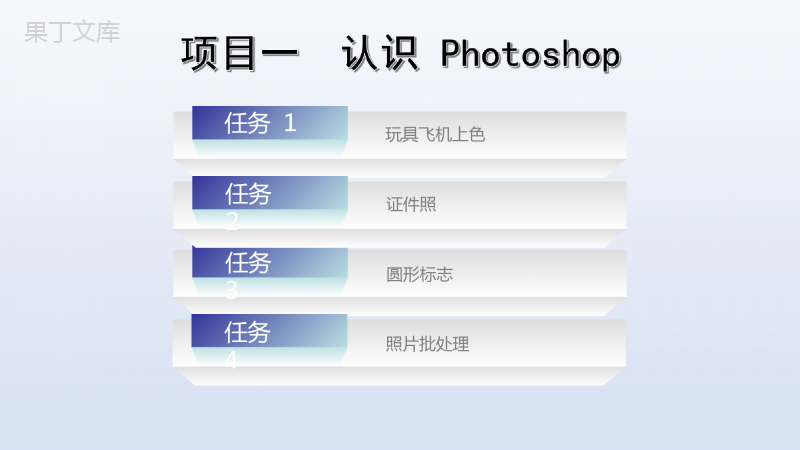
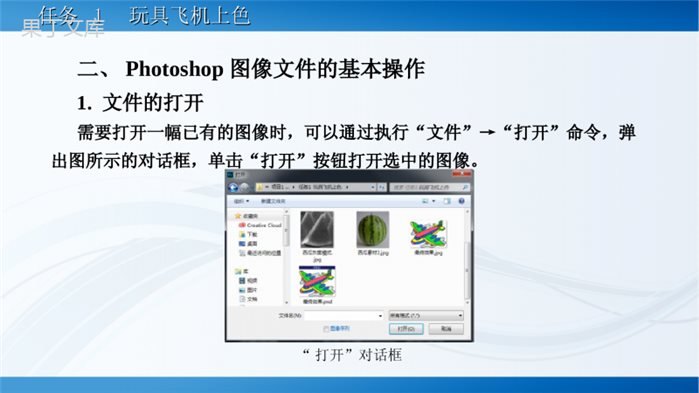
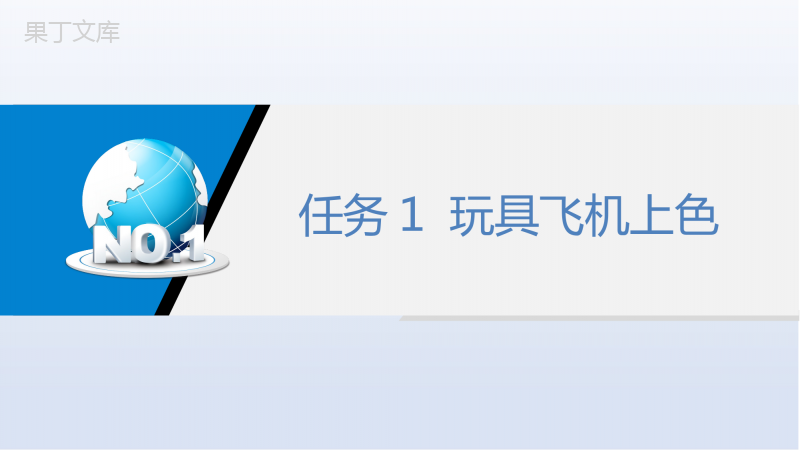


任务3任务1玩具飞机上色任务2证件照圆形标志任务4照片批处理2LOGO任务1玩具飞机上色任务任务11玩具飞机上色玩具飞机上色1.熟悉PhotoshopCC的工作界面。2.了解常见的图像文件格式,能完成文件的新建、打开和存储操作。3.能使用“选区工具”“魔棒工具”“缩放工具”基本工具对图片进行编辑。4.能使用“拾色器”选取所需颜色。任务任务11玩具飞机上色玩具飞机上色本任务将图所示的黑白图片通过填充颜色转换为图所示的彩色图片。素材最终效果任务任务11玩具飞机上色玩具飞机上色一、Photoshop的工作界面PhotoshopCC的工作界面如图所示。PhotoshopCC的工作界面任务任务11玩具飞机上色玩具飞机上色1.菜单栏PhotoshopCC共有11个菜单,分别是文件、编辑、图像、图层、文字、选择、滤镜、3D、视图、窗口和帮助。2.工具选项栏工具选项栏也称属性栏,当选择不同的工具时,工具选项栏中会出现相应的选项,可以在这里方便地设定相应工具的各种属性。任务任务11玩具飞机上色玩具飞机上色3.工具面板默认情况下,工具面板显示在屏幕的最左侧,如图所示的工具面板显示为双列,可以根据个人的使用习惯调整为单列显示,切换方法为单击工具面板最上面的。工具面板任务任务11玩具飞机上色玩具飞机上色4.文档窗口位于软件中间部位的窗口是图像文档的编辑窗口,它是Photoshop的主要工作区,用于显示图像文件。5.面板面板也称为活动控制面板,是Photoshop程序必不可少的组成部分。通过单击“窗口”菜单下相应的命令可打开相应的面板。面板命令菜单任务任务11玩具飞机上色玩具飞机上色6.标题栏在PhotoshopCC中每个文档窗口都有自己的标题栏,显示在文档的上方,包含文档名称、扩展名、缩放比例和颜色模式等基本信息。7.状态栏状态栏位于窗口的最底部,主要用于显示该图像处理过程中的相关信息,一般包括显示比例栏和文档大小等信息。“移动到新窗口”命令任务任务11玩具飞机上色玩具飞机上色二、Photoshop图像文件的基本操作1.文件的打开需要打开一幅已有的图像时,可以通过执行“文件”→“打开”命令,弹出图所示的对话框,单击“打开”按钮打开选中的图像。“打开”对话框任务任务11玩具飞机上色玩具飞机上色2.文件的新建执行“文件”→“新建”命令,会弹出“新建文档”对话框。“新建”对话框框任务任务11玩具飞机上色玩具飞机上色(1)名称名称指新建图像文档的名称,默认为“未标题-1”,如继续新建,缺省将以“未标题-2”命名。(2)宽度和高度宽度和高度用于设定图片的实际大小,在右侧下拉列表中可选择所使用的计量单位,如像素、厘米、英寸等。(3)分辨率分辨率用于设定度量点阵图像内像素量的多少,即打印图像时,在每个单位长度打印的像素数,通常以“像素/英寸”表示。任务任务11玩具飞机上色玩具飞机上色(4)颜色模式颜色模式用于设定新建图像的色彩模式。通常情况下将颜色模式设置为“RGB颜色”。(5)背景内容背景内容用于设定新建图像文档的背景颜色,包含“白色”“背景色”“透明”三个选项。新建图像文档任务任务11玩具飞机上色玩具飞机上色3.文件的保存Photoshop没有自动保存功能,处理过的文件一定要及时保存,第一次保存图像时,会弹出“另存为”对话框,如图所示,设置合适的存储路径,输入文件名后单击“保存”按钮,默认保存的文件格式为Photoshop识别的源文件格式,即PSD格式。“另存为”对话框Photoshop图像格式任务任务11玩具飞机上色玩具飞机上色不同格式的图像有不同的特点,其应用场合也有所不同,见表。常见图片文件格式比较任务任务11玩具飞机上色玩具飞机上色常见图片文件格式比较任务任务11玩具飞机上色玩具飞机上色三、图像的颜色模式1.几种常见的颜色模式(1)RGB彩色模式RGB彩色模式是屏幕显示的最佳颜色,也称为加色模式,由红(red)、绿(green)、蓝(blue)三种颜色组成,每一种颜色有0~255种亮度变化。(2)CMYK彩色模式CMYK彩色模式由青(cyan)、洋红(magenta)、黄(yellow)、黑(black)组成,也称为减色模式。一般打印输出及印刷都采用这种模式。(3)HSB彩色模式HSB彩色模式将色彩分解为色调、饱和度及亮度,通过调整色调、饱和度及亮度得到颜色的变化。任务任务11玩具飞机上色玩具飞机上色(4)Lab彩色模式这种模式通过一个光强和两个色调来描述,一个色调称为a,另一个色调称为b。(5)灰度模式灰度模式下只用黑色和白色显示图像,像素0为黑色,像素255为白色。(6)索引颜色索引颜色下图像像素用一个字节表示,它最多包含有256色的色表储存并索引其所用的颜色。(7)位图模式位图模式只使用黑白两种颜色中的一种表示图像中的像素。任务任务11玩具飞机上色玩具飞机上色2.颜色模式的转换转换图像颜色模式的具体方法如下:选择“西瓜.jpg”任务任务11玩具飞机上色玩具飞机上色“模式”子菜单选项西瓜.jpg任务任务11玩具飞机上色玩具飞机上色灰度模式效果询问对话框任务任务11玩具飞机上色玩具飞机上色四、魔棒工具“魔棒工具”用来选择颜色相同或相近的像素,选项栏如图所示。容差表示可允许的相邻像素间的近似程度,取值为0~255,其值越大,选取的范围越大。容差为15的选区容差为50的选区任务任务11玩具飞机上色玩具飞机上色五、拾色器和颜色面板“拾色器”和“颜色”面板用于色彩的选择。执行“窗口”→“颜色”命令可切换“颜色”面板的显示和关闭。“颜色”面板显示在窗口右侧,如图所示。“颜色”面板“拾色器(前景色)”对话框24LOGO任务2证件照任务任务22证件照证件照1.能使用“裁剪工具”将图像裁剪为所需尺寸。2.能调整图像大小和画布大小。3.能使用自定义图案填充画面。任务任务22证件照证件照本任务将使用生活照制作标准一寸彩色照,素材和最终效果如图所示。素材最终效果任务任务22证件照证件照一、画布与图像1.画布的概念画布是用于编辑图像的区域。简单地说,如果将图像比喻成一幅画,那么画布就是画纸。2.调整画布大小如果图像由于尺寸或绘制位置的原因超出了画布范围,就无法完整地显示图像的内容,这时要通过调整画布的大小来解决问题。打开本任务素材“花.jpg”,执行“图像”→“画布大小”命令,弹出“画布大小”对话框,如图所示。任务任务22证件照证件照“画布大小”对话框“拾色器(画布扩展颜色)”对话框任务任务22证件照证件照更改画布大小扩展画布后效果任务任务22证件照证件照3.调整图像大小画布可以调整大小,同样图像本身的大小也可以进行调整,和调整画布大小不同的是,调整图像大小时,画布会随着图像的大小一起改变。打开素材文件“图像大小”对话框参数设置任务任务22证件照证件照二、图像的裁剪在使用Photoshop进行图像处理时,往往需要对图像多余的地方进行裁剪,这时需要使用“裁剪工具”。裁剪图像任务任务22证件照证件照三、图像的旋转由于摄影时相机握持姿势的问题观察视角的问题,或保存格式的问题,导入计算机的照片可能出现一定角度的倾斜,这时可以应用菜单“图像”→“图像旋转”命令来调整图像的角度。“图像旋转”命令的子菜单如图所示。“图像旋转”命令任务任务22证件照证件照未旋转原图旋转后的图像34LOGO任务3圆形标志任务任务33圆形标志圆形标志1.能使用“选区工具”绘制及编辑图像。2.能使用“自由变换工具”对图像进行调整。任务任务33圆形标志圆形标志本任务主要利用“选区工具”和“自由变化工具”完成最终效果如图所示圆形标志的绘制。最终效果任务任务33圆形标志圆形标志一、选区概念选区,顾名思义,就是选择区域。在Photoshop中,选区就是用各种选择工具选取图像的范围。选区可以是连续的,也可以是不连续的,在选区以外的内容不会被编辑。由于选区的边线像众多连续爬动的蚂蚁,常被形象地称为“蚁线”。任务任务33圆形标志圆形标志二、选区工具在Photoshop中可以使用不同的选区工具选取不同形状的对象。选区工具组包含的工具有“矩形选框工具”“椭圆选框工具”“单行选框工具”和“单列选框工具”,如图所示。“矩形选框工具”选项栏如图所示。选区工具“矩形选框工具”选项栏任务任务33圆形标志圆形标志三、自由变换执行“编辑”→“自由变换”命令,或按Ctrl+T键,可打开自由变换工具,利用该工具,可通过自由旋转、比例、倾斜、扭曲、透视和变形工具来对图形进行编辑。打开自由变换工具任务任务33圆形标志圆形标志“旋转”效果右键快捷菜单“扭曲”效果41LOGO任务4照片批处理任务任务44照片批处理照片批处理1.能使用“动作”面板记录编辑动作。2.能使用批处理功能对文件进行批量修改。任务任务44照片批处理照片批处理本任务的主要内容是利用AdobeBridge对图像进行批量重命名,然后利用Photoshop的“动作”功能为图片添加文字,并将处理后的照片放置在指定的文件夹中。最终效果任务任务44照片批处理照片批处理一、AdobeBridge界面从Bridge中可以查看、搜索、排序、管理和处理图像文件,还可以使用Bridge来创建新文件夹、对文件进行重命名、进行移动和删除操作、编辑元数据、旋转图像、运行批处理命令,以及查看从数码相机导入的文件和数据的有关信息。Bridge操作面板任务任务44照片批处理照片批处理二、Photoshop动作面板1.应用预设动作Photoshop附带了一些预设动作,并显示在“动作”面板中,通过应用这些预设动作,可快速制作出不同的图像效果,简化照片处理的操作程序。素材“天池”“动作”面板任务任务44照片批处理照片批处理预设动作“四分颜色”效果任务任务44照片批处理照片批处理2.记录编辑动作在“动作”面板中,可通过记录编辑动作的方法将所有操作记录下来,方便对大量照片进行相同的处理,从而节约更多的时间和资源。
提供电子课件-《Photoshop平面设计与制作(第二版)》-A06-4050项目一-认识-Photoshop会员下载,编号:1701027058,格式为 xlsx,文件大小为47页,请使用软件:wps,office Excel 进行编辑,PPT模板中文字,图片,动画效果均可修改,PPT模板下载后图片无水印,更多精品PPT素材下载尽在某某PPT网。所有作品均是用户自行上传分享并拥有版权或使用权,仅供网友学习交流,未经上传用户书面授权,请勿作他用。若您的权利被侵害,请联系963098962@qq.com进行删除处理。

 下载
下载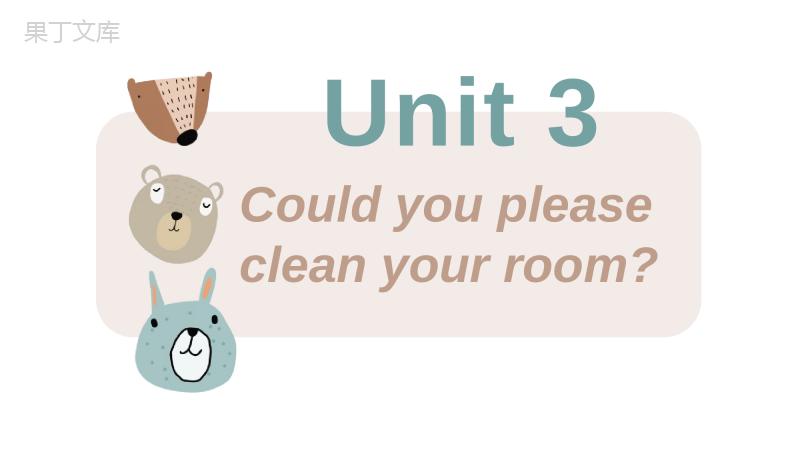 下载
下载 下载
下载 下载
下载 下载
下载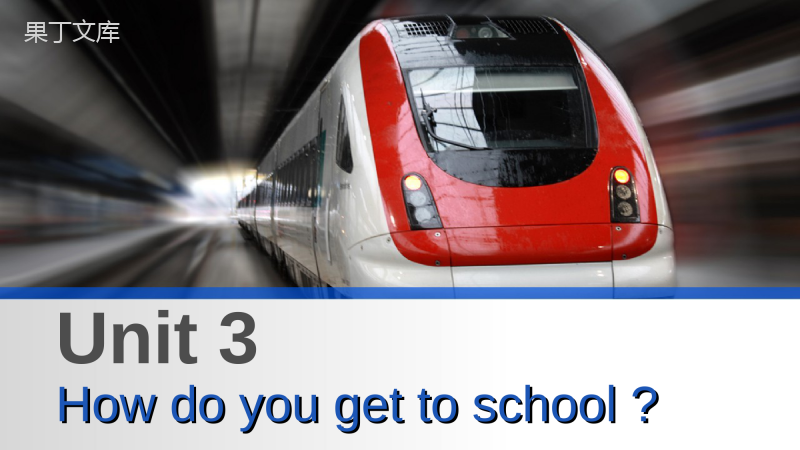 下载
下载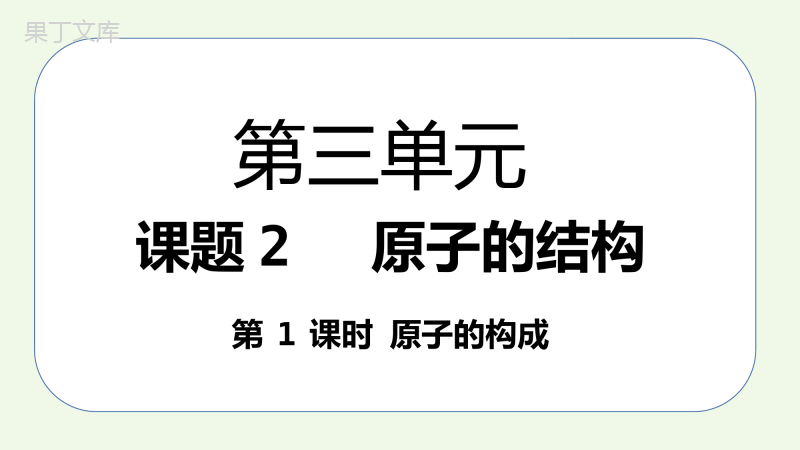 下载
下载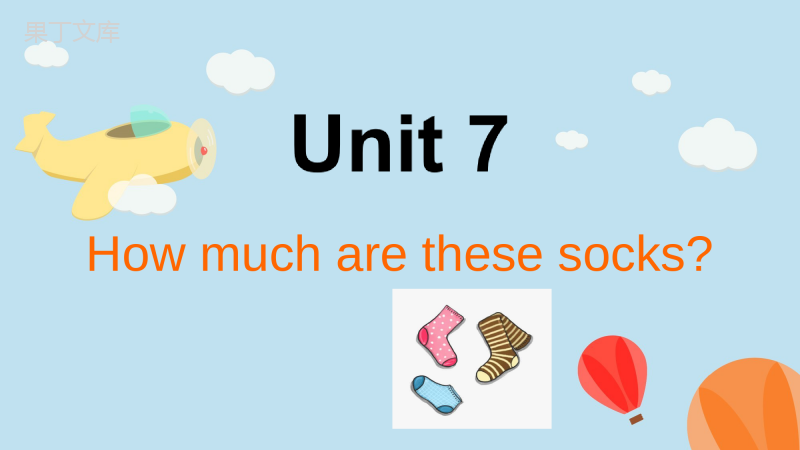 下载
下载 下载
下载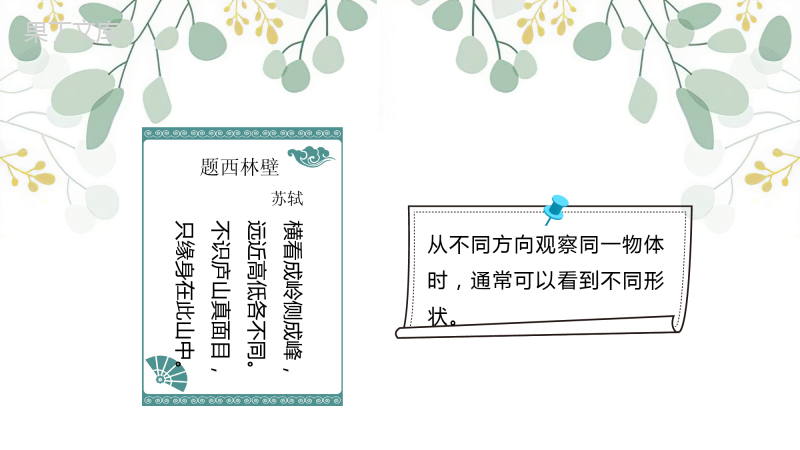 下载
下载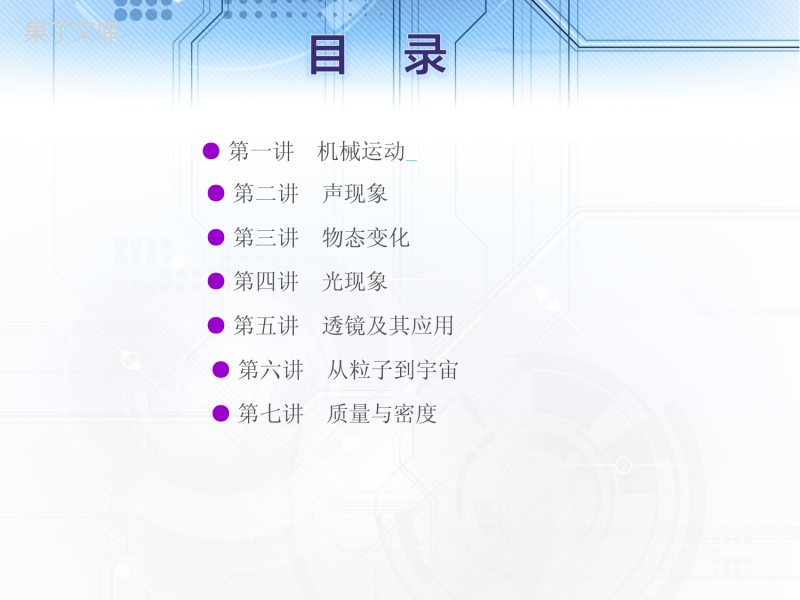 下载
下载 下载
下载