系统部署方案,系统部署方案怎么写
本作品内容为系统部署方案,格式为 doc ,大小 10343978 KB ,页数为 77页
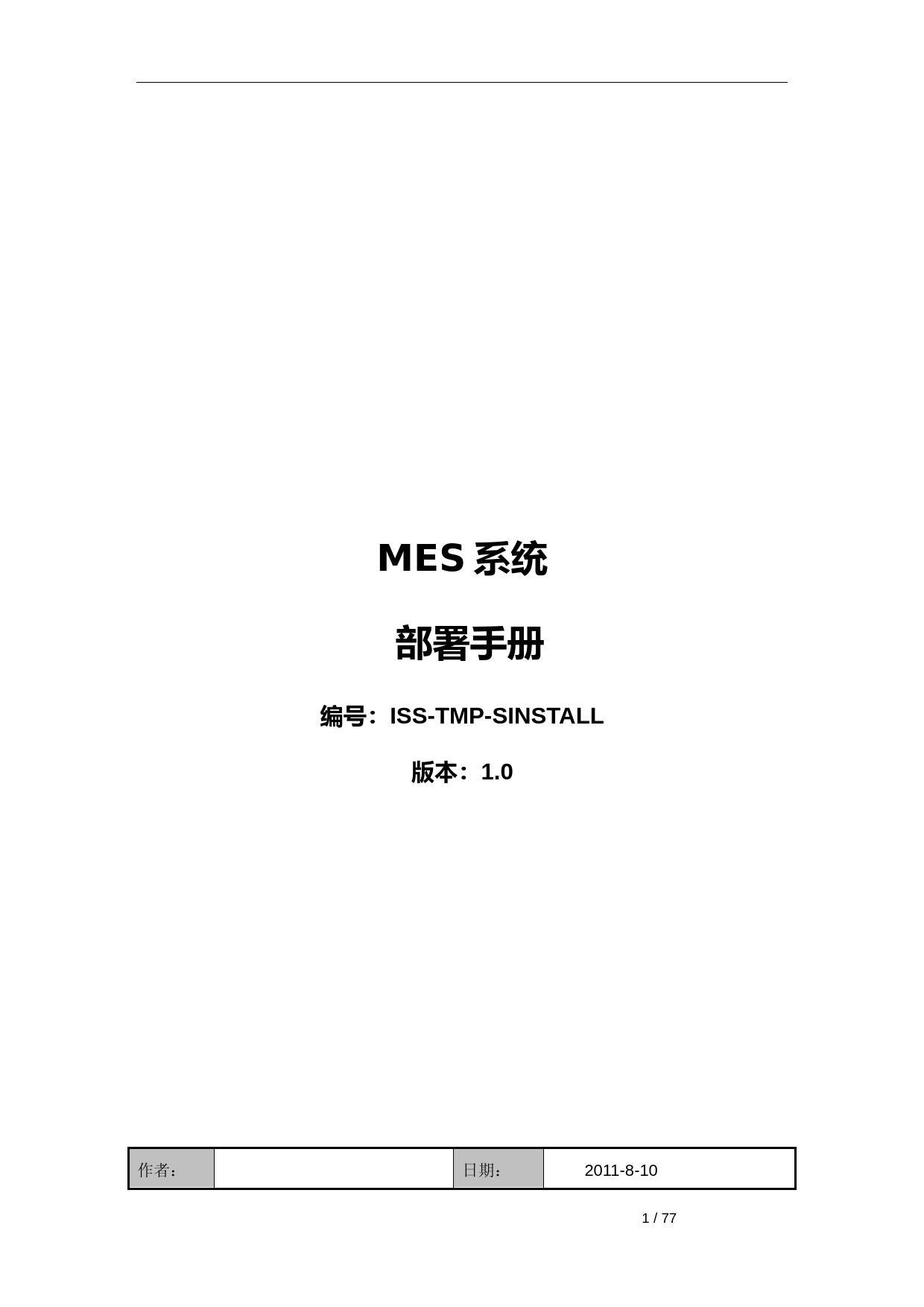
('MES系统部署手册编号:ISS-TMP-SINSTALL版本:1.0作者:日期:2011-8-101/77审批:日期:变更记录日期版本变更说明作者2/771环境要求1.1硬件环境描述建议实施的硬件环境。服务器配置用途万全R680G7Q754064G/5300AN4R2P,4CPU,64G内存中心数据库万全R680G7Q754064G/5300AN4R2P,4CPU,64G内存中心数据库1.2软件环境描述建议实施的软件环境。系统名称系统版本所需补丁操作系统:Windows2008R2WEB应用服务器:IIS7.0.NETFramework环境:.NETFramework4.0数据库:SQLServer2008R2办公软件Excel2007SP13/772硬件环境安装详细描述项目涉及到的硬件环境的安装、调试和规划的步骤、方法、安装需要参考的资料。安装人员具备的资质和能力等,如:\uf06c操作系统及pacth的安装的步骤、安装路径、参考资料等\uf06c操作系统环境变量的设置\uf06c网络配置,如主机名称、域、IP地址、路由等\uf06c硬盘分区以及应用程序的安装路径2.1子节点一一2.2子节点二一4/773应用环境配置详细描述应用软件的安装规划、配置情况,以及日常管理。\uf06c应用软件安装规划\uf06c安装说明3.1IIS配置3.1.1IIS安装3.1.1.1启动ServerManager点击:StartMenu->AllPrograms->AdministrativeTools->ServerManager。5/77ServerManager窗口图示:图例1:ServerManager3.1.1.2添加一个服务角色在ServerManager中,选择Roles。6/77角色窗口图示:图例2:开始添加角色向导3.1.1.3开始添加角色向导点击AddRoles。添加角色向导打开。点击Next选择要安装的角色,图示如下:7/77图例3:添加角色向导介绍3.1.1.4选择安装WebServer(IIS)角色选择WebServer(IIS),图示如下:8/77图例4:在添加角色向导中选择WebServer(IIS)3.1.1.5WebServer角色依赖于WAS添加角色向导将提示你需要依赖哪些需求;由于IIS是依赖于WindowsProcessActivationService(WAS),所以下面的提示窗口将展现出来。点击AddRequiredRoleServices按钮继续。9/77图例5:添加依赖10/77选择需要安装的WebServer。选择Server角色的窗口将打开。图例6:选择WebServer(IIS)11/773.1.1.6附加信息点击Next继续,将弹出下面的对话框和信息:图例7:WebServer对话框的介绍3.1.1.7查看IIS7.0的功能点击Next继续,添加角色向导将列出一个可以安装的IIS7.0的全部功能。请注意,默认的一些安装已经选择好了。12/77图例8:WebServer功能列表请注意:仅安装IIS7.0的默认功能,点击Install按钮后直接跳转到步骤3.1.1.10,如果希望安装附加功能,请看3.1.1.8。3.1.1.8选择需要安装的IIS附加功能选择ASP.NET复选框,将弹出下面的对话框。向导将会警告,如果安装一个IIS功能,可能会同时安装其他的功能。13/77图例9:依赖信息3.1.1.9选择需要安装的IIS附加功能点击AddRequiredRoleServices,继续选择需要安装的附加IIS角色服务。选中需要的功能。14/77图例10:向WebServer中添加功能当已经选择了所有需要安装的功能后,点击Next继续。3.1.1.10待安装功能摘要向导列出了一个待安装的功能的汇总列表,如下图所示:15/77图例11:功能汇总16/773.1.1.11安装进度点击Install继续,点击Install后,安装进度对话框打开。图例12:安装进度17/773.1.1.12安装完成IIS7.0安装完成后,将打开如下所示的对话框。点击Close返回ServerManager。图例13:安装汇总3.1.2网站设置在运行B/S安装程序并将MES系统应用程序部署为一个网站后,需要对IIS进行相应配置,才能让应用程序正常运行。以下为MES网站配置说明。3.1.2.1网站绑定按下述图片(红色边框执行步骤描述)所示,选择网站名称后再点击“绑定”功能:18/77图例1:网站主页在弹出的“网站绑定”窗口中点击“编辑”按钮,如下图所示:图例2:网站绑定弹出“编辑网站绑定”窗口,在“IP地址(I):”列表栏选择或填写指定的IP地址,并为其配置端口值(网站程序安装包在安装时默认端口为80,如非必要,请勿修改),如下图所示:19/77图例3:编辑网站绑定点击“确定”按钮,回到“网站绑定”窗口。在“网站绑定”窗口中点击“添加”按钮,如下图所示:图例4:网站绑定弹出“添加网站绑定”窗口,在“类型(T):”列表栏中选择请求可以用来访问应用程序的协议类型,如下图所示:图例5:添加网站绑定20/77在“类型(T):”列表栏中选择“net.tcp”项,出现如下图所示窗口,在“绑定信息(B):”输入框中输入“808:”,如下图所示:图例6:添加网站绑定点击“确定”按钮,回到“网站绑定”窗口。窗口中出现如下图所示2条配置,即为完成本节配置。点击“关闭”按钮,关闭窗口。3.1.2.2网站高级设置按下述图片(红色边框执行步骤描述)所示,选择网站名称后再点击“高级设置”功能:21/77图例1:网站主页弹出“高级设置”窗口,在“已启用的协议”项的输入框中,紧挨“http”字符后添加如下值“,net.tcp”,如下图所示:22/77图例2:高级设置在点击“确定”按钮前,记录下“应用程序池”项中列出的、网站使用的应用程序池名称,如下图所示:23/77图例3:高级设置点击“确定”按钮,关闭窗口。3.1.2.3应用程序池设置按下述图片(红色边框执行步骤描述)所示,首先选择应用程序池,然后再右键点击(上一节中记录下的)指定的应用程序池名称,在弹出的菜单中选择“基本设置”功能,如下图所示:24/77图例1:应用程序池在弹出的窗口中,确保所选择的值与下图所示一致:图例2:编辑应用程序池按下述图片(红色边框执行步骤描述)所示,首先选择应用程序池,然后再右键点击(上一节中记录下的)指定的应用程序池名称,在弹出的菜单中选择“高级设置”功能,如下图所示:25/77图例3:应用程序池在弹出的窗口中,找到“标识”项,如下图所示:26/77图例4:高级设置点击“标识”项值“ApplicationPoolIdentity”后的省略号,在弹出的新窗口中的“内置帐户(B):”列表框中选择“LocalSystem”值,如下图所示:图例5:应用程序池标识27/77在此步骤中,将应用程序池的运行用户标识配置为“LocalSystem”后,应用程序池的配置即告结束。3.1.2.4自定义模块设置3.1.2.4.1ISAPI和CGI限制功能按下述图片(红色边框执行步骤描述)所示,选择“服务器名称”后再点击“ISAPI和CGI限制”模块,然后点击右侧的“打开功能”。点击后,将转到“ISAPI和CGI限制”窗口。在窗口中列出了可以在Web服务器上运行的ISAPI和CGI扩展。如下图所示:在上述窗口列表中,鼠标双击“描述”列中值为“ASP.NETv2.0.50727”的第一个扩展行,出现如下图所示新窗口:28/77在弹出的新窗口中,选中“允许执行扩展路径”项前的复选框,再点击“确定”按钮。按上述步骤,分别为“描述”列中值为“ASP.NETv2.0.50727”和“ASP.NETv4.0.30319”的4个扩展作同样的设置。以下几项设置由于已通过代码实现配置,故不再详述。(详见MES网站根目录下web.config文件)3.1.2.4.2HTTP重定向功能29/773.1.2.4.3默认文档功能30/77点击“确定”按钮,回到“默认文档”窗口。在“默认文档”窗口中,可见新添加的“index.aspx”已存在列表中,并且排到第一行(如果不在第一行,请点击“index.aspx”所在行,然后点击右侧的“上移/下移”功能,手动将其移动到第一行),如下图所示。至此,完成默认文档的配置31/773.1.2.4.4.NET全球化功能图例6:32/773.1.2.4.5.NET错误页功能33/77(漏图,待补)3.1.2.4.6页面和控件功能“验证请求”项默认值为“True”,将鼠标指向其值,左键双击,其值将变为“False”,再点击右侧“应用”,将成功保存更改。如下图所示:34/773.1.2.4.7输出缓存功能按下述图片(红色边框执行步骤描述)所示,选择网站名称后再点击“输出缓存”模块,然后点击右侧的“打开功能”。点击后,将转到“输出缓存”窗口。如下图所示,点击右侧“编辑功能设置”,弹出“编辑输出缓存设置”新窗口,确保“启用缓存”与“启用内核缓存”两项前的复选框处于选中状态(默认为选中)。点击“确定”按钮,关闭此窗口。35/77如下图所示,点击右侧“添加”,弹出“添加缓存规则”新窗口,在“文件扩展名(F):”项下的输入框中填入“.js”,勾选中“用户模式缓存(U)”项前的复选框,在“文件缓存监视”单选项中选择第一项,即“使用文件更改通知”(此值在勾选中“用户模式缓存(U)”后为默认选中状态)。点击“确定”按钮,关闭此窗口。按上述步骤,再分别为扩展名“.css”、“.gif”、“.jpg”、“.png”的4种文件类型添加缓存规则。再添加完成后,“输出缓存”窗口中将显示添加完的扩展名与相应的输出缓存策略,如下图所示:3.1.2.5网站权限设置按下述图片(红色边框执行步骤描述)所示,选择网站名称后再点击“编辑权限”功能:36/77在弹出的网站属性新窗口中,切换到“安全”选项卡,点击“编辑”按钮,如下图所示:37/77在弹出的网站权限新窗口中,鼠标左键点击“添加”按钮,如下图所示:弹出“选择用户或组”新窗口,在此窗口中,鼠标左键点击“高级(A)…”按钮,再点击左侧“立即查找(N)”按钮,出现“搜索结果(U):”列表。拉动列表右侧的滚动条,找到列表项中“名称(RND)”为“Everyone”的名称,鼠标左键单击它,如下图所示:38/77然后点击“确定”按钮,关闭此窗口。回到网站权限窗口中。在“组或用户名(G):”列表中,找到“Everyone”并鼠标左键单击,在窗口下侧的“Everyone的权限(P)”列表中,确保选中除“完全控制”外所有“允许”列复选框,如下图所示:39/77点击“确定”按钮,关闭所有窗口。完成对网站权限的设置。3.1.2.6网站应用程序设置鼠标单击MES网站前的“”,将展开MES网站下各个文件夹,如下图所示:40/77鼠标右键单击MES网站下的“Business”文件夹,在弹出的菜单中选择“转换为应用程序”,如下图所示:此时将弹出“添加应用程序”窗口,如下图所示:点击“添加应用程序”窗口上的“测试设置(G)…”按钮,弹出如下图所示“测试连接”新窗口。确保窗口中的“身份验证”测试结果是通过的(通过其前面的打勾图形可识别),并且“详细信息:”框中显示“应用程序池标识有效。”文字。41/77点击“关闭”按钮,关闭此窗口,回到“添加应用程序”窗口。再点击“添加应用程序”窗口中的“确定”按钮,关闭此窗口。至此,完成了将网站子目录下文件夹转换为应用程序的过程。按上述操作步骤,分别对MES网站下的“Interface”、“Service”2个文件夹进行相同操作,以将其转换为应用程序。转换完成后的图形显示结果如下图所示:42/773.2其他设置3.2.1EXCEL组件设置鼠标移动到桌面左下角,并点击“开始”菜单,在弹出的菜单中选择“运行…”,如下图所示:在弹出的“运行”窗口中,在“打开(O):”后的输入框中输入“mmc-32”,如下图所示:43/77点击“运行”窗口的“确定”按钮,将弹出“控制台1–[控制台根节点]”窗口,如下图所示。点击“控制台1–[控制台根节点]”窗口中的“文件(F)”菜单,在弹出的功能选择中选择“添加/删除管理单元(M)...”功能,如下图所示:44/77弹出“添加或删除管理单元”新窗口。拉动其左侧的“可用的管理单元(S):”列表框滚动条,直至列表中“管理项”一栏中显示“组件服务”项。如下图所示:鼠标点击“组件服务”项,在选中后再左键点击“添加”按钮,将此管理单元从左侧列表框添加到右侧列表框中,并在右侧“所选管理单元(E):”列表框中出现。如下图所示:45/77点击“确定”按钮,关闭“添加或删除管理单元”窗口,回到“控制台1–[控制台根节点]”窗口中。此时,在“添加或删除管理单元”窗口添加的“组件服务”管理项已经添加到此窗口中,如下图所示:按下图操作步骤,鼠标左键双击“组件服务”,展开“计算机”,依此操作3次,直至展开“DCOM配置”节下所有DCOM组件。46/77鼠标拉动“DCOM配置”项右侧的滚动条,直至其列表中出现“MicrosoftExcelApplication”组件名称。如下图所示:鼠标右键点击“MicrosoftExcelApplication”组件名称,在弹出的功能菜单中选择“属性(R)”,如下图所示:47/77弹出“MicrosoftExcelApplication属性”窗口,如下图所示:切换至“安全”选项卡,在“启动和激活权限”列表中选择“自定义(S)”项,然后再左键点击“编辑(E)...”按钮,如下图所示:48/77弹出“启动和激活权限”新窗口,单击“添加”按钮,弹出“选择用户和组”窗口,在“输入对象名称来选择(示例)(E):”输入框中输入“NETWORKSERVICE”,点击“确定”按钮,关闭此窗口,回到“启动和激活权限”窗口中。在“组或用户名(G):”列表中查找到刚添加的“NETWORKSERVICE”名称并鼠标左键单击,窗口下方出现“NETWORKSERVICE的权限(P)”列表,确保在“本地启动”和“本地激活”两行中,选中“允许”列复选框,如下图所示:49/77点击“确定”按钮,关闭窗口,回到“MicrosoftExcelApplication属性”窗口。在“访问权限”列表中选择“自定义(M)”项,然后再左键点击“编辑(D)...”按钮,如下图所示:50/77弹出“访问权限”新窗口,单击“添加”按钮,弹出“选择用户和组”窗口,在“输入对象名称来选择(示例)(E):”输入框中输入“NETWORKSERVICE”,点击“确定”按钮,关闭此窗口,回到“访问权限”窗口中。在“组或用户名(G):”列表中查找到刚添加的“NETWORKSERVICE”名称并鼠标左键单击,窗口下方出现“NETWORKSERVICE的权限(P)”列表,确保在“本地访问”一行中,选中“允许”列复选框,如下图所示:51/77点击“确定”按钮,关闭窗口,回到“MicrosoftExcelApplication属性”窗口。按下述图片(红色边框执行步骤描述)所示,切换至“标识”选项卡,在“选择运行此应用程序的用户帐户”列表中选择“启动用户(L)”。52/77点击“确定”按钮,关闭“MicrosoftExcelApplication属性”窗口。至此,EXCEL组件设置完毕。3.2.2分布式事务处理协调器设置鼠标移动到桌面左下角,并点击“开始”菜单,在弹出的菜单中选择“运行…”,如下图所示:53/77在弹出的“运行”窗口中,在“打开(O):”后的输入框中输入“dcomcnfg”,如下图所示:54/77点击“运行”窗口的“确定”按钮,将弹出“组件服务”窗口,如下图所示。按图示标明的操作步骤,鼠标左键单击窗口左侧“控制台根节点”,依次点击菜单下的组件服务—>计算机—>我的电脑—>DistributedTransactionCoordinator,直到看到“本地DTC”。55/77此时,将弹出“本地DTC属性”窗口,如下图所示:56/77将窗口中的tab选项从“跟踪”切换到“安全”。此时出现如下图所示配置窗口,即可进行此项功能配置。确保在配置此项功能时选中下图红色边框所框起来的各个选项。57/77配置完成后,点击“确定”按钮,关闭窗口,即完成此项功能配置。58/774网络环境配置如果涉及DNS、DHCP、路由、防火墙等,描述相应内容,并进行配置。4.1网络负载平衡服务设置略。4.2防火墙设置4.2.1分布式事务处理协调器设置鼠标移动到桌面左下角,并点击“开始”菜单,在弹出的菜单中选择“控制面板”,在弹出的“所有控件面板项”窗口中,鼠标左键单击“Windows防火墙”,弹出“Windows防火墙”新窗口。在此窗口中,鼠标左键单击左侧“高级设置”功能,如下图所示:59/77弹出“高级安全Windows防火墙”新窗口。如下图上所示:60/77按上述图片(红色边框执行步骤描述)所示,鼠标双击“分布式事务处理协调器(TCP-In)”,将弹出“分布式事务处理协调器(TCP-In)属性”新窗口,如下图所示。确保在“常规”选项卡中选择了“已启用”和“允许连接”,如下图所示。其他选项则以系统默认选项为准。点击“确定”按钮,关闭此窗口,回到“高级安全Windows防火墙”新窗口。61/77按上述图片(红色边框执行步骤描述)所示,鼠标双击“分布式事务处理协调器(TCP-Out)”,将弹出“分布式事务处理协调器(TCP-Out)属性”新窗口,如下图所示。确保在“常规”选项卡中选择了“已启用”和“允许连接”,如下图所示。其他选项则以系统默认选项为准。62/77点击“确定”按钮,关闭此窗口,回到“高级安全Windows防火墙”新窗口。至此,分布式事务处理协调器设置完毕。63/775应用部署根据应用软件的要求发布应用,并检查服务是否能正常启动,验证安装是否成功。5.1网站的配置信息5.1.1Web.config文件位置:Business文件夹下Web.config配置文件里的内容除了
提供系统部署方案,系统部署方案怎么写会员下载,编号:1700877557,格式为 docx,文件大小为77页,请使用软件:wps,office word 进行编辑,PPT模板中文字,图片,动画效果均可修改,PPT模板下载后图片无水印,更多精品PPT素材下载尽在某某PPT网。所有作品均是用户自行上传分享并拥有版权或使用权,仅供网友学习交流,未经上传用户书面授权,请勿作他用。若您的权利被侵害,请联系963098962@qq.com进行删除处理。

 下载
下载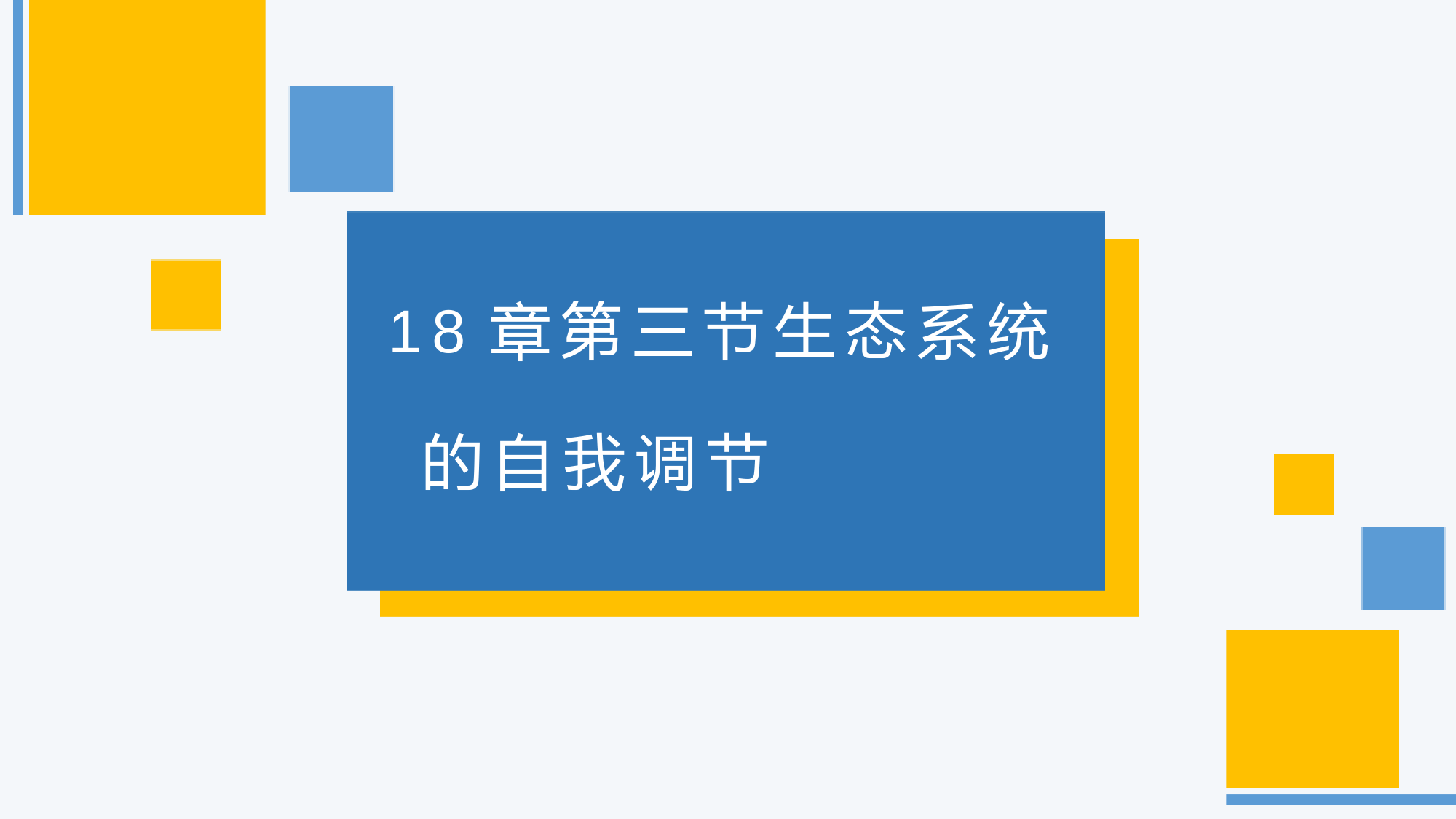 下载
下载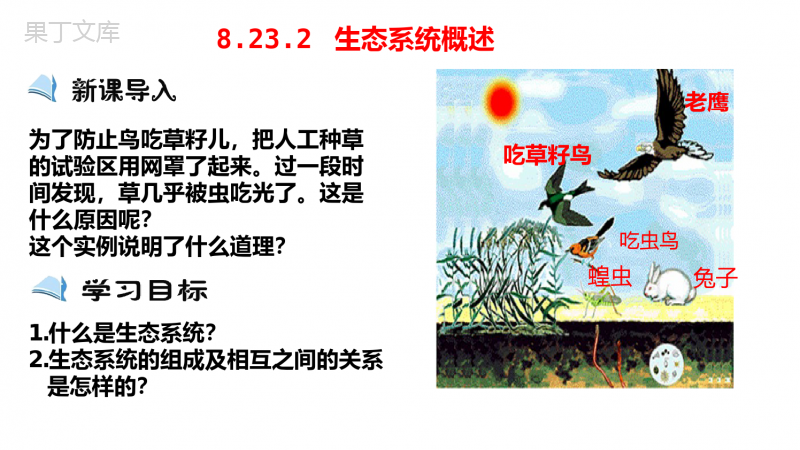 下载
下载 下载
下载 下载
下载 下载
下载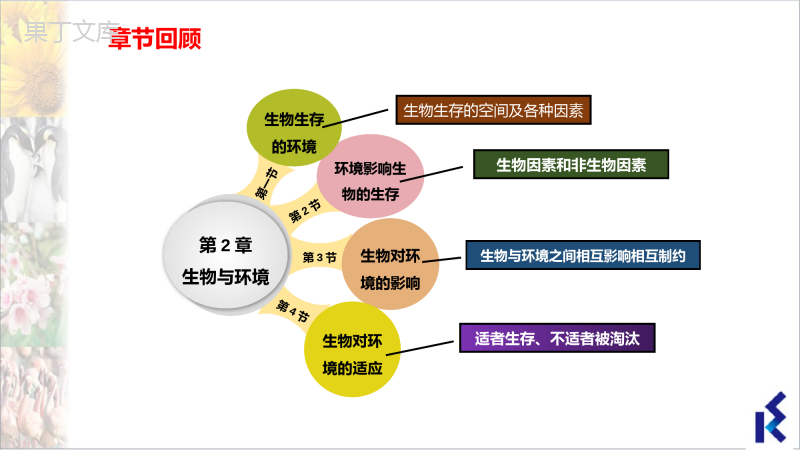 下载
下载 下载
下载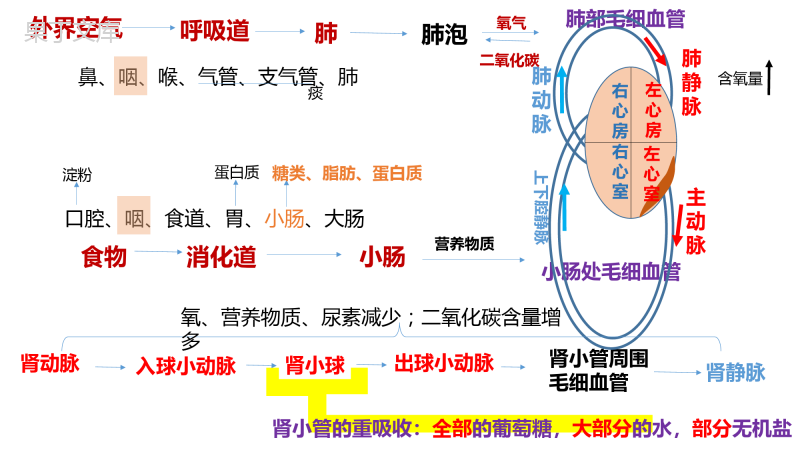 下载
下载 下载
下载 下载
下载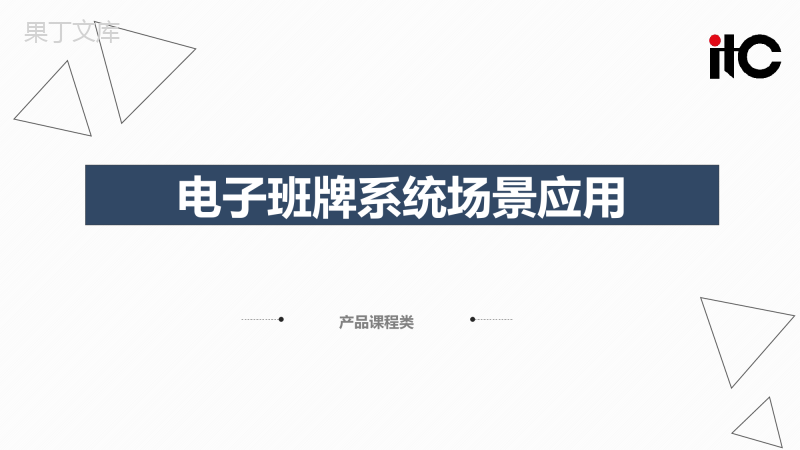 下载
下载