('第1页共925页ExcelVBA基础教程两篇篇一:ExcelVBA基础教程ExcelVBA教程是把VB编程应用在Excel平台的一套实用教程,Excel+VBA双剑合壁,他可以帮助我们实现Excel原本实现不了的功能,可以让工作变得更高效,可以让操作变得变方便,可以把重复性的操作变得更有趣,随心所欲的定制自己的工作平台,还可以针对企业来开发各种系统如,人事管理系统、仓库系统、进存销系统等,对于经常要处理大量数据工作的朋友,学会了这套VBA教程你的工作将游刃有余。标题ExcelVBA基础教程ExcelVBA基础教程第一章:ExcelVBA基础知识1-1、ExcelVBA教程简介1-2、宏在工作中的运用第2页共925页1-3、ExcelVBA基础1-4、ExcelVBA窗口介绍1-5、ExcelVBA代码编写规则1-6、对象1-7、属性1-8、方法1-9、常量与变量1-10、数据类型1-11、判断语句之IF1-12、判断语句IF之多条件1-12B、If条件判断小结1-13、判断语句之SELECT第3页共925页1-14、循环语句之DO...LOOP1-15、循环语句之DO...LOOP实例1-16、循环语句之DOWHILE...LOOP1-17、循环语句之DOUNTIL...LOOP1-18、循环语句之WHILE与UNTIL位置变化1-18B、DO...LOOP语法小结1-19、.循环语句之FOREACH...NEXT1-20、循环语句之FOX...NEXT1-20B、For...NEXT小结与实例1-21、用语句FOR...NEXT制作九九乘法表1-22、exit与end语句第4页共925页1-23、跳转语句1-24、错误分支语句1-25、with语句1-26、VBA与公式1-27、VBA与函数11-28、VBA与函数21-29、VBA与运算符1-30、like运算符1-31、like运算符运用1-32.综合运用(盘点清单核对)第二章:Excel工作簿和工作表操作2-0、工作簿与工作表基础知识第5页共925页2-1、工作簿的表示方法2-2、当前工作簿与活动工作簿2-3、工作簿基础操作2-4、工作簿实例应用2-5、工作表的表示方法2-6、工作表集合应用2-7、工作表增加与删除2-8、工作表增加删除实例2-9、工作表移动与复制2-10、工作表选择与激活2-11、工作簿综合运用(拆分工作簿)第6页共925页第三章:Excel单元格区域操作3-0、EXCEL单元格基础3-1、Range引用基础13-2、Range引用基础23-3、Range引用与变量3-4、Range引用与索引值3-5、Range引用与索引值应用(有条件的平均工资)3-6、Cells单元格引用基础3-7、单元格简写3-8、三种单元格引用小结3-9、行、列引用3-10、row与column属性第7页共925页3-11、单元格的值与地址3-12、单元格移动与复制3-13、行列插入与删除3-14、活动单元格与选择区域3-15、UsedRange已使用区域(条件统计)3-16、currentregion当前区域3-17、单元格的Offset(给工资条加、减表头)3-18、单元格的resize(单据数据保存)3-19、单元格所在行与列(删除空行)3-20、specialcells定位(按批注汇总)3-21、FIND单元格查找技术第8页共925页3-22、单元格查找应用(制作查询系统)3-23、FIND实例应用(进销存之入库单)3-24、FIND实例应用(进销存之入库单)3-25、单元格END属性3-26、单元格END属性应用(查找分期付款最后月份)3-27、最后的格格3-28、单元格并集(Union)3-29、单元格并集应用(条件筛选)3-30、单元格交集(Intersect)3-31、单元格式之数字格式3-32、单元格式之字体(VBA实现条件格式)3-33、给你点颜色看看(底纹颜色讨论)第9页共925页3-34、单元格式实例(工资条格式化)3-35、利用查找颜色拾取进行颜色汇总3-36、粘贴3-37、选择性粘贴3-38、合并单元格(相同部门的合并)3-39、合并单元格实例(取消合并单元格并保持数据)第10页共925页篇二:ExcelVBA完全教程一、VBA语言基础第一节标识符一.定义标识符是一种标识变量、常量、过程、函数、类等语言构成单位的符号,利用它可以完成对变量、常量、过程、函数、类等的引用。二.命名规则1)字母打头,由字母、数字和下划线组成,如A987b_23Abc2)字符长度小于40,(Excel2002以上中文版等,可以用汉字且长度可达254个字符)3)不能与VB保留字重名,如public,private,dim,goto,next,with,integer,single等第二节运算符定义:运算符是代表VB某种运算功能的符号。1)赋值运算符2)数学运算符&、+(字符连接符)、+(加)、-(减)、Mod(取余)、\\(整除)、(乘)、/第11页共925页(除)、-(负号)、^(指数)3)逻辑运算符Not(非)、And(与)、Or(或)、Xor(异或)、Eqv(相等)、Imp(隐含)4)关系运算符=(相同)、<>(不等)、>(大于)、<(小于)、>=(不小于)、<=(不大于)、Like、Is5)位运算符Not(逻辑非)、And(逻辑与)、Or(逻辑或)、Xor(逻辑异或)、Eqv(逻辑等)、Imp(隐含)第三节数据类型VBA共有12种数据类型,具体见下表,此外用户还可以根据以下类型用Type自定义数据类型。数据类型类型标识符字节字符串型String$字符长度(0-65400)字节型Byte无1布尔型Boolean无2整数型Integer%2长整数型Long&4单精度型Single!4第12页共925页双精度型Double#8日期型Date无8公元100/1/1-99/12/31货币型Currency@8小数点型Decimal无14变体型Variant无以上任意类型,可变对象型Object无4第四节变量与常量1)VBA允许使用未定义的变量,默认是变体变量。2)在模块通用说明部份,加入OptionExplicit语句可以强迫用户进行变量定义。3)变量定义语句及变量作用域Dim变量as类型\'定义为局部变量,如DimxyzasintegerPrivate变量as类型\'定义为私有变量,如PrivatexyzasbytePublic变量as类型\'定义为公有变量,如PublicxyzassingleGlobal变量as类型\'定义为全局变量,如GloblalxyzasdateStatic变量as类型\'定义为静态变量,如Staticxyzasdouble一般变量作用域的原则是,那部份定义就在那部份起作用,模块中定义则在该第13页共925页模块那作用。4)常量为变量的一种特例,用Const定义,且定义时赋值,程序中不能改变值,作用域也如同变量作用域。如下定义:ConstPi3.1415926assingle第五节数组数组是包含相同数据类型的一组变量的集合,对数组中的单个变量引用通过数组索引下标进行。在内存中表现为一个连续的内存块,必须用Global或Dim语句来定义。定义规则如下:Dim数组名([lowerto]upper[,[lowerto]upper,….])astype;Lower缺省值为0。二维数组是按行列排列,如XYZ(行,列)。除了以上固定数组外,VBA还有一种功能强大的动态数组,定义时无大小维数声明;在程序中再利用Redim语句来重新改变数组大小,原来数组内容可以通过加preserve关键字来保留。如下例:Dimarray1()asdouble:Redimarray1(5):array1(3)=250:Redimpreservearray1(5,10)第六节注释和赋值语句第14页共925页1)注释语句是用来说明程序中某些语句的功能和作用;VBA中有两种方法标识为注释语句。2)赋值语句是进行对变量或对象属性赋值的语句,采用赋值号,如X=123:Form1.caption=”我的窗口”对对象的赋值采用:setmyobject=object或myobject:=object第七节书写规范1)VBA不区分标识符的字母大小写,一律认为是小写字母;2)一行可以书写多条语句,各语句之间以冒号:分开;3)一条语句可以多行书写,以空格加下划线_来标识下行为续行;4)标识符最好能简洁明了,不造成歧义。第八节判断语句1)If…Then…Else语句IfconditionThen[statements][Elseelsestatements]如1:IfA>BAndC250Thenx=x-100或者,可以使用块形式的语法:IfconditionThen第15页共925页[statements][ElseIfcondition-nThen[elseifstatements]...[Else[elsestatements]]EndIf如1:IfNumber<10ThenDigits=1ElseIfNumber<100ThenDigits=2ElseDigits=3EndIf2)SelectCase…Case…EndCase语句如1:SelectCasePidCase“A101”Price=200Case“A102”Price=300CaseElsePrice=900第16页共925页EndCase3)Choose函数choose(index,choce-1,choice-2,…,choice-n),可以用来选择自变量串列中的一个值,并将其返回,index必要参数,数值表达式或字段,它的运算结果是一个数值,且界于1和可选择的项目数之间。choice必要参数,Variant表达式,包含可选择项目的其中之一。如:GetChoice=Choose(Ind,"Speedy","United","Federal")4)Switch函数Switch(expr-1,value-1[,expr-2,value-2_[,expr-n,value-n]])switch函数和Choose函数类似,但它是以两个一组的方式返回所要的值,在串列中,最先为TRUE的值会被返回。expr必要参数,要加以计算的Variant表达式。value必要参数。如果相关的表达式为True,则返回此部分的数值或表达式,没有一个表达式为True,Switch会返回一个Null值。第九节循环语句1)ForNext语句以指定次数来重复执行一组语句ForcounterstartToend[Stepstep]\'step缺省值第17页共925页为1[statements][ExitFor][statements]Next[counter]如1:ForWords=10To1Step-1\'建立10次循环ForChars=0To9\'建立10次循环MyString=MyString&Chars\'将数字添加到字符串中NextChars\'IncrementcounterMyString=MyString&""\'添加一个空格NextWords2)ForEach…Next语句主要功能是对一个数组或集合对象进行,让所有元素重复执行一次语句ForEachelementIngroupStatements[Exitfor]StatementsNext[element]如1:ForEachrang2Inrange1Withrange2.interior第18页共925页.colorindex=6.pattern=xlSolidEndwithNext这上面一例中用到了With…EndWith语句,目的是省去对象多次调用,加快速度;语法为:Withobject[statements]EndWith3)Do…loop语句在条件为true时,重复执行区块命令Do{whileuntil}condition\'while为当型循环,until为直到型循环,顾名思义,不多说啦StatementsExitdoStatementsLoop或者使用下面语法Do\'先do再判断,即不论如何先干一次再说StatementsExitdoStatements第19页共925页Loop{whileuntil}condition第十节其他类语句和错误语句处理一.其他循环语句结构化程序使用以上判断和循环语句已经足够,建议不要轻易使用下面的语句,虽然VBA还支持。1)Gotoline该语句为跳转到line语句行2)Onexpressiongosubdestinatioinlist或者onexpressiongotodestinationlist语句为根据exprssion表达式值来跳转到所要的行号或行标记3)Gosubline…line…Return语句,Return返回到Gosubline行,如下例:Subgosubtry()DimnumNum=inputbox(“输入一个数字,此值将会被判断循环”)Ifnum>0thenGosubRoutine1:Debug.printnum:ExitsubRoutine1:Num=num/5ReturnEndsub4)while…wend语句,只要条件为TRUE,循环就执行,这是以前VB老语法保第20页共925页留下来的,如下例:whilecondition‘whileI<50[statements]‘I=I+1wend‘Wend二.错误语句处理执行阶段有时会有错误的情况发生,利用OnError语句来处理错误,启动一个错误的处理程序。语法如下:OnErrorGotoLine‘当错误发生时,会立刻转移到line行去OnErrorResumeNext‘当错误发生时,会立刻转移到发生错误的下一行去OnErroGoto0‘当错误发生时,会立刻停止过程中任何错误处理过程第十一节过程和函数过程是构成程序的一个模块,往往用来完成一个相对独立的功能。过程可以使程序更清晰、更具结构性。VBA具有四种过程:Sub过程、Function函数、Property属性过程和Event事件过程。一.Sub过程Sub过程的参数有两种传递方式:按值传递(ByVal)和按地址传递(ByRef)。第21页共925页如下例:Subpassword(ByValxasinteger,ByRefyasinteger)Ify=100theny=x+yelsey=x-yx=x+100EndsubSubcall_password()Dimx1asintegerDimy1asintegerx1=12y1=100Callpassword(x1,y1)‘调用过程方式:1.Call过程名(参数1,参数2…);2.过程名参数1,参数2…debug.printx1,y1‘结果是12、112,y1按地址传递改变了值,而x1按值传递,未改变原值Endsub二.Function函数函数实际是实现一种映射,它通过一定的映射规则,完成运算并返回结果。参数传递也两种:按值传递(ByVal)和按地址传递(ByRef)。如下例:Functionpassword(ByValxasinteger,byrefyasinteger)asboolean第22页共925页Ify=100theny=x+yelsey=x-yx=x+100ify=150thenpassword=trueelsepassword=falseEndFunctionSubcall_password()Dimx1asintegerDimy1asintegerx1=12y1=100ifpasswordthen‘调用函数:1.作为一个表达式放在=右端;2.作为参数使用debug.printx1endifEndsub三.Property属性过程和Event事件过程这是VB在对象功能上添加的两个过程,与对象特征密切相关,也是VBA比较重要组成,技术比较复杂,可以参考相关书籍。第十二节内部函数在VBA程序语言中有许多内置函数,可以帮助程序代码设计和减少代码的编写工作。第23页共925页一.测试函数IsNumeric(x)‘是否为数字,返回Boolean结果,TrueorFalseIsDate(x)‘是否是日期,返回Boolean结果,TrueorFalseIsEmpty(x)‘是否为Empty,返回Boolean结果,TrueorFalseIsArray(x)‘指出变量是否为一个数组。IsError(expression)‘指出表达式是否为一个错误值IsNull(expression)‘指出表达式是否不包含任何有效数据(Null)。IsObject(identifier)‘指出标识符是否表示对象变量二.数学函数Sin(X)、Cos(X)、Tan(X)、Atan(x)三角函数,单位为弧度Log(x)返回x的自然对数Exp(x)返回exAbs(x)返回绝对值Int(number)、Fix(number)都返回参数的整数部分,区别:Int将-8.4转换成-9,而Fix将-8.4转换成-8Sgn(number)返回一个Variant(Integer),指出参数的正负号Sqr(number)返回一个Double,指定参数的平方根VarType(varname)返回一个Integer,指出变量的子类型Rnd(x)返回0-1之间的单精度数据,x为随机种子三.字符串函数Trim(string)去掉string左右两端空白第24页共925页Ltrim(string)去掉string左端空白Rtrim(string)去掉string右端空白Len(string)计算string长度Left(string,x)取string左段x个字符组成的字符串Right(string,x)取string右段x个字符组成的字符串Mid(string,start,x)取string从start位开始的x个字符组成的字符串Ucase(string)转换为大写Lcase(string)转换为小写Space(x)返回x个空白的字符串Asc(string)返回一个integer,代表字符串中首字母的字符代码Chr(charcode)返回string,其中包含有与指定的字符代码相关的字符四.转换函数CBool(expression)转换为Boolean型CByte(expression)转换为Byte型CCur(expression)转换为Currency型CDate(expression)转换为Date型CDbl(expression)转换为Double型CDec(expression)转换为Decemal型CInt(expression)转换为Integer型CLng(expression)转换为Long型第25页共925页CSng(expression)转换为Single型CStr(expression)转换为String型CVar(expression)转换为Variant型Val(string)转换为数据型Str(number)转换为String五.时间函数Now返回一个Variant(Date),根据计算机系统设置的日期和时间来指定日期和时间。Date返回包含系统日期的Variant(Date)。Time返回一个指明当前系统时间的Variant(Date)。Timer返回一个Single,代表从午夜开始到现在经过的秒数。TimeSerial(hour,minute,second)返回一个Variant(Date),包含具有具体时、分、秒的时间。DateDiff(interval,date1,date2[,firstdayofweek[,firstweekofyear]])返回Variant(Long)的值,表示两个指定日期间的时间间隔数目Second(time)返回一个Variant(Integer),其值为0到59之间的整数,表示一分钟之中的某个秒Minute(time)返回一个Variant(Integer),其值为0到59之间的整数,表示一小时中的第26页共925页某分钟Hour(time)返回一个Variant(Integer),其值为0到23之间的整数,表示一天之中的某一钟点Day(date)返回一个Variant(Integer),其值为1到31之间的整数,表示一个月中的某一日Month(date)返回一个Variant(Integer),其值为1到12之间的整数,表示一年中的某月Year(date)返回Variant(Integer),包含表示年份的整数。Weekday(date,[firstdayofweek])返回一个Variant(Integer),包含一个整数,代表某个日期是星期几第十三节文件操作文件Dir[(pathname[,attributes])];pathname可选参数,用来指定文件名的字符串表达式,可能包含目录或文件夹、以及驱动器。如果没有找到pathname,则会返回零长度字符串("");attributes可选参数。常数或数值表达式,其总和用来指定文件属性。如果省略,则会返回匹第27页共925页配pathname但不包含属性的文件。删除Killpathname从磁盘中删除文件,pathname参数是用来指定一个文件名RmDirpathname从磁盘中删除目录,pathname参数是用来指定一个文件夹打开OpenpathnameFormode[Accessaccess][lock]As[#]filenumber[Len=reclength]能够对文件输入/输出(I/O)。pathname必要。字符串表达式,指定文件名,该文件名可能还包括目录、文件夹及驱动器。mode必要。关键字,指定文件方式,有Append、Binary、Input、Output、或Random方式。如果未指定方式,则以Random访问方式打开文件。access可选。关键字,说明打开的文件可以进行的操作,有Read、Write、或ReadWrite操作。lock可选。关键字,说明限定于其它进程打开的文件的操作,有Shared、LockRead、LockWrite、和LockReadWrite操作。filenumber必要。一个有效的文件号,范围在1到511之间。使用FreeFile函数可得到下一个可用的文件号。reclength可选。小于或等于32,767(字节)的一个数。对于用随机访第28页共925页问方式打开的文件,该值就是记录长度。对于顺序文件,该值就是缓冲字符数。说明对文件做任何I/O操作之前都必须先打开文件。Open语句分配一个缓冲区供文件进行I/O之用,并决定缓冲区所使用的访问方式。如果pathname指定的文件不存在,那么,在用Append、Binary、Output、或Random方式打开文件时,可以建立这一文件。如果文件已由其它进程打开,而且不允许指定的访问类型,则Open操作失败,而且会有错误发生。如果mode是Binary方式,则Len子句会被忽略掉。重要在Binary、Input和Random方式下可以用不同的文件号打开同一文件,而不必先将该文件关闭。在Append和Output方式下,如果要用不同的文件号打开同一文件,则必须在打开文件之前先关闭该文件。读入Input#filenumber,varlist从已打开的顺序文件中读出数据并将数据指定给变量Get[#]filenumber,[recnumber],varname将一个已打开的磁盘文件读入一个变量之中。写入Write#filenumber,[outputlist]将数据写入顺序文件Print#filenumber,[outputlist]将格式化显示的数据写入顺序文件中第29页共925页Put[#]filenumber,[recnumber],varname将一个变量的数据写入磁盘文件中。关闭Close[filenumberlist]关闭Open语句所打开的输入/输出(I/O)文件注意如果今后想用Input#语句读出文件的数据,就要用Write#语句而不用Print#语句将数据写入文件。因为在使用Write#时,将数据域分界就可确保每个数据域的完整性,因此可用Input#再将数据读出来。使用Write#还能确保任何地区的数据都被正确读出。Write与Print#语句不同,当要将数据写入文件时,Write#语句会在项目和用来标记字符串的引号之间插入逗号。Write#语句在将outputlist中的最后一个字符写入文件后会插入一个新行字符,即回车换行符,(Chr(13)+Chr(10))。其他文件函数LOF(filenumber)返回一个Long,表示用Open语句打开的文件的大小,该大小以字节为单位。EOF(filenumber)返回一个Integer,它包含Boolean值True,表明已经到达为Random或顺序Input打开的文件的结尾。Loc(filenumber)返回一个Long,在已打开的文件中指定当前读/写位置第30页共925页Seek(filenumber)返回一个Long,在Open语句打开的文件中指定当前的读/写位第31页共925页二、VisualBASIC程序设计网络教学第一课VBA是什么1.1VBA是什么直到90年代早期,使应用程序自动化还是充满挑战性的领域.对每个需要自动化的应用程序,人们不得不学习一种不同的自动化语言.例如:可以用EXCEL的宏语言来使EXCEL自动化,使用WORDBASIC使WORD自动化,等等.微软决定让它开发出来的应用程序共享一种通用的自动化语言--------VisualBasicForApplication(VBA),可以认为VBA是非常流行的应用程序开发语言VASUALBASIC的子集.实际上VBA是"寄生于"VB应用程序的版本.VBA和VB的区别包括如下几个方面:1.VB是设计用于创建标准的应用程序,而VBA是使已有的应用程序(EXCEL等)自动化2.VB具有自己的开发环境,而VBA必须寄生于已有的应用程序.3.要运行VB开发的应用程序,用户不必安装VB,因为VB开发出的应用程序是可执行文件第32页共925页(.EXE),而VBA开发的程序必须依赖于它的"父"应用程序,例如EXCEL.尽管存在这些不同,VBA和VB在结构上仍然十分相似.事实上,如果你已经了解了VB,会发现学习VBA非常快.相应的,学完VBA会给学习VB打下坚实的基础.而且,当学会在EXCEL中用VBA创建解决方案后,即已具备在WORDACCESSOUTLOOKFOXPROPROWERPOINT中用VBA创建解决方案的大部分知识.VBA一个关键特征是你所学的知识在微软的一些产品中可以相互转化.VBA可以称作EXCEL的"遥控器".VBA究竟是什么?更确切地讲,它是一种自动化语言,它可以使常用的程序自动化,可以创建自定义的解决方案.此外,如果你愿意,还可以将EXCEL用做开发平台实现应用程序.1.2EXCEL环境中基于应用程序自动化的优点也许你想知道VBA可以干什么?使用VBA可以实现的功能包括:1.使重复的任务自动化.第33页共925页2.自定义EXCEL工具栏,菜单和界面.3.简化模板的使用.4.自定义EXCEL,使其成为开发平台.5.创建报表.6.对数据进行复杂的操作和分析.用EXCEL作为开发平台有如下原因:1.EXCEL本身功能强大,包括打印,文件处理,格式化和文本编辑.2.EXCEL内置大量函数.3.EXCEL界面熟悉.4.可连接到多种数据库.用其他语言开发应用程序,一半的工作是编写一些基本功能的模块,包括文件的打开和保存,打印,复制等.而用EXCEL作为开发平台,则由于EXCEL已经具备这些基本功能,你要做的只是使用它.1.3录制简单的宏在介绍学习VBA之前,应该花几分钟录制一个宏。新术语:"宏",指一系列EXCEL能够执行的VBA语句。以下将要录制的宏非常简单,只是改变单元格颜色。请完成如下步骤:1)打开新工作簿,确认其他工作簿已经关闭。第34页共925页2)选择A1单元格。调出"常用"工具栏。3)选择"工具"-"宏"-"录制新宏"。4)输入"改变颜色"作为宏名替换默认宏名,单击确定,注意,此时状态栏中显示"录制",特别是"停止录制"工具栏也显示出来。替换默认宏名主要是便于分别这些宏。★宏名最多可为255个字符,并且必须以字母开始。其中可用的字符包括:字母、数字和下划线。宏名中不允许出现空格。通常用下划线代表空格。5)选择"格式"的"单元格",选择"图案"选项中的红色,单击"确定"。6)单击"停止录制"工具栏按钮,结束宏录制过程。※如果"停止录制"工具栏开始并未出现,请选择"工具"-"宏"-"停止录制"。录制完一个宏后就可以执行它了。1.4执行宏当执行一个宏时,EXCEL按照宏语句执行的情况就像VBA代码在对EXCEL进行"遥控"。但VBA的"遥控"不仅能使操作变得简便,还能使你获得一些使用EXCEL标准命令所无法实现的功能。而且,一旦熟悉了EXCEL的"遥控",你都会奇怪自己在没有这第35页共925页些"遥控"的情况下,到底是怎么熬过来的。要执行刚才录制的宏,可以按以下步骤进行:1)选择任何一个单元格,比如A3。2)选择"工具"-"宏"-"宏",显示"宏"对话框。3)选择"改变颜色",选择"执行",则A3单元格的颜色变为红色。试着选择其它单元格和几个单元格组成的区域,然后再执行宏,以便加深印象。1.5查看录制的代码到底是什么在控制EXCEL的运行呢?你可能有些疑惑.好,让我们看看VBA的语句吧.1)选择"工具"-"宏"-"宏",显示"宏"对话框。2)单击列表中的"改变颜色",选择"编辑"按钮。此时,会打开VBA的编辑器窗口(VBE)。关于该编辑器,以后再详细说明,先将注意力集中到显示的代码上。代码如下:(日期和姓名会有不同)Sub改变颜色()改变颜色Macroxw记录的宏2000-6-10第36页共925页WithSelection.Interior.ColorIndex=3.Pattern=xlSolid.PatternColorIndex=xlAutomaticEndWithEndSub将来会十分熟悉这种代码,虽然现在它们看上去像一种奇怪的外语。学习VBA或编程语言在某种程度上比较像在学习一种外语。Sub改变颜色():这是宏的名称。中间的以"\'"开头的五行称为"注释",它在录制宏时自动产生。以With开头到EndWith结束的结构是With结构语句,这段语句是宏的主要部分。注意单词selection,它代表"突出显示的区域"(即:选定区域)。WithSelection.Interior:它读作"选择区域的的内部".这整段语句设置该区域内部的一些"属性"。其中:.ColorIndex=3:将该内部设为红色。注意:有一小圆点,它的作用在于简化语句,小圆点代替出现在With后的词,它是With结构的一部分。另外:红色被数字化为3.(红色警戒是否可称作:3号警戒,嗯?)有兴趣的话,你将3改为其他数字试试看。.Pattern=xlSolid:设置该区域的内部图案。由于是录制宏,所以,虽然你并未设置这一项,宏仍然将其记录下来(因为在"图案"选项中有此一项,只是你未曾设置而已)。xlSolid表示纯第37页共925页色。.PatternColorIndex=xlAutomatic:表示内部图案底纹颜色为自动配色。EndWith:结束With语句。EndSub:整个宏的结束语1.6编辑录制的代码在上一节,我们录制了一个宏并查看了代码,代码中有两句实际上并不起作用。哪两句?现在,在宏中作一个修改,删除多余行,直到和下面代码相同:Sub改变颜色()改变颜色Macroxw记录的宏2000-6-10WithSelection.Interior.ColorIndex=3EndWithEndSub完成后,在工作表中试验一下。你会发现结果和修改前的状况一样。在With语句前加入一行:第38页共925页Range("A5").Select试着运行该宏,则无论开始选择哪个单元格,宏运行结果都是使A5单元格变红.现在可以看到,编辑录制的宏同样非常简单。需要编辑宏是因为以下三个方面的原因。一:在录制中出错而不得不修改。二:录制的宏中有多余的语句需要删除,提高宏的运行速度。三:希望增加宏的功能。比如:加入判断或循环等无法录制的语句。1.7录制宏的局限性希望自动化的许多EXCEL过程大多都可以用录制宏来完成.但是宏记录器存在以下局限性.通过宏记录器无法完成的工作有:1)录制的宏无判断或循环能力.2)人机交互能力差,即用户无法进行输入,计算机无法给出提示.3)无法显示EXCEL对话框.4)无法显示自定义窗体.1.8小结本课中,你已经掌握了VBA的一些基础知识,你会录制宏、编辑第39页共925页宏而且了解了录制宏的局限性.你很努力.并且已经为将来学习VBA甚至VB等编程语言打下了基础.关键是你已经了解了一个谜底,就是说,你了解了什么是编程.下面是些小练习,做完后才可以去玩哟.思考:1)VBA只能用于EXCEL吗?2)VBA是基于哪种语言?3)说说EXCEL和VBA的关系.4)为什么要用宏?第二课处理录制的宏2.1为宏指定快捷键你也许希望为经常使用的宏指定快捷键。快捷键是指键的组合,当其按下时执行一条命令。例如:CTRL+C在许多程序中代表"复制"命令。当给宏指定了快捷键后,就可以用快捷键来执行宏,而不必通过"工具"菜单。注意:当包含宏的工作簿打开时间,为宏指定快捷键会覆盖EXCEL默认的快捷键。例如:把CTRL+C指定给某个宏,那么CTRL+C就不再执行复制命令。用以下方法可以打印出EXCEL的第40页共925页快捷键清单(用A4纸打印共有24页之多):1)打开EXCEL帮助文件并选择"目录"选项。2)从"使用快捷键"文件夹中选择""快捷键"标题。3)右击该标题,从快捷菜单中选择"打印"。4)选择"打印所选标题和所有子主题",单击"确定"。可以在创建宏时指定快捷键,也可以在创建后再指定。要在创建(录制)宏时指定快捷键,只须在录制宏时在输入宏名后,在"快捷键"文本框中输入相应的键。录制宏后指定快捷键也很简单,只需选择"工具""宏",显示"宏"对话框,选择要指定快捷键的宏,再单击"选项"按钮,通过"选项"对话框进行设置。2.2决定宏保存的位置宏可保存在三种可能的位置:1)当前工作簿。(只有该工作簿打开时,该宏才可用。)2)新工作簿。3)个人宏工作簿。2.3个人宏工作簿个人宏工作簿,是为宏而设计的一种特殊的具有自动隐藏特性的工作簿。第一次将宏创建到个人宏工作簿时,会创建名为"PERSONAL.XLS"的新文件。如果该第41页共925页文件存在,则每当EXCEL启动时会自动将此文件打开并隐藏在活动工作簿后面(在"窗口"菜单中选择"取消隐藏"后,可以很方便地发现它的存在。)如果你要让某个宏在多个工作簿都能使用,那么就应当创建个人宏工作簿,并将宏保存于其中。个人宏工作簿保存在"XLSTART"文件夹中。具体路径为:C:\\WINDOWS\\Profiles\\ApplicationData\\Microsoft\\Excel\\XLSTART。可以以单词"XLSTART"查询。注意:如果存在个人宏工作簿,则每当EXCEL启动时会自动将此文件打开并隐藏。因为它存放在XLSTART文件夹内。2.3.1保存宏到个人宏工作簿本练习,将保存一个简单的宏到个人宏工作簿,该宏为文本加下划线并改为斜体,步骤如下:1)建立一个名为"HOUR2"的工作簿,选择"工具"-"宏"-"录制新宏",显示"录制新宏"对话框.2)输入"格式化文本"作为宏名.3)从"保存在"下拉框中选择"个人宏工作簿".4)单击"确定"按钮.现在进入录制模式.5)单击"斜体"工具栏按钮.一段时间内,鼠标出现沙漏,特别是在第一次创建个人宏工作簿第42页共925页时,因为EXCEL在创建该工作簿.6)单击"下划线"按钮.7)停止录制.2.3.2使用并编辑个人宏工作簿中的宏刚才已经保存了一个宏到个人宏工作簿,现在可以在任何工作簿中使用该宏.可按如下步骤操作:1)关闭所有EXCEL工作簿.2)任意打开一个EXCEL文件.(EXCEL自动将个人宏工作簿同时打开并隐藏.)3)在A3中输入你的名字.4)选择"工具"-"宏",显示宏对话框.现在可以在宏列表中看到"格式化文本"这个宏.5)选择"格式化文本"宏,并执行.现在A3单元格中,你的名字变为斜体字还带有下划线.选择"窗口"-"取消隐藏",可以将PERSONAL.XLS显示出来,其中没有任何文字,但通过VBA编辑器可以在其中的模块中找到"格式化文本"这个宏.在VBA编辑器中可以对该宏进行直接编辑或者删除.如果PERSONAL.XLS中一个宏都没有,在启动EXCEL时仍会打开PERSONAL.XLS,这也许是EXCEL存在的一个小毛病.2.4将宏指定给按钮第43页共925页即使通过快捷键可以是宏的执行变快,但是一旦宏的数量多了也难于记忆,而且,如果宏是由其他人来使用,难道你要他们也记住那么多的快捷键吗?作为EXCEL开发者,一个主要的目标是为自动化提供一个易于操作的界面."按钮"是最常见的界面组成元素之一.通过使用"窗体"工具栏,可以为工作簿中的工作表添加按钮。在创建完一个按钮后,可以为它指定宏,然后你的用户就可以通过单击按钮来执行宏。在本练习中,将创建一个按钮,并为它指定一个宏,然后用该按钮来执行宏。具体步骤如下:1)打开"HOUR2"工作簿。2)调出"窗体"工具栏。3)单击"窗体"工具栏中的"按钮"控件,此时鼠标变成十字形状。4)在希望放置按钮的位置按下鼠标左键,拖动鼠标画出一个矩形,这个矩形代表了该按钮的大小。对大小满意后放开鼠标左键,这样一个命令按钮就添加到了工作表中,同时EXCEL自动显示"指定宏"对话框。5)从"指定宏"对话框中选择"格式化文本",单击"确定"。这样,就把该宏指定给命令按钮。6)在按钮的标题"按钮1"前单击鼠标左键,按下DELETE直到删除所有文本,输入"格式化作为标题。第44页共925页7)单击按钮外的任意位置,现在该按钮的标题由默认的"按钮1"变为"格式化"而且被指定了一个宏。8)试着在某个单元格中输入文本,单击按钮运行该宏。当鼠标移动至该按钮时自动变成手的形状,如果要改变其大小或标题,只需用右键单击该按钮就可以进行修改和设置。很明显,你再也不需记住宏的名字或快捷键了,只需按一下按钮。2.5将宏指定给图片或其他对象要执行宏有多种方法可以选择,可以将宏指定给按钮等控件,还可以指定给图片、自定义工具栏、窗体甚至可以将宏指定给某个"事件",比如单击工作表,双击工作表,激活工作表,打开工作簿等等,"事件"是一个重要的概念,除此而外"方法""对象"都是将来你会经常接触到的。现在它们看来十分抽象,但是将来你会很熟悉这些词语。指定宏到图片十分简单,只需单击某个图片,单击快捷菜单中的"指定宏"进行设置即可。如果不希望在工作表上添加控件或图片执行宏,还有一种方法可以选择:将宏指定给"工具栏按钮",可按如下步骤进行:1)打开"HOUR2"工作簿,选择"工具"-"定义",显示"自定义工具栏"对话框。2)在“命令”页中的"类别"列表框中选择"宏",从"命令"列第45页共925页表框中选择"自定义按钮"。3)将"自定义按钮"拖动到工具栏。4)右键单击该按钮,选择"指定宏",显示"指定宏"对话框。5)选择"格式化文本"并确定。6)单击"关闭"按钮,关闭"自定义工具栏"对话框。7)试着在某个单元格中输入文本,单击工具栏按钮运行该宏。2.6小结小结与思考:宏存放于三个可能的位置。个人宏工作簿存放的位置和特性。执行宏的方式。指定宏是为某个对象的事件指定一个程序,一旦这个对象以该事件激活,系统将运行指定的程序。常用的对象有:workbook,worksheet,range,cells,图表,图片,数据透视表,控件,窗体,工具栏.每一个对象都有其可以响应的特殊事件(也有一些通用事件如单击或双击等)。如有兴趣,可以通过EXCEL帮助文件查询这几个词条。在EXCEL中看到的几乎都是属于某个对象,而在EXCEL中所做的许多工作,如移动一下鼠标等等,都可能触发了一个事件。下一学时我们将共同学习"控件"。第三课学习控件第46页共925页3.1EXCEL开发过程简介需要对以下问题有个大致的概念.1)谁使用-----这决定了程序的操作难度及界面感观.2)数据来源和保存在哪里-----这决定了程序的结构.3)如何操作-----这将决定程序的界面和细节.4)数据处理的结果-----最终决定程序的价值.3.2认识不同的控件开始时请关闭所有工作簿,打开一个新工作簿并另存为"HOUR3".在工具栏上单击鼠标右键,从快捷菜单中选择"窗体",显示"窗体"工具栏.其中有16个控件,只有9个可放到工作表内。1)标签:它用于表现静态文本。2)分组框:它用于将其他控件进行组合。3)按钮:用于执行宏命令。4)复选框:它是一个选择控件,通过单击可以选择和取消选择,可以多项选择。5)选项按钮:通常几个选项按钮组合在一起使用,在一组中只能选择一个选项按钮。6)列表框:用于显示多个选项并从中选择。只能单选。第47页共925页7)组合框:用于显示多个选项并从中选择。可以选择其中的项目或者输入一个其它值。8)滚动条:不是你常见的来给很长的窗体添加滚动能力的控件,而是一种选择机制。例如调节过渡色的滚动条控件。包括水平滚动条和垂直滚动条。9)微调控件:也是一种数值选择机制,通过单击控件的箭头来选择数值。例如改变Windows日期或时间就会使用到微调控件。3.3向工作表添加控件用EXCEL设计界面十分简单,要将控件添加到工作表上,可以按以下步骤操作:1)创建新工作簿并另存为"HOUR3",显示"窗体"工具栏.2)选择"标签"控件.3)将鼠标定位到E1,此时鼠标变成小十字.4)按下左键,拖动大约四个单元格长度,放开鼠标左键.如果希望控件大小易于控制,可在创建该控件时按下ALT拖动.5)在标签1上单击右键,选择"编辑文字",现在可以输入文字.完成后,单击任何单元格退出文字编辑.6)通过以上步骤可以添加其它控件到工作表中,不再赘述.3.4设置控件的特性第48页共925页设置控件的特性,可以按以下步骤操作:1)选中先前创建的复选框控件,如果没有马上创建一个.2)右击该控件,选择"控制"选项卡.3)在"单元格链接"中输入A1并确定.4)单击任意单元格,退出设置.5)用鼠标左键单击复选框,A1出现TRUE,这意味着该控件被选中.再次单击该控件,A1出现FALSE.6)选择刚才创建的滚动条控件.并调出"设置控件格式"对话框.7)在"单元格链接"中输入A3并确定.8)在滚动条外任意单元格单击鼠标左键,使滚动条不被选择.9)用鼠标单击滚动条上的箭头,则A1的数值增加1,继续单击则A1的数值继续增加.10)保存并关闭该工作簿.3.5给控件命名当创建一个控件时EXCEL会自动给它指定一个名字,但不便于理解和记忆,为控件取名的方法基本和给单元格或区域取名的方法相同.选中某个控件,再在位于公式栏上的"名字"编辑框输入控件名字.这样就给控件更改了名字.第49页共925页3.6使用用户窗体如果希望创建专业级的应用程序,并且方便用户输入数据,那么应该使用用户窗体.用户窗体可以作为程序的对话框和窗口.向用户窗体添加控件基本类似于向工作表添加控件,然而第一步要创建一个用户窗体.这可以通过VBA编辑器实现.具体按以下步骤操作:1)打开"HOUR3"工作簿,选择"工具"-"宏"-"VBA编辑器",打开VBA编辑器.2)在VBA编辑器中选择工具栏上的"插入用户窗体"按钮或者选择"插入"菜单,从下拉菜单中选择"用户窗体"现在,VBA编辑器中出现一个名为"USERFORM1"的窗体,"控件工具箱"同时出现,在其中有许多已经熟悉的控件,另外还有一些新的控件.这些新的控件是:A)切换按钮:该控件如果被选中,那么会保持被按下的状态.如果再次单击它就恢复为没有按下的状态.EXCEL工具栏中有几个这样的按钮,例如:"全屏显示","加粗","下划线"以及"窗体"工具栏中的"切换网格"等.第50页共925页B)选项卡条(TabStrip):它是包含多个选项卡的控件.通常用来对相关的信息进行组织或分6-----------------------页面23-----------------------VisualBASIC程序设计网络教学橄榄树整理类.例如:你也许希望用选项卡条来显示各个地区的销售信息,可以给每个地区设置一个选项卡.在默认时,选项卡包含两页,分别叫做TAB1和TAB2,可以添加更多的选项卡.C)多页:外观类似选项卡条,是包含一页或多页的控件.选项卡条给人相似的外观,而多页控件的各页包含各自不同的控件,有各自不同的布局.多页的例子很多,例如:"设置控件格式"对话框和"工具"菜单中的"选项"对话框.以及"格式"菜单中的"单元格..."对话框.D)图像控件:它允许向窗体上放置图片.图片格式须第51页共925页为:.bmp,.cur,.gif,.ico,.jpg,.wmf.F)RefEdit:这是工具箱中默认情况下的最后一个控件。它外观象文本框,通过这个控件可以将用户窗体折叠起来,以便选择单元格区域。还记得在使用fx"粘贴函数"时的情况吗?通过实践,我们会逐渐掌握每个控件的特性,这的确需要花时间,但不必死记硬背。在对用户窗体设计得满意时,可以对其进行预览,方法是在VBA编辑器中选择该窗体,单击"运行"菜单中的三角符号"运行子过程/用户窗体",三角符号在VBA工具栏上也可能看得到,旁边是一个垂直的等于符号,最右边是个小正方形符号,它们类似于录音机上的按钮。运行窗体的另一个方法是按F5键。小结:学习完本学时后,我们具备了用于程序界面设计的基本知识。我们对控件不在感到陌生,也明白如何向工作表和窗体添加控件,但控件的内容很多,需要边用边理解.此后,我们将从界面转移到学习编写代码,并最终将二者融合。让我们准备好学习编程吧!3.7疑难解答第52页共925页问题1.怎样决定控件的位置?如何选择添加到工作表还是添加到用户窗体?解答:这完全取决于个人的爱好和应用程序的用户.如果用户对EXCEL非常熟悉,那么他们也许更希望以工作表的方式操作.在这种情况下不妨直接在工作表上创建控件;如果你的用户对EXCEL不熟悉或者你需要给用户一个专业的界面感觉,那么应该使用用户窗体.问题2.什么情况下该用选项卡条而不是多页控件?解答:如果每一页具有相同布局,则应选择选项卡条,否则应该选择多页.本节作业1.思考:1)列举两种可以让用户进行多选一的控件。2)如何将控件与单元格链接起来。2.判断:1)只有在VBA编辑器中才能添加用户窗体。2)在VBA编辑器中看到的窗体网格线在运行时会自动显示。3.填空:()是显示静态文本的控件。第四课理解变量和变量的作用4.1代码存在的位置:模块第53页共925页VBA代码必须存放在某个位置,这个地方就是模块。有两种基本类型的模块:标准模块和类模块。模块中的每个过程或者是函数过程,或者是子程序概念.本课的最后部分将讨论函数过程和子程序的区别。新术语:模块:它是作为一个单元保存在一起的VBA定义和过程的集合。类模块:VBA允许你创建自己的对象,对象的定义包含在类模块中。你的大部分工作集中在标准模块中(简称为模块)当录制宏时如果不存在模块,EXCEL自动创建一个。EXCEL和VBA不关心代码存放在哪一个模块中,只要代码存在于打开的工作簿中即可。4.2对模块的概览过程被定义为VBA代码的一个单元,过程中包括一系列用于执行某个任务或是进行某种计算的语句。工作簿的每个过程都有唯一的名字加以区分。有两种不同的过程:子程序和函数过程。子程序只执行一个或第54页共925页多个操作,而不返回数值。当录制完宏查看代码时,所看到的就是子程序。宏只能录制子程序,而不能录制函数过程。一个子程序的例子如清单4-1所示。程序清单4-1子程序的例子7-----------------------页面24-----------------------VisualBASIC程序设计网络教学橄榄树整理SubcmdSmallFont_Click()WithSelection.Font.Name="Arial".FontStyle="Regular".Size=16EndWithEndsub上面列出的过程实际上是一个事件过程。通过它的名字,就可以知道这是一个事件过程。第55页共925页这个过程的名字是由一个对象的名字CmdSmallFont和一个事件的名字Click组成的,两者之间用下划线分开。如果还不明白,可以告诉你,CmdSmallFont是一个命令按钮的名字。也就是说,当单击这个命令按钮时,就会运行这个事件过程。函数过程通常情况下称为函数,要返回一个数值。这个数值通常是计算的结果或是测试的结果,例如False或True.正如前面所说,可以用VBA创建自定义函数。实际上可以在工作表上使用你创建的函数。程序清单4-2是一个计算价格的10%为运费的简单例子。程序清单4-2简单的用户定义函数示例。PublicFunctionShipping(Price)Shipping=Price0.1EndFunction请注意,这个函数使用一个参数(Price).子程序和函数都可以使用参数。不论Price的值是多少,它都将决定运费额。Price可以是数字和单元格引用。函数返回计算出来的运费,这个函数可以用在单元格中。AB1Price1002Shipping=shipping(B1)第56页共925页4.2.1创建过程创建第一个过程需要两个基本步骤。首先,需要向工作簿中添加一个模块。接着需要向模块中添加一个工程。对于创建的每一个应用程序,只需添加一次模块。可以使用多个模块,但这是不必要的。某些开发者喜欢使用多个模块,以便根据他们的目的或者窗体对过程进行组织。在本练习中,创建的过程只显示一个消息框。在本练习中创建的过程只显示一个消息框。在本练习中使用Msgbox是为了提供一个可见的例子,虽然我们还没有介绍过Msgbox语句,但是在本例中将使用它。要创建该过程,请按如下步骤进行:1)打开一个新工作簿。2)选择"工具"-"宏"-"VisualBasic编辑器",打开VBA编辑器窗口。3)在`VBA编辑器的左面,可以看到"工程资源管理器"窗口。在工程资源管理器窗口的Thisworkbook上单击鼠标右键,选择"插入"-"模块",这样就将一个模块添加到应用程序中了。(如果你没有看见"工程资源管理器"窗口,可以按Ctrl+R)4)选择"插入""过程",显示"添加过程"对话框。5)输入"第一个工程"作为过程名字。在"类型"分组框中,确认第57页共925页选择了"子程序"。单击"确定"按钮。这样一个新的过程就添加到模块中了。可以在模块中看到以PublicSub第一个过程()开始,以EndSub结束的语句结构。6)在过程中插入光标,输入以下语句并回车:Msgbox"这是我的第一个过程"在输入Msgbox后,会自动弹出一个消息框告诉你有关这条命令的信息,称之为自动列表技术。输入完成的过程如下所示:PublicSub第一个过程()Msgbox"这是我的第一个过程"EndSubVBA对子程序和函数有如下的命名规则:名字中可以包含字母数字和下划线。名字中不能包含空格句号惊叹号,也不能包含字符@&$#.名字最多可以包含255个字符。8-----------------------页面25-----------------------VisualBASIC程序设计网络教学第58页共925页橄榄树整理4.2.2运行宏创建这个过程后,可以运行一下。运行一个过程有几种方法:可以直接使用"运行"菜单,"运行子程序/用户窗体"工具栏按钮或按下F5键。要运行一个过程,可以按照如下步骤:1)单击"运行子程序/用户窗体"工具栏按钮,过程执行并显示一个消息框。2)单击消息框之中的"确定"按钮,关闭该消息框。4.3保存对模块所做的改变要保存新过程,需要保存过程所驻留的工作簿.可以用VBA编辑器保存工作簿.具体步骤如下:1)选择"文件"-"保存工作簿".因为本工作簿还没有保存过,所以要给它命名.2)输入"HOUR4"作为文件名并按回车键,则工作簿和模块与过程都保存下来了.第四课理解变量和变量的作用ExcelHome第59页共925页4.4变量变量是用于临时保存数值的地方.每次应用程序运行时,变量可能包含不同的数值,而在程序运行时,变量的数值可以改变.为了说明为什么需要变量,可以按照如下步骤创建一个简单的过程:1)创建一个名为"你叫什么名字"的过程.2)在过程中输入如下代码:Inputbox"输入你的名字:"现在不要担心inputbox语句的语法,将在第六学时中了解到有关这条命令的更多信息.3)按下F5键运行过程,这时会显示一个输入框,要求输入你的名字.4)输入你的名字并按"确定"按钮,则结束该过程.你输入的名字到那里去了?如何找到用户在输入框中输入的信息?在这种情况下,需要使用变量来存储用户输入的结果.4.4.1变量的数据类型使用变量的第一步是了解变量的数据类型.变量的数据类型控制变量允许保存何种类型的数据.表4-1列出了VBA支持的数据类型,还列出了各种类型的变第60页共925页量所需要的存储空间和能够存储的数值范围.数据类型存储空间数值范围Byte1字节0-255Booleam2字节True或者FalseInteger2字节-32768-32767Long(长整型)4字节-2147483648-2147483647Single4字节负值范围:-3.402823E38--1.401298E-45正值范围:1.401298E-45-3.402823E38Double8字节负值范围:-1.79769313486232E308--0.00E-01正值范围:4.94065645841247E-324-1.79769313486232E308Currency8字节-922337203685477-922337203685477Decimal14字节不包括小数时:+/-79228162514264337593543950335包括小数时:+/7.9228162514264337593543950335第61页共925页Date8字节1000年1月1日-9999年12月31日Object4字节任何引用对象String(长字符串)10字节+1字节/字符0-约20亿String(固定长度)字符串的长度1-约65400Varient(数字)16字节Double范围内的任何数值Varient(文本)22字节+1字节/字符数据范围和变长字符串相同表4-1VBA数据类型作为ABV程序员,一个目标是选择需要存储空间尽量小的数据类型来保存所需要的数据,这正是表4-1提供各种数据类型存储空间的原因。例如,要保存诸如班级学生总数这样的小数9-----------------------页面26-----------------------VisualBASIC程序设计网络教学橄榄树整理第62页共925页字,那么Byte数据类型就足够了。在这种情况下,使用Single数据类型只是对计算机存储空间的浪费。4.4.2用Dim语句创建变量(声明变量)现在,你对变量可以使用的数据类型已经比较熟悉了,以下我们将创建变量.创建变量可以使用Dim语句,创建变量通常成为"声明变量"Dim语句的基本语法如下:Dim变量名AS数据类型这条语法中的变量名代表将要创建的变量名.对变量的命名规则和对过程的命名规则相同.这条语句中的数据类型部分可以是表4-1中的任何一种数据类型.变量名必须以字母开始,并且只能包含字母数字和特定的特殊字符,不能包含空格句号惊叹号,也不能包含字符@&$#.名字最大长度为255个字符在接下来的练习中将说明如何在VBA中使用变量,你将要输入你的名字,并用一个消息框将其显示出来.具体步骤如下:1)创建一个名为"显示你的名字"的子程序.2)输入以下代码:PublicSub显示你的名字()Dims名字AsStrings名字=Inputbox("请输入你的名字:")第63页共925页Msgbox"你好"&s名字EndSub3)将鼠标放到过程中的任何地方,按下F5键运行过程,会显示一个输入框.4)输入你自己的名字并按回车键,会显示一个消息框,显示的文字中包含你自己的名字.5)单击"确定"按钮,返回过程中.在Dim语句中不必提供数据类型.如果没有数据类型,变量将被定义为Variant类型,因为VBA中默认的数据类型是Variant.你知道这一点后,最初的反应也许是觉得应该不用自己决定数据类型,而将一切抛给VBA.这种观念是完全错误的.你必须决定选择使用何种数据类型。因为Variant数据类型占用存储空间较大(16或22字节)而且它将影响程序的性能。VBA必须辨别Variant类型的变量中存储了何种类型的数据。4.4.3变量命名的惯例下表给出了推荐的变量命名惯例数据类型短前缀长前缀ArrayaaryBooleanfbinBytebbitCurrencyccur第64页共925页DoubleddblDate/Timedtdtm/datIntegeriintLongllngObjectoobjSinglesngStringsstrVariantvvar表4-2变量命名的前缀4.4.4使用数组如果你使用过其他编程序语言,可能对数组已经比较熟悉了.数组是具有相同数据类型并共同享有一个名字的一组变量的集合.数组中的元素通过索引数字加以区分,定义数组的方法如下:Dimarray_name(n)Astype(其中n是数组元素的个数)例如,如果要创建保存10个学生名字的数组,可以用以下语句:Dims学生名字(9)AsInteger注意,括号中的数字是9而不是10.这是因为在默认的情况下,第一个索引数字是0.数组在处理相似信息时非常有用.假设要处理15门考试成绩,可以创建15个独立的变量,这意味着要使第65页共925页用15个Dim语句。也可以创建一个数组来保存考试成绩,具体如下:10-----------------------页面27-----------------------VisualBASIC程序设计网络教学橄榄树整理Dims考试成绩(14)AsInteger声明数组时的另一种方法是不给定大小。可以在程序运行时定义其大小。通过创建动态数组就可以做到。例如,你的程序要创建一表格,可以提示用户输入表格的行和列的数目。声明动态数组的语法如下:Dimdyn_array()Astype对数组声明后可以在程序运行时用:ReDim语句指定数组的大小:ReDimdyn_array()(array_size)参数array_size代表数组的新大小。如果要保留数组的数值,请在ReDim语句后使用保留第66页共925页字Preserve,具体语法如下:ReDimPreservedyn_array(array_size)4.4.5变量赋值声明变量后就可以给变量赋值。请注意下列语句中为数组变量赋值时索引数字的使用。程序清单4-4Dimi人数AsIntegerDimi考试成绩AsIntegerDimiAsIntegeri人数=inputbox("输入学生的人数:")ReDimPreservei考试成绩(i数量)Fori=1toi人数i考试成绩(i)=inputbox("输入考试成绩"&i)Next第五课利用VBA设置工作表使用权限ExcelHome一般保护工作表采取的方法是用EXCEL菜单中的"保护"命令,有时这尚嫌不足,比如一些机密文件根本要让某些使用者无法看到,但又需要他来操作工作簿中的其他表,怎么办?第67页共925页可以打开VBA编辑器,打开"工程资源管理器",双击该工作表,现在出现的是设置该表的属性的编辑窗口,单击窗口左上的下拉列表框,选择worksheet,这时再从该窗口右上方的列表框中选择Active("激活"),这时自动显示如下的语句块:PrivateSubWorksheet_Activate()EndSub在其中加入代码:(假设用"123"作为密码,Sheet"机密文档"为限制权限文档,sheet"普通文档"为工作簿中你认为任何适合的工作表)IfApplication.InputBox("请输入操作权限密码:")=123ThenRange("A1").SelectElseMsgbox"密码错误,即将退出!"Sheets("普通文档").SelectEndif程序如下:PrivateSubWorksheet_Activate()IfApplication.InputBox("请输入操作权限密码:")=123ThenRange("A1").SelectElseMsgBox"密码错误,即将退出!"Sheets("普通文档").Select第68页共925页EndIfEndSub这样做仍有一个问题,就是越权使用者仍会看到一些文件的片段,即在提示密码的那段时间。好,你可以这样做,用上述方法选择工作表的Deactivate事件,输入以下代码:Sheets("机密文档").Cells.Font.ColorIndex=2这段程序使得此工作表在不被激活时,所有文字为白色。然后,在第一个程序中的Range("A1").Select后插入一行,写入以下代码:11-----------------------页面28-----------------------VisualBASIC程序设计网络教学橄榄树整理ActiveSheet.Cells.Font.ColorIndex=56这段程序,在你输入正确密码后,将该表所有文字转变为深灰色。完整的程序如下:PrivateSubWorksheet_Activate()第69页共925页IfApplication.InputBox("请输入操作权限密码:")=123ThenRange("A1").SelectSheets("机密文档").Cells.Font.ColorIndex=56ElseMsgBox"密码错误,即将退出!"Sheets("普通文档").SelectEndIfEndSub第六课提高Excel中VBA的效率由于MicrosoftOffice办公套件的广泛应用,以及该软件版本的不断提升,功能不断完善,在Office办公套件平台上开发出的的VBA应用程序越来越多,而VBA是一种宏语言,在运行速度上有很大的限制。因此VBA编程的方法直接关系到VBA程序运行的效率,本文列举了一些提高VBA程序运行效率的方法。方法1:尽量使用VBA原有的属性、方法和Worksheet函数由于Excel对象多达百多个,对象的属性、方法、事件多不胜第70页共925页数,对于初学者来说可能对它们不全部了解,这就产生了编程者经常编写与Excel对象的属性、方法相同功能的VBA代码段,而这些代码段的运行效率显然与Excel对象的属性、方法完成任务的速度相差甚大。例如用Range的属性CurrentRegion来返回Range对象,该对象代表当前区。(当前区指以任意空白行及空白列的组合为边界的区域)。同样功能的VBA代码需数十行。因此编程前应尽可能多地了解Excel对象的属性、方法。充分利用Worksheet函数是提高程序运行速度的极度有效的方法。如求平均工资的例子:ForEachcInWorksheet(1).Range(″A1:A1000″)TotalValue=TotalValue+c.ValueNextAverageValue=TotalValue/Worksheet(1).Range(″A1:A1000″).Rows.Count而下面代码程序比上面例子快得多:AverageValue=Application.WorksheetFunction.Average(Worksheets(1).Range(″A1:A1000″))其它函数如Count,Counta,Countif,Match,Lookup等等,都第71页共925页能代替相同功能的VBA程序代码,提高程序的运行速度。方法2:尽量减少使用对象引用,尤其在循环中每一个Excel对象的属性、方法的调用都需要通过OLE接口的一个或多个调用,这些OLE调用都是需要时间的,减少使用对象引用能加快VBA代码的运行。例如1.使用With语句。Workbooks(1).Sheets(1).Range(″A1:A1000″).Font.Name=″Pay″Workbooks(1).Sheets(1).Range(″A1:A1000″).Font.FontStyle=″Bold″...则以下语句比上面的快WithWorkbooks(1).Sheets(1).Range(″A1:A1000″).Font.Name=″Pay″.FontStyle=″Bold″...EndWith2.使用对象变量。如果你发现一个对象引用被多次使用,则你可以将此对象用Set设置为对象变量,以减少第72页共925页对对象的访问。如:12-----------------------页面29-----------------------VisualBASIC程序设计网络教学橄榄树整理Workbooks(1).Sheets(1).Range(″A1″).Value=100Workbooks(1).Sheets(1).Range(″A2″).Value=200则以下代码比上面的要快:SetMySheet=Workbooks(1).Sheets(1)MySheet.Range(″A1″).Value=100MySheet.Range(″A2″).Value=2003.在循环中要尽量减少对象的访问。Fork=1To1000Sheets(″Sheet1″).SelectCells(k,1).Value=Cells(1,1).ValueNextk则以下代码比上面的要快:SetTheValue=Cells(1,1).Value第73页共925页Sheets(″Sheet1″).SelectFork=1To1000Cells(k,1).Value=TheValueNextk方法3:减少对象的激活和选择如果你的通过录制宏来学习VBA的,则你的VBA程序里一定充满了对象的激活和选择,例如Workbooks(XXX).Activate、Sheets(XXX).Select、Range(XXX).Select等,但事实上大多数情况下这些操作不是必需的。例如Sheets(″Sheet3″).SelectRange(″A1″).Value=100Range(″A2″).Value=200可改为:WithSheets(″Sheet3″).Range(″A1″).Value=100.Range(″A2″).Value=200EndWith方法4:关闭屏幕更新第74页共925页如果你的VBA程序前面三条做得比较差,则关闭屏幕更新是提高VBA程序运行速度的最有效的方法,缩短运行时间2/3左右。关闭屏幕更新的方法:Application.ScreenUpdate=False请不要忘记VBA程序运行结束时再将该值设回来:Application.ScreenUpdate=True以上是提高VBA运行效率的比较有效的几种方法。第七课如何在Excel里使用定时器用过Excel97里的加载宏"定时保存"吗?可惜它的源程序是加密的,现在就上传一篇介绍实现它的文档。在Office里有个方法是application.ontime,具体函数如下:expression.OnTime(EarliestTime,Procedure,LatestTime,Schedule)如果想进一步了解,请参阅Excel的帮助。这个函数是用来安排一个过程在将来的特定时间运行,(可为某个日期的指定时间,也可为指定的时间段之后)。通过这个函数我们就可以在Excel里编写自己的定时程序了。下面就举两个例子来说明它。第75页共925页1.在下午17:00:00的时候显示一个对话框。SubRun_it()Application.OnTimeTimeValue("17:00:00"),"Show_my_msg"设置定时器在17:00:00激活,激活后运行Show_my_msg。EndSub13-----------------------页面30-----------------------VisualBASIC程序设计网络教学橄榄树整理SubShow_my_msg()msg=MsgBox("现在是17:00:00!",vbInformation,"自定义信息")EndSub2.模仿Excel97里的"自动保存宏",在这里定时5秒出现一次Subauto_open()MsgBox"欢迎你,在这篇文档里,每5秒出现一次保存的提示!",vbInformation,"请注意!第76页共925页Callruntimer\'打开文档时自动运行EndSubSubruntimer()Application.OnTimeNow+TimeValue("00:00:05"),"saveit"Now+TimeValue("00:15:00")指定在当前时间过5秒钟开始运行Saveit这个过程。EndSubSubSaveIt()msg=MsgBox("朋友,你已经工作很久了,现在就存盘吗?"&Chr(13)_&"选择是:立刻存盘"&Chr(13)_&"选择否:暂不存盘"&Chr(13)_&"选择取消:不再出现这个提示",vbYesNoCancel+64,"休息一会吧!")提示用户保存当前活动文档。Ifmsg=vbYesThenActiveWorkbook.SaveElseIfmsg=vbCancelThenExitSubCallruntimer\'如果用户没有选择取消就再次调用RuntimerEndSub以上只是两个简单的例子,有兴趣的话,可以利用Application.Ontime这个函数写出更多更有用的定时程序。第77页共925页14-----------------------页面31-----------------------三、学习微软Excel2002VBA编程和XML,ASP技术ASP已经趋于淘汰了,Vbscript将慢慢退出舞台了,其实他是vba的子集,相比vba来讲更容易一些,用不着深入学摘自2004-3-8hzg7818版主的答复作者:JulittaKorol翻译:TigerChenNov28’2004本书展示了Excel2002在标准用户界面之外什么是可行的。如果你曾经想不使用菜单来打开一个新的工作表,或者创建一个充分自动化的自定义窗体来收集数据和在工作表里存储结果,那么你必须学习一些编程。本书教你如何通过将一些费时的和重复的工作交给Excel,从而更加成果丰富。使用Excel内置语言,VBA(VisualBasicforApplications),你将给自己或他人带来非常高的自动化程度的电子表格。通过使用许多内置的编程工具,你做得第78页共925页可以比想象中容易得多。你不要增加额外费用,除非你想熟悉Excel背后的秘密。在Excel窗口下,同时按下Alt+F11,你将进入VB编辑器界面——Excel的编程界面。既然这个保护得很好的秘密已经公开了,就让我告诉你更多一些。除了VBA之外,本书还介绍了两种可以和Excel并用的热门英特网技术。一种是ASP(ActiveServerPages),另一种是XML(ExtensibleMarkupLanguage)。你也可以学习到许多其它的支持技术。因此,如果你真正想要获得一些热门技术,请立即购买本书,并且不要浪费时间,马上开始学习。LearnMicrosoftExcel2002VBAProgrammingwithXMLandASP带领你从始至终创建VBA过程,VBScripts,ASP页面,XML文件和XSL工作表。沿着这条路,有许多详细的,适用的“如何做”例子和插图。本书的方法是“由做而学”。本书的前面几章介绍了一些基本的VBA概念,循序渐进,复杂的主题在后面的章节。十七章中的每一章是按循序的。此外,本书还由四章附录,讨论在Excel里针对一些特殊方面的操作和编程。本书可以当作是一种在办公室或家里学习的课程。许多课程都有前提条件,本书也不例外。LearnMicrosoftExcel2002VBAProgrammingwithXMLand第79页共925页ASP不会向你介绍Excel的基本东西,例如菜单和快捷键。我们假设你已经喜欢使用Excel,并且有兴趣学习如何与Excel在它自己的语言里交流,学习如何将它与现在的英特网技术结合。第一章电子表格自动化简介和了解宏命令http://club.excelhome.net/dispbbs.asp?boardID=2&ID=72173&page=5你准备好了增进你的微软Excel2002电子表格的智能吗?通过将日常工作自动化,你可以使你的电子表格更快,更有效。本章带领你步入使用宏命令来加速电子表格的过程。你将学到宏是什么,如何以及什么时候使用它们,乃至如何编写和修改宏代码。开始学习宏命令很简单。创建宏并不需要什么,只是一些你已经拥有的知识——基本的微软Excel2002菜单知识和电子表格概念。你准备好开始了吗?确保你坐在计算机前并且打开了Excel2002。1了解宏宏是一些储存了一系列命令的程序。当你创建一个宏命令的时候,第80页共925页你只是将一系列的键盘输入结合成一个简单的命令,你以后可以“回演”这个命令。因为宏命令可以减少复杂任务的步骤,使用宏命令可以显著得减少你花在创建,设置格式,修改和打印工作表的时间。你可以通过Excel内置的录制工具来创建宏命令,也可以在代码编辑器里面直接写代码。微软Excel2002电子表格具有强大的编程功能。技巧1-1:普通语言Excel5是市场上第一个使用VBA的软件。从那以后,VBA开拓了在所有微软办公应用软件中的应用。这意味着你从本书中学习的VBA将来同样可以应用到其它微软办公软件中,例如:Word,PowerPoint,OutlookorAccess2宏命令的普通应用微软Excel2002带来了很多内置,节省时间的特点,这些使你工作得更快更聪明。在你决定用宏命令来自动化工作表任务前,确保没有现成的内置工具来做这项任务。然而,当你发现你需要反复地做一些动作,或者Excel没有提供一个内置工具帮你完成该任务,那么创建一个宏命令吧。宏命第81页共925页令可以使你能够将工作表的任何部分工作自动化。例如,你可以自动化数据录入——创建一个宏命令在工作表输入标题或者用新标签取代列标题。宏命令可以帮你检查选中的工作表区域里的重复15-----------------------页面32-----------------------值。你可以通过宏命令快速地将格式应用到多个工作表,并且可以结合不同的格式,例如字体,颜色,边框和阴影等。尽管如此,Excel还拥有非常强大的图表功能,如果你想要将图表创建和格式设置自动化,那么宏命令是一个好方法。宏命令也可以帮助你设置打印区域,页边距,页眉,页脚,以及选择特殊的打印选项。3写宏之前的计划在你创建一个宏命令之前,花几分钟来考虑你究竟想做什么。因为宏命令是一大堆键盘输入的集合,事先计划你的行动非常重要。最早的计划宏命令的方法是手动地将宏命令需要做的事情做一遍。在第82页共925页你做键盘输入的同时,在一张纸上记录下他们实际发生的情况,不要漏掉任何东西。象录音机一样,Excel可以将你的所有动作录制下来(译者:事实上并非如此,有些操作是无法录制的)。如果在录制宏之前,你没有很好地计划,你会录制很多不必要的步骤,而这些都会影响运行速度。尽管修改宏代码比去除录制宏里面不必要的步骤容易,但是,仅仅录制必要的步骤会节省你修改代码的时间和以后的麻烦。假设你想看一眼哪些区域是文本,哪些是数字以及哪些是公式,图1-1显示了使用不同的字体颜色和样式来区分这些单元格里潜在的内容。图1-1如何设置如图1-1所示的格式?打开一个含有公式计算的工作表,或者创建一个如图所示的例子。如果你用图示例子,请确保用SUM函数计算每月和季度的总结。在录制宏之前,请做如下操作:1.选取一个单元格2.选择“编辑”-“定位”3.在“定位”对话框中,点击“特殊”按钮4.在“特殊”对话框中,勾选“常数”——勾选“文本”,同第83页共925页时去除“数字”,“逻辑值”和“错误值”的勾选5.按“确定”返回工作表。注意,这时含有文本的单元格已经被选中了。小心,不要改变选中区域,直到你在下一步做一些必要的格式设置6.对选中区域。选择“格式”-“单元格”7.在单元格格式设置对话框,选择“字体”-设置字体为“粗体”,颜色为“紫色”。然后点击“确定”关闭对话框。注意,含有文本的单元格显示了不同的颜色。步骤1到7教你定位到文本单元格,要定位数字单元格,请按如下操作:8.选取一个单元格9.选择“编辑”-“定位”10.在“定位”对话框中,点击“特殊”按钮11.在“特殊”对话框中,勾选“常数”——勾选“数字”,同时去除“文本”,“逻辑值”和“错误值”的勾选12.按“确定”返回工作表。注意,这时含有数字的单元格已经被选中了。小心,不要改变选中区域,直到你在下一步做一些必要的格式设置16第84页共925页-----------------------页面33-----------------------13.对选中区域。选择“格式”-“单元格”14.在单元格格式设置对话框,选择“字体”-设置字体颜色为“暗蓝色”。然后点击“确定”关闭对话框。注意,含有数字的单元格显示了不同的颜色。步骤8到14教你定位到数字单元格,要定位公式单元格,请按如下操作:15.选取一个单元格16.选择“编辑”-“定位”17.在“定位”对话框中,点击“特殊”按钮18.在“特殊”对话框中,勾选“公式”19.按“确定”返回工作表。注意,这时含有公式计算结果的单元格已经被选中了。小心,不要改变选中区域,直到你在下一步做一些必要的格式设置20.对选中区域。选择“格式”-“单元格”21.在单元格格式设置对话框,选择“字体”-设置字体为“粗体”,颜色为“红色”。然后点击“确定”关闭对话框。注意,含有公式的单元格显示了不同的颜色。步骤15到21教你定位到公式单元格。你可以在工作表中加上图例,以便容易理解。第85页共925页22.选取区域A1:A3,选择“插入”-“行”23.选择单元格A124.选择“格式”-“单元格”,并且在“填充色”页点击“紫色”,点击“确定”返回工作表25.选择B1,输入“文本”26.选择单元格A227.选择“格式”-“单元格”,并且点击“暗蓝色”,“确定”返回28.选择B2,输入“数字”29.选择A330.选择“格式”-“单元格”,点击“红色”,“确定”返回31.选择B3,输入“公式”32.选择A1完成步骤22到32后,A1:A3单元格会显示一个简单的颜色图例,如图1-1所示。正如你所看到的,不管工作表显示的任务多么简单,你却可能需要很多步骤来达到预期效果。创建一个可以重复你刚才操作的宏命令,真的很省时间,特别是当你需要重复这个相同的工作到很多工作表中去。4录制宏第86页共925页既然你已经知道了你需要做哪些操作,是时候打开你的宏录制器来创建你的宏了。在你依照下面的录制步骤之前,请确保你已经清除了刚才例子里的格式。按下Ctrl+A以选中整个工作表,选择“编辑”-“清除”-“格式”选择A1:A3并且选择“编辑”-“删除”。在“删除”对话框,选择“整行”然后点击“确定”。依照以下步骤来创建你的第一个宏命令:1.选择一个单元格录制宏之前,你应该想好是否要录制当前单元格的位置。如果你需要宏总是从一个特定的位置开始,那么先打开宏录制器再选择你想要宏开始选中的特定位置。如果当前单元格的位置无关紧要,那么先选择一个单元格,然后才打开宏录制器。选择“工具”-“宏”-“录制新宏”。出现一个录制宏对话框。图1-2当你录制新宏的时候,必须有名字。你也可以给它设置一个快捷键,储存地方以及描述。17第87页共925页-----------------------页面34-----------------------2.给宏取个名字“WhatsInACell”技巧1-2:宏命名如果你忘记给宏命名,Excel会给出一个默认的宏名,例如:Macro1,Macro2,等等。宏名可以包含字母,数字和下划线,但是第一个字必须是字母(译者:中文亦可,建议用英文)。例如:Report1是有效的宏名,然而1Report则是非法的。宏名里不能含有空格。如果你隔开宏名中的每个词,可以使用下划线。例如:WhatsInACell,改为Whats_In_A_Cell。3.在宏的存贮位置里,选择“当前工作簿”技巧1-3:保存宏Excel让你可以将宏保存在三个地方:个人宏工作簿——如果你将宏保存在这里,你每次使用Excel的时候都可以使用这个宏。个人宏工作簿在XLStart文件夹中。如果这个工作簿不存在,那么当你第一次使用这个选项的时候,Excel会自动生成这个工作簿。新工作簿——Excel将宏放在一个新工作簿里。当前工作簿——宏将被保存在你正在使用的工作簿里面。4.在描述框里输入:显示单元格里潜在的内容:文本,数字,公式第88页共925页5.点击“确定”关闭宏录制对话框,并开始录制。这时,出现了“停止录制”工具栏。Excel下面的状态栏显示“准备录制”图1-3停止录制工具栏提供按钮来停止录制,以及让Excel如何在录制宏的时候处理单元格地址技巧1-4:单元格地址:相对或绝对?绝对——如果在执行宏命令的过程中,无论哪些单元格被选中了,你都希望宏在特定的单元格执行这些录制的操作,那么使用绝对单元格地址。绝对单元格引用具有如下形式:$A$1,$C$5等。Excel宏录制器默认使用绝对引用。在录制前,确保停止录制工具栏上的第二个按钮没有被按下去。当鼠标指向这个按钮,工具提示“相对引用”。相对——如果你想要宏可以用在任何区域,就打开相对引用。相对引用具有如下形式:A1,C5等。在录制前,确保停止录制工具栏上的第二个按钮已经被按下去了。记住,Excel将会继续使用相对引用,直到退出Excel或者再次点击相对引用按钮。在录制宏的过程中,你可以使用这两种引用方法。例如:你可以选择一个特定单元格(如$A$4),做一个操作,然后选择另外一个相对于当前位第89页共925页置的单元格(如C9,他在当前单元格$A$4往下5行和向右2列的位置)。当你复制单元格时,相对引用会自动调整引用,而绝对引用则不会。6.从新进行刚才你手动完成的那些操作(参见“写宏之前的计划“)录制宏的时候,只有当你按下了回车键或者点击了确定之后,你的操作才会被录制。如果你按下了Esc键或者点击了取消,宏录制器不会录制任何操作。7.完成所有操作后,点击停止录制工具栏上的“停止录制”按钮,或者选择“工具”-“宏”-“停止录制”5运行宏你创建了一个宏命令后,至少要运行一次以确保它运行正确。在本章的后面,你将学到好几种运行宏的方法,不过,现在,使用菜单命令。要看到你的成果,确保清除了例子的格式。按下Ctrl+A以选中整个工作表,选择“编辑”-“清除”-“格式”选择A1:A3并且选择“编辑”-“删除”。在“删除”对话框,选择“整行”然后点击“确定”。稍后,你将在另外一个宏里面录制清除工作第90页共925页表格式的步骤。1.打开任何包含文本,数字和公式的工作表2.选择“工具”-“宏”-“运行宏”来打开宏对话框3.点击你要运行的宏的名称(参见图1-4)4.选择“运行”,执行宏18-----------------------页面35-----------------------图1-4在宏对话框,你可以选择一个宏,运行,编辑或者删除它你也许经常会发现录制的宏不会按你预期的和你第一次操作那么运行。也许在录制宏的时候,你选择了错误的字体,或者忘记改变单元格颜色,或者你临时发现最好加上一个步骤。不必惊慌。Excel允许你修改代码,而不会强迫你重新录制那些单调的操作。6修改宏代码你必须知道你的宏代码放在哪里,你才能找到并修改它。回想你打开宏录制器的时候,你选择了“当前工作簿”作为存储地址。最容易找到宏的方法是打开宏对话框,第91页共925页如图1-4所示。1.选择“工具”-“宏”2.选择宏名(本例中为WhatsInACell)3.点击“编辑”按钮Excel打开一个专门的窗口,叫做VisualBasicEditor(VBE)如图1-5所示。利用快捷键Alt+F11可快速地在Excel表格界面和代码窗口切换。选择VBE菜单上的关闭选项可以关闭VBA代码窗口,返回到电子表格界面。代码窗口暂时看上去有些令人迷惑,不必担心。只要你开始录制宏,以及尝试写一些代码,你终将这个屏幕所有的组件。现在,看一下代码窗口的菜单和工具栏。这两个工具栏和Excel窗口的菜单完全不同。代码窗口的菜单和工具包含一些编程和测试代码所需要的工具。只要你彻底地学习本书的每一章,你就会成为使用这些工具的专家。图1-5VBE窗口是编辑宏命令和书写新的VBA代码的地方VBE窗口的主要部分是多个窗口的集合界面,这些窗口在你创建和测试VBA过程的时候是及其有用19第92页共925页-----------------------页面36-----------------------的。图1-5显示了三个集合在一起的窗口:工程窗口,属性窗口和代码窗口。工程窗口显示一个开启的模块文件夹,在这里,模块1被选中了。Excel录制你在工作表里的操作叫做模块1,模块2,等等。在本书接下来的章节里,你将利用模块来编写你自己的过程代码。模块类似于Word中的一个空白文档。储存每个单独模块的文件夹称为“模块”技巧1-5:宏还是过程?宏是通过内置宏录制器录制的,或者在VB编辑器里手动输入的一系列指令或函数。从Excel5.0开始,“宏”经常被“过程”这个更广的概念所代替。尽管这两个词可以交替互换使用,但是,许多编程者更喜欢“过程”。虽然宏可以让你模仿键盘操作,真正的过程则还可以执行一些不能通过鼠标,键盘或者菜单来做的操作。换句话说,过程是一个更复杂的宏,它结合了传统编程语言的言语结构。代码窗口(参见图1-5)显示了下列由宏录制器录制的代码:SubWhatsInACell()第93页共925页WhatsInACellMacroMacrorecorded5/31/2002byJulittaKorolIndicatesthecontentsoftheunderlyingcells:text,numbers,formulas.Selection.SpecialCells(xlCellTypeConstants,2).SelectWithSelection.Font.Name="Arial".FontStyle="Bold".Size=10.Strikethrough=False.Superscript=False.Subscript=False.OutlineFont=False.Shadow=False.Underline=xlUnderlineStyleNone.ColorIndex=13EndWithRange("B6").SelectSelection.SpecialCells(xlCellTypeConstants,1).SelectWithSelection.Font第94页共925页.Name="Arial".FontStyle="Regular".Size=10.Strikethrough=False.Superscript=False.Subscript=False.OutlineFont=False.Shadow=False.Underline=xlUnderlineStyleNone.ColorIndex=11EndWithRange("C6").SelectSelection.SpecialCells(xlCellTypeFormulas,23).SelectWithSelection.Font.Name="Arial".FontStyle="Bold".Size=1020-----------------------页面37-----------------------第95页共925页.Strikethrough=False.Superscript=False.Subscript=False.OutlineFont=False.Shadow=False.Underline=xlUnderlineStyleNone.ColorIndex=3EndWithRange("A1:A3").SelectSelection.EntireRow.InsertRange("A1").SelectWithSelection.Interior.ColorIndex=13.Pattern=xlSolid.PatternColorIndex=xlAutomaticEndWithRange("B1").SelectActiveCell.FormulaR1C1="Text"Range("A2").SelectWithSelection.Interior.ColorIndex=5.Pattern=xlSolid.PatternColorIndex=xlAutomatic第96页共925页EndWithRange("B2").SelectActiveCell.FormulaR1C1="Numbers"Range("A3").SelectWithSelection.Interior.ColorIndex=3.Pattern=xlSolid.PatternColorIndex=xlAutomaticEndWithRange("B3").SelectActiveCell.FormulaR1C1="Formulas"Range("B4").SelectEndSub从现在开始,让我们注重于寻找下面两个问题的答案:如何阅读宏代码?如何修改宏代码?7添加注释看一下录制的宏代码,请注意那些开头带单引号的行。这些行就是注释。注释默认显示为绿色。执行宏代码时,VB会忽略这些注释行。注释经常和宏代码放在一起,来整理那些意义不甚明显的语句。第97页共925页现在,我们来给宏WhatsInACell添加注释。1.激活VBE窗口2.在Selection.SpecialCells(xlCellTypeConstants,2).Select前面点击一下,将光标移至该语句开头,回车3.将光标往上移一行到空白处,并且添加如下注释,注意前面有单引号(译者:英文状态下的单引号)‘Findandformatcellscontainingtext4.在Selection.SpecialCells(xlCellTypeConstants,1).Select前面点击一下,将光标移至该21-----------------------页面38-----------------------语句开头,回车5.将光标往上移一行到空白处,并且添加如下注释,注意前面有单引号(译者:英文状态下的单引号)‘Findandformatcellscontainingnumbers6.在Selection.SpecialCells(xlCellTypeFormulas,23).Select前面点击一下,将光标移至该第98页共925页语句开头,回车7.将光标往上移一行到空白处,并且添加如下注释,注意前面有单引号(译者:英文状态下的单引号)‘Findandformatcellscontainingformulas8.在Range("A1:A3").Select前面点击一下,将光标移至该语句开头,回车技巧1-6:关于注释在VBE代码窗口里,以单引号开头的都是注释。注释的默认颜色是绿色。可以通过“选项”对话框(“工具”-“选项”-“编辑器格式”)更改注释颜色。注释也可以写在代码的后面。例如,在语句.ColorIndex=11之后添加注释。点击该语句句末,按下Tab键,输入单引号,然后输入注释。显示如下:.ColorIndex=11\'SetsthefontcolortoViolet注释除了给用户提供代码目的信息之外,没有任何作用。请别忘记给你的代码写上注释。如果你几个月后还要回到你的代码,那么注释将帮你大忙。同样,注释可以使别人很快理解你的程序。9.将光标往上移一行到空白处,并且添加如下注释,注意前面有单引号(译者:英文状态下的单引号)第99页共925页‘Createlegend8分析宏代码所有宏过程都以关键词“Sub”开始,以关键词“EndSub”结束。在关键词“Sub”之后是宏的真正的名字,然后紧跟着是一对括号。在关键词Sub和EndSub之间是那些你每次运行宏代码时VB执行的语句。VB从上到下读取语句,忽略那些句前带单引号的语句(参见上节关于注释的内容),读到EndSub时停止。请注意,录制的宏代码里包含许多停顿(译者:英文模式下的句号)。每行代码中都有停顿,用来连接VBA语言中不同的要素。如何阅读这种语言的用法呢?要从最后一个停顿的右边向左读。看看WhatsInACell里的一些语句:Range("A1:A3").Select选择A1到A3单元格Selection.EntireRow.Insert往选中的区域中插入行。因为前面你选中的是三个单元格(译者:应该说是占据了三行的单元格),VB将插入三行。ActiveCell.FormulaR1C1="Text"往当前单元格里输入“Text”。因为,之前的代码是第100页共925页Range("B1").Select,选择单元格B1,B1是当前激活的单元格,所有VB往B1单元格里面输入文本。WithSelection.Interior.ColorIndex=3.Pattern=xlSolid.PatternColorIndex=xlAutomaticEndWith这是一段特别的代码块,解释如下:给当前选中的单元格设置单元格填充色为红色(ColorIndex=3),设置填充模式为实心(xlSolid),并且给当前单元格明确为默认的填充模式(xlAutomatic)。这个代码块以关键词With开始,EndWith结束,它将加速宏代码的执行。宏代码知道走捷径,而不会每次都重复下面的说明:Selection.Interior.ColorIndex=3Selection.Interior.Pattern=xlSolidSelection.Interior.PatternColorIndex=xlAutomatic在关键词With后面紧跟重复的Selection.Interior,再以EndWith结尾。22-----------------------页面39-----------------------第101页共925页9清除宏代码你已经逐行解析了你宏代码,你会发现Excel录制了许多你并不想要包含进去的信息。例如,在选中了文本单元格后,除了设置字体为粗体和颜色为紫色之外,Excel还录制了其它在字体页的选项——字体名称,字体大小,删除线,上标,下标,阴影和下划线。请看下列代码片断:WithSelection.Font.Name="Arial".FontStyle="Bold".Size=10.Strikethrough=False.Superscript=False.Subscript=False.OutlineFont=False.Shadow=False.Underline=xlUnderlineStyleNone.ColorIndex=13EndWith如果你使用了对话框,Excel总会录制所有的设定。这些多余的代码使得你的宏代码冗长而难以理第102页共925页解。因此,你完成录制宏后,最好检查一遍你录制的代码并删除不必要的行。1.在下面的代码中,删除带删除线的行:WithSelection.Font.Name="Arial".FontStyle="Bold".Size=10.Strikethrough=False.Superscript=False.Subscript=False.OutlineFont=False.Shadow=False.Underline=xlUnderlineStyleNone.ColorIndex=13EndWith清除后,在关键词With和EndWith之间只剩下了两句代码,这些才是你在录制宏的时候真正做的设置:WithSelection.Font.FontStyle="Bold".ColorIndex=13EndWith2.找到设置数字单元格格式的代码,依照下面的例子修改代码:第103页共925页\'FindandformatcellscontainingnumbersWithSelection.SpecialCells(xlCellTypeConstants,1).Select.Font.ColorIndex=11\'SetsthefontcolortoVioletEndWithRange("C6").Select3.找到设置公式单元格格式的代码,依照下面的例子修改代码:\'FindandformatcellscontainingformulasSelection.SpecialCells(xlCellTypeFormulas,23).SelectWithSelection.Font.FontStyle="Bold".ColorIndex=323-----------------------页面40-----------------------EndWith4.找到下述两行代码:第104页共925页Range("A1:A3").SelectSelection.EntireRow.Insert5.用下面的一句代码取代上面的两句代码:Range("A1:A3").EntireRow.Insert注意,Excel使用了R1C1形式来设置选中单元格个公式:ActiveCell.FormulaR1C1="Text"ActiveCell.FormulaR1C1="Numbers"ActiveCell.FormulaR1C1="Formulas"宏录制器使用了一次“ActiveCell”和一次“Selection”来选择当前单元格。这两个词都称为属性。你将在第二章里学习属性。当仅有一个单元格被选中时,你可以随意使用“ActiveCell”或者“Selection”。10测试修改好的宏当你修改宏的时候,很可能会带入一些错误。例如,你可能会删除一行重要的代码,或者可能不注意清除或忽略了一个逗点(停顿)。为了确保你的宏在你修改之后还能正确地工作,你必须运行它。在VBE窗口,将光标放在宏代码WhatsInACell的任意行,选择“运行”-“运行模块/窗体”如果你在修改代码的时候,没有带入任何问题,那么宏将顺利运行,第105页共925页而不会有任何报错。你需要切换到Excel界面取看你的宏运行的结果。你可以点击任务栏,或者按Alt+F11回到Excel界面。如果宏在运行的过程中遇到错误,你将会看到一个对话框显示发现的错误类型。在你运行宏命令之前,你必须确保你的宏可以在当前激活的工作表里面运行。例如,你当前电脑上激活的时一个空的Excel工作表,你试图运行WhatsInACell,这时你将看到一个错误信息:“运行时间错误‘1004’-找不到单元格”。点击“结束”按钮,在你重新运行宏之前,确保选择了正确的工作表。如果选择的工作表只含有文本,你在运行WhatsInACell的时候,VB试图选择含有数字的单元格时会遇到同样的“找不到单元格”的错误。如果你忽略了WithSelection.Font中的逗点,VB会出现“运行时间错误‘424’-需要对象”的信息。点击信息框上的“调试”按钮,你将进到代码窗口。同时,VB会进入“中断”模式,并且将有问题的行用黄色突出出来。在你更正代码后,VB可能会弹出信息:“这个操作将会重置你的工程,继续?”点击确定。尽管你可以在中断模式修改代码,但是,有些修改会终止宏的继续执行。更正宏代码后,重新运行它,也许你会需要解决更多的错误,之后才能第106页共925页顺利地运行它。你将在第二章和第十三章里面学到更多的关于如何处理VBA错误的方法。11两个层面运行宏的方法你既可以在Excel界面运行宏,也可以在VB编辑器界面运行它。当你从VB编辑器屏幕执行WhatsInACell时,VB在屏幕之后执行这些代码。你看不到VB选择和设置格式,也看不到VB插入三空行做图例。为了观察到VB的执行情况,你必须在Excel界面,通过选择“工具”-“宏”,或者将你Excel界面和VB编辑器界面同时显示在电脑屏幕上(参见图1-6)24-----------------------页面41-----------------------图1-6如果你从VB编辑器运行宏时,想观察宏的运行情况,你必须将Excel界面和VB编辑器并排地布置在一起按照下列步骤来并排布置你的Excel界面和VB编辑器界面:1.在任务栏上的空白处单击右键。任务栏在屏幕的下端,“开第107页共925页始”按钮的位置。2.下列菜单中,选择“纵向平铺窗口”3.最小化那些不需要的窗口,重复步骤14.现在,两个窗口并排显示了,点击代码的任意位置,然后按下“F5”(或者选择“运行”-“运行模块/窗体”)。坐好,观察你录制的宏在运行,不是很激动吗?稍后,你将学习如何将VB慢慢运行,这样你就可以一步一步地观察宏代码的运行情况。12完善你的宏代码录制宏后,你可能会发现宏可以进行一些别的操作。如果你已经熟悉了VB语言,要往宏里面加指令并不是一件困难的事情。然而,在绝大多数情况下,你可以将这些工作交给Excel宏录制器,从而更有效地完成这项工作。你也许会说,Excel录制了太多的不需要的指令。但是,肯定的是,宏录制器不会犯错,你完全可以依赖于它。如果你想要通过宏录制器在你的代码里添加指令,那么你必须录制一个新宏,然后复制需要的部分再粘贴到原来代码的正确位置。我们来给A1:B3添加粗边框:1.激活图1-6看到的Excel界面第108页共925页2.选择“工具”-“宏”-“录制新宏”3.在宏对话框点击确定,接受默认的宏名并开始录制4.选择区域A1:B35.选择“格式”-“单元格”,点击“边框”页6.在“边框样式”部分,点击“外部”按钮7.在边框粗细列表,点击最粗的,再点击确定关闭对话框25-----------------------页面42-----------------------8.点击单元格A1。注意,A1:B3区域有了粗边框。9.点击“停止录制”按钮,或者选择“工具”-“宏”-“停止录制”切换置VB编辑器窗口,查看你录制的宏。给A1:B3(译者:原文为A1:A3)添加粗边框的代码如下:SubMacro2()\'\'Macro2Macro\'Macrorecorded5/31/2002byJulittaKorol\'\'Range("A1:B3").Select第109页共925页Selection.Borders(xlDiagonalDown).LineStyle=xlNoneSelection.Borders(xlDiagonalUp).LineStyle=xlNoneWithSelection.Borders(xlEdgeLeft).LineStyle=xlContinuous.Weight=xlThick.ColorIndex=xlAutomaticEndWithWithSelection.Borders(xlEdgeTop).LineStyle=xlContinuous.Weight=xlThick.ColorIndex=xlAutomaticEndWithWithSelection.Borders(xlEdgeBottom).LineStyle=xlContinuous.Weight=xlThick.ColorIndex=xlAutomaticEndWithWithSelection.Borders(xlEdgeRight).LineStyle=xlContinuous.Weight=xlThick.ColorIndex=xlAutomatic第110页共925页EndWithSelection.Borders(xlInsideVertical).LineStyle=xlNoneSelection.Borders(xlInsideHorizontal).LineStyle=xlNoneRange("A1").SelectEndSub现在,我们来分析一下这些录制的代码。你认为你可以去掉其中的一些指令吗?在你删除这些不必要的代码之前,考虑使用注释。在你删除任何代码之前,请将它们注释掉,然后运行宏。如果VB没有出现任何错误信息,那么你就可以安全地删除这些被注释了的代码。如果每次都按照这个指导思想,你就不会重复录制相同的操作了。如果这个宏命令没有正确地运行,那么你需要去掉刚才的注释,毕竟,这些代码可能是必须的。关于注释的详细信息,参见第二章。当你使用宏录制器来创建宏的时候,你可以很快地掌握Excel菜单选项和对话框设置在VBA里的等同方法。然后,你可以在在线帮助里面查找这些VB指令的意思和用法。很显然,VB要执行越多的指令,宏运行的速度就越慢。去掉那些无关紧要的命令会加速宏的运行。然而,为了使你的代码容易理解,第111页共925页你需要戴上你的侦探帽子,寻求最佳途径。例如,看一下你录制的给选中的单元格加外框的宏。看上去,宏录制器是在分别地给每一条线进行设置。VB没有一个简单的一句命令来给选中的区域加外边框,这似乎很难理解。学习任何语言中正确的词语和表达是很费时的。时间一长,你会发现VB实际上有一个另外的方法BorderAround让你在单元格区域添加边框和设置颜色,线型和新边框的粗细。下面的语句是VBA中给选中的单元格设置外围粗边框的最佳方法:Range("A1:B3").BorderAroundWeight:=xlThick26-----------------------页面43-----------------------上面的指令使用Range对象的BorderAround方法。它给A1:B3区域添加了一个粗线外框。(下一章涵盖了VB对象,属性和方法)。现在我们将上面的指令加到宏WhatsInACell里面去:1.激活含有宏WhatsInACell的代码窗口2.在ActiveCell.FormulaR1C1="Formulas"之后插入一行3.在空白行加入以下指令:第112页共925页Range("A1:B3").BorderAroundWeight:=xlThick44.光标放在宏代码的任何位置,按F5运行修改好的代码。技巧1-7:附加指令要在现存的代码中添加指令的话,通过在需要的位置按回车键加入空白行,并且输入必要的VB语句。如果附加指令是键盘操作或菜单命令的话,你可以使用宏录制器来创建必要的代码,然后将它们复制粘贴到原来的宏里面。假设你想要VB在执行完最后一行代码时给你提示,这种操作是不可能被录制下来的,因为Excel没有相应的菜单选项。但是,你可以手动使用VB语言在你的代码里面添加指令。1.在代码窗口下,在EndSub前回车2.光标放在空白行,输入下列语句:MsgBox"所有操作都已完成。"(译者:英文状态下的引号。)3.确保光标在代码里,按下F54.VB执行完最后一个指令后,弹出这个信息。点击确定。你现在知道宏已经运行完成。MsgBox是用得非常频繁的VBA函数之一,你将在第四章中学习它的使用。13重新命名宏第113页共925页在代码里面添加了一些代码后,为了更好地反映这个宏的目的,你需要将其改名。过程的名称应该越接近它的功能越好。你不需要按任何键就可以更改宏名。在代码窗口,你将关键词Sub后面老的宏名清除,并且打入新的名称即可。14运行宏的其它方法到现在为止,你已经学习了运行宏的方法。你已经知道通过选择“工具”-“宏”-“运行宏”来运行宏。不幸的是,如果你需要经常运行宏,这种方法是不方便的。你也可以在VB编辑器窗口使用快捷键F5或者通过选择“运行”-“运行模块/窗体”来运行宏。此外,你还可以在VB编辑器窗口点击标准工具栏上的按钮来运行宏(见图1-7)。图1-7VB过程可以通过标准工具栏来运行15使用键盘快捷键运行宏流行的方法是通过设置一个快捷键来运行宏。按Ctrl+Shift+D比从宏对话框激活宏要容易得多。你第114页共925页必须给宏设置一个快捷键,之后才能使用它。1.按Alt+F8快速打开宏对话框2.点击宏清单里的WhatsInACell,然后选择选项按钮3.弹出宏选项对话框,如图1-8。光标定位在快捷键文本框里4.按下Shift键和键盘是的字母I。Excel录制下了快捷键Ctrl+Shift+I5.点击确定以关闭宏选项对话框6.点击取消返回工作表。试试用你刚设置的快捷键来运行宏,确保激活了Excel窗口,然后按下Ctrl+Shift+I27-----------------------页面44-----------------------图1-8使用宏选项对话框设置键盘快捷键来运行宏技巧1-8:避免快捷键冲突如果你给宏设置的快捷键和Excel内置的快捷键冲突,而且你打开的又正是含有那个宏的工作表,那么按下该快捷键后Excel会运行你自己的宏。16通过菜单运行宏第115页共925页如果你宁愿通过菜单来运行宏,那么你可以将你的宏做成一个菜单选项。使用“自定义菜单”对话框,你可以快速的将你的宏命令加入到任何Excel的内置菜单中。1.在Excel界面工具栏的空白处,单击右键,选择“自定义菜单”2.在自定义菜单对话框选择“命令”页3.在“类别”清单里选择“宏”图1-9创建自定义菜单(第一步)4.将“自定义菜单”拖曳至工具菜单里去。当工具菜单展开时,你可以将按钮放在任意地方。图1-10显示了自定义菜单在工具菜单的最下面。28-----------------------页面45-----------------------图1-10创建自定义菜单(第二步),你可以将自定义菜单放在Excel菜单里,也可以放在子菜单里5.在菜单项上单击右键,并且在快捷菜单“名称”的文本框里,第116页共925页将其改成你想要的名字(参见图1-11)。例如,将名称改为“ContentsofCe&lls”。连接符用以表示键盘快捷键。将连接符放在你想显示下划线的字符之前。这个自定义菜单将会显示为“ContentsofCells”,注意,菜单里面字与字之间可以有空格。6.选择最后一个选项(快捷菜单上)——“指定宏”(参见图1-11)。在宏对话框,选择宏“WhatsInACell”,点击确定,关闭自定义菜单对话框。现在,你的宏可以通过自定义菜单来运行了。如果你没有给自定义菜单选项指定宏就关闭了这个快捷菜单,Excel在你第一次试图使用这个自定义菜单选项时会提示你要宏名。7.选择“工具”-“ContentsofCells”,或者按Alt+T和l来运行宏。如果你在做上述操作时,清除了内置菜单或菜单选项,可以打开自定义菜单对话框,点击工具页,然后选择“重置”按钮就可以恢复了。然而,这样操作后,会恢复Excel默认设置,你的自定义菜单选项也不复存在了。29第117页共925页-----------------------页面46-----------------------图1-11创建自定义菜单(第三步)你可以使用快捷菜单给菜单选择重命名,已经设置你自己的宏。你必须先打开自定义菜单,才能使用该快捷菜单17通过工具栏按钮运行宏如果你喜欢使用工具栏里的按钮,你可以轻易地在任何工具栏里添加按钮,并且指定你自己的宏。我们来添加WhatsInACell到工具栏去。1.选择“工具”-“自定义”2.在自定义对话框,点击“命令”页3.在类别清单里选择宏4.拖曳“自定义按钮”图标到工具栏的任何地方。在本例中,这个按钮放在标准工具条中格式刷的右边。5.修改按钮的工具提示:在按钮上单击右键,然后在出现的快捷菜单的名称选项中,编辑名称文本。本例中,将工具提示改为“ContentsofCe&lls”6.修改按钮图标:在按钮上单击右键,并且选择“修改按钮图标”,出现42个Excel预先设计的第118页共925页图标供你选择。本例中,用铅笔图标取代了默认的图标7.给按钮指定宏:在按钮上单击右键,并且选择“指定宏”8.选择“WhatsInACell”点击确定9.点击关闭,关闭自定义对话框10.光标指向你刚才创建的自定义按钮上,按钮的旁边显示工具提示“ContentsofCells”(参见图1-12)。点击按钮运行宏30-----------------------页面47-----------------------图1-12你可以在任何工具栏添加自定义按钮来运行宏18通过工作表里面的按钮运行宏在本书后面,你将学习如何在工作表中添加按钮,帮助Excel初学者做数据输入。现在,我们来过一遍如何将宏WhatsInACell指定在一个工作表的按钮上。1.激活含有数据的工作表2.选择“视图”-“工具栏”,并且选择“窗体”。窗体工具栏出现了,如图1-13第119页共925页图1-13你可以将宏指定给一个工作表里的按钮3.在窗体工具栏上点击按钮4.在工作表任意地方点击一下5.当出现指定宏对话框时,选择宏名(WhatsInACell)然后点击确定6.改变按钮1的名称:确保选中了按钮,并且输入名称“ContentsofCells”。按钮被选中后,它就像图1-13里显示的一样。如果选择的符号没有显示,在按钮上单击右键,并且在快捷菜单上选择“编辑文本”,选择默认的文字,然后输入新的名称7.按钮重命名后,在工作表按钮之外的任何地方点击一下退出按钮编辑状态8.点击你刚才创建的按钮,运行宏31-----------------------页面48-----------------------图1-14控件工具箱的默认工具第120页共925页技巧1-9往工作表里添加控件你可以使用窗体工具栏往工作表里添加控件(参见图1-13),也可以使用控件工具箱(参见图1-14)。两种工具栏都可以通过视图选择工具栏选项来获得。窗体里的控件和Excel的早期版本(5.0,7.0和97)兼容,并且可以用在图表,老的XLM宏表和所有你想通过点击控件来运行宏的工作表里。控件工具箱里的控件就是人们熟知的ActiveX控件。你可以将ActiveX控件放在工作表或者你用VB编辑器创建的窗体上。然而,窗体工具栏上的控件只对点击(Click)事件反应,ActiveX控件则有许多行为,或者说事件,发生于你使用它的时候。当你使用窗体控件时,你给它指定宏。这个宏时储存在本工作表,新工作表或者个人宏工作簿的一个模块里。当你使用ActiveX控件时,书写的宏代码时储存在控件本身的。19保存宏在这章中,你创建的宏WhatsInACell位于一个Excel工作表中。你需要保存这个开启了的工作表来保存这个宏。我建议你将其保存为Chap01.xls。保存后,关闭它,然后打开一个新工作表。注意,第121页共925页你工具栏上的自定义按钮还在那儿,正如工具菜单里的ContentsofCells样还在那儿一。在你使用这些工具运行宏之前,请在单元格A1里输入“Addition”,A2里输入数字2,A3里输入数字4,已经A4里输入“=SUM(A2:A3)”。当你运行这个宏时,Excel会打开适当的工作表并且执行这个指定给自定义工具的过程。20打印宏如果你要将你的宏归档起来,或者在你离开电脑的时候研究宏代码,你就需要打印宏。你可以打印你储存宏的整个模块,也可以打印选择的行。打印含有宏的整个模块:1.将光标放在模块的任意地方2.选择“文件”-“打印”3.在打印-VBA对话框,选择“当前模块”4.点击确定打印模块打印选中的文本:1.在模块里,选择你要打印的文本2.选择“文件”-“打印”3.在打印-VBA对话框,选择“选择”4.点击确定打印选中的文本第122页共925页21保存宏在个人宏工作簿当你录制宏时,可以将它保存在个人宏工作簿里面。当你储存宏在个人宏工作簿里时,Excel创建一个名为“Personal.xls”的文件并且放在“ProgramFiles\\MicrosoftOffice\\Office”的子文件夹——XLStart文件夹里。保存在XLStart文件夹的文件每次在Excel启动的时候都会自动打开。32-----------------------页面49-----------------------个人宏工作簿是一个保存通用宏代码的方便的地方,就像下面这个宏。现在来录制一个通用的宏“FormulasOnOff”。这个宏的目的是设置是否显示工作簿的公式。1.选择“工具”-“宏”-“录制新宏”2.在录制宏对话框,输入宏名“FormulasOnOff”3.在保存宏的下拉菜单里选择“个人宏工作簿”4.点击快捷键文本框,并且按下“Shift+F”5.选择确定退出录制宏对话框6.按下“Ctrl+~”打开公式的显示,或者选择“工具”-“选第123页共925页项”并且点击“视图”页上“窗口选项”中的“公式”检验盒。当你打开公式显示时,工作簿单元格里显示的是公式,而非这个公式计算出来的数值。如果你是在一个空白工作表中录制这个宏的,那么你将注意到的唯一变化是工作表的列宽。7.点击“停止录制”,或者选择“工具”-“宏”-“停止录制”8.查看代码:按下Alt+F11,或者选择“工具”-“宏”-“VB编辑器”这时,VB编辑器屏幕上的工程窗口里显示了一个多出来的VBA工程(Personal.xls)。点击这个过程名左边的加号来打开这个工程。这个VBA工程包含两个文件夹:Excel对象和模块。点击模块文件夹的加号来打开它,然后双击模块1。这时代码窗口显示了宏FormulasOnOff的内容(参见图1-15)。每个Excel工作表只有一个工程。你第一次录制宏的时候,Excel创建一个模块文件夹,并且将你的代码储存在模块1里面。如果你在相同的工作表里录制另一个宏,Excel将其放在前一个录制的宏的同一个模块1的下面。相同工作时间录制的所有的宏都储存在相同的模块里面。但是,如果你关闭Excel,然后再重新这个工作簿,Excel就会将它储存在一个新的模第124页共925页块。图1-15在工程浏览器窗口,你可以选择你需要的工程录制宏的时候,你打开了公式的显示。这个宏的名称表明可以切换公式显示的开和关。你必须修改代码才能确保它按照这种方式运行。33-----------------------页面50-----------------------录制的宏设置当前窗口显示公式为真:ActiveWindow.DisplayFormulas=True设置为“False”将关闭公式的显示:ActiveWindow.DisplayFormulas=False为了在VBA里设置转换,你需要按照下面的方法来连接两语句:ActiveWindow.DisplayFormulas=NotActiveWindow.DisplayFormulas用上面的语句代替你录制的代码,并且运行这个宏。无论你运行多少次,这个宏总是知道做什么。你可以使用相同的思路来创建代码以切换格式线或其它Excel特点的显示与否。当你关闭Excel时,第125页共925页它会提示你保存个人宏工作簿的变化,点击确定以保存变化。当你重启Excel,个人宏工作簿会在后台自动开启。如果你想要在个人宏工作簿里保存其它的宏,你可以选择下列方法中的一个:簿。将宏粘贴到已经存在的模块中,或者创建一个新模块再粘贴22打开含有宏的工作簿无论何时你打开一个含有宏的工作簿,Excel显示一个警告信息,如图1-16。为了避免显示这个警告信息,你可以通过安全对话框关闭病毒保护(参见图1-17)。当病毒信息出现时,你可以选择:的电脑不被宏病毒破坏,你应该选择“取消宏”。工作簿打开时不会运行它里面的任何宏。如果没有密码保护的话,你就可以切换到VB编辑窗口查看代码。查看代码后(译者:如果代码安全),你可以关闭该工作簿,然后重新打开它并且启用宏。图1-16如果你打开了病毒保护,当工作簿含有宏时,Excel会弹出一个警告信息第126页共925页Excel2002有一个有用的功能让你自动取消所有没有签名并且来源不明的宏。选择“工具”-“宏”-“安全”进入这个功能。当你创建一个需要给别人使用的宏时,你可以使用VB编辑器工具菜单里的数字签名来确认这个宏不会带来病毒。宏的数字签名正如在纸上的签名。请在Excel在线帮助里搜索如何安装和创建你自己的数字签名。输入“数字签名”就可以获得相关主题。34-----------------------页面51-----------------------图-17选择中间的选项,让你根据工作簿决定是否取消或者启用宏23VB编辑窗口现在,你已经知道如何录制,运行和修改宏了,让我们花些时间来熟悉VB编辑器的一些特点。使用VB编辑器上的工具,你能够:有两种方法进入VB编辑器:第127页共925页24了解工程浏览窗口工程窗口显示当前打开的工程和它的组成部分清单。VBA工程包括下列组成:通过工程浏览器,你可以管理你的工程,容易地在当前打开的工程中切换。你可以通过三种途径激活工程浏览器:工程浏览器有三个按钮。左边第一个按钮(查看代码)显示当前选中的模块(译者:或者窗体)里的代码窗口。中间那个按钮(查看对象)显示Excel界面当前工作表,或者窗体文件夹里面的窗体。右边的按钮(切换文件夹)隐藏或者显示工程浏览器里的文件夹。35-----------------------页面52-----------------------图-18标准工具栏上的按钮提供了快速的方式进入许多VB特征25了解属性窗口第128页共925页属性窗口让你查看你工程里的对象和设置它们的属性。当前选中的对象的名称就显示在属性窗口的标题栏下面的对象栏。对象的属性可以按照字母顺序查看,也可以按类别查看(参见图1-19)。图1-19属性窗口显示的是当前被选中的对象的属性设置择新的设置,来更改属性设置。展开类别查看属性。类别名称左边的加号(+)说明这个类别可以展开。减号(-)说明这个类别已经展开。有三种方式可以进入属性窗口:26了解代码窗口代码窗口是用来VB编程的,也是用来查看,修改录制的宏代码和现存的VBA工程的。每个模块会以一个专门的窗口打开。有好几个方法可以激活代码窗口:36-----------------------页面53-----------------------第129页共925页在代码窗口的上面,有两个下拉清单列表(参见图-20),方面你快速地移动到任意代码处。在代码窗口左上角的对象列表框,你可以选择你想查看代码的对象。你可以在代码窗口右上角的列表框里选择一个过程或者事件过程查看代码。当你打开这个列表框,这个模块里的所有过程名按字母顺序排列在那儿。如果你选择了一个过程,光标就会跳到那个过程的第一行处。将列分工具条(参见图1-20)拖曳下列,你就可以将代码窗口分为两半了(参见图1-21)。图1-20代码窗口有几个部分,使得定位过程和查看代码变得很轻松你可以查看不同的代码部分了。这样设置代码窗口,目的是方便在同一个模块内的过程里复制或剪切,并且粘贴代码片断。只要简单地将列分工具条拖曳至代码窗口上面就行。代码窗口的底部有两个图标。点击“过程查看”图标,代码窗口里一次只显示一个过程,可以通过过程/事件列表框选择另外的过程。点击“全部模块查看”则可以显示这个模块里的所有过程。使用竖向滚动条可以在代码中滚动。第130页共925页页边指示工具条是在修改代码和调试是提供一些帮助指示的。如果你想快速查看关于指示的信息,请看第十三章。37-----------------------页面54-----------------------图1-21你可以将代码窗口列分为两个窗口来查看长过程27VB编辑器里的其它窗口除了代码窗口,VB环境下还有很多其它窗口频繁地被使用:窗体窗口用来创建自定义对话框和用户窗体。图1-22在选项里,你可以选择显示哪些窗口你将在第十章里学习到更多的这类知识。图1-22显示了一些可以显示了VB编辑器里的窗口清单。你将在第二章里(对象浏览器,立即窗口)38第131页共925页-----------------------页面55-----------------------和在第三章里(当地窗口,观察窗口)学习如何使用这些窗口。28接下来……通过一些电子表格自动化的例子,你不但已经如何录制宏,而且也已经学习了如何查看,阅读和修改VB代码。还有,你也尝试了用许多方法运行。最后,你还快速过了一遍VB编辑器窗口。在下一章,我们将会给你介绍VBA基础,你将学习许多新术语,更重要的是,你将获得有用的VBA词汇表,这将帮你将更多的任务交给Excel帮你完成。第二章VBA第一步作者:JulittaKorol翻译:TigerChenNov28’2004语言学习是一个长期的活动,在此过程中,你会经历不同的阶段,由生疏到熟悉。学习VBA编程也是一样的,没有捷径。要想精通VBA,你必须从一个初级阶段起步(第二至四章)。只有当你对VBA后面的一些基本的东西有了很好的理解之后,才能提高到中级阶段第132页共925页(第五至七章)和高级阶段(第八至十七章)。但是,重要的事情先来。在你能够用VBA自由自在地控制Excel之前,你需要获得一些你的术语和语法。在VB里,如何表达这些?“在工作簿里添加一个新工作表”,“删除单元格A5的内容”,“将单元格A1的公式复制到单元格B1”?你也许知道这些单个的词语,然而,你怎么知道如何将它们正确地组合在一起,Excel才能执行这些任务?你将在本章中学习VBA的术语和规则。1了解指令,模块和过程在第一章,你学习到了Excel宏录制器创建的一系列指令是和你实际进行的操作完全等同的。这些指令自动地放在工作簿里一个叫做“模块”的表里。Excel将模块储存在模块文件夹里,这个文件夹在当前工作簿,新工作簿或者个人宏工作簿里面。你必须激活VB编辑器窗口,并且双击工程浏览器里的模块文件夹才能查看到这些模块。当模块表在代码窗口里打开了后,你才能最后分析你的过程代码。所有录制的指令都包括在“过程”里面。过程里面的每一行都是一个“指令”。指令的类型有很多第133页共925页中,例如,关键词,运算符,或者其它过程的调用。“关键词”代表VB中的一个特殊的意义。在第一章中,你学习了最常见的VBA关键词——Sub和EndSub,它们表示一个过程的开始和结束。关键词默认地显示为蓝色。你不要将这些术语做其它的目的,因为关键词已经被VB保护了。除了关键词,VB指令里还可以有运算符。运算符有四种类型:算术运算,字符串连接,逻辑运算和比较运算。“运算符”允许你将某些值结合起来。例如,减号运算符(/)可以用来计算总数的百分比。本书中,你有很多机会看到如何在VBA过程中使用运算符。VB指令的另外一种类型是过程调用。过程调用让你快速地跳到其它过程并且执行其它指令。是不是很难想象?让我们看一下你在第一章中录制的宏WhatsInACell。假设你也需要包含同一模块中宏FormulasOnOff中的一些语句。怎么做呢?你可以复制需要的代码行,再粘贴过去。然而,有一种更简单快速的方法。你可以调用这个过程,而不需要在两个过程中复制。例如,你想VB在遇到指令MsgBox"所有操作都已完成"之前执行宏FormulasOnOff里面的指令,只要添加下面一句代码就行:FormulasOnOff当VB到达这一行,它就会立即跳到FormulasOnOff过程并且执行它第134页共925页的代码。之后,它会回到宏WhatsInACell去执行剩下的代码,遇到关键词EndSub时则停止。在你尝试这个例子之前,你必须学会如何给VBA过程和模块命名,已经如何调用不同工程里的过程。2VBA工程命名工程是一套Excel对象,模块,窗体和引用。除了VBAProject这个位于工程浏览器中工作簿名称之前默认名称,每个工程需要一个独特的名称。我们来给VBAProject(Chap01.xls)和VBAProject(Personal.xls)命名:1.启动Excel,打开Chap01.xls,这里储存了宏WhatsInACell代码。你录制了宏FormulasOnOff的个人宏工作簿会自动开启2.切换到VB编辑器窗口3.选择VBAProject(Chap01.xls)4.双击属性窗口里的名称属性,这个操作选中了默认的工程名称VBAProject5.输入“FirstSteps”作为该VBA工程的名称,回车。注意,工程浏览器现在显示的是名称是39第135页共925页-----------------------页面56-----------------------FirstSteps(Chap01.xls)6.在工程浏览窗口选择VBAProject(Personal.xls)7.双击属性里的名称属性8.输入“Personal”作为它的名称,回车技巧2-1避免名称冲突为了避免VBA工程之间的命名冲突,请给你的工程独特的名称。你可以使用下述方法之一来更改工程名称:工程属性对话框,在工程名称文本框里面输入新的名称图2-1工程属性窗口可以用来更改当前被选中的工程名称和描述3模块重命名当你录制宏或者创建新的过程时,VB会创建一个模块文件夹来储存你的VBA代码。第一个文件夹叫“模块1”,第二个叫“模块2”,等等。你打开一个新的工作簿并且创建VBA工程时,新VBA工程里的模块文件夹又会命名为“模块1”,“模块2”,等等。模块拥有第136页共925页相同的名称不但对你,而且对VB造成很大混淆,因为,它要在一个打开许多工程的环境中执行你的宏或工程。为了避免模块混淆,给FirstSteps(Chap01.xls)工程和Personal(Personal.xls)工程里的“模块1”重新命名:1.在工程浏览器窗口,选择FirstSteps(Chap01.xls)工程,并且选择“模块1”2.双击属性窗口里的名称属性,这个动作选中了模块的默认名称“模块1”3.输入“WorksheetFormatting”作为模块1的名称,并且回车。注意,工程浏览器窗口现在显示的模块名称是“WorksheetFormatting”4.在工程浏览器窗口选择Personal(Personal.xls)5.双击属性窗口里的名称属性6.输入“Switches”作为模块1的名称,回车40-----------------------页面57-----------------------图2-2工程浏览器窗口显示通过属性窗口给工程和模块设置的独第137页共925页特名称4从其它工程调用过程你只要明确过程名称,就可以调用这个在同一个工程里任何模块里的过程。假设过程FormulasOnOff和宏WhatsInACell在同一个工程里的不同模块(或者同一个模块),在WhatsInACell宏里面调用过程FormulasOnOff,你所要做的所有工作只是明确过程名称,示例如下:SubWhatsInACell()<这里是你录制的指令>FormulasOnOffEndSub然而,如果两个或者两个以上的模块含有这个相同的过程名称,你除了要明确过程名称外,还必须包括模块名称。假设工程FirstSteps(Chap01.xls)有三个模块。模块FormulaFormatting包含宏WhatsInACell,但是,模块Switches和模块Formulas都含有一个叫FormulasOnOff的宏。如何在WhatsInACell调用FormulasOnOff(模块Switches里面的)?请看下面例子:SubWhatsInACell()第138页共925页<这里是你录制的指令>Switches.FormulasOnOffEndSub要调用其它工程里的过程,你必须建立对该工程的引用。你可以在“引用”对话框进行这些操作。因为FormulasOnOff在Personal(Personal.xls)工程里,在你能够从WhatsInACell调用它之前,你需要添加对“Personal”的引用。下面是几种建立引用的方法:1.在工程浏览器窗口,点击FirstSteps(Chap01.xls)2.选择“工具”-“引用”3.在引用对话框,选中“Personal”旁边的勾选框(参见图2-3),然后点击确定(译者:在截图前,我并没有保存Personal,所以在附图里没有Personal一行,如果你依照书中一步一步走下来,应该没有问题)41-----------------------页面58-----------------------图2-3引用对话框列出了所有这个工程可以引用的工程。如果你想要执行其它工程里的过程,你第139页共925页就必须建立对这个工程的引用既然对“Personal”工程的引用已经建立了,我们就来从WhatsInACell里调用FormulasOnOff吧。1.在工程浏览器窗口,选择FirstSteps(Chap01.xls)并且定位到含有WhatsInACell的模块2.在MsgBox"所有操作都已完成"之前增加一空白行,并且输入代码:FormulasOnOff3.返回到Excel界面,确保当前工作表是这个例子数据(参见第一章的图1-1)4.使用任何你在第一章里学到的方法来运行宏WhatsInACell如果你给两个不同工程里的不同过程以相同的名称,那么你必须明确工程名称才能调用它。我们假设FirstSteps(Chap01.xls)工程和Personal(Personal.xls)工程里都有叫FormulasOnOff的宏,要调用Personal(Personal.xls)工程里的FormulasOnOff(记住,你已经必须先建立对Personal的引用),必须包括工程名称:SubWhatsInACell()<这里是你录制的指令>Personal.Switches.FormulasOnOffEndSub技巧2-2VB如何定位被调用的过程当你调用一个过程,VB先在主调方(WhatsInACell)的同一个模块第140页共925页里查找。如果没有找到被调过程(FormulasOnOff),VB就会在同一个工程的其它模块里查找。如果还是找不到,VB则会检查对其它工程的引用。技巧2-3工程名称不在引用对话框如果你想要调用一个当前关闭的工程里的过程,当你打开引用对话框试图建立引用时,这个过程名称不在清单中。点击“浏览”,并且打开被调用过程所在的文件夹。添加引用的对话框默认地列出数据库文件(.olb,.tlb,.dll)。从文件类型的下拉清单中选择Excel文件(.xls,.xla),选择并打开含有你要调用过程的文件。这个工程的名称将会加在引用对话框的最后一行。5了解对象,属性和方法使用VBA,你可以创建工程控制Excel的许多东西,你同样也可以控制很多其它的应用程序。VB的伟大来自于它的控制和管理各种各样的对象的能力。但是,“对象”是什么呢?“对象”是你通过VBA控制的东西。工作簿,工作表,工作表里的单元格区域,图表或者工具条,这些只是一些用Excel时想要控制的东西的举例。这些东西就是对象。Excel含有超出一百第141页共925页种你可以通过不同方式操作的对象。所有的VB对象都被分层归类。一些对象本身又可能含有其它的对象,例如,Excel时一个应用对象,这个应用对象包含其它对象,例如工作簿或者命令条。工作簿对象可能包含其它对象,如42-----------------------页面59-----------------------工作表或者图表。你将在本章种学习如何控制以下Excel对象:区域,窗口,工作表,工作簿和应用。我将“区域”列在了第一位置,有一个非常重要的原因,如果你不知道如何操作单元格区域的话,你基本上不能用电子表格来做什么。某些对象看上去相似。如果你打开一个新工作簿,检查它的工作表,你不会发现什么不同。一组相似的对象被称为“集合”。例如,工作表的集合包含所有具体工作簿中的工作表;命令条的集合包含所有的工具条和菜单。集合同样是对象。Excel中使用得最频繁的集合是表(Sheets)集合,它代表所有的工作表和图表,还有工作簿集合,工作表集合以及窗口集合。当你使用集合时,相同的第142页共925页动作可以在这个集合中所有的对象上执行。每一种对象都有一些特征供你描述。在VB里,这些对象的特征被称为“属性”。例如,工作簿对象有名称属性;区域对象有列,字体,公式,名称,行,样式和值等属性。这些对象属性是可以设置的。你通过设置对象的属性控制对象的外观和位置。对象属性一次只能设置为一个特定的值。例如,当前工作簿不可能同时有两个不同的名称。VB中最难理解的部分是有些属性同时又可以是对象。想想区域(Range)对象,你可以通过设置字体颜色来改变选定单元格的外观。但是,字体(Font)可以有不同的名称(TimesNewRoman,Arial,…),不同的字号(10,12,14,…)和不同的样式(粗体,斜体,下划线,…)。这些是字体的属性。如果字体有属性,那么字体也是对象。属性真是了不起,让你改变对象的外观,但是,如何控制这些操作呢?你在使Excel为你执行任务之前,你需要知道另外一个术语。对象有方法。每一种你想要对象做的操作都被称为“方法”。最重要的VB方法是Add方法。你可以使用这个方法添加一个新工作簿或者工作表。对象可以使用不同的方法。例如,区域(Range)对象有专门的方法让你清除单元格内容(ClearContents方法),清第143页共925页除格式(ClearFormats方法)以及同时清除内容和格式(Clear方法)。还有让你选择,复制或移动对象的方法。方法有可选择的参数确定方法执行的具体方式。例如,工作簿(Workbook)对象有一个叫关闭(Close)的方法。你可以使用它关闭任何打开了的工作簿。如果工作簿有改动,Excel会弹出一个信息,问你是否要保存变化。你可以使用关闭方法和设定它的保存变化(SaveChanges)参数为假(False)来关闭这个工作簿并且不管它的任何变化。正如例子:Workbooks("Chap01.XLS").CloseSaveChanges:=False6学习对象,属性和方法当你学习新的事物时,理论会给你必须的背景,但是,你如何真正知道那是什么呢?大多数人习惯形象思维,为了使Excel对象易于理解,VB在线帮助提供了一个对象模型,请看接下来的附图。注意,Application对象位于树型图的最上端,它实际上代表Excel本身。其它对象在较低的层次。假设你想要控制Range对象,在你能够控制任何Excel对象之前,你必须对它创建引用。为了获得下图中的Range对象,只要遵照下面几行代码。每次看到树型图中的第144页共925页线指向不同的层时,你只要巧妙地将线换成一个逗点运算符(停顿,英文状态下的句号)。这样,最终你会以下面的方式到达Range对象:Application.Workbook.Worksheet.Range你可以使用Excel对象树型图来寻找到其它对象的路径,例如窗口(Window),批注(Comment),自动筛选(AutoFilter)或者绘图区(ChartArea)。分析对象模型是一个学习Excel对象的非常好的方法。你花在这里的时间,以后你开始编写VBA过程的时候,会给你加倍的回报。通常,你需要明确你引用的对象的名称。现在,我们来点更具体的。假设你要清除单元格A4里的内容。手动做这个时,只要选择单元格A4然后按下键盘上的Delete键就可以了。用VB做同样的操作,你首先需要知道如何使Excel选中了正确的单元格。单元格A4和其它的工作表单元格一样,是Range对象。VB没有Delete方法来清除单元格内容,取而代之的是ClearContents方法,例如:Range("A4").ClearContents注意在对象名称和方法之间的逗点运算符。这个指令去除单元格A4里的内容。然而,如何使Excel清除工作簿Chap02.xls第一个工作表里单元格A4的内容呢?我们第145页共925页仍然假设打开了好几个工作簿。43-----------------------页面60-----------------------图2-4Excel对象树型图(第一页)(译者:原书图2-5(工作簿对象树型图)已包含在内,故在此略过)如果你不希望最后在错误的工作簿或工作表里删除了A4里的内容,那么你必须写下详细的指令,这样VB就知道在哪里找这个单元格:Application.Workbooks("Chap02.xls").Worksheets("Sheet1").Range("A4").ClearContents上面的指令应该写成一行,并且应该从右到左阅读:清除单元格A4里的内容,这个单元格在一个叫“Sheet1”的工作表里,而这个工作表又在一个叫“Chap02.xls”的工作簿里面,工作簿“Chap02.xls”又应该是Excel应用程序的一部分。注意,集合名称的后面带有一个字母“s”:Workbooks和Worksheets。所有引用的工作簿,工作表或单元格名称都必须用引号(译者:英文状态的引号)包第146页共925页括起来。如何找到Excel对象树型图?选择Excel界面上的“帮助”-“Excel帮助”-“编程信息”-“微软ExcelVB参考”-“Excel对象模型”。(译者:2002版有全局的对象模型,2003版好像没有这个。)除了Excel对象,你还可以使用Office,Forms和DAO,ADO对象模型。属于这些数据库(library)中的对象都可以用在Excel中,也可以用在Office家族中的其它应用软件中。在十五章,你可以看到使用DAO和ADO对象,从Excel进入Access数据库的例子。44-----------------------页面61-----------------------图2-6Excel对象(Worksheet)技巧2-4VBA和Excel的早期版本Excel在线帮助列出了Excel对象模型从早期版本以来的变化。许多对象,属性和方法都已经被更新的,改进的特色所代替了。为了提供兼容性,被取代的对象已经被隐藏起来了(译者:它们仍然是可用的)。打开VB编辑器窗口上的在线帮助,隐藏的对象同样可以第147页共925页在对象浏览器里找到。如果你在对象浏览器窗口上单击右键,你可以选择显示隐藏成员的选项。你将在以后的章节中学习如何使用对象浏览器。7句法和文法既然现在你已经知道了VBA的一些基本组成要素(对象,属性和方法),是时间开始使用它们了。但是,你怎么将对象,属性和方法连接成正确的语言结构呢?每种语言都有语法规则,人们必须遵循语法以确保他们被理解了。无论你说的是英语,西班牙语,法语还是其它语言,你在读,写的时候都必须遵从一定的规则。在编程中,我们使用“句法”(syntax)这个术语来更确切地明确它的语言规则。你可以在在线帮助或者在对象浏览器窗口查找每个对象,属性或方法的句法。下面列出一些你必须的VB常用规则:如果这个属性没有自变量,使用下面的句法:Object.Property45第148页共925页-----------------------页面62-----------------------对象是一个占位符,是你放置你想要进入的实际对象名称的地方。属性同样也是一个占位符,你可以在这里放置该对象的特点。例如:指向工作表中单元格A4中输入的值,见下述指令:Range("A4").Value注意对象名称和属性之间的句号。当你需要进入一个存在于多个其它对象里的对象的属性时,你必须按顺序地写上所有对象的名称,并且用句号运算符分开。例如:ActiveSheet.Shapes(2).Line.Weight这个例子指向当前工作表里图形(Shapes)集合里的第二个对象里的直线(Line)对象的粗细(Weight)属性。有些属性要求一个或多个自变量。例如,使用偏移(Offset)属性,你可以选择一个和当前单元格相对位置的单元格。Offset属性需要两个自变量,第一个自变量为行号(rowOffset)第二个是列号(columnOffset)。对象属性自变量ActiveCell.Offset(3,2)在上面的例子中,假设当前单元格是A1,Offset(3,2)将会指向往下3行和往右两列的单元格,也第149页共925页就是单元格C4。因为,在括号内的自变量总是很难理解,通常操作是将它们的名称也列上,见下例:ActiveCell.Offset(rowOffset:=3,columnOffset:=2)注意,自变量名称后面总是跟着一个冒号和一个等于号(:=)。如果你使用带名称的自变量,你可以任意顺序地列出它们,上面的指令也可以写成这样:ActiveCell.Offset(columnOffset:=2,rowOffset:=3)改后的指令没有改变意思,你仍然指向单元格C4。然而,如果你改变ActiveCell.Offset(3,2)中自变量的次序,结果你会指向D3,而不是C4。Object.Property=ValueValue是一个新的你要赋给该对象属性的值。这个值可以是:Range("A4").Value=25上面的指令在当前工作表的单元格A4里输入数字25ActiveCell.Font.Name="TimesNewRoman"上面的指令将当前单元格字体改为TimesNewRomanActiveCell.Font.Bold=True上面的指令设置当前单元格的字体为粗体。Variable=Object.PropertyVariable(变量)是VB将要储存属性设置的地方的名称,你将在第三章里学习关于变量的知识。变量对象属性CellValue=Range(“A4”).Value第150页共925页上面的指令将当前A4单元格里的值保存到变量CellValue。如果该方法没有自变量,那么句法应该是:Object.Method对象是一个占位符,是你放置你想要进入的实际对象名称的地方。方法同样也是一个占位符,你可以在这里放置要对该对象的进行的操作的名称。例如,可以使用下述指令来清除单元格A4的格式(译者:应该是内容):对象方法Range("A4").ClearContents如果该方法可以使用自变量来限制,那么句法为:Object.Method(argument1,argument2,…argumentN)例如,使用GoTo方法,你可以快速地选择工作表里的任何区域。GoTo方法的句法为:46-----------------------页面63-----------------------Object.GoTo(Reference,Scroll)‘对象.GoTo(参照,窗口滚动)Reference自变量是目标单元格或者区域,Scroll自变量可以设定为真(True)让Excel窗口滚动到第151页共925页该目标地址出现在窗口的左上角;或者设定为假(False),窗口不滚动(译者:系统默认为False)。例如,下面的VBA语句选择工作表Sheet1里的单元格P100,并且窗口滚动:Application.GoTo_Reference:=Worksheets("Sheet1").Range("P100"),_Scroll:=True上面的指令没有固定在一行,使用了一条特殊的线(下划线)将它分为几段。下面的部分将讲述这个。8打断很长的VBA语句尽管一行VBA代码最多可以包含1024个字母,但是,为了使你个过程容易阅读,最好将长的语句打断为两行甚至多行。VB使用一个专门的连续线(下划线)置于一行代码的末尾,表明下一行是这行的连续。例如:Selection.PasteSpecial_Paste:=xlValues,_Operation:=xlMultiply,_SkipBlanks:=False,_Transpose:=False第152页共925页这个连续符是下划线,你必须在下划线之后带一个空格。你可以在下述几种情况中使用连续符:你不可以在冒号和等于号之间使用连续符,例如,下面的代码VB是不认的:Selection.PasteSpecialPaste:_=xlValues,Operation:_=xlMultiply,SkipBlanks:_=False,Transpose:_=FalseSelection.PasteSpecialPaste:_=xlValues,Operation:_=xlMultiply,SkipBlanks:_=False,Transpose:_=False同样,在引号之内的文本之间加连续符也是不对的,例如,下面的下划线的使用是无效的:MsgBox"Tocontinuethelonginstruction,usethe_linecontinuationcharacter."上面的指令应该打断为如下代码:MsgBox"Tocontinuethelonginstruction,usethe"&_"linecontinuationcharacter."9了解VBA错误第153页共925页在编写或编辑VBA过程之中,无论你多名小心,出错的可能性还是很打的。例如,你可以错误拼写一语句,放错了一个逗号或引号,或者忘记了一个句号或右括号。这些类型的错误称为句法错误。幸运的是,VB比较容易帮助你发现这种类型的错误。为了让VB在你输入一行代码后,自动帮你检测语法的正确性,你需要在VB窗口的“工具”-“选项”里,确保勾选了“编辑器”页上的“自动语法检测”。47-----------------------页面64-----------------------图2-7选项对话框的编辑器上的“自动语法检测”帮你检查VBA过程里的打字错误当VB发现语法错误时,弹出一个错误信息框,并且将有误的代码行颜色变为红色(参见图2-8)或者其它在选项对话框“编辑器格式”页设定的颜色。如果错误信息框上的解释不够清楚,你总是可以点击“帮助”按钮寻求更多的帮助。再如果VB在线帮助无法给你提供正确的方向,那么返回你的第154页共925页程序,仔细检查有误的那行代码是否漏掉了字母,引号,句号,冒号,等于号,左括号和右括号等。图2-8这个错误由于漏掉了常数xlCellType前面的括号而产生48-----------------------页面65-----------------------图2-9当VB试图在工作表或单元格区域里选择一个并不存在的单元格时,就会产生一个运行时间错误查找语法错误可能是烦人的并且费时的事情。有些语法错误只有在过程运行的时候才能被发现。在试图运行你的过程的时候,VB可能找到那种因为使用了无效的自变量,或者是漏掉了那些需要成对使用的指令如If语句和循环结构,而造成的错误。技巧2-5:程序调试你很可能不只一次听过“计算机程序里充满了错误”。在编程里,错误就被称为“bug”(错误,漏洞),而“调试”(debug)则是给你的程序除错的过程。调试的第第155页共925页一步就是改正所有的语法错误。VB提供了无数种工具,你可以使用它们来追踪和消除错误。在本章中,你将知道如何使用VB助手帮助你在编写程序时出现尽可能少的错误;在第十三章中,你将学习如何使用专门的调试工具来捕获你VBA程序里的错误。除了语法错误外,还有其它两种错误:运行时间和逻辑。运行时间错误发生在过程运行的时候。图2-9显示了一种典型的运行时间错误。运行时间错误经常发生在那些程序员在编写代码的时候没有想到的情况。例如,当程序试图访问一个用户电脑上并不存在的驱动器或者文件,或者没有首先检查是否用户插入软盘并关闭软驱口而试图复制一个文件到软盘,这时就会发生运行时间错误。第三种错误——逻辑错误,通常不会发出明确的错误信息。过程可能没有语法错误,甚至运行无误,然而,得到的却是错误的结果。逻辑错误通常非常难以查找,并且它藏得很隐秘,间歇发生,你不能指望花几个小时,甚至几天,就能找到错误源。10查找帮助当你使用宏录制器时,你所有的操作都被翻译成VBA指令,并且放第156页共925页置在一个模块里。你在研究这些录制的过程时,不要忘记帮助随时可用。你会发现有些代码的意思可能会非常易懂,然而,有效却不怎么明白。这时候,你就需要寻求帮助了。当你独自工作时,只要轻轻一点或者轻轻一按就可以请教你的VBA老师了。使用VB在线帮助比使用词典或参考手册要快捷和容易得多。如果你讨厌一页一页地在词典里找你需要的术语,你将惊讶于你如何快地从VB代码窗口找到需要的帮助页面。让我们来检查你如何通过内置的VBA老师的帮助,将WhatsInACell过程里的第一句变成你自己的VBA词汇:Selection.SpecialCells(xlCellTypeConstants,2).Select上面的指令可以打断为三部分,哪些部分?Selection是对象还是属性?SpecialCells是什么?Select是什么?要回答这些问题,请依照下面的操作:1.激活你要分析的过程的代码窗口2.点击你不懂的词语3.按下F149-----------------------页面66-----------------------第157页共925页图2-10VBA的对象,属性和方法在在线帮助里解释得很详细帮助就会显示相应的页面。如果你的光标放在词语“Selection”中间,你就会知道Selection可以是一个应用程序的属性,也可以是一个窗口对象。如果你的光标在下一个不明白的术语(SpecialCells)并且按上面的步骤再做一遍后,你将看到SpecialCells帮助屏幕(参见图2-10)。注意,每个帮助主题包含许多信息。被查找的指令类型显示在帮助窗口的上面;指令的类型允许词语分类。例如,SpecialCells是方法,可以使用这个方法的对象名称列在“应用于”下面(译者:点击“应用于”,出现对象名称列表)。指令名称下面的“参阅”和“示例”让你快速地跳到其它应用或意义相似的指令,以及查看使用这个指令的例子。指令的意义显示在“参阅”和“示例”标题的下面。接下来则是语法和需要的自变量和其它参数。“说明”部分给出一些推荐使用该指令的情形。你可以很容易地将示例中的代码复制到你的过程中去:选中你要复制的代码行,按下Ctrl+C,或者单击右键,选择快捷菜单上的“复制”,然后切换到VB代码窗口,第158页共925页点击你需要粘贴代码的地方,再按下Ctrl+V或者选择“编辑”-“粘贴”。11语法和编程快捷助手VB编辑器窗口上的“编辑”工具条上有很多按钮,帮助你快速容易地输入正确格式的VBA指令。如果“编辑”工具条目前在VB编辑器窗口上不可连接,那么你可以选择“视图”-“工具条”图2-11编辑工具条上的按钮使得编写程序和设置指令格式变得很容易50-----------------------页面67-----------------------在VB中编写过程需要你使用成百上千的内置指令和函数。因为大多数人们无法学习所有VBA里可用指令的语法,IntelliSense提供了你所需求的语法和编程帮助。当你在代码窗口编程时,经常会有专门的窗口弹出来,引导你完成正确的VBA代码。第159页共925页12属性/方法列表每个对象都会有许多属性和方法。当你输入一个对象名称和一个句号以分开这个对象名称和它的属性或方法时,弹出一个列表菜单。这个菜单列出了在这个句号之前的对象的所有可用的属性和方法(参见图2-12)。如何打开这个自动工具?选择“工具”-“选项”,单击选项对话框上的“编辑器”页,确保勾选上“自动列出成员”。图2-12在输入VBA指令时,VB会建议可以用于该对象的属性和方法如何从弹出菜单(图2-12)上选择项目?试图输入你需要的属性或方法名称的前几个字母,当Excel突出显示了正确的项目名称,则回车,插入该项目到你的代码中去,并且开始新的一行;或者,你需要在同一行继续写代码,那么就按Tab键代替回车。你也可以双击该项目来插入到代码中去。只要按Esc键就可以关闭这个弹出菜单,而不插入任何项目。当你按Esc键取消了弹出菜单后,VB将不会对同样的对象显示该菜单。你可以通过以下方法来再次显示属性/第160页共925页方法弹出菜单:13常数列表本章的前面,你学习了给属性赋值,需要使用下面规则:Object.Property=Value如果选项对话框(编辑器页)已经勾选了“自动列出成员”Excel就会在等号前的属性弹出一个菜单,列出该对属性有效的常数。常数是表明确切的描述或者结果的值。Excel和Office里面的其它应用软件都有很多预先定义的内置常数。你将在第三章中学习常数,常数类型和使用。假设你需要你的程序打开Excel工作表上的分页预览。“编辑”(译者:视图)菜单上有两个选择:普通视图和分页预览。普通视图是绝大多数Excel任务的默认视图模式;分页预览则是编辑视图,显示工作表中有内容的区域。这两种选项都有相应的内置常数来表示。Excel常数起名总是以“xl”开头。你一旦在代码窗口里输入指令:ActiveWindow.View=就会弹出一个菜单,列出这个属性的有效常数名称。使用在上节中“属性/方法列表”弹出菜单同样的技术,也可以处理“常数列表”弹出菜单。按下Ctrl+Shift+J第161页共925页或者点击“编辑器”工具条上的“常数列表”按钮,可以激活常数列表菜单。51-----------------------页面68-----------------------图2-13常数列表弹出菜单显示了对敲入的属性有效的常数清单14参数信息如果你有过使用Excel函数的经历,你就会知道许多函数需要一个或者多个自变量(或者参数)。如果VB函数要求自变量,你可以在输入左括号后在光标下面看到一个提示框,显示必要的或可选的自变量的名称(参见图2-14)。参数信息帮你很容易地给VBA函数设置参数。另外,它提醒你其它两件对函数运行正确至关重要的事情:自变量的顺序和自变量要求的数据类型。你将在下一章里学习数据类型。在代码窗口里面输入下述代码,看看参数信息是如何工作的:ActiveWorkbook.SaveAs(第162页共925页图2-14AtipwindowdisplaysalistofargumentsutilizedbyaVBAfunctionorinstruction.你一旦输入了开始的括号,光标的下面就会出现一个提示框,当前的自变量会显示为粗体;当你输入完第一个自变量并且输入了逗号,VB会将下一个自变量为粗体。可选的自变量会用中括号[]括起来。只要按下Esc键就可以关闭参数信息窗口。如何使用键盘来打开提示窗口?输入指令或函数,紧接着是左括号,然后按下Ctrl+Shift+I。你也可以点击编辑菜单上的参数信息按钮或者选择“编辑”-“参数信息”。15快速信息当你选择了代码窗口里的指令,函数,方法,过程名称或者常数,然后点击编辑工具条上的“快速信息”按钮(或者按下Ctrl+I),VB将会显示突出显示项目的语法和常数的值。快速信息可以通过选项对话框来打开或者关闭。在编辑器页,勾选“自动显示快速信息”,打开快速信息功能。第163页共925页图2-15快速信息提供函数参数清单,也可以是常数值和VBA语句语法16自动完成关键字加速在代码窗口编写VBA程序的另一种方法是使用“自动完成关键字”功能。当你输入一个关键字的前几个字母,然后按下Ctrl+空格键,或者点击编辑工具条上的“自动完成关键字”按钮,VB会帮你输入这个关键字的剩余字母,节约你的时间。例如,在代码窗口里输入关键字“Application”的前四个字母,并且按下Ctrl+空格键:Appl52-----------------------页面69-----------------------VB将会完成剩余的字母,在Appl地方,你将看到整个关键字Application。如果有好几个关键字具有相同的开头字母,当你按下Ctrl+空格键后,VB会显示一个弹出菜单,列出所有关键字。测试这个例子,可以输入关键字Application的前三个字母,按工具条上第164页共925页的自动完成关键字按钮,然后在弹出菜单上选取合适的关键字。17缩进/凸出也许你已经看到,在选项对话框的编辑器页上有许多设置你可以打开以使用代码窗口许多可用的自动功能。如果勾选了“自动缩进”选项,你就可以自动缩进所选的代码行,缩进的量为“Tab宽度”文本框里的数字。默认的自动缩进量是4个字母,你也可以在文本框里输入一个新的数字来改变Tab宽度。你为什么需要在代码里使用缩进?缩进可以使你的代码更容易阅读和理解。特别是输入一些做决定或重复性工作的代码行时,更建议使用缩进。你将在第五和第六章中学习如何创建这种类型的VB指令。现在,我们来练习使用缩进和凸出代码行,用第一章里的宏WhatsInACell作为例子:1.在工程浏览器窗口,选择FirstSteps(Chap01.xls)工程,并且激活含有WhatsInACell代码的WorksheetFormatting模块2.选择开始为关键字With和结束为EndWith的一段代码3.点击编辑工具条上的缩进按钮,或者按键盘上的Tab键(译者:按Tab键需要将光标放在行首,第165页共925页而非选中指令)4.选中的指令会向右移动4个字母的位置,如果使用了Tab宽度的默认设置。5.点击编辑工具条上的“凸出”按钮,或者按Shift+Tab将选中的指令行返回原来的位置。缩进和凸出同样可以在编辑菜单里找到。18设置注释块/解除注释块在第一章中,你学习了一行代码前面加一个引号表示注释。注释不但使代码更容易理解,而且它在VBA过程的测试和处理问题中都是很有用的。例如,你执行一个过程时,它可能和期望的运行不一致,对于那些可能产生问题的代码行,你现在想略过它们,但是以后可能还需要用到它们,你就可以在它们前面加一个引号注释掉它们,而不必删除它们。对大多数人来说,需要注释掉一行代码的话,只有在它前面敲入一个引号就可以了,但是,如果要注释掉整块代码,使用“编辑”工具条上的“设置注释块”和“解除注释块”按钮则是很方便的。要注释掉几行代码,只要选中这些代码行并且点击“设置注释块”按钮。点击“解除注释块”按钮,将注释掉的代码恢复到代码里。第166页共925页如果你没有选中文本,就点击了“设置注释块”按钮,只有在光标所在的代码行前面加入引号。19使用对象浏览器如果你想要在VBA众多的组件和功能中自由切换,那么使用对象浏览器。这个专门的内置工具在VB编辑器窗口是可用的。使用下面任何一种方法都可以访问对象浏览器:53-----------------------页面70-----------------------图2-16对象浏览器让你在当前VBA工程里可用的所有对象,属性和方法里浏览对象浏览器让你浏览VBA过程中可用的对象,也可以查看它们的属性,方法和事件。在对象浏览器的帮助下,你可以在VBA工程的多个过程之间快速移动。对象浏览器分为三部分(参见图2-16)。窗口的上部显示“工程/库”下拉列表,这里列出了所有库名称以及当前VBA工程里可用的所有工程名称。库是包含一个应第167页共925页用程序里对象的信息的专门文件。新的库可以通过“引用”对话框(“工具”-“引用”)来添加。<所有库>列出了你电脑上安装了的所有库中的所有对象。当你选择一个叫“Excel”的库时,仅仅能在Excel里执行的对象名称才能被看到。和Excel库相反,VBA库列出了所有能在VBA里执行的对象名称。在“工程/库”下拉列表框下面,有一个“搜索”文本框,让你可以快速地在某个库里搜索你的信息。这个地方会记住你最近搜索的四个项目。在对象浏览器的任何地方单击右键,在快捷菜单上选择“全字匹配”,你就可以只搜索匹配整个字的内容。对象浏览器上的“搜索结果”(参见图2-16和2-17)显示符合搜索条件的库,类和成员。当你输入搜索文本并且单击搜索按钮,VB展开对象浏览器对话框以显示搜索结果。你可以点击“望远镜”按钮右边的“显示/隐藏搜索结果”来显示或者隐藏搜索结果。54-----------------------页面71-----------------------第168页共925页图2-17在对象浏览器里搜索答案类列表框显示所选中的库里面所有可用的对象类,如果你选择VBA工程,列表显示该工程里的对象。在图2-16里,CommandBarComboBox对象类被选中了。当你选中一个类,右边的列表(成员)显示该类可用的属性,方法和事件。图2-16上显示了类CommandBarComboBox的一些成员。成员默认地按字母顺序列出。然而,你可以使用对象浏览器快捷菜单上的“组成员”来组织这些成员列表(属性,方法或事件)。如果你选择“工程/库”里面的VBA工程,成员列表框列出该工程里的所有过程。双击该过程名称,就可以进入该过程并检查其代码。如果你选择类“VBA”,你将看到VB内置的函数和常数。如果你对所选的类或成员需要更多的信息,可以点击对象浏览器窗口上面的问号按钮。对象浏览器下面的窗口显示所选成员的代码格式。如果你点击代码格式里绿色的连接部分,你将跳到对象浏览器窗口的所选成员的类或库。代码格式里的代码可以被复制到Windows剪切板并且粘贴到代码窗口里去。如果对象浏览器和代码窗口都是可见的,你只要选中代码格式里的文本,直接拖曳到代码窗口就行了。第169页共925页通过对象浏览器窗口上的横竖分割线,你可以轻易地改变各个窗口的大小。你已经发现了对象浏览器,你也许在想你如何才能让它帮助你进行VBA编程。假设你在工作表中央放置了一个文本框,你如何让Excel将这个文本框移动到工作表的左上方?1.打开一个新工作表2.选择“视图”-“工具栏”,然后点击“绘图”3.点击“绘图”上的文本框,在工作表中央画一个文本框,并且随便输入什么文字4.选择文本框之外的任意单元格5.按下Alt+F11激活VB编辑器窗口,并且选择工程浏览器窗口的Personal(Personal.xls)6.选择“插入”-“模块”,增加一个新的模块7.在属性窗口,给该模块重命名:Manipulations8.选择“视图”-“对象浏览器”,或按F29.在“工程/库”下拉列表框里选择“Excel”类10.在搜索框里输入“textbox”并点击搜索按钮。确保你没有在文字间敲入空格。55-----------------------页面72-----------------------第170页共925页图2-18Excel在工作表上面的名称框里显示插入的对象名称图2-19使用对象浏览器窗口,你可以找到合适的VBA指令来编写你自己的过程显示的结果表明对象Shapes掌管我们文本框操作(参见图2-19)。从成员列表清单上看,你可以很快就知道AddTextbox方法就是用来在工作表里添加文本框的方法。代码格式窗口显示了使用该方法的正确语法。如果你选择AddTextbox方法并且按F1,你将看到关于它的帮助窗口,有更详细的关于如果使用该方法的信息(参见图2-20)56-----------------------页面73-----------------------图2-20要获取对象浏览器找到的任何项目详细信息,只要选择整个项目并且按F1就可以了当你细看AddTextbox方法的自变量和它们在帮助窗口上的解释时,第171页共925页你就可以很快地知道文本框在工作表中的位置是由Left和Top属性来决定的。你需要做的只是返回代码窗口,编写指令来移动文本框到工作表的左上方。11.关闭对象浏览器和帮助窗口(如果它们还是打开的)12.双击Manipulations模块,输入过程MoveTextBox:SubMoveTextBox()WithActiveSheet.Shapes("Textbox1")‘Textbox1在中文版本里为“文本框1”.Select.Left=0.Top=0EndWithEndSub13.选择“运行”-“运行宏”来测试这个过程当你返回到放置该文本框的工作表时,该文本框已经移动到了工作表的左上方了。注意,MoveTextBox程序在Shapes集合里选择了“Textbox1”。Textbox1是工作表里第一个对象的默认名称。你每次增加新的对象后,Excel将给它安排新的好码(编号)。除了使用对象名称外,你还可以引用集合成员的编号。例如,你可以输入:第172页共925页WithActiveSheet.Shapes(1)来代替:WithActiveSheet.Shapes("Textbox1")我们来用VB操纵另一个对象,你自己试试。在你放置文本框的工作表里再放置一个小圆圈。使用绘图工具上的椭圆工具画这个圆圈。在Manipulations模块里插入一个新的过程,并且编写代码来放置圆圈。记住,Excel连续地编号。第一个对象的编号为1,第二个则为2,等等,不管这个对象的类型是文本框,椭圆或者是矩形,没有关系。下面的过程MoveCircle演示如何将当前工作表里的椭圆移动到左上方去:57-----------------------页面74-----------------------SubMoveCircle()WithActiveSheet.Shapes(2).Select.Left=0.Top=0EndWith第173页共925页EndSub移动椭圆和移动文本框或者放在工作表里的其它对象类似。注意,过程中引用的是对象的编号,而非它的名称椭圆2。当你运行MoveCircle时,Excel移动的是椭圆,而不是文本框了。20使用VBA对象库在前面的例子里,你学习使用了Excel对象库里的Shapes(图形)集合成员的属性。Excel库包含专门使用Excel的对象,而VBA库则提供对许多内置VBA函数的访问,这些函数按类别分组。这些函数是通用的,它们使你能够管理文件,设置日期和时间,与用户交流,转换数据类型,处理文本串或者进行数学计算。在下面的练习中,你将学习如何使用内置的VBA函数来创建一个新文件夹,而不需要离开Excel界面:1.回到模块Manipulations,那里有你的MoveTextBox和MoveCircle过程2.输入一个新的过程:SubNewFolder()3.点击回车键,VB会自动输入结束关键词EndSub4.按下F2激活对象浏览器第174页共925页5.在“工程/库”列表框里选择VBA6.在搜索文本框里输入file并且回车7.滚动成员列表框,并且选中MkDir方法(参见图2-21)8.点击对象浏览器上的“复制”按钮,将被选择的方法名称复制到剪贴板图2-21编写过程时,向对象浏览器寻求帮助来找内置的VBA函数9.返回Manipulations窗口,并且将复制的指令粘贴到NewFolder过程10.输入一个空格,接着是”C:\\Study”。确保你在引号里输入了整个路径名。NewFolder过程为:SubNewFolder()MkDir"C:\\Study"58-----------------------页面75-----------------------EndSub11.运行过程NewFolder当你运行NewFolder过程,VB在C盘上创建了一个新的文件夹。激活Windows浏览器可以查看该新文第175页共925页件夹。创建一个新的文件夹后,你可能会发现你根本就不需要它,虽然你可以轻易地从Windows浏览器里删除该文件夹,但是,如何从编程上去掉它呢?对象浏览器上列出了许多对文件夹和文件操作很有帮助的其它方法。RmDir方法正如MkDir方法一样使用简单。想要删除你硬盘上的“Study”文件夹,只要将MkDir方法换成RmDir方法然后重新运行NewFolder过程就可以了。或者,你也可以创建一个新的过程RemoveFolder,如下:SubRemoveFolder()RmDir"C:\\Study"EndSubRmDir方法允许你从硬盘上删除不需要的文件夹。21用对象浏览器来定位过程除了定位对象,属性和方法外,对象浏览器还是个定位在不同工程里面的过程非常方便的工具。下面的例子给你演示如何查看存在“Personal”工作簿里面的过程:1.激活对象浏览器并且选择工程/库下拉列表里的Personal。(译者:因为我没有Personal这个文件。。。)第176页共925页图2-22对象浏览器列出所有在某个特定VBA工程里可用的过程对象浏览器的左边显示所选工程里面对象名称,而右边则列出了所有可用的过程。2.双击NewFolder过程名称,VB将光标定位到该过程的第一行3.关闭对象浏览器22使用立即窗口在你开始创建一个完善的VBA过程前(在下一章),先来做一些热身练习,增加你的VBA词汇。你怎样才能学得快而且没有痛苦?你如何试验一下一些新学的VBA指令?这里有一些简短的,互动的语言练习:输入一个简单的VBA指令,Excel会检查并且将结果显示在下一行。我们开始来设定你的练习屏幕:1.在VB编辑器窗口,选择“视图”-“立即窗口”在决定使用在你自己的VBA过程之前,立即窗口可以用来试验VB语言中不同的指令,函数和运算符。这是一个非常好的调试新语言的工具,你输入在这个窗口里面的指令,将会立即显示结果。立即窗口可以在VB编辑器窗口上任意移动,也可以设置为可连接的,这样它就会出现在相同的地方。第177页共925页可以通过选项对话框上的“可连接的”页来打开或关闭可连接设置。在VB编辑器窗口上按下Ctrl+G就可以快速访问立即窗口。立即窗口允许你输入VBA语句,并且测试它们的结果,而不需要写成一个过程。立即窗口就像一个草稿板,你可以用它测试你的语句。如果该语句输出了你希望的结果,你就可以将立即窗口上的语句复制到你的过程中去(或者,你也可以将语句拖曳到代码窗口,如果代码窗口是可见的)59-----------------------页面76-----------------------2.将Excel和VB编辑器窗口并排排列3.在立即窗口里输入下述指令,并且回车Worksheets("Sheet2").Activate当你按下回车键,VB开始工作,如果你上面输入的语句是正确的话,VBA激活当前工作簿里的第二个工作表。工作簿底部的Sheet2这时应该是突出显示的。4.在立即窗口,输入其它VBA语句并回车Range("A1:A4").Select你一旦按下回车,VB将选中当前工作表的A1,A2,A3和A4第178页共925页5.在立即窗口里输入下述指令:[A1:A4].Value=55当你按下回车,VB在A1:A4中的每个单元格里放置数字55。上面的语句是引用Range对象的一种所写方式,完整的语法可读性更强:Range("A1:A4").Value=55图2-23将Excel和VB窗口并排排列让你可以观察指令的运行6.在立即窗口输入下述指令:Selection.ClearContents回车后,VBA清除所选单元格区域的内容,区域A1:A4现在是空的7.在立即窗口输入下述指令:ActiveCell.Select回车后,VB激活A1单元格图2-24在立即窗口里输入指令,一旦你按下回车键,指令就会被执行60-----------------------页面77-----------------------第179页共925页图2-24显示了上面练习中在立即窗口里输入的所有指令。你每次按下回车键后,Excel总是执行光标所在行的语句。如果你想要再次执行同一指令,那么点击该指令行的任意位置,回车。为了更多的练习,重新运行图2-24里语句,从立即窗口的第二行指令开始,点击合适的地方并回车,一个一个地执行这些指令。23获取立即窗口里的信息到目前为止,你已经使用立即窗口执行操作了,这些操作也可以是手动地在工作表的任意区域点击鼠标并且输入数据。立即窗口也允许你问问题。假设你想要找到下面问题的答案:“现在选中的是哪些单元格?”,“当前单元格里的值是多少?”,“当前工作表的名称是什么?”,“当前窗口的编号是多少?”使用立即窗口,你可以轻易地找到这些问题,以及其它问题的答案。在前面的例子里,你输入了好几个指令,让我们返回立即窗口去问几个问题。Excel甚至在你关闭了立即窗口后还能记住你在立即窗口里输入的指令。当你退出Excel时,立即窗口的内容自动会被删除。第180页共925页1.鼠标点击立即窗口第二行你输入Range("A1:A4").Select的任意地方2.回车,让Excel再次选择单元格A1:A43.在立即窗口新的一行输入下面的问题:?Selection.Address当你按回车,Excel不会选择工作表的任何东西,取而代之,立即窗口上会在另外一行显示该指令的结果。在该例中,Excel返回的是当前被选择的单元格的绝对地址($A$1:$A$4)。问号(?)告诉Excel在立即窗口显示指令的结果。除了问号,你还可以使用Print关键字。让我们使用关键字Print问工作表名称4.在立即窗口新的一行,输入下述问题:PrintActiveWorkbook.Name回车后,Excel在立即窗口新的一行输入了当前工作簿的名称。找找应用程序的名称如何?Chap02.xls的父对象是谁?5.在立即窗口新的一行,输入下述问题:?Application.NameExcel会显示它自己的全名:MicrosoftExcel立即窗口也可以用来做一个快速计算6.在立即窗口新的一行,输入下述问题:?12/3回车后,Excel会在下一行显示该除法运算的结果。但是,万一你想第181页共925页立即知道3+2和128的结果呢?你可以将它们输入在一行,而不必分成两行,例如:?3+2:?128注意,冒号将两个代码块分割开来。当你按下回车键,Excel分别在立即窗口的两行显示结果5,96。下面是你在立即窗口里输入的所有指令,以及Excel对你问题的回答:Worksheets("Sheet2").ActivateRange("A1:A4").Select[A1:A4].Value=55Selection.ClearContentsActiveCell.Select?Selection.Address$A$1:$A$4PrintActiveWorkbook.NameChap02.xls?Application.NameMicrosoftExcel?12/34?3+2:?12861第182页共925页-----------------------页面78-----------------------596要清除立即窗口里的指令,只要选中所有指令并且按下Delete键24学习对象要在Excel里创建一些自定义应用程序,需要一些常用对象或者对象集合的工作知识,例如Range,Workbook(Workbooks),Worksheet(Worksheets),Window(Windows)和Application。在前面部分,你开拓了学习VB的许多方法。这里有一个总结关于什么时候使用什么工具:象浏览器本章剩余的几页里有一些VBA语言训练,可以帮助你更好地理解VBA语法。如果你花些时间在立即窗口过一遍这些语法训练,你将理解绝大部分。图2-25Excel对象模型里的Range对象第183页共925页25电子表格单元格操作当你已经准备好编写你自己的VBA过程,将电子表格任务自动化的时候,你很可能是从寻求操作电子表格单元格的指令开始的。你需要知道如何选择单元格,如果在单元格输入数据,如何给单元格区域命名,如何设置单元格格式,以及如何移动,复制和删除单元格。虽然这些任务可以通过鼠标或键盘轻易执行,掌握VBA这些方面的技术需要一些练习。你必须使用Range对象来引用单个单元格,单元格区域,行或列。如果你看了Excel对象模型,你会注意到Range对象是另外一个大对象——Worksheet对象——的一部分。有三种属性让你访问Range对象:Range属性,Cells属性和Offset属性。26使用Range属性Range属性返回一个单元格或者单元格区域。引用必须是A1在引号里的样式(例如:”A1”)引用可以包括区域运算符冒号(例如:”A1:B2”)或者联合运算符逗号(例如:”A”,”B12”)VBA操作立即窗口输入第184页共925页选择单个单元格(例如A5)Range("A5").Select选择一个单元格区域(例如A6:A10)Range("A6:A10").Select选择一些不相邻的单元格(例如A1,B6,C8)Range("A1,B6,C8").Select选择一些不相邻的单元格和单元格区域(例如Range("A11:D11,C12,D3").SelectA11:D11,C12,D3)27使用Cells属性当你要选择一个确定的单元格时,Cells属性要求两个自变量,第一个是行号,第二个是列号或者列字母。自变量输入在括号中。如果忽略自变量,Excel将会选择当前工作表的所有单元格。62-----------------------页面79-----------------------VBA操作立即窗口输入第185页共925页选择单个单元格(例如A5)Cells(5,1).Select或Cells(5,A).Select选择一个单元格区域(例如A6:A10)Range(Cells(6,1),Cells(10,1)).Select选择工作表中所有单元格Cells.Select注意,在上面的例子中,你如何结合使用Range和Cells属性:Range(Cells(6,1),Cells(10,1)).Select在上面的例子里,第一个Cells属性返回单元格A6,而第二个返回单元格A10。Cells属性返回的单元格之后又当做Range对象的参数。结果Excel就选择了上面单元格为第一个Cells属性返回的结果和下面为第二个Cells属性返回单元格的区域了。工作表是单元格的集合,你也可以使用只带一个自变量的Cells属性来表示单元格在工作表所有单元集合中的位置。Excel按下列方式给单元格编号:单元格A1是工作表中的第一个单元格,B1是第二个,C1是第三个,等等。Cell256是第一行中的最后一个单元格。你也许会想起Excel只有256列。VBA操作立即窗口输入选择单元格A1Cells(1).SelectorCells.Item(1).Select选择单元格C1第186页共925页Cells(3).SelectorCells.Item(3).Select选择单元格IV1Cells(256).SelectorCells.Item(256).Select选择单元格A2Cells(257).SelectorCells.Item(257).Select注意,Item是返回一个集合成员的属性。因为Item是一个集合的默认成员,你可以直接引用工作表单元格,而不必明确地使用Item属性。现在你发现了两种方法选择单元格(Range属性和Cells属性),你也许很迷惑为什么要使用更复杂的Cells属性呢?很明显Range属性更具有可读性,毕竟,你远在决定学习VBA之前就在Excel公式和函数里面使用了Range引用。然而,当需要将单元格当做集合操作的时候,Cells属性则使用更方便。使用这个属性去访问单元格集合中的所有单元格或者单个单元格。28使用Offset属性另外一个引用工作表单元格非常灵活的方法是使用Offset属性。当工作表任务自动化时,你也许不知道某个单元格的确切地址。你如何能够选择一个你根本不知道地址的单元格?你可以让Excel基第187页共925页于当前选择的单元格来选择一个位置。Offset属性通过计算从开始选择的单元格向下或向上移动的具体行数,来得到新的区域。同样也可以从当前选择的单元格区域向右或向左移动具体的列数。Offset属性使用两个自变量来获得新单元格区域的地址。第一个自变量表示行偏移,第二个自变量则表示列偏移。我们来测试一下几个例子:VBA操作立即窗口输入选择单元格A1下面一行和右边三列的单元格Range("A1").Offset(1,3).Select选择单元格D15上面两行和左边一列的单元格Range("D15").Offset(-2,-1).Select选择当前单元格上面一行的单元格(同列)ActiveCell.Offset(-1,0).Select上面的第一个例子里,Excel选择的时单元格D2。一旦你输入了第二个例子,Excel选择了单元格C13。如果单元格A1和D15已经被选中了,你也可以将上面的两个例子改写为这样:Selection.Offset(1,3).SelectSelection.Offset(-2,-1).Select注意,上面第三个例子里的第二个自变量是0,第一个或第二个自变量为0时,Offset属性相应表示第188页共925页当前行或当前列。如果当前活动单元格在第一行,那么指令ActiveCell.Offset(-1,0).Select会导致错误。当使用Offset属性时,你可能有时需要改变选择区域的大小。假设开始选择的区域是A5:A10,如何将选择区域向下移动两行,向右移动两列,然后再改变新选择区域的大小呢?假设新的选择区域应该是C7:C8。Offest属性只能完成前面部分,后面部分要求另外一个属性来完成。Excel有个专门的Resize属性,你可以结合Offset属性和Resize属性来回到上面的问题。在你结合这两个属性之前,63-----------------------页面80-----------------------我们先来看看如何独立地使用它们:1.将Excel窗口和VB窗口并排显示2.激活立即窗口,并且输入下述指令:Range("A5:A10").SelectSelection.Offset(2,2).SelectSelection.Resize(2,4).Select上面的第一条指令选择区域A5:A10,当前活动单元格是A5。第二条第189页共925页指令将选区偏移到C7:C12。单元格C7处于活动单元格A5的向下两行和向右两列。现在,活动单元格是C7。最后一条指令将当前选区改变大小,单元格区域C7:C8被选中了,而不再是C7:C12。象Offset属性一样,Resize属性也需要两个自变量。第一个是你要选取的行数,第二个则是要选取的具体列数因此,指令Selection.Resize(2,4).Select将当前选择区域改为两行和四列后面两行指令可以结合成下面方式:Selection.Offset(2,2).Resize(2,4).Select上面的例子,先是Offset属性计算得到新区域的起始点(译者:选区左上角的单元格),接着是Resize属性决定新选区的大小,然后是Select方法选取具体的单元格区域。技巧2-6:录制单元格的选择宏录制器默认地使用Range属性录制选择单元格。如果你打开宏录制器,并且选择单元格A2,输入“text”,再选择单元格A5,你将在VB编辑器窗口里得到下述代码:Range("A2").SelectActiveCell.FormulaR1C1="text"Range("A5").Select如果你使用相对引用方式,宏录制器会使用Offset属性。你可以在第190页共925页录制前,点击宏录制工具条上的相对引用按钮。宏录制器将得到如下代码:ActiveCell.Offset(-3,0).Range("A1").SelectActiveCell.FormulaR1C1="text"ActiveCell.Offset(3,0).Range("A1").Select当你使用相对引用方式录制宏时,过程总是会选择相对于当前活动单元格的单元格。注意,上面指令中的第一和第三行的引用单元格A1,即使我们没有涉及到A1的任何东西。你可能记得,在第一章中,宏录制器用它自己的方式将事情搞定。为了将上面的指令变简单一些,你可以删除对单元格A1的引用:ActiveCell.Offset(-3,0).SelectActiveCell.FormulaR1C1="text"ActiveCell.Offset(3,0).Select使用相对引用来录制过程后,不要忘记再次点击这个按钮,如果下次录制一个非相对地址的过程。29选择单元格的其它方法如果你经常需要访问你工作表里某些遥远的单元格,你可能已经对下面的键盘快捷键很熟悉:End+上箭头,End+下箭头,End+左箭头和End+右箭头。在VBA中,你第191页共925页可以使用End属性快速地移动到遥远的单元格。VBA操作立即窗口输入选择任何行的最后一个单元格ActiveCell.End(xlright).Select选择任何列的最后单元格ActiveCell.End(xldown).Select选择任何行的第一个单元格ActiveCell.End(xleft).Select选择任何列的第一个单元格ActiveCell.End(xlup).Select注意,End属性要求一个自变量来表示你要移动的方向。使用下列Excel内置的常数来跳到具体的方向:xlright,xlleft,xlup,xldown。30选择行和列Excel使用EntireRow和EntireColumn属性来选择整行或整列。64-----------------------页面81-----------------------第192页共925页VBA操作立即窗口输入选择当前活动单元格所在行的整行Selection.EntireRow.Select选择当前活动单元格所在列的整列Selection.EntireColumn.Select你选择了一个单元格区域,你也许想要知道选区包括多少行,多少列。我们来让Excel计算区域A1:D15中的行数和列数:1.在立即窗口里输入下述VBA语句Range("A1:D15").Select如果Excel窗口可见,当你按回车后,VBA会选中区域A1:D152.输入下列语句来得到选区的行数?Selection.Rows.Count一旦你回车,VBA在下一行显示结果。你的选择包括15行3.输入下列语句来得到选区的列数?Selection.Columns.Count现在VBA告诉你,选中的区域A1:D15占据了四列的宽度。4.将光标放在关键字Rows或Columns中的任意位置,并且按下F1,获取这些有用属性的更多信息。31获取工作表信息第193页共925页Excel工作表有多大?它有多少单元格,列和行?即使你忘记了这些细节,使用Count属性。VBA操作立即窗口输入计算Excel工作表里总单元格数?Cells.Count计算Excel工作表里总行数?Rows.Count计算Excel工作表里总列数?Columns.CountExcel2002工作表里有16,777216个单元格,65,536行和256列。32往工作表输入数据输入工作表里的信息可以是文本,数字或者公式。你可以使用Range对象的两种属性之一来往单元格或单元格区域里输入数据:Value属性或者Formula属性。Value属性:ActiveSheet.Range("A1:C4").Value="=425"Formula属性:ActiveSheet.Range("A1:C4").Formula="=425"上面两种例子,A1单元格都显示4乘25的结果100。VBA操作立即窗口输入在单元格A5里输入文本“AmountDue”Range("A5").Formula="AmountDue"第194页共925页在单元格D21里输入数字“123”Range("D21").Formula=123Range("D21").Value=123在单元格B4里输入公式“=D213”Range("B4").Formula="=D213"33返回工作表中的信息毫无疑问,你在某些VB过程中可能需要返回单元格或者单元格区域的内容。虽然你既可以使用Value属性也可以使用Formula属性,但是,这次,Range对象的这两个属性是不可互用的。令?Range("A1").Value将会返回值100Excel将会显示公式“=425”而不是结果10065-----------------------页面82-----------------------34单元格格式第195页共925页一个频繁的任务就是给选中的单元格或区域设置格式。你的VBA过程可能需要查明某个具体单元格的格式。我们可以使用NumberFormat属性来找回单元格格式:?Range("A1").NumberFormat在立即窗口输入上面的问题后,Excel显示“General”(译者:中文版本是“常规”,G/通用格式),它表示所选的单元格没有设置任何特殊的格式。要用VBA改变单元格格式,输入下列指令:Range("A1").NumberFormat="$#,##0.00"如果你在单元格A1里输入125,当你使用上面的指令给它设置格式后,单元格A1将显示“$125.00”。你可以在Excel窗口的“设置单元格格式”对话框里查找必要的格式代码(“格式”-“单元格”)。如果你要的格式没有列在“设置单元格格式”对话框里,那么请参考在线帮助,查找创建用户定义的格式指导。图2-26你可以使用设置单元格格式对话框里的自定义给选择的单元格或单元格区域设置不同的格式35移动,复制和删除单元格第196页共925页在你做一个新的工作表模板时,你会发现经常要移动,复制和删除单元格内容。VB让你的工作表编辑工作自动化变得可能,只要使用一些容易使用的方法就行:Cut,,Copy和Clear。VBA操作立即窗口输入移动单元格A5的内容到单元格A4里面Range("A5").CutDestination:=Range("A4")复制单元格A3里的公式到区域D5:F5中Range("A3").CopyDestination:=Range("D5:F5")清除单元格A4里的内容Range("A4").ClearRange("A4").Cut注意,使用在Range对象上的Cut和Copy方法都需要一个叫“Destination”的特殊自变量。这个自变量明确你要放置剪切或复制的数据的单元格或单元格区域地址。在最后一个例子中,使用了没有Destination自变量的Cut方法来去除具体单元格的数据。Clear方第197页共925页法将删除具体单元格或单元格区域的所有内容,包括格式和批注。如果你想要明确你要删除什么,使用下列方法:66-----------------------页面83-----------------------36操作工作簿和工作表既然你已经涉足操作工作表单元格和单元格区域,是时候上一个台阶,学习如何控制单个工作簿,已经整个工作簿集合了。如果你不知道如何打开一个新工作簿的话,你就不知道准备一个新的电子表格了;如果你不知道如何关闭工作簿,你就不知道如何将工作簿从屏幕上消除。这些重要的任务由两个VBA方法处理:Add和Close。下面的练习将给你必要的如何操作工作簿和工作表的语言技巧。VBA操作立即窗口输入打开一个新工作簿Workbooks.Add获得第一个工作簿的名称?Workbooks(1).Name第198页共925页获得打开的工作簿数目?Workbooks.Count激活第二个打开的工作簿Workbooks(2).Activate激活工作簿Chap02.xlsWorkbooks("Chap02.xls").Activate当前活动的工作簿存盘为NewChap.xlsActiveWorkbook.SaveAsFilename:="NewChap.xls"关闭第一个工作簿Workbooks(1).Close关闭当前活动的工作簿,不保存变化ActiveWorkbook.CloseSaveChanges:=False关闭所有打开的工作簿Workbooks.Close如果你运行了最后一个例子,那么现在你所有的工作簿都已经关闭了。在你要在工作表上使用前,请确保先打开一个新工作簿。当你除了单个工作表时,你必须知道如何在工作簿里添加新的工作表,知道如何选择一个或一组工作表,知道如何命名、复制、移动和删除工作表。在VB里,每个任务都需要一个专门的方法或属性。VBA操作立即窗口输入添加一个新工作表Worksheets.Add获得第一个工作表的名称?第199页共925页Worksheets(1).Name选择名为“Sheet3”的工作表Worksheets(3).Select选择第一,第三和第四个工作表Worksheets(Array(1,3,4)).Select激活名为“Sheet1”的工作表Worksheets(“Sheet1”).Activate将工作表“Sheet2”移动到工作表“Sheet1”Worksheets("Sheet2").Move之前Before:=Worksheets("Sheet1")重命名工作表“Sheet2”为“Expenses”Worksheets("Sheet2").Name="Expenses"获得当前工作簿里的工作表数目?Worksheets.Count删除当前工作簿里的工作表“Expenses”Worksheets("Expenses").Delete注意Select方法和Activate方法之间的区别:同时只能有一个工作表被激活。技巧2-7:Sheets(译者简称为“表”)而不是Worksheets(译者简称为“工作表”)除了工作表之外,工作簿集合里还包括图表。使用Add方法在工作第200页共925页簿里添加一个新图表:Charts.Add统计图表数目,使用:?Charts.Count在Excel97之前的版本中,工作簿集合里包括两种额外的表:DialogSheets和Modules。Dialogs已经被更亲切的用户窗体(UserForms)所取代了。从Excel97开始,对话框和模块都被创建在VB编辑器窗口里面了。37操作窗口(Windows)当在好几个Excel工作簿上工作,并且需要比较或者巩固数据,或当你想要看同一个工作表里的不67-----------------------页面84-----------------------同部分时,你很可能要用到Excel“窗口”菜单里的选项:新建窗口和重排窗口。我们来看看如何通过VBA来安排窗口。VBA操作立即窗口输入第201页共925页在新窗口里显示当前活动工作簿ActiveWorkbook.NewWindow在屏幕上显示所有打开了的工作簿Windows.Arrange激活第二个窗口Windows(2).Activate获得当前窗口的名称?ActiveWindow.Caption将当前窗口的名称改为“MyWindow”ActiveWindow.Caption="MyWindow"当你在屏幕上显示窗口时,你可以决定如何排列它们。Arrange方法有许多自变量,让你如何放置窗口的自变量称为ArrangeStyle(排列方式)。如果你忽略ArrangeStyle自变量,Excel将平铺所有窗口。常数值描述xlArrangeStyleTiled1平铺窗口(默认模式)xlArrangeStyleCascade7层叠窗口第202页共925页xlArrangeStyleHorizontal2水平并排窗口xlArrangeStyleVertical3垂直并排窗口除了使用常数名称外,你也可以使用上面列出的等价值。要将所有窗口层叠起来,写下面的指令就可:Windows.ArrangeArrangeStyle:=xlArrangeStyleCascade或者更简单点:Windows.ArrangeArrangeStyle:=738管理Excel应用程序在本章的开始部分,你学习了对象是组织在一个叫对象模型的专门结构。在应用程序的对象模型的最上面就是应用程序它本身。通过控制Application对象,你可以进行很多操作,例如将屏幕显示效果保存为当日最后显示的效果,或者退出该应用程序。你知道,Excel允许你使用“文件”菜单里的选项“保存工作区”来保存屏幕设定。在VBA里可以很容易地完成保存工作区的工作:Application.SaveWorkspace"Project"第203页共925页上面的指令将屏幕设置保存在名叫“Project”的工作区里。下次你要在相同的文件和窗口排列时,只要打开“Project”文件,Excel就会打开正确的文件和恢复你要的屏幕。VBA操作立即窗口输入获取当前应用程序名称?Application.Name将Excel应用程序标题改为“MyApplication”Application.Caption="MyApplication"将Excel应用程序标题改回为“MicrosoftApplication.Caption="MicrosoftExcel"Excel”获取你正在使用的操作系统?Application.OperatingSystem获取该应用程序注册的人名或公司名?Application.OrganizationName获取Excel.exe保存的文件夹路径?Application.Path退出ExcelApplication.Quit39接下来……第204页共925页在本章,你学习了很多基础的VBA术语和内置工具,可以用来使你的程序编写和调试更容易。你现在应该对绝大多数Excel对象是如何组织和控制的有了一个比较好的了解。我努力使描述尽量少,并且注重于教你如何使用你的新语言技巧立即控制Excel而不必先编写过程。正因为此,我注重于立即窗口。VB过程通常包含多于一行的代码,事实上,它们可能变得很复杂。在你开始创建完整的VBA过程之前,你仍然需要学习一些事情。例如,你如何保存目前Excel返回的信息,你的过程稍后68-----------------------页面85-----------------------可以使用?在立即窗口里输入指令的时候,你学习了如何问Excel一些重要的信息,你得到了类似“当前活动工作簿里有多少工作表?”或“单元格A4的内容是什么?”问题的答案。Excel不会在乎你的问题有多么烦,只要你输入符合严格VBA语法的问题,Excel就会给你答案。当你开始编写你自己的过程时,你会需要知道如何保存Excel的答案。在下章里,你将学习如何保存这种以后变量第205页共925页需要用到的信息。你也将会展开数据类型和常数主题的学习。第三章了解变量,数据类型和常量作者:JulittaKorol翻译:TigerChenDec18’2004就象现实生活中一样,编程中也是有些事情必须马上做,而其它的事情可以稍后进行。当你推迟一件事情,你可以将它放入你心里的或纸上的“要做的事情”清单。清单上零零散散的事情,经常按照它们类型或者重要性来分类。当你将任务交给别人或者最终你要开始做了,你需要将该任务从清单里划掉。本章将演示你的VBA过程如何记住一些重要的信息,后面将用在你的语句或计算里。你将学习过程如何保留不断地往变量输入“要做的事情”,如何声明变量,以及它们和数据类型及常量有何关系。1保存VBA语句的结果在第二章,你在立即窗口上输入一些VB指令,并且返回一些信息。例如,当你输入?Cells.Count,你发现工作表里有16,777,216个单元格。然而,当你在立即窗口之第206页共925页外的地方写VB过程时,你不能使用问号。当你忽略问号输入Cells.Count,VB不会突然停下来告诉你这个指令的结果。如果你想要知道某个指令执行后的结果,你就必须告诉VB记住它。在编程中,VB指令返回的结果可以赋值给变量。2变量是什么变量是一个简单的用来引用一条数据的名称。你每次想要记住一个VBA指令的结果时,考虑用一个名称来代表它。例如,如果你必须用数字16,777,216来提醒你工作表中的总单元格数目,你可以使用一个名称,如AllCells,NumOfCells,TotalCells,等等来代替。变量名称里可以包含字母,数字和一些标点符号,除了下面这些之外,#$%&@!变量的名称不可以以数字开始,也不可以含有空格。如果你想在变量名称里包含多于一个词语,可以使用下划线。虽然变量名称最多可以包含254个字母,但是,你最好使用短而简单的变量名称。使用短名称将会节省你的输入时间,如果你需要在你的VB过程里多次引用该变量的话。VB不管你在变量名称里使用大写字母还是小写字母,然而,大多数编程者使用第207页共925页小写字母,并且当变量名称包括一个或多个词语时,他们使用标题字母,那就是,象下面这样,他们将每个词语词头大写:NumOfCells,First_Name。(译者:中文也可以做为变量名称使用,但是,个人不建议使用中文)技巧3-1不能用作变量名称的词语除了这些VBA占用了的词语之外,你可以使用任何你想用的标签作为变量名称。在VBA中有特定意义的VB语句以及其它某些词语不能用作变量名称。例如,词语Name,Len,Empty,Local,Currency或者Exit,如果你使用它们作为变量名,将会产生错误。技巧3-2富有意义的变量名称给变量那种可以帮助你记住它们作用的名称。有些程序员使用前缀来识别变量类型。在你的代码中,一个以前缀“str”开头的变量名称(例如strName),很快就可以知道它是传递文本字符串的变量。3数据类型当你创建VB过程时,你脑海里必然有个目的,你想要处理数据。因为你的过程要处理不同类型的信息,所以,你应该了解VB如何储存数据。“数据类型”这个术语决定了数据如何储存在电脑的内存第208页共925页里。例如,数据可以储存为数字,文本,日期,对象,等等。如果你忘了告诉VB你的数据类型,VB将分配数据类型为“Variant”。“Variant”类型有能力解决数据本身的操作类型并且使用该类型。表3-1里列出了VB数据类型。除了内置的数据类型之外,你还可以定义你自己的数据类型。(你将在第八章里看到用户自定义的数据类型的例子。)因为不同的数据类型占据电脑内存的空间是不一样的,一些类型比另外一些更“贵”些,因此,为了保存内存并确保你的过程运行更快,你应该选择占用字节最少的,同时又能够处理你数据的数据类型。表3-1VBA数据类型69-----------------------页面86-----------------------数据类型(名称)大小(字节)描述Boolean2逻辑值True或FalseByte10到255的整数Integer2–32,768到32,767的整数Long4–2,147,483,648到第209页共925页2,147,483,647的整数Single4单精度浮点数值负数:–3.402823E38到–1.401298E–45正数:1.401298E–45到3.402823E38Double8双精度浮点数值负数:–1.79769313486231E308到–4.94065645841247E–324正数:4.94065645841247E–324到1.79769313486231E308Currency8(放大的整数(译者:整数除以10000得到的数值,参见VBA帮助))使用在定点计算中:–922,337,203,685,477.5808到922,337,203,685,477.00Decimal14+/–79,228,162,514,264,337,593,543,950,335没有小数点;第210页共925页+/–7.9228162514264337593543950335小数点后有28位数字;最小的非0数字是+/–0.0000000000000000000000000001Date8从100年1月1日到9999年12月31日的日期String(变长字符串)10字节+字变长字符串最多可包含大约20亿(2^31)个字符。符串长度String(定长字符串)字符串长度定长字符串最多可包含大约65,400个字符。Object4对象变量用来引用Excel中的任何对象Variant(带数字)16最高范围到Double类型的任何数值Variant(带字母)22字节+字和变长字符串的范围一样符串长度用户定义类型成员所需的每个成员的范围和它的数据类型的范围一致(使用Type)数值第211页共925页4如何产生变量你可以通过一个专门的命令来声明变量从而产生一个变量,或者也可以直接在语句里使用变量(而不需要声明)。当你声明变量时,你实际上让VB知道该变量的名称和数据类型,这叫做“强制显式声明变量”。如果你在使用变量前不告诉VB关于该变量的任何信息,你这是在含蓄地告诉VBA你想要创建这个变量。没有明确声明的变量会自动地分配为Variant数据类型(参见表3-1)。虽然不声明变量很方便(你可以随意创建变量,并且不用事先知道被赋值的数值的数据类型就可以赋值给该变量),但是,它会导致很多问题,参见技巧3-4中要点。技巧3-3强制显式声明变量的好处存动更正变量名称。技巧3-4隐式声明变量的坏处70第212页共925页-----------------------页面87-----------------------要浪费很多时间来做故障排除,然而,如果在过程前声明了变量,这些很容易避免运行要慢一些,因为VB每次在处理这个变量时不得不检查数据类型。因为Variant可以储存任何一种数据类型,VB不得不占用更多的内存来储存你的数据5如何声明变量你可以使用关键字Dim来声明变量,Dim代表“Dimension”。关键字Dim后面紧跟变量名称,再后面就是数据类型。假设你想让过程显示员工的年龄,你计算年龄之前,必须给过程提供员工的生日。你可以这样做,声明一个叫DateOfBirth的变量:DimDateOfBirthAsDate注意,关键字Dim之后是变量名称(DateOfBirth)。如果你不喜欢这个名称,你可以自由地改为其它的,只有你想用的名称不是VBA关键字之一就行。关键字As以及后面的表3-1其中的一个数据类型,明确了该变量的数据类型。数据类型Date告诉VB变量DateOfBirth将会储存日期。要储存员工的年龄,按下面方式声明变量Age:第213页共925页DimAgeAsInteger变量Age将会储存今天和该员工生日之间年数的数字。因为年龄显示为整年,所以变量Age就被分配为Integer数据类型。你可能还想要你的程序追踪员工的姓名,因此需要声明另一个变量来保存员工的名和姓:DimFullNameAsString因为词语“Name”已经在VBA占用的清单上,在你的VBA程序里使用它的话保证会有错误。将变量命名为FullName并且将它声明为String类型(因为员工姓名是文本),来保存员工姓名。技巧3-5隐式声明变量没有用Dim语句来明确声明的变量叫做隐式声明。这些变量自动会被分配一个数据类型Variant。它们可以保存数字,字符串和其它信息类型。你可以通过在你VBA程序的任何地方,简单地赋值给一个变量名称来创建一个变量。例如,你可以按下述方式来隐式声明变量:DaysLeft=100声明变量被认为是编程的好习惯,因为它使程序可读性增强并且帮助避免某些类型的错误。既然你已经知道了如何声明变量,我们就来看一下使用它的一个程序:SubAgeCalc()‘variabledeclaration(变量声明)第214页共925页DimFullNameAsStringDimDateOfBirthAsDateDimAgeAsInteger\'assignvaluestovariables(赋值给变量)FullName="JohnSmith"DateOfBirth=#01/03/1967#\'calculateage(计算年龄)Age=Year(Now())-Year(DateOfBirth)\'printresultstotheImmediatewindow(在立即窗口里打印结果)Debug.PrintFullName&"is"&Age&"yearsold."EndSub(译者:Debug是非常好的工具,它让对象在运行时将结果在立即窗口上显示)变量在程序的开始部分就被声明了,从那里开始,它们就可以使用了。在上面的过程里,每个变量声明在分开的行。如果你想,你也可以同时在一行里声明好几个变量,用逗号分开每个变量,例如:DimFullNameAsString,DateOfBirthAsDate,AgeAsInteger注意,关键字Dim只在变量声明行的开头出现了一次。当VB执行变量声明语句时,它产生了有确切名称的变量,并且占用内存空间来储存它们的值,然后,第215页共925页明确的值被赋给这些变量。如何给变量赋值?变量名称,之后是一个等号,等号的右边是你希望用该变量储存的数据。这里你输入的数据必须是该变量声明的数据类型。文本数据应该使用引号包括起来,而日期需要用井号#包括起来。VB使用DateOfBirth提供的数据来计算员工的年龄,并且将计算结果储存到Age这个变量。员工的姓名和年龄通过指令Debug.Print打印到立即窗口。当程序运行71-----------------------页面88-----------------------结束后,你必须打开立即窗口来查看结果。我们来看看你声明了错误的数据类型,会发生什么情况。下面的过程是计算一个工作表里的总单元格数目,并且将结果使用一个对话框显示给用户。SubHowManyCells()DimNumOfCellsAsIntegerNumOfCells=Cells.CountMsgBox"Theworksheethas"&NumOfCells&"cells."EndSub第216页共925页错误的数据类型会导致错误。在上面的过程里,当VB尝试将Cells.Count语句的结果赋给变量NumOfCells时失败,Excel显示信息“运行时间错误6——溢出”。这个错误的产生原因时变量的无效数据类型,工作表里单元格总数目不在Integer数据范围之内。要更正这个问题,你应该选择一个可以包含一个大数据的数据类型。然而,要快速地解决上面程序遇到的问题,你只要删除变量类型AsInteger就行了。当你重新运行这个过程时,VB将给你的变量分配为Variant类型,尽管Variant比其它变量类型使用更多的内存和降低程序运行速度(因为VB不得不做额外的工作区检查变量类型),但是,如果这是在一个简短的程序里,使用Variant的代价也是难以觉察的。技巧3-6变量类型是什么?通过下述方法,你可以快速地查明你程序里使用的变量的类型:在变量名称上单击右键,并且从快捷菜单上选择“快速信息”。技巧3-7串联你可以将两个或多个字符串结合成为一个新的字符串。这个操作称为串联。你已经在AgeCalc和HowManyCellss过程里看到了串联的例子。串联用&符号在表示。例如,“Hisnameis”&FirstName第217页共925页将会产生下述字符串:HisnameisJohn,或者HisnameisMichael。人名取决于变量FirstName的内容。注意,在is和结束引号之间有一个空格。字符串的串联也可以使用加号(+)来代表,然而,许多程序员为了消除混淆,宁愿将加号限制于数字的运算。6明确变量的数据类型如果你在Dim语句里没有明确变量的数据类型,你最终将得到没有归类的变量。没有归类的包括,在VBA里,总是当成Variant数据类型。高度建议你产生归类了的变量。当你声明变量为某种数据类型,你的VBA程序会运行得更快一些,因为VB不需要停下来分析Variant变量到底是什么类型。VB可以使用很多种数字变量。Integer变量只能保存从–32,768到32,767之间的所有整数。其它类型的数字变量有Long,Single,Double和Currency。Long变量可以保存从–2,147,483,648到2,147,483,647范围的所有整数。与Integer和Long相反,Single和Double变量可以保存小数。String变量用来引用文本。当你声明了一个String数据类型的变量时,你最好告诉VB这个字符串有多长,例如:第218页共925页DimextensionAsString3声明变量extension字符串的长度为3个字符。如果你不给它分配一个明确的长度,这个字符串变量将是动态的。这意味着VB将会占用足够大的电脑内存来处理任意容量的文本。声明了变量后,你只能保存声明语句里显示的信息类型。给数字类型的变量赋文本值,或给文本类型变量赋数字值,都会导致“类型不匹配”的错误信息,或者导致VB修正该值。例如,如果你的变量声明为保存整数,而你的数据是小数,那么VB会忽略小数部分而只用数据的整数部分。试验一下下面的MyNumber过程,看看VB是如何修正数据以适合变量数据类型的:SubMyNumber()DimmyNumAsIntegermyNum=23.11MsgBoxmyNumEndSub如果你不用Dim语句声明变量,你通过在变量名称后面加上一个特殊字符同样可以指明该变量的类型。例如下面,你可以在变量名称后面附上美元($)符号,来指明变量FirstName为字符串类型(String):DimFirstName$第219页共925页72-----------------------页面89-----------------------上面的声明和DimFirstNameAsString是一样的。其它类型的声明字符列在表3-2里面。表3-2类型声明字符数据类型字符Integer%Long&Single!Double#Currency@String$注意,类型声明字符只能用于六种数据类型。将这些字符附在变量名称后面就可以使用这些类型声明字符了。过程AgeCalc2示范表3-2中类型声明字符的使用情况:SubAgeCalc2()\'variabledeclaration(变量声明)DimFullName$DateOfBirthAsDate第220页共925页DimAge%\'assignvaluestovariables(给变量赋值)FullName$="JohnSmith"DateOfBirth=#01/03/1967#\'calculateage(计算年龄)Age%=Year(Now())-Year(DateOfBirth)\'printresultstotheImmediatewindow(在立即窗口里输出结果)Debug.PrintFullName$&"is"&Age%&"yearsold."EndSub技巧3-8声明变量类型变量类型可以用As后面的关键字来标示,也可以用后面附加的类型符号来标示。如果你既不加类型符号也不使用As命令,那么这个变量将为默认的类型,那就是VBA中的Variant类型。7变量赋值既然你已经知道如何命名和声明变量了,是时候开始使用它们了。我们以学习如何创建变量开始。在VB中,你可以在你程序的任何地方创建变量,只有给它赋个值就行。第221页共925页1.打开一个新工作簿并且保存为Chap03.xls2.激活VB编辑器窗口3.在工程浏览器窗口,选择这个新的工程并在属性窗口里将它的名称改为Chap034.选择“插入”-“模块”在工程Chap03里面添加一个新模块5.在属性窗口将该模块名Module1改为Variables6.在代码窗口,输入CalcCost过程,如下面所示。这个过程基于下述假设来计算购买一个计算器的价钱:计算器的价格为35美元,销售税为8.5%SubCalcCost()slsPrice=35slsTax=0.085Range("A1").Formula="Thecostofcalculator"Range("A4").Formula="Price"Range("B4").Formula=slsPriceRange("A5").Formula="SalesTax"Range("A6").Formula="Cost"Range("B5").Formula=slsPriceslsTaxCost=slsPrice+(slsPriceslsTax)WithRange("B6")73第222页共925页-----------------------页面90-----------------------.Formula=Cost.NumberFormat="0.00"EndWithstrMsg="Thecalculatortotalis"&"$"&Cost&"."Range("A8").Formula=strMsgEndSub过程CalcCost使用了四个变量:slsPrice,slsTax,Cost和strMsg。因为这些变量都没有显式声明,所以它们的数据类型都是Variant。变量slsPrice和slsTax是在过程的开始时通过给它们赋值而产生的,变量Cost分配的值是下面计算的结果:slsPrice+(slsPriceslsTax)。价格的计算是使用变量slsPrice和slsTax提供的值来进行的。变量strMsg将信息合并为一个文本信息给用户,然后这个信息是在工作表的一个单元格里输入一个完整的句子。当你给变量赋值时,需要在变量名称后面输入一个等号,等号之后是你要输入的值。它可以是数字,公式或者带引号的文本。赋给变量slsPrice,slsTax和Cost的值比较容易理解,然而保存在变量strMsg的值则有些棘手。我来解释一下变量strMsg的内容吧。第223页共925页strMsg="Thecalculatortotalis"&"$"&Cost&"."包括起来独再在后面加上它。现在来运行它,将光标放在过程CalcCost的任何地方,并且选择“运行”-“运行宏”技巧3-9变量初始化VB创建变量的时候就将其初始化了。变量假定为它们的默认值,数字型变量设置为0,布尔型变量初始化为False,字符串变量设置为空字符(””),已经日期型变量则设置为1899年12月30日注意,你在运行这个过程时,VB可能会弹出下面的信息:“编译错误:变量未定义”。如果这个情况发生了,点击确定以关闭这个信息框。VB将会选中变量slsPrice并且加亮过程名称SubCalcCost,标题栏则显示“MicrosoftVisualBasic-Chap03.xls[中断]”。VB中断模式允许你在继续之前更正错误。在本书的后面,你将学习如何在中断模式下解决问题。就现在而言,如果你遇到上面提及的错误时,通过选择“运行”-“重新设置”来退出中断模式;接下来,在代码窗口的上面删除显示在第一行的语句OptionExplicit。OptionExplicit语句意味着在本模块里使用的所有变量都必须经过正式声明。你将在下一节里学习这个语句。删除Option第224页共925页Explicit语句后,重新运行该过程,运行后,切换到Excel界面,过程运行的结果应该和图3-1一致。图3-1VBA过程可以在工作表里输入数据并计算结果单元格A8显示变量strMsg的内容。注意,在单元格B6里面输入的价格有两位小数,而strMsg的价格却显示三位小数。要在单元格A8里显示带两位小数的计算器价格,你必须给变量Cost设置需要的格74-----------------------页面91-----------------------式,而不是给该单元格设置格式。VBA有专门的函数让你改变数据格式,你将使用Format函数来改变变量Cost的格式。该函数的语法是:Format(expression,format)Expression(表达式)是你要设置格式的值或者变量;format(格式)则是你要使用的格式类型。1.在CalcCost过程里更改变量Cost的计算:Cost=Format(slsPrice+(slsPriceslsTax),"0.00")2.将With…EndWith代码块取代为下述指令:第225页共925页Range("B6").Formula=Cost3.将语句Range("B5").Formula=slsPriceslsTax改为下面指令:Range("B5").Formula=Format((slsPriceslsTax),"0.00")4.重新运行修改后的程序试验过程CalcCost之后,你可能会困惑,为什么我们要为声明变量烦恼,如果VB自己可以处理未声明的变量的话?因为过程CalcCost是如此之短,因此你不必担心VB每次使用这些Variant变量时会占用多少内存。然而,在短的过程中,内存问题不重要,但是当你输入变量名称时,你很可能出现错误。当你第二次使用Cost变量时,你忽略了“o”而写成“Cst”,后果会如何呢?Range("B6").Formula=Cst如果你使用了Tax在下面的公式中,而没有用slsTax,结果你将得到什么呢?Cost=Format(slsPrice+(slsPriceTax),"0.00")引入上面提及的错误后过程CalcCost的结果显示在图3-2。图3-2变量名称错误导致结果错误注意,在图3-2里,单元格B6没有数值,因为VB没有找到变量Cst的任务语句。再因为VB不知道销第226页共925页售税,显示的计算器价格为总价(而没有加税金,见单元格A8)。VB不会猜测,它只是简单地做你告诉它的事情。这带我们到下一个部分,解释如何避免这类错误。在你继续之前,确保更正变量Cst和Tax为Cost和slsTax。8强制声明变量VB使用OptionExplicit语句自动提醒你正式地声明你的变量,这个语句必须放在每个模块的最上面。如果你试图运行一个含有未定义的变量的过程时,OptionExplicit语句会让VB产生一个错误信息。1.返回代码窗口你输入过程CalcCost的地方2.在模块的最上面输入OptionExplicit并回车,Excel将该语句显示为蓝色3.运行过程CalcCost,VB显示错误信息“编译错误:变量未定义”4.点击确定关闭信息框。VB加亮变量名称slsPrice。现在你需要正式声明这个变量。当你声明了变量slsPrice并再次运行该过程时,VB一旦遇到另外一个未声明的变量时,将再次产生同样的错误。第227页共925页5.在CalcCost过程的开始部分输入下述声明:\'declarationofvariables(声明变量)DimslsPriceasCurrencyDimslsTaxasSingle75-----------------------页面92-----------------------DimCostasCurrencyDimstrMsgasString6.按下F5来运行该过程,修改后的程序显示如下“OptionExplicitSubCalcCost()declarationofvariablesDimslsPriceAsCurrencyDimslsTaxAsSingleDimCostAsCurrencyDimstrMsgAsStringslsPrice=35slsTax=0.085Range("A1").Formula="Thecostofcalculator"Range("A4").Formula="Price"第228页共925页Range("B4").Formula=slsPriceRange("A5").Formula="SalesTax"Range("A6").Formula="Cost"Range("B5").Formula=Format((slsPriceslsTax),"0.00")Cost=Format(slsPrice+(slsPriceslsTax),"0.00")WithRange("B6").Formula=CoststrMsg="Thecalculatortotalis"&"$"&Cost&"."Range("A8").Formula=strMsgEndSub在模块上面输入的OptionExplicit语句强迫你声明变量,因为如果你需要声明变量的话,你必须每次在添加新模块时输入OptionExplicit语句,所以你可以让VB帮你输入它。按照下述步骤来自动在新模块里添加OptionExplicit语句:1.选择“工具”-“选项”2.确保选项对话框(编辑器页)上的“要求变量声明”被勾选上了3.点击确定关闭对话框从现在开始,每个新模块都会在第一行添加OptionExplicit语句。如果你要在一起创建的模块里第229页共925页强制声明变量的话,你必须手动输入OptionExplicit。技巧3-10OptionExplicit更多信息OptionExplicit强迫正式(显式)声明模块里的所有变量。使用它的一个重大优点是,输入错误会在编译时(VB试图将源代码翻译为可执行代码)被检测到。OptionExplicit语句必须在模块里的任何过程之前出现。9了解变量范围不同的变量在VBA过程里有不同的影响范围。Scope(范围)这个术语定义某个特定的变量在同一个过程,其它过程,或者其它VBA工程里的可用性。变量在VBA里可以是下面三种级别的范围:10过程级别(当地)变量从本章起,你已经知道如何通过关键字Dim来声明变量,在关键字Dim在模块中的位置决定了该变量的范围。在VBA过程中用Dim关键字声明的变量拥有过程级别的范围,过程级别的变量经常被称为当地变量。当地变量只能使用在声明它的过程里面。未声明的变量总是过程级别的变量。在它的范围第230页共925页内,变量的名称必须是唯一的,这意味着你不可以在同一个过程里使用同样的名称来声明两个变量。然而,你可以在不同的过程里面使用同样的变量名称。换句话说,过程CalcCost里可以有slsTax变量,同一个模块里的过程ExpenseRep里页可以有它自己的变量slsTax,两个变量相互独立。76-----------------------页面93-----------------------11模块级别变量当地变量有助于节省电脑内存,一旦该过程结束,该变量便立即消失,并且电脑释放该变量占用的内存空间。然而,在编程中,你经常需要变量在本过程结束后仍然在其它过程里可用,这种情形需要你改变变量的范围。你可能就需要定义一个模块级别的变量,而不是过程级别的了。要定义模块级别的变量的话,你必须将关键字Dim放在模块表里任何过程的上面(紧接着在关键字OptionExplicit的下面)。例如,将slsTax设置为任何Variables模块里的过程都可以使用,按照下述方法第231页共925页声明slsTax变量:OptionExplicitDimslsTaxAsSingleSubCalcCost()<放置过程指令>EndSub在上面的例子里,关键字Dim在模块的上面,紧挨着OptionExplicit语句。你需要另外一个过程来使用变量slsTax,这样你才能查看这是如何工作的。1.在代码窗口里,将变量声明行DimslsTaxAsSingle从Variables模块的CalcCost过程里剪切,并且粘贴到该模块的上面OptionExplicit语句的下面2.在CalcCost过程的同一个模块里输入ExpenseRep过程代码:SubExpenseRep()DimslsPriceAsCurrencyDimCostAsCurrencyslsPrice=55.99Cost=slsPrice+(slsPriceslsTax)MsgBoxslsTaxMsgBoxCostEndSubExpenseRep过程里声明了两个货币类型的变量:slsPrice和Cost。slsPrice变量随后赋值55.99,第232页共925页slsPrice和CalcCost过程里声明的变量slsPrice是独立工作的。ExpenseRep过程计算采购的费用,该费用包括销售税,因为销售税和CalcCost过程里使用的是一样的,所以将slsTax变量声明为模块级别的变量。VB执行CalcCost过程后,变量slsTax的内容等于0.085。如果slsTax是当地变量的话,随着CalcCost过程的终结,变量slsTax的内容将被清空。过程ExpenseRep结束时显示两个信息框来输出变量slsTax和Cost的值。当你运行CalcCost后,VB清空除了slsTax之外的所有变量的内容,因为slsTax以被定义为模块级别的变量。一旦你试图通过运行ExpenseRep来计算价格,VB就会找到slsTax的值,并且将它用到计算中。技巧3-11私有变量当你在模块级别声明变量时,除了关键字Dim之外,你还可以使用关键字Private。例如,PrivateslsTaxAsSingle私有变量仅仅在声明该变量的模块里的过程中可用。私有变量总是在模块的上面OptionExplicit语句之后声明。技巧3-12保持工程级别的变量为私有为了避免工程级别的变量内容被工程之外使用,你可以在OptionExplicit语句下面,模块的上面第233页共925页输入OptionPrivateModule,例如:OptionExplicitOptionPrivateModulePublicslsTaxAsSingleSubCalcCost()<这里是过程代码>EndSub12工程级别变量模块级别的变量用关键字Public(而不是Dim)声明时,拥有工程级别范围。这意味着它们可以在77-----------------------页面94-----------------------VBA任何模块里使用。当你想要在一个打开的VBA工程的所有过程里使用某个变量时,必须用Public关键字来声明它,例如:OptionExplicitPublicslsTaxAsSingleSubCalcCost()第234页共925页<过程代码>EndSub注意,变量slsTax在模块上面以Public关键字声明的,它将会在该VBA工程里的任何过程里都可用。13变量的存活期除了范围之外,变量还有存活期,变量的存活期决定了该变量能保存它的值有多久。一旦该工程打开,模块级别和工程级别的变量就会保留它们的值。然而,如果程序的逻辑需要,VB能够重新初始化这些变量。使用Dim语句声明的当地变量当过程结束时就会丢失值,当地变量的存活期是随着过程的运行的,并且它们在程序每次运行的时候可以被重新初始化。VB允许你通过改变声明方式延长当地变量的存活期。14了解和使用静态变量用Static关键字声明的变量是特殊的当地变量,静态变量在过程级别声明。和那些用关键字Dim声明的当地变量相反,静态变量在程序已经不在它们的过程里时仍然不会丢失它们的内容。例如,当第235页共925页一个带有静态变量的VBA过程调用另外一个过程时,在VB执行完被调用的过程语句后返回主调过程时,静态变量仍然保留它原来的值。过程CostOfPurchase示范静态变量allPurchase的使用:SubCostOfPurchase()\'declarevariablesStaticallPurchaseDimnewPurchaseAsStringDimpurchCostAsSinglenewPurchase=InputBox("Enterthecostofapurchase:")purchCost=CSng(newPurchase)allPurchase=allPurchase+purchCost\'displayresultsMsgBox"Thecostofanewpurchaseis:"&newPurchaseMsgBox"Therunningcostis:"&allPurchaseEndSub上面的过程以一个名为allPurchase的静态变量和两个当地变量newPurchase和purchCost的声明开始。该过程中使用的InputBox函数显示一个对话框并且等着用户输入数值,一旦用户输入数值并且点击确定后,VB就会将该数值赋给变量newPurchase。在第四章中第236页共925页有InputBox函数的讨论。因为InputBox函数的结果总是字符串,变量newOurchase被声明为字符串数据类型了。然而,你不能在数学计算中使用字符串,这就是为什么需要在下一指令中使用一个类型转换函数(CSng)来将字符串值转换为单精度浮点类型的数字。函数CSng只需要一个自变量——你要转换的数值。函数CSng转换的数字结果保存在变量purchCost上。技巧3-13类型转换函数在CSng上的任意地方按下F1,可以查看更多关于函数CSng的信息(也可以查看其它类型转换函数信息)下一行指令:allPurchase=allPurchase+purchCost,将InputBox函数提供的新数值加和到目前的采购数值上。当你第一次运行这个过程的时候,变量allPurchase和变量purchCost的内容是一样的;当你第二次运行它的时候,这个静态变量的值由对话框提供的值增加了。你可以随意多次运行过程CostOfPurchase,只要该工程是开着的,变量allPurchase就会不断的变化。依照下述步骤来试验该过程:1.将光标放在过程CostOfPurchase里的任意地方并且按下F52.当对话框出现时,输入一个数字,例如,输入100然后回车。第237页共925页VB显示信息““Thecostofanewpurchaseis:100.”78-----------------------页面95-----------------------3.点击确定,VB显示第二个信息“Therunningcostis:100.”4.重新运行该程序,当对话框出现时,输入另外一个数字,例如输入50再回车。VB显示信息“Thecostofanewpurchaseis50.”5.点击确定,VB显示第二个信息“Therunningcostis:150.”6.多次运行该程序,看看VB是如何追踪运行的总量的。15声明和使用对象变量你已经学习的变量是用于储存数据的,储存数据是你使用“普通的”变量的主要原因。除了储存数据从普通变量之外,还有引用VB对象的特殊变量,这些变量称为对象变量。你在第二章中已经学习了多种对象,现在,你开始学习如何用对象变量来代表对象。对象变量不储存数据,它们告诉数据第238页共925页在哪儿。例如,你可以用对象变量告诉VB数据在当前工作表的单元格E10,对象变量使定位数据更容易。编写VB程序时,你经常需要写一些很长的指令,例如:Worksheets("Sheet1").Range(Cells(1,1),Cells(10,5).Select你可以声明一个对象变量来告诉VB数据在哪儿,而不必使用很长的指令来指向该对象。对象变量的声明和你已经学习的变量声明类似,唯一的不同是在关键字As后面,你输入词语Object作为数据类型,例如:DimmyRangeAsObject上面的语句声明了一个叫做myRange的对象变量。然而,实际上只声明对象变量是不够的,在使用这个变量于程序里之前,你还给这个对象变量赋上确定的值。使用关键字Set来给对象变量赋值,关键字Set后面是等号,再后面是该变量指向的值,例如:SetmyRange=Worksheets("Sheet1").Range(Cells(1,1),Cells(10,5))上面的语句给对象变量myRange赋值,这个值指向工作表Sheet1的单元格区域A1:E10。如果你忽略了关键字Set,VB将会显示一个错误信息——“运行时间错误91:对象变量或With块变量未设置”。现在,又是来看看实例的时候了,下面的过程UseObjVariable示范一个叫myRange的对象变量的使第239页共925页用:SubUseObjVariable()DimmyRangeAsObjectSetmyRange=Worksheets("Sheet1")._Range(Cells(1,1),Cells(10,5))myRange.BorderAroundWeight:=xlMediumWithmyRange.Interior.ColorIndex=6.Pattern=xlSolidEndWithSetmyRange=Worksheets("Sheet1")._Range(Cells(12,5),Cells(12,10))myRange.Value=54Debug.PrintIsObject(myRange)EndSub我们来逐行分析一下过程UseObjVariable里的代码。过程开始的时候是对象变量myRange的声明,下一行将对象变量设置未Sheet1的区域A1:E10。从现在开始,你每次要引用这个区域时,你不需要写下整个地址,而只要使用这个捷径——该对象变量名称就可以了。这个过程的目的是在区域A1:E10外围设置边框,你不必使用下面这样冗长的指令:Worksheets("Sheet1").Range(Cells(1,1),_第240页共925页Cells(10,5)).BorderAroundWeight:=xlMedium而可以使用一个捷径,使用对象变量名称:myRange.BorderAroundWeight:=xlMedium下一节语句是将选区A1:E10设置底色。同样,你不需要使用你要操作的对象的冗长地址,你可以使用简单的对象变量名称myRange。下一句代码是给对象变量myRange分配一个新的引用区域,VB将忘记老的引用,你下次使用myRange时,它会引用另一个区域E12:J12。在新区域(E12:J12)输入了79-----------------------页面96-----------------------54后,过程给你显示如何确定某个变量时对象类型。如果myRange是对象变量的话,指令Debug.PrintIsObject(myRange)将在立即窗口里面输入True。IsObject是个VBA中指明某变量是否是对象变量的函数。技巧3-14使用对象变量的好处使用对象变量的好处有:16使用明确的对象变量第241页共925页对象变量可以引用任意一种对象,因为VB有很多种对象,所以,要让你的程序可读性更强,运行更快,最好创建引用到具体对象类型的对象变量。例如,在过程UseObjVariable中,你可以将myRange对象变量声明为Range对象,而不是通常的对象变量(Object):DimmyRangeAsRange如果你要引用一个具体的工作表,你可以声明Worksheet对象:DimmySheetAsWorksheetSetmySheet=Worksheets("Marketing")当对象变量不再需要时,你可以给它赋值Nothing,这将释放内存和系统资源:SetmySheet=Nothing你将在第九章里看到更多的使用对象变量的例子。17查找变量定义当你在VBA过程里看到一行给变量赋值的指令时,你可以通过选择该变量名称并且按下Shift+F2,快速地定位到该变量的定义(声明)。或者,你也可以选择“视图”-“定义”,VB将跳到变量的声明行。要回到刚才的位置,只要按下Ctrl+Shift+F2或选择“视图”-“最后位置”。我们来试试:第242页共925页1.定位到过程CostOfPurchase的代码里2.定位到语句purchCost=CSng(newPurchase)3.在变量名称上单击右键,并在快捷菜单上选择“定义”4.通过按Ctrl+Shift+F2返回刚才位置5.试试在其它过程的其它变量上查找定义,每次使用不同的方法跳到声明位置。技巧3-15这个变量是什么类型?你可以使用一个VB内置函数来查明变量的类型。参见第四章中使用函数VarType的例子。18在VB过程里面使用常量当你的程序运行,变量的内容是可以变化的,如果你想要一次又一次地引用不变的值,那么你应该使用常量。常量就像一个指定的变量一样,总是引用这个相同的值。VB要求你在使用前要声明常量。正如下述例子,使用Const语句来声明常量:ConstdialogName="EnterData"AsStringConstslsTax=8.5ConstColorIdx=3常量,象变量一样拥有范围。要让常量仅在一个过程里可用,将它声明为过程级别即可,例如:SubWedAnniv()第243页共925页ConstAgeAsInteger=25EndSub如果你想要某个常量在一个模块的所有过程中都可用,则在Const语句前加上关键字Private就可(译者:写在所有过程之上),例如:PrivateConstdsk="B:"AsString私有常量必须在模块的上面,第一个Sub语句之上声明。如果你要创建一个该工作簿所有模块都可用的常量时,在Const语句之前加上Public关键字就可以了,例如:80-----------------------页面97-----------------------PublicConstNumOfChar=255AsInteger公共常量必须在模块的上面,第一个Sub语句之上声明。声明常量的时候,你可以使用下列数据类型之一:Boolean,Byte,Integer,Long,Currency,Single,Double,Date,String或者Variant。象变量一样,多个常量也可以在一行里声明,例如:ConstAgeAsInteger=25,CityAsString="Denver",第244页共925页PayCheckAsCurrency=350使用常量可以使你的VBA过程可读性强,容易维护。例如,你在程序里多次引用某个特定值,就可以使用常量,而不是这个值本身。这样,如果以后这个值变了(例如销售税率上升了),你只要简单地在Const语句里改变这个常量的声明就可以了,而不必追踪该值所有发生的地方。19内置常量Excel和VBA都有一长列的预先定义的常量,并且不需要声明,这些内置常量可以通过对象浏览器查找,我们已经在第二章里详细讨论了对象浏览器。我们来打开对象浏览器并查找Excel常量清单:1.在VB编辑器窗口,选择“视图”-“对象浏览器”2.在“工程/库”下拉列表里选择Excel3.在搜索文本框里输入“Constants”并回车,VB显示搜索结果在“搜索结果”区域4.在“类”列表框拉下滚动条,选择“Constants”(参见图3-3)。对象浏览器右边区域显示所有Excel对象库里可用的内置常量。注意,所有常量的名称以前缀“xl”开头。第245页共925页图3-3使用对象浏览器查找内置常量5.要查找VBA常量,在工程/库文本框里输入VBA。注意,所有VBA的内置常量以前缀“vb”开头.学习内置常量的最好方法是使用宏录制器,我们来花上几分钟来录制最小化当前窗口的过程:1.在Excel窗口,选择“工具”-“宏”—“录制新宏”2.输入MiniWindow作为宏名,选择“当前工作簿”作为保存宏的地方,然后确定3.点击最小化按钮,确保你最小化了本文件的窗口,而不是Excel应用程序窗口4.点击“停止录制”按钮5.最大化该被最小化了的窗口6.切换到VB编辑器窗口,并且双击模块文件夹。代码显示如下:SubMiniWindow()ActiveWindow.WindowState=xlMinimizedEndSub你有时可能会看到VBA过程使用数值,而不是内置常量名称,例如,常量xlMaximized的实际数值是-4137,常量xlMinimized的值是-4140,以及常量xlNormal的值为-4143(参见图3-4)81第246页共925页-----------------------页面98-----------------------图3-4你可以在对象浏览器里面选择常量名称然后在下面的窗口里看到它的实际值20接下来……本章介绍了几个VBA概念,包括数据类型,变量和常量。你学习了如何声明各种变量,也看到变量和常量之间的区别。既然你知道什么是变量,也知道如何使用它们,你就可以创建使用比前两章更有意义的方法操作数据的过程了。在下一章中,你将通过使用带有自变量和函数的过程来扩展你的VBA知识,另外,你还将学习函数,让你的VBA过程与用户进行交流。第四章VBA过程:子程序和函数作者:JulittaKorol翻译:TigerChenJan16’2005在第二章中,你知道了过程是一组指令,它让你在程序运行的时候完成一些具体的任务。VBA有以第247页共925页下三种过程:字EndSub结束。子程序可以用宏录制器(第一章)录制或者在VB编辑器窗口里直接编写(见第二章和第三章)。在你第一章里已经学习了多种运行这种过程的方法。结束。在本章中,你将创建你的第一个函数过程。函数过程可以从子程序里执行,也可以从工作表里访问,就像Excel的内置函数一样。个对象的引用。你将在第十一章中学习如何创建自定义对象和使用属性过程。在本章中,你将学习如何创建和执行自定义函数,另外,你将发现变量(见第三章)如何用于传递数据给子程序和函数。在本章后面,你将对VBA中两种最有用的函数:MsgBox和InputBox进行比较彻底的了解。1.关于函数过程使用Excel几百种内置函数,你可以进行非常宽广的自动计算,然而,你总有要做个自定义计算的时候。使用VBA编程,你可以通过创建函数过程快速的完成这个特殊需求,你可以创建任何Excel没有提供的函数。第248页共925页2.创建函数过程象Excel函数一样,函数过程进行计算并返回数值。学习函数的最好方法就是自己创建一个。因此,我们开始吧。设置完一个新的VBA工程后,你将创建一个函数过程来加和两个数值。1.打开一个新Excel工作簿,并保存为Chap04.xls2.切换到VB编辑器窗口并且选择VBAProject(Chap04.xls)3.在属性窗口,将VBAProject改为MyFunctions4.在工程浏览器窗口选择MyFunctions(Chap04.xls),然后选择“插入”-“模块”5.在属性窗口将“模块1”改为Sample182-----------------------页面99-----------------------6.在工程浏览器窗口,点击Sample1并选择“插入”-“过程”(译者:需要激活右边的代码窗口)。添加过程对话框如图4-1所示第249页共925页图4-1你使用添加过程对话框时,VB自动创建你选择的过程类型7.在对话框里输入下列设置:名称:SumItUp类型:函数范围:公共的8.点击确定退出添加过程对话框。VB输入了一个空函数过程如下:PublicFunctionSumItUp()EndFunction第一句声明函数过程名称,关键字Public表面这个函数可以在所有模块的所有过程里访问。关键字Public是可选的。注意,关键字Function后面是函数名称(SumItUp)和一对空括号。在括号里你可以列上计算中需要的数据项目。每个函数过程都以EndFunction语句结束。技巧4-1关于函数名称函数名称应该点明该函数的作用,并且必须和变量的命名规则一致。技巧4-2设置VBA过程范围在前几章你学习了变量的范围决定它可以在哪些模块和过程里使用,和变量一样,VBA过程也有范围。过程的范围决定其它模块里的过程是否可以调用该过程。所以的VBA过程默认为公共的,这意第250页共925页味着它可以被任何模块里的其它过程调用。因为过程默认为公共的,所以如果你愿意你可以忽略关键字Public。但是,如果你将Public关键字换成关键字Private,那么你的过程只能被同一模块里的其它过程调用,而不能被其它模块里的过程调用。9.将函数声明修改为这样:PublicFunctionSumItUp(m,n)EndFunction这个函数的目的是加和两个数值。不要将实际值输给函数。给该函数提供两个自变量以确保该函数具有灵活性。这样,你的自定义函数就能够将你提供的任何两个数值加和起来了。每个变量代表一个数值,你在运行该函数时要给每个变量提供数值。技巧4-3使用函数的理由自定义VBA函数可以用于:10.在PublicFunction和EndFunction之间输入下述语句:SumItUp=m+n这条语句意思是将储存于变量n上的数据加在储存于变量m的数值上,并且将结果返回给函数83-----------------------页面100-----------------------第251页共925页SumItUp。在等号后面输入该函数名称,再就是括号和需要加和的数值。在上面的语句中,设置函数名称等于m+n的和。完成的自定义函数过程如下:PublicFunctionSumItUp(m,n)SumItUp=m+nEndFunction祝贺,你已经创建了你的第一个函数!然而,函数过程并没有什么用,除非你知道如何执行它。下一个段落将给你示范如何使你的函数工作。3.执行函数过程在第一章里,你学习了很多中方法来运行子程序。和子程序不同,函数过程只能使用两种方法来执行。你可以用于工作表的公式里面,或者从另外一个过程里调用它。你在VBA里创建的函数过程,不能通过在Excel窗口选择“工具”-“宏”-“运行宏”访问;它们也不能在代码里面通过按F5键来运行。接下来的部分里,你将学习到执行函数的专门技术。4.从工作表里运行函数过程第252页共925页自定义函数过程和内置函数一样,如果你不知道确切的函数名称或者它的自变量,那么你可以使用“插入函数”对话框来帮助你在工作表里输入需要的函数。1.切换到Excel窗口,并选择任何一个单元格2.点击函数工具栏上的“插入函数(fx)”按钮(译者:或者选择“插入”-“函数”),Excel弹出插入函数对话框,上面显示了所选类别里所以函数,按字母顺序排列3.在类别下拉框里选择“全部”或者“用户定义”,然后滚动函数名称框,找到并选择本章中创建的函数SumItUp。当你选中这个函数名称时,在插入函数对话框的下部显示了该函数的语法:SumItUp(m,n)(译者:同时可以看到“没有帮助信息”。请参阅创建自定义函数的相关教材,如何给自定义函数提供帮助信息)技巧4-4私有函数用户是看不到的使用关键字Private声明的函数不会出现在“插入函数”对话框上,私有函数不能用于公式里,它们只能从另一个VBA过程里调用。技巧4-5快速访问自定义函数一旦你创建了一个公共的VBA函数,Excel就会将它加入到“插入函数”对话框的“用户定义”的类别里。通过选择这个类别,你可以快速地访问该自定义函数。第253页共925页图4-2VBA自定义函数出现在Excel内置函数同一清单上4.点击确定,开始写公式。“函数参数”对话框出现,如下图所示。对话框显示了函数名称和每个参数:m和n84-----------------------页面101-----------------------图4-3公式的调色板功能有助于输入任何工作表函数,不论是内置或VBA编程的自定义函数5.如图4-3所示输入自变量数值,或者你任意输入数值。当你输入数值在参数文本框时,Excel显示你输入的数和当前的函数结果。因为两个参数(m和n)都是必须的,所以,如果你忽略了其中的某个时,函数会返回错误。6.点击确定退出函数参数对话框,Excel输入函数SumItUp在所选的单元格里,并且显示它的结果。要编辑这个公式的话,选择该显示公式结果的单元格,并且点击“插入函数”按钮,选择函数第254页共925页并点击确定以访问函数参数对话框。在函数参数m和n上输入不同的数值,并点击确定。也可以直接在该单元格上双击,修改函数参数值。技巧4-6确保你的自定义函数可用只有在你储存该自定义函数的工作簿开启的时候,你的自定义VBA函数才可用,如果你关闭该工作簿,该函数便不再可用。要确保你的自定义函数每次在你使用Excel时都能用到,你可以做下述事情之一:5.从另外一个VBA过程里运行函数过程正如前面提到的,你不能在VB窗口将光标放在代码里并且按F5来运行函数,也不能通过选择“运行”-“运行宏”来运行函数过程。要运行函数,你必须从另外一个过程里调用该函数。要执行自定义函数,编写一个VBA子程序并且在需要的时候调用该函数。下面的过程调用函数SumItUp并且将计算结果输出在立即窗口:SubRunSumItUp()DimmAsSingle,nAsSinglem=370000n=3459.77第255页共925页Debug.PrintSumItUp(m,n)MsgBox"OpentheImmediatewindowtoseetheresult."EndSubm+n语句执行完后,VB返回到子过程RunSumItUp里面,并且使用Debug.Print语句将函数的结果输出在立即窗口依照下述步骤来试验上面的例子:1.在输入函数SumItUp的同一个模块里面输入过程RunSumItUp2.将光标放在该过程的任意地方,按下F585-----------------------页面102-----------------------技巧4-7函数的快速测试你编写自定义函数后,你可以在立即窗口快速的测试它。打开立即窗口,输入一个问号(?)在函数名称前,可以显示该函数的计算结果。记住,要在括号里输入函数的参数值。例如,输入:?SumItUp(54,367.24)然后回车。你的函数使用参数m和n传递的数值进行计算,函数的结果显示在下一行:第256页共925页421.246.传递参数到目前为止,你已经创建了简单的可以执行具体任务的VBA过程,这些过程在它们运行前没有要求你提供额外的数据。然而,在现实生活中,过程(子程序和函数)经常需要参数。参数(自变量)是过程工作时需要的一个或多个数值。参数通常输入在括号之间,多个参数用逗号分割开来。使用Excel有一阵了,你已经知道Excel内置函数根据你提供的数据可能产生不同的结果。例如,如果单元格A4和A5分别含有数字5和10,加和公式=SUM(A4:A5)将会返回15,除非你更改单元格里面的数值。正如你可以传递数值给Excel内置函数,你也可以传递数值给自定义VBA过程。现在,我们来看看如何从子程序传递数值给函数SumItUp。这个自定义函数目的是计算一个人的姓和名的字母数目。1.在放置函数SumItUp的模块里输入下列子程序NumOfCharacters:SubNumOfCharacters()DimfAsIntegerDimlAsInteger第257页共925页f=Len(InputBox("Enterfirstname:"))l=Len(InputBox("Enterlastname:"))MsgBoxSumItUp(f,l)EndSub2.将光标放在过程NumOfCharacters的任意地方并按下F5。VB将显示信息输入框问你名字,这个信息框由下面的函数产生:InputBox("Enterfirstname:")3.输入任何名字,回车,VB接受你输入的文本并且将它作为一个参数传递给函数Len。函数Len计算提供的文本的字母数目。VB将函数Len的结果储存于变量f以供以后使用。这之后,VB显示下一个信息框,这次是问你的姓。4.输入任何姓,回车。VB将输入的姓传递给函数Len来获得姓的文本长度,然后数值储存于变量l。接下来发生什么呢?VB遇到了函数MsgBox,这个函数告诉VB显示函数SumItUp的结果。然而,因为这个结果还没有准备好,VB很快就跳到函数SumItUp里,使用变量f和l储存的数值来做计算。在函数内部,VB用变量f的值取代参数m和变量l值取代参数n。一旦取代工作完成,VB将两个数值加和起来,并且将结果返回给函数SumItUp。函数SumItUp内部没有其它的任务了,因此,第258页共925页VB又马上返回子程序并且将函数SumItUp的结果作为一个参数提供给函数MsgBox。现在这个信息出现在屏幕上,显示了字母总数目。5.点击确定退出信息框,你可以多次运行过程NumOfCharacters,每次输入不同的姓名。我们来看看另外一个使用变量传递参数的例子:1.在工程MyFunctions(Chap04.xls)里添加一个新模块,并重命名为Sample22.激活模块Sample2并且输入子程序EnterText:SubEnterText()DimmAsString,nAsString,rAsStringm=InputBox("Enteryourfirstname:")n=InputBox("Enteryourlastname:")r=JoinText(m,n)MsgBoxrEndSub3.输入下述函数过程:FunctionJoinText(k,o)JoinText=k+""+o86-----------------------页面103-----------------------第259页共925页EndFunction4.运行过程EnterTextVB执行语句时,它收集用户输入的数据并且将这些数据储存在变量m和n上,然后传递这些数据到函数JoinText。VB将这些变量的值取代函数JoinText的参数,并且将结果赋到函数名称(JoinText)上。当VB返回过程EnterText时,函数的值储存于变量r。然后,函数MsgBox在信息框里显示变量r的内容。结果就是用户的完整姓名(姓和名用空格分开)。要从函数传递数值给子程序,需要将该值赋到函数名称,例如,下面的函数NumOfDays将值7传递到子程序DaysInAWeek:FunctionNumOfDays()NumOfDays=7EndFunctionSubDaysInAWeek()MsgBox"Thereare"&NumOfDays&"daysinaweek."EndSub技巧4-8函数过程不能做什么函数过程不能进行任何动作,例如,它们不能在工作表里做插入,删除或设置数据格式操作,不能第260页共925页打开文件,或改变屏幕显示样式7.明确参数类型在前面的部分,你学习了函数根据它们自变量传递的值进行计算,当你声明函数时,你将参数名称列在一对括号里面。参数名称就像变量一样,每个参数名称在函数调用时,引用你提供的数值。当子程序调用函数过程时,它以变量形式传递参数。一旦函数做点什么,它就将结果赋给函数名称。注意,函数过程的名称当作变量来使用。象变量一样,函数也有类型,函数的结果可以是字符串型,整型,长整型,等。要明确你函数的结果类型,只有在函数声明行后添加关键字As和你想要的类型即可。例如:FunctionMultiplyIt(num1,num2)AsInteger如果你不明确数据类型,VB将把你的函数结果设置为默认类型(Variant数据类型)。当你明确你的函数结果的数据类型时,就象你明确变量的数据类型那样有一些好处,你的程序将更有效地使用内存,因此它运行得也更快些。我们来看看这个例子,尽管其参数在主调过程声明的是单精度浮点型,但是函数仍然返回整型数据:第261页共925页1.在工程MyFunctions(Chap04.xls)里添加一个新模块,重命名为Sample32.激活模块Sample3并且输入子程序HowMuch,如下所示:SubHowMuch()Dimnum1AsSingleDimnum2AsSingleDimresultAsSinglenum1=45.33num2=19.24result=MultiplyIt(num1,num2)MsgBoxresultEndSub3.在子程序HowMuch下面输入下列函数过程:FunctionMultiplyIt(num1,num2)AsIntegerMultiplyIt=num1num2EndFunction因为储存于变量num1和num2的数值不是整数,要确保它们相乘后的结果为整数,你就得将函数结果设置为整型。如果你不给函数MultiplyIt的结果设置数据类型,过程HowMuch将会将结果按变量result声明的数据类型显示,相乘的结果将是872.1492,而不是872。你可以在每次运行该过程时,提供它们不同的数值,来使得该函数第262页共925页更有用,你可以使用InputBox函数来输入数据,而不拘泥于程序代码给定的数值。你自己可以依照前面章节中的子程序EnterText,花几分钟来修改过程HowMuch。87-----------------------页面104-----------------------8.按地址和按值传递参数在一些过程中,当你将参数作为变量传递时,VB可能突然改变该变量的数值。要确保该被调函数不改变传递的参数值,你应该在函数声明行在参数名称之前加上关键字ByVal。我们来看看这个例子:1.在工程MyFunctions(Chap04.xls)里添加一新模块,命名为Sample42.激活模块Sample4并输入下列代码:SubThreeNumbers()Dimnum1AsInteger,num2AsInteger,num3AsIntegernum1=10num2=20num3=30第263页共925页MsgBoxMyAverage(num1,num2,num3)MsgBoxnum1MsgBoxnum2MsgBoxnum3EndSubFunctionMyAverage(ByValnum1,ByValnum2,ByValnum3)num1=num1+1MyAverage=(num1+num2+num3)/3EndFunction使用关键字ByVal在参数名称前,可以防止函数改变参数值。子程序ThreeNumbers给三个变量赋值,再调用函数MyAverage来计算,最后计算该三个变量的平均值。函数的参数就是变量num1,num2和num3。注意,所有变量的前面都有关键字ByVal。同时,注意,在计算均值之前,函数MyAverage改变了变量num1的值,在函数内部,变量num1等于11(10+1),因此,当函数将计算的均值传递给过程ThreeNumbers时,函数MsgBox显示的结果是20.3333333333333而不是期望的20,接下来的三个函数显示每个变量的内容,变量储存的内容和它们开始被赋的值一致——10,20,30。如果你在函数声明行忽略了参数num1前面的关键字ByVal,结果会怎样呢?函数的结果仍然相同,第264页共925页但是函数MsgBox显示的变量num1的内容现在是11了。函数MyAverage不但返回了出乎意料的结果(20.3333333333333而非20),而且改变了储存在变量num1里的原始数值。要避免VB永久地改变提供给函数的数值,就得使用关键字ByVal。技巧4-9了解你的关键字:ByRef和ByVal因为每个要传递给函数过程(或子程序)的变量,都可能在接收时改变数值,所以知道如何来保护变量的原始数值是非常重要的。VB有两个关键字,提供或者否认改变变量内容的允许——ByRef和ByVal。VB默认地按地址(关键字ByRef)给函数过程(或子程序)传递信息,引用函数被调用时,函数参数明确的数据。因此,如果函数改变了参数值,原始的数值就被改变了。如果你在函数MyAverage声明参数num1的前面忽略了关键字ByVal时,你就会得到这种结果。如果你想要函数过程改变原始数值,你不必专门在参数前加关键字ByRef,因为,变量数值的传递默认就是ByRef。当你在参数名称前使用关键字ByVal时,VB按值传递参数,这意味着VB复制一份原始数据,然后将复制值传递给函数,如果函数改变了参数的数值的话,原始数据依然不会变——只有复制值变化。这就是为什么函数MyAverage改变了变量num1的数值,而它的原始值还第265页共925页保持不变。9.使用可选的参数有时候,你也许要给函数提供额外的参数,例如,你有一个计算每个人膳食的函数。然而,有时你不希望函数进行相同的计算。在参数名称前面加上关键字Optional可以指明该参数不是必须的。可选参数在必须的参数之后,列在参数清单的最后;可选参数总是Variant数据类型,这意味着你不能使用关键字As来明确可选参数的类型。在前面部分,你创建了一个计算三个数值的平均值的函数,假设,你有时只想要计算两个数的均值,你就可以将第三个参数设置为可选的。为了不破坏原来的函数MyAverage,我们来创建一个新的函数Avg,来计算两个或三个数字的均值:1.在工程MyFunctions(Chap04.xls)里添加一新模块,命名为Sample52.激活模块Sample5并且输入下列函数:FunctionAvg(num1,num2,Optionalnum3)88第266页共925页-----------------------页面105-----------------------DimtotalNumsAsIntegertotalNums=3IfIsMissing(num3)Thennum3=0totalNums=totalNums–1EndIfAvg=(num1+num2+num3)/totalNumsEndFunction3.现在来从立即窗口调用该函数:?Avg(2,3)一旦你按下回车,VB就显示结果:2.5?Avg(2,3,5)这次结果为:3.3333333333333你已经看到,函数Avg允许你计算两个或三个数字的平均值,你可以决定计算几个值的平均值。当你在立即窗口开始输入函数的参数时,VB将可选的参数显示在方括号里(译者:方括号里的参数表示是可选的)我们花几分钟来分析一下函数Avg。该函数最多可以用三个参数;参数num1和num2是必须的,而第三个参数num3是可选的。注意,可选参数以关键字Optional开头,第267页共925页可选参数列在参数清单的后面。因为参数num1,num2和num3的类型都没有声明,VB对待它们为Variant。函数内部,变量totalNums声明为整型,并且初始赋值为3。因为该函数必须能够处理两个或三个数字的平均值计算,有关很方便的内置函数IsMissing在检查参数的个数。如果第三个参数没有提供,函数IsMissing的值为0,同时变量totalNums的值被减去1,因此如果没有可选参数,totalNums为2。接下来的代码根据提供的数据计算平均值,并且将结果传递到函数名称。函数IsMissing用来检测可选参数是否提供,如果第三个参数没有提供,那么该函数返回逻辑值True,如果提供了第三个参数时,则返回False。在这里,函数IsMissing是和一个做判断的语句If…Then一起使用的(参见第五章有关该语句和VBA中其它判断语句信息)。如果没有参数num3(IsMissing),那么(Then)VB将num3设置为0,并且将变量totalNums减去1(totalNums=totalNums–1)。你还能使用别的方法来运行函数Avg吗?使用你自己的方法在工作表里运行该函数,确保你使用两个和三个参数来运行该函数。技巧4-10测试函数过程第268页共925页可以编写一个子程序调用自定义函数,并且显示它的结果,看它是否能得到设计结果。除此之外,该子过程还应该能显示参数的原始数据,这样,你才能很快知道参数数值是否改变了。如果该函数使用了可选参数,你也需要检查不使用可选参数时候的情况。10.定位内置函数VBA自带了很多内置函数,可以在在线帮助里很容易地找到这些函数。在VB编辑器窗口选择“帮助”-“MicrosoftVisualBasic帮助”可以访问所有VBA函数按字母顺序排序的清单,然后点击“函数”,例如,以MsgBox或InputBox函数为例。一个程序好的功能之一就是要与用户互动,当你使用Excel时,你通过多种对话框与该应用程序交流,当你犯错的时候,对话框会弹出来,并且告诉你有错误。当你编写你自己的程序时,你也可以将出乎意料的错误或某个计算的结果通知用户,你可以使用函数MsgBox帮助你做这些。到目前为止,你只是看到了这个函数的一些简单应用,在下面的部分,你将了解如何控制你信息的外观;你也将学习如何使用函数InputBox从用户获得信息。在我们详细讨第269页共925页论这些函数之前,我们来看一个VBA函数,在你已经很熟悉变量和它们的类型的时候,它对你特别有用处。VB有个VarType函数,它返回一个值变量类型的整数。图4-4例显示了函数VarType的语法和它返回的值。89-----------------------页面106-----------------------图4-4使用内置函数VarType,你可以判别变量的类型(译者:本截图与2002版本有区别)现在,看看如何在立即窗口里使用这个函数:1.打开立即窗口2.输入下列给变量赋值的语句age=18birthdate=#1/1/1981#firstName="John"3.现在询问VB每个变量的数据类型是什么:?varType(age)你按下回车时,VB返回2,如图4-4所示,数字2代表整数类型。第270页共925页?varType(birthdate)VB返回7代表日期。如果你在变量名称上犯了个小错误(比如说,你输入了birthday而不是birthdate),VB将返回0。?varType(firstName)VB告诉你变量firstName的数据是字符串(8)。11.使用MsgBox函数你目前使用的MsgBox函数局限于给用户用一个简单的,一个按钮的对话框显示信息。你点击确定按钮或者回车来关闭该信息框。要创建一个简单的信息框,只要在MsgBox函数名称后面带上一个用引号包括起来的文本就可以了。换句话说,要显示信息“过程已完成”,你应该准备下列语句:MsgBox"过程已完成"‘(注意,英文状态的引号)你可以将它输入立即窗口,快速地测试上面的指令,当你输入完这条指令并且回车后,VB就显示如90-----------------------页面107-----------------------第271页共925页图4-5的信息框。图4-5将文本作为MsgBox函数的参数,来给用户显示信息MsgBox函数允许你使用其它参数,使你可能决定可用的按钮数目,或者将默认的信息框的标题(MicrosoftExcel)改为你自己的标题。也可以设置你自己的帮助主题。MsgBox的语法如下:MsgBox(prompt[,buttons][,title],[,helpfile,context])注意,MsgBox函数有五个参数,只有第一个,Prompt(提示),是必须的;这些列在方括号里面的参数都是可选的。当你在提示参数输入一个非常长的文本时,VB决定如何断句,使文本适合信息框大小。我们在立即窗口里来做些练习,看不同的文本格式技巧:1.在立即窗口输入以下指令,确保在一行里输入整个文本,回车MsgBox"Alldone.Nowopen""Chap04.xls""andplaceanemptydiskinthediskettedrive.Thefollowingprocedurewillcopythisfiletothedisk."一旦回车,VB显示信息框,如图4-6图4-6如果你设置一下文本格式,长信息看上去将会更吸引人第272页共925页如果你遇到编译错误,可以点击确定,然后确定文件名用双引号括起来——““Chap04.xls””。当你的信息文本特别长时,你可以使用VBA函数Chr将它分割为好几行。Chr函数需要你跟参数,这个参数是0到255之间的数字,它返回这个数字代表的字符。例如Chr(13)返回的是回车(这和按下回车键相同),以及Chr(10)返回换行字符(这在文本行之间添加空行很有用)。2.将上面的指令修改为下述方式:MsgBox"Alldone."&Chr(13)&"Nowopen""Chap04.xls""andplace"&Chr(13)&"anemptydiskinthediskettedrive."&Chr(13)&"Thefollowingprocedurewillcopythisfiletothedisk."图4-7通过使用Chr(13)可以将长文本分割成几行你必须将每段文本片断用引号括起来,内嵌在括号里面的文本(显示状态)需要再用一对括号来括起来,例如““Chap04.xls””。Chr(13)函数指明你希望开始新的一行的地方。字符串的连接字符(&)用来返回连接字符串的字符。在一行输入及其长的文本的时候,很容易失误。回想一下,VB有一第273页共925页个专门的线连续字符(下划线_)帮你将长VBA语句分割为几行,不幸的是,这个线连续符不能在立即窗口使用。3.在工程MyFunctions(Chap04.xls)里添加一个新模块并命名为Sample64.激活模块Sample6并且输入如下所示的子程序MyMessage,确保在每个线连续符前面加个空格:SubMyMessage()MsgBox"Alldone."&Chr(13)_91-----------------------页面108-----------------------&"Nowopen""Chap04.xls""andplace"&Chr(13)_&"anemptydiskinthediskettedrive."&Chr(13)_&"Thefollowingprocedurewillcopythisfiletothedisk."EndSub你运行过程MyMessage时,VB显示如图4-7一样的信息。正如你看到的,在几行输入的文本更具可读性,而且代码更容易维护。你可以在文本行之间添加一下空白行,来增加信息的可读性。使用第274页共925页Chr(13)或twoChr(10)函数就可以做到,如下列步骤所述。5.输入下面的MyMessage2过程:SubMyMessage2()MsgBox"Alldone."&Chr(10)&Chr(10)_&"Nowopen""Chap04.xls""andplace"&Chr(13)_&"anemptydiskinthediskettedrive."&Chr(13)&Chr(13)_&"Thefollowingprocedurewillcopythisfiletothedisk."EndSub图4-8显示了MyMessage2过程产生的信息框。图4-8你可以通过在文本行之间添加空行增加信息的可读性既然你已经掌握了文本的格式技术,那么我们就来仔细地看看MsgBox函数的下一个参数吧。尽管按钮参数时可选的,但是它的使用还是很频繁的。这个按钮参数明确多少个按钮,并且是什么样的按钮你想要出现了信息框上,这个参数可以是个常量(参见表4-1),也可以是个数字。如果你忽略这个参数,结果辛苦只会有一个“确定”按钮,正如你在前面的例子里看到的那样。表4-1MsgBox按钮参数的设置第275页共925页常量值描述按钮设置vbOKOnly0仅显示确定按钮,这是默认值vbOKCancel1显示确定和取消按钮vbAbortRetryIgnore2显示终止,重试和忽略按钮vbYesNoCancel3显示是,否和取消按钮vbYesNo4显示是和否按钮vbRetryCancel5显示重试和取消按钮图标设置vbCritical16显示重要信息图标vbQuestion32显示问号图标vbExclamation48显示警告信息图标vbInformation64显示信息图标默认按钮设置vbDefaultButton10第一个按钮是缺省值第276页共925页vbDefaultButton2256第二个按钮是缺省值vbDefaultButton3512第三个按钮是缺省值vbDefaultButton4768第四个按钮是缺省值信息框形式vbApplicationModal0应用程序强制返回;应用程序一直被挂起,直到92-----------------------页面109-----------------------用户对消息框作出响应才继续工作。vbSystemModal4096系统强制返回;全部应用程序都被挂起,直到用户对消息框作出响应才继续工作。MsgBox显示的其它设置vbMsgBoxHelpButton16384将Help按钮添加到消息框第277页共925页vbMsgBoxSetForeground65536指定消息框窗口作为前景窗口vbMsgBoxRight524288文本为右对齐vbMsgBoxRtlReading1048576指定文本应为在希伯来和阿拉伯语系统中的从右到左显示你什么时候应该使用按钮参数呢?假设你要用户对一个问题回到“是”或“否”,你的信息框就需要两个按钮,当信息框有一个以上的按钮时,就需要将其中一个设置为缺省值,当用户回车的时候,这个默认的按钮就会自动地被选上。因为,你可以显示各种各样的信息(重要,警告,信息),所以,你需要通过按钮参数设置图形代表(图标)来指明信息的重要性。除了信息类型之外,按钮参数还可以设置是否用户必须先关闭该信息框才能切换到另外的应用程序。很多情况下,用户需要在对信息框的问题做出反应之前,切换到另外的程序或者进行另外的操作。如果这个信息框是应用程序模式(vbApplicationModal)的话,用户必须先关闭该信息框后才能继续使用你的应用程序。另一方面,如果你想要在用户对信息框响应之前,将所有应用程序挂第278页共925页起,那么你必须在按钮参数里加上系统强制返回设置(vbSystemModal)。按钮参数的设置分为五组:按钮设置,图标设置,默认按钮设置,信息框形式和其它的MsgBox显示设置(参见图4-1)。每组设置里面只能选一个加入按钮参数里面。你可以将每种需要的设置加和起来,来设置按钮参数,例如,要显示一个带两个按钮(“是”和“否”),问号图标以及将“否”按钮设置为缺省值的信息框,你可以在表4-1里查找相应的值并且加和起来,你应该得到292(4+32+256)。你可以在立即窗口里面输入下列代码,快速查看使用该计算的按钮参数的信息框:MsgBox"Doyouwanttoproceed?",292下面显示的就是信息框结果。当你直接使用加和起来的值作为参数时,你的程序可读性就不高了,因为没有参考索引表格供你检查292背后的意思。要改善你信息框函数的可读性,最好使用常量,而不要使用它们的值,例如,在立即窗口输入下列修改后的语句:MsgBox"Doyouwanttoproceed?",vbYesNo+vbQuestion+vbDefaultButton2上面的语句得到如图4-9所示的相同结果。图4-9你可以使用可选的按钮参数来确定信息框上的按钮个数第279页共925页下面的例子示范如何在VB过程里使用按钮参数:1.在工程MyFunctions(Chap04.xls)里添加一新模块,并命名为Sample72.激活Sample7模块,并且输入如下子程序MsgYesNo:SubMsgYesNo()DimquestionAsStringDimmyButtonsAsIntegerquestion="是否要打开一个新工作簿?"myButtons=vbYesNo+vbQuestion+vbDefaultButton2MsgBoxquestion,myButtonsEndSub在上面的子程序里,变量question储存了你的信息文本,而按钮参数的设置则储存于变量myButtons。除了使用常量名称之外,你还可以使用它们的值,例如下面的:93-----------------------页面110-----------------------myButtons=4+32+256但是,明确了按钮常数的常量名称的话,你可以使你的程序对你自己以及将来可能要使用该程序的人来说更容易理解。变量question和myButtons用作MsgBox函数的第280页共925页参数。运行该程序后,你将看到如图4-9所示的结果。注意,现在按钮“否”是被选中的,它是该对话框的默认按钮,如果你按下回车,Excel将该信息框从屏幕上移除,因为MsgBox函数后面没有任何指令,所以,不会发生其它操作。将默认按钮换成vbDefaultButton1设置,可以更改默认按钮。MsgBox函数的第三个参数是标题,虽然这也是个可选参数,但是它很方便,因为当你忽略它们(默认为MicrosoftExcel)时,就不能给程序提供可视提示。你可以使用这个参数,将标题栏设置为你想要的任何文字。假设你要过程MsgYesNo显示标题为“新工作簿”,下面的过程MsgYesNo2示范如何使用标题参数:SubMsgYesNo2()DimquestionAsStringDimmyButtonsAsIntegerDimmyTitleAsStringquestion="Doyouwanttoopenanewworkbook?"myButtons=vbYesNo+vbQuestion+vbDefaultButton2myTitle="Newworkbook"MsgBoxquestion,myButtons,myTitleEndSub第281页共925页标题参数文本储存于变量myTitle。如果你没有明确标题参数的内容,VB将默认显示为“MicrosoftExcel”。注意,参数是基于MsgBox函数决定的顺序列出的,如果你要按你自己的顺序列出这些参数的话,你就必须将参数名称一起写出,例如:MsgBoxtitle:=myTitle,prompt:=question,buttons:=myButtons后面两个参数——帮助文件(helpfile)和上下文(context)——经常为那些对Windows环境下的帮助文件很熟悉的程序员使用。参数helpfile指明某个包含你要显示给用户的附加信息的具体帮助文件的名称,当你明确了这个参数后,Help按钮就会在信息框上显示出来。当你使用helpfile参数时,你同时也使用context参数。这个参数表明在帮助文件里你要显示的那个帮助主题。假设Help.hlp是你创建的帮助文件,55是你要使用的帮助主题,你可以按照如下指令来显示这些信息于信息框上:MsgBoxtitle:=mytitle,_prompt:=question_buttons:=mybuttons_helpFile:="HelpX.hlp",_context:=55第282页共925页上面只是一条VBA语句,使用连接符打断为好几行。12.MsgBox函数的运行值当你显示只有一个按钮的信息框时,可以点击确定按钮或者回车键将信息框从屏幕上移除,然而,当信息框有两个或以上的按钮时,你的程序需要知道按的是哪个按钮。你可以将信息框结果储存在一个变量上来实现。表4-2显示了MsgBox函数返回值。表4-2MsgBox函数返回值选择的按钮常数值OK(确定)VbOK1Cancel(取消)vbCancel2Abort(终止)vbAbort3Retry(重试)vbRetry4Ignore(忽略)vbIgnore5Yes(是)vbYes6No(否)vbNo794-----------------------页面111-----------------------第283页共925页MsgYesNo3过程是MsgYesNo2过程修改后的版本,示范如何确定用户按下的是哪个按钮:SubMsgYesNo3()DimquestionAsStringDimmyButtonsAsIntegerDimmyTitleAsStringDimmyChoiceAsIntegerquestion="Doyouwanttoopenanewworkbook?"myButtons=vbYesNo+vbQuestion+vbDefaultButton2myTitle="Newworkbook"myChoice=MsgBox(question,myButtons,myTitle)MsgBoxmyChoiceEndSub在上面的过程里,你将MsgBox函数的结果赋给变量myChoice。注意,现在,MsgBox函数的参数列在括号里面:myChoice=MsgBox(question,myButtons,myTitle)当你运行MsgYesNo3时,出现带有两个按钮的信息框,当你点击“是”时,MsgBoxmyChoice将显示数字6;当点击“否”则得到数字7。你将在第五章里面学习如果让程序根据按钮的选择进行不同的任务。第284页共925页技巧4-11MsgBox函数——使用还是不使用括号?当你需要使用MsgBox函数返回的结果时,需要使用括号将该函数的参数包括起来。不使用括号,意味着你告诉VB你将忽略该函数的结果。当MsgBox函数包含两个或以上的按钮时,你很可能想要使用该函数的结果。13.使用InputBox函数InputBox函数显示一个信息提示用户输入数据,这个对话框有两个按钮——“确定”和“取消”,当你点击确定时,InputBox函数返回用户输入在信息框里的信息;当你点击取消时,函数则返回空字符串(””)。InputBox函数的语法显示如下:InputBox(prompt[,title][,default][,xpos][,ypos]_[,helpfile,context])第一个参数,prompt,是你想要显示在对话框上的信息,你可以使用函数Chr(13)或Chr(10)将长文本打断为几行(参见本章中使用MsgBox函数的例子)。剩下所有的参数都是可选的。第二个参数,title,让你改变对话框的默认标题,默认的标题是MictosoftExcel。InputBox函数的第三个参数,default,让你在文本框里显示一个第285页共925页默认值,如果你忽略这个参数的话,显示的将是空白编辑框。接下来的两个参数,xpos和ypos,允许你设置该对话框在屏幕上出现的位置,如果你忽略这两个参数,对话框就会出现了当前窗口的中央,xpos参数决定对话框在屏幕上从左起的水平位置,忽略它时,对话框显示在水平中央,而ypos参数决定对话框在屏幕从上而下的竖直位置,忽略它,对话框就在竖直大约三分之一的位置。xpos和ypos都使用一个叫twips的专门单位衡量,1twip大约等于0.0007英寸。最后两个参数,helpfile和context,和在本章前期讨论的MsgBox函数相应的参数使用方法一样。现在你知道了InputBox参数的意义了,我们来看看这个函数的使用示例:1.在MyFunctions(Chap04.xls)工程里添加一个新模块,重命名为Sample82.激活Sample8模块,并且输入下列子程序:SubInformant()InputBoxprompt:="Enteryourplaceofbirth:"&Chr(13)_&"(e.g.,Boston,GreatFalls,etc.)"EndSub第286页共925页上面的过程显示一个带两个按钮的对话框,输入提示显示在两行里。象MsgBox函数一样,如果你想要使用用户输入的数据,那么你应该使用一个变量来储存该对话框结果。下面显示的子程序Informant2将InputBox函数的结果赋值给变量town:95-----------------------页面112-----------------------图4-10Informant子程序产生的对话框SubInformant2()DimmyPromptAsStringDimtownAsStringConstmyTitle="Enterdata"myPrompt="Enteryourplaceofbirth:"&Chr(13)_&"(e.g.,Boston,GreatFalls,etc.)"town=InputBox(myPrompt,myTitle)MsgBox"Youwerebornin"&town&".",,"Yourresponse"EndSub注意,这次,InputBox函数的参数列在了括号中间。如果你需要在第287页共925页稍后的程序中需要使用InputBox函数的结果,那么括号是必须的。Informant2子程序使用常数来确定显示在对话框标题上的文本。因为,这个值在过程执行过程中从始至终都是保持不变的,所以,可以将对话框的标题声明为一个常量,然而,如果你愿意,你也可以使用一变量。当你运行使用了InputBox的过程时,使用该函数的对话框总是出现在屏幕的同一位置,你可以按前面解释的那样,提供xpos和ypos参数来改变对话框的位置。3.修改过程Informant2中的InputBox函数,让对话框显示在屏幕的左上角,例如:town=InputBox(myPrompt,myTitle,,1,200)注意,参数myTitle后面紧跟两个逗号,第二个逗号是忽略掉的默认值参数。下面两个参数决定对话框的水平和竖直位置。如果你忽略了参数myTitle后面的第二个逗号,VB将会使用数字1作为默认值。如果你使用了参数名称的话,(例如,prompt:=myPrompt,title:=myTitle,xpos:=1,ypos:=200),你就不必记住在每个忽略了参数的地方加逗号了。如果你输入了一个数字,而不是一个城镇的名称,后果会怎样?因为,用户经常会在对话框里输入错误的数据,所以,你的程序必须验证用户输入的数据是否可以在将来的数据操作里使用。InputBox第288页共925页函数本身并没有提供验证数据的工具,要验证用户的输入,你必须使用其它的VBA指令,这将在下章里讲述。14.数据类型转变InputBox函数的结果总是字符串,如果用户输入的是个数字,用户输入的字符串值必须转换成为数字值之后,才能用于你程序里的数学计算。VB转换数据类型轻而易举,不过,在早期的Excel版本里,这是不可能的。1.激活模块Sample8,并输入以下过程AddTwoNums:SubAddTwoNums()DimmyPromptAsStringDimvalue1AsStringConstmyTitle="Enterdata"DimmySumAsSinglemyPrompt="Enteranumber:"value1=InputBox(myPrompt,myTitle,0)mySum=value1+2MsgBoxmySum&"("&value1&"+2)"EndSub第289页共925页96-----------------------页面113-----------------------图4-11要给用户提示数据的确切类型,你可以在编辑框里提供一个默认值上面的程序显示如图4-11所示的对话框。注意,这个对话框使用了两个专门的功能,InputBox函数的可选参数标题和默认值。该对话框显示了有常量myTitle确定的文本字符串作为标题,而不是默认的“MicrosoftExcel”。在编辑框里面的0提示用户输入数字,而不能输入文本。一旦用户输入了数据并点击确定时,用户的输入就被赋值给了变量value1value1=InputBox(myPrompt,myTitle,0)变量value1的数据类型是字符串,你可以在上面指令的下面加上如下语句,快速地查看它的数据类型:MsgBoxvarType(value1)当VB运行上面的代码时,将显示信息-数字8,你可以在本章的图4-4里查看该数字代表字符串类型。技巧4-12定义常量第290页共925页你可以将标题文本赋值到一个常量上,以确保某个VBA程序里所有的标题栏都显示相同的文本。依照这个技巧,你可以在多次输入某标题文本时节省时间。技巧4-13避免类型不匹配错误如果你试图在Excel的早期版本里(2000以前版本)运行AddTwoNums过程,当VB试图执行下列代码行时,你将得到类型不匹配的错误:mysum=value1+2使用内置函数CSng将储存于value1的字符串转换为一个单精度浮点类型的数字,可以避免类型不匹配错误,代码写成:mysum=CSng(value1)+2下一行,mySum=value1+2,在用户输入的数据上加上2,并且将计算结果赋值给变量mySum。因为变量value1的数据类型时字符串,在使用它计算之前,VB在后台进行数据类型的转换,VB知道转换的需要。没有它,两种不兼容的数据类型(文本和数字)将会产生类型不匹配错误。程序最后是一个MsgBox函数,显示计算的结果已经给用户显示总数是如何组成的。15.使用InputBox方法第291页共925页除了InputBox函数之外,还有InputBox方法,如果你激活对象浏览器,然后搜索“inputbox”,VB将显示两个InputBox——一种为Excel库,另一种为VBA库(见图4-12)。InputBox方法在Excel库里面可用,它的语法和本章前面讲的InputBox函数的语法有轻微差别,它的语法为:expression.InputBox(Prompt,[Title],[Default],[Left],[Top],[HelpFile],[HelpContextID],[Type])所有方括号里面的参数都是可选的。Prompt(提示)参数是显示于对话框上的信息;Title是对话框的标题;而Default是对话框上文本框里的初始值。Left和Top参数是明确对话框在屏幕上的位置。这些参数的输入值的单位是Point(1/72英寸)。当用户点击帮助按钮时,参数HelpFile和HelpContextID明确帮助文件名称以及某个明确的帮助主题。InputBox方法的最后一个参数——Type(类型)明确返回的数据类型。如果你忽略这个参数,InputBox方法将会返回文本格式。类型参数的值列在表4-3里。97第292页共925页-----------------------页面114-----------------------图4-12别忘记使用对象浏览器来搜索VB函数和方法表4-3InputBox方法返回的数据类型值返回的数据类型0公式1数字2字符串(文本)4逻辑值(True或False)8单元格引用,作为一个Range对象16错误值,例如#N/A64数组如果你使用3作为Type参数的话,用户将既可以输入一个数字也可以输入一个文本。这个值是将1(数字)和2(字符串)加和而得到的。InputBox方法很适合那些需要用户选择工作表单元格范围的VBA程序。1.关闭对象浏览器,如果你已经打开了的话2.在模块Sample8里面,输入下列过程WhatRange:SubWhatRange()DimnewRangeAsRange第293页共925页DimtellMeAsStringtellMe="Usethemousetoselectarange:"SetnewRange=Application.InputBox(prompt:=tellMe,_Title:="Rangetoformat",_Type:=8)newRange.NumberFormat="0.00"newRange.SelectEndSub过程WhatRange开始于一对象变量的声明——newRange。试回想一下第三章,对象变量指向数据的地址。用户选择的单元格被赋值给对象变量newRange。注意变量名称前面的关键字Set:SetnewRange=Application.InputBox(prompt:=tellMe,_Title:="Rangetoformat",_Type:=8)类型参数(Type:=8)使用户能够选择任何单元格区域。当用户选中单元格区域时,下句指令:98-----------------------页面115-----------------------第294页共925页newRange.NumberFormat="0.00"改变所选单元格的格式。最后一句选择用户加亮的区域。3.运行过程WhatRange。VB显示一个对话框,提示用户在工作表里选择一个单元格区域。4.使用鼠标选择你要的单元格,当鼠标在单元格上拖动时,VB就会将选择的区域引用到对话框的编辑框里面。图4-13使用Excel的InputBox方法,你可以从用户处获得区域地址5.你选择了单元格后,点击对话框上的确定按钮,被选择的区域就已经设置好格式了。要检查是否按你的意思设置了,你可以在该区域的任意单元格里输入一个整数,这个数字应该显示为两位小数。6.重新运行该过程,并且当出现对话框时,点击取消按钮。如果你在选择了一个单元格或者一个区域后点击确定按钮,过程WhatRange将工作正常。不幸地是,当你点击取消按钮或Esc按钮,VB将显示一错误信息——“要求对象”。当你点击错误对话框上的调试按钮,VB就会加亮导致错误的代码行。因为你不希望在取消对话框时选择任何单元格,第295页共925页所以你必须想个法子忽略VB显示的这个错误。使用一个专门的语句,OnErrorGoTo标志,你就可以绕过错误的发生。该指令的语法如下:OnErrorGoTo标志这个指令应该放在变量声明行的下面。标志可以是除了VB关键字之外的任何你想要的词语。如果错误发生时,VB就会直接跳到该特别的标志,如下面步骤8所示。7.选择“运行”-“重新设置”以取消正在运行的程序。8.将过程WhatRange修改为如下所示WhatRange2:SubWhatRange2()DimnewRangeAsRangeDimtellMeAsStringOnErrorGoToVeryEndtellMe="Usethemousetoselectarange:"99-----------------------页面116-----------------------SetnewRange=Application.InputBox(prompt:=tellMe,_第296页共925页Title:="Rangetoformat",_Type:=8)newRange.NumberFormat="0.00"newRange.SelectVeryEnd:EndSub9.运行程序WhatRange2,一旦出现对话框时就点击取消按钮。注意,这次程序没有产生错误。当VB遭遇错误时,就会跳到位于程序结尾处的标志VeryEnd。位于错误和标志VeryEnd之间的语句被忽略了(原文不当:ThestatementsplacedbetweenOnErrorGotoVeryEndandtheVeryEndlabelareignored)。你将在第十三章里面找到更多的诱捕VBA程序里错误的例子。技巧4-14子程序和函数:你应该使用哪个?创建子程序的时候:创建函数的时候:16.使用主过程和子过程当你大VBA程序得越来越大,要很好地维护这么多的代码行是很困难的。要让你的程序容易编写、理解和改变,你就应该使用井井有条的结构化程序。如何创建结构第297页共925页化程序?你只要简单地将大问题分成一些可以同时执行的小问题就行。在VBA中,你可以通过创建一个主过程和一个或多个子过程来实现它。因为主过程和子过程都是子程序,所以你都可以用关键字Sub将它们声明。主过程可以调用所需的子过程,并且将参数传递给它们。它也可以调用函数。下面的例子显示过程AboutUser。该过程要求用户姓和名,并且将姓和名从全名中分离出来。最后的语句显示用户的姓,随后是逗号和名。你再读下去,该过程将被分割成几个任务,以示范使用主过程,子过程和函数的概念。SubAboutUser()DimfullNameAsStringDimfirstNameAsStringDimlastNameAsStringDimspaceAsInteger\'getinputfromuser从用户获取信息fullName=InputBox("Enterfirstandlastname:")\'getfirstandlastnamestrings获得姓和名字符串space=InStr(fullName,"")firstName=Left(fullName,space–1)lastName=Right(fullName,Len(fullName)–space)\'displaylastname,firstname显示姓和名第298页共925页MsgBoxlastName&","&firstNameEndSub过程AboutUser可以分割为一些细小的任务。第一个任务便是获取用户的全名;下一个任务则需要你将用户提供的数据分割为两个字符串:姓和名,这些任务可以交给不同的函数(例如:GetLast和GetFirst);最后的任务是显示重新排列的姓名字符串信息。既然你已经知道了你应该注重于哪些任务,我们现在就来看看如何完成每个任务。1.在你当前的VBA工程里面添加一个模块,并重命名为Sample92.在Sample9模块窗口里面输入下列过程AboutUserMaster:100-----------------------页面117-----------------------SubAboutUserMaster()DimfirstAsString,lastAsString,fullAsStringCallGetUserName(full)first=GetFirst(full)last=GetLast(full)CallDisplayLastFirst(first,last)EndSub第299页共925页上面显示的主过程通过调用适当的子程序和函数来控制程序的主流程。该主过程以变量生命开始,第一条语句CallGetUserName(full)调用子过程GetUserName(见第三步)并且传递给一参数——变量full的内容。因为变量在执行调用语句之前没有赋与任何值,所以它的值是一个空字符串(“”)。注意,子过程的名称在Call之后。尽管你在调用过程时并没有要求使用关键字Call,但是,你在调用一个需要参数的过程时就必须使用它。参数列表必须包括在括号里面。3.输入下面的GetUserName子程序:SubGetUserName(fullNameAsString)fullName=InputBox("Enterfirstandlastname:")EndSub过程GetUserName示范了两个非常重要的VB编程概念:如何传递参数给一子程序以及如何将值从子程序传递回给主调过程。在主过程(见第二步)中,你调用了过程GetUserName,并且将其作为一参数传递:变量full。该变量被参数fullName接收,该参数子过程GetUserName的Sub语句里声明了。因为在VB调用子过程GetUserName的时候,变量full包含一空字符串,参数fullName同样也接收了这个空字符串。当VB第300页共925页显示对话框并且获得用户的姓名时,这个姓名将赋给参数fullName。赋给参数的值被传递回给子过程执行后的匹配参数。因此,当VB返回主过程时,变量full就回包含用户的姓名。传递给子过程的自变量将被其参数接收。注意,参数名称(fullName)后面紧跟着数据类型的声明(AsString)。虽然,参数的数据类型必须和相匹配的自变量的数据类型一致,但是,不同的名称还是可以使用给一个自变量和它相应的参数。技巧4-15自变量(Arguments)和参数(Parameters)4.输入下述函数GetFirst:FunctionGetFirst(fullNameAsString)DimspaceAsIntegerspace=InStr(fullName,"")GetFirst=Left(fullName,space-1)EndFunction主过程中的第二条语句(见第二步)first=GetFirst(full),将变量full的值传递给函数GetFirst。函数的参数fullName接收到该值。要从用户提供的数据里分出姓和名,你就必须找到姓和名中间的空格。因此,该函数的开头是当地变量space的声明,下条语句则使用VBA内置函数InStr返回字符串fullName里空格(“”)的位置。然后将获得的数字赋值给变第301页共925页量space。最后,Left函数用来提取字符串fullName从左到某特定个数(space-1)的字符。名的长度比储存在变量space的值少一个字符。函数的结果(用户的名)赋值给函数名。当VB返回主过程时,它就将结果放置于变量first。5.输入下列函数GetLast:FunctionGetLast(fullNameAsString)DimspaceAsIntegerspace=InStr(fullName,"")GetLast=Right(fullName,Len(fullName)-space)EndFunction主过程里面的第三条语句(见第二步)last=GetLast(full),将变量full的值传递给函数GetLast。该函数的目的是提取用户提供的数据中的用户的姓。函数GetLast使用内置函数Len来计算字符串101-----------------------页面118-----------------------fullName的总字符数。函数Right提取字符串fullName从右边某个特定字符开始(Len(fullName)–space)的字符。然后,获得的字符串赋值给函数名称,一旦返回主第302页共925页过程,它就储存于变量last。6.输入下述子过程DisplayLastFirst:SubDisplayLastFirst(firstNameAsString,lastNameAsString)MsgBoxlastName&","&firstNameEndSub主过程里面的第四条语句(见第二步)CallDisplayLastFirst(first,last),调用子过程DisplayLastFirst并且将两个自变量:first和last。为了接收这些自变量,子过程DisplayLastFirst和两个相匹配的参数(firstName和lastName)一起被声明了。回想我们前面说过,不同的名称可以用在自变量和相应的参数上。然后子过程DisplayLastFirst显示用户的姓,逗号,和名。技巧4-16使用子过程的好处17.接下来……在本章里,你学习了子过程和函数之间的区别:子过程执行操作;函数返回数值。而且你可以通过录制或者输入来创建子过程,函数则不可以录制,因为它们可能需要参数,你必须手动输入。你看第303页共925页到了从工作表或者其他VB过程调用的函数实例。你学习了如何给函数传递自变量,决定函数结果的数据类型。你在你的VBA关键字的系统里增加了ByVal,ByRef和Optional等关键字。你也看到如何将问题分割为更小更简单的任务,以使你的程序更容易理解。最后,你学习了子过程如何在参数的帮助下,将数值传递回到主调过程。过了本章后,你应该能够创建适合你特定需要的你自己的自定义函数了。你应该可以通过使用MsgBox和InputBox函数轻松地和用户互动。第五张将介绍程序抉择,你将学习如何基于你提供的情形结果改变你的VBA过程的方向。第五章基于VBA做决定作者:JulittaKorol翻译:TigerChenJan16’2005我们每天要作成千上万个决定,有些决定是自发的,我们自动地作出了这些决定,而不需要停下来去想。其它的决定则需要我们事先两个或者两个以上的选择甚至计划好几个任务。VBA和其它的编程语言一样,提供了专门的语句允许你在自己的程序中包含抉择点。但是,什么是做决定呢?举例说某人问你这个问题:“你喜欢红色吗?”想过这个问题之后,你第304页共925页将回答“是”或者“不”。如果你不确定或者根本就不关心这个问题,你也许就回答“也许”或“可能”。在编程中,你必须决断,只有“是”或“否”的答案是允许的。在编程中,所有的决定都是基于提供的答案作出的。如果答案是肯定的,程序就会执行某段特定的指令;如果答案是否定的,程序则将执行另外一段指令或者干脆就不做任何操作。在本章,你将学习如何使用VBA条件语句来改变你的程序流向。条件语句通常称为“控制结构”,因为它们使你能够控制你的VBA过程的走向,跳过某些语句以及“分叉”到程序的另外一部份去了。1.关系和逻辑运算符你在你的VBA过程里面通过使用专门的控制结构里的条件表达式来做决定。条件表达式是使用关系运算符(见表5-1),逻辑运算符(见表5-2)或者两者结合的表达式。当VB在你程序里遇到条件表达式时,它将评估该表达式是对还是错。表5-1VBA中的关系运算符运算符描述#NAME?第305页共925页<>不等于>大于102-----------------------页面119-----------------------<小于>=大于等于<=小于等于表5-2VBA中的逻辑运算符运算符描述AND在采取某行动前,所有的条件都必须为真(TRUE)OR在采取某行动前,至少有一个条件为真(TRUE)NOT用来否定条件。如果该条件为真,NOT使它为假;如果条件为假,NOT使它变真2.If…Then语句第306页共925页在VBA过程里面作决定的最简单的方法就是使用If…Then语句。假使你想要基于某个条件选择一个行动,那么你可以使用下述结构:If条件Then语句例如,要删除工作表里面的空行,首先得确认当前单元格为空白的,如果测试的结果为真则继续删除包含本单元格在内的整行:IfActiveCell=""ThenSelection.EntireRow.Delete如果当前单元格不是空白的,VB将忽略关键字Then后面的语句。如果条件为真,你有时候可能想要执行好几个操作,虽然你可以在同一行加上其它的语句,通过冒号分隔它们,但是如果你使用多行If…Then语句,你的代码将更清晰,如下:If条件Then语句1语句2语句NEndIf例如,当当前单元格的数值大于50时执行一些操作,你可以编写如下指令:IfActiveCell.Value>50ThenMsgBox"Theexactvalueis"&ActiveCell.Value第307页共925页Debug.PrintActiveCell.Adress&":"&ActiveCell.ValueEndIf在上面的例子中,如果当前单元格数值小于等于50的话,那么在关键字Then和EndIf之间的语句就不会执行。注意,If…Then语句必须以关键字EndIf结束。VB如何作决定呢?它评估在关键字If和Then中间找到的条件。我们来评估一下下面的条件:ActiveCell.Value>501.在一个空白工作表上选择任意一个单元格并输入502.切换到VB编辑器窗口3.激活立即窗口4.输入下述语句,并且按下回车键?ActiveCell.Value>50回车后,VB写下测试结果——false。当测试结果为假时,VB将不会读代码中关键字Then之后的语句,它将直接跳过去读下行代码,但是,如果没有其它的代码行时,程序就将结束。5.现在,将运算符改为小于等于号,并且让VB评估下述条件:?ActiveCell.Value<=50这次测试返回真(true),并且VB跳到关键字Then后面的语句上。6.关闭立即窗口。既然你已经知道了VB如何评估条件的,我们就来在VBA过程里试试If…Then语句吧。第308页共925页1.打开一个新工作簿并保存为Chap05.xls2.切换到VB编辑器窗口,并且将VBA工程重命名为Decisions3.插入一新模块并重命名为IfThen103-----------------------页面120-----------------------4.在IfThen模块里,输入下述过程:SubSimpleIfThen()DimweeksAsStringweeks=InputBox("Howmanyweeksareinayear:","Quiz")Ifweeks<>52ThenMsgBox"TryAgain"EndSub过程SimpleIfThen将用户的答案储存于一个名为weeks的变量上,然后,该变量的值将会和数值52进行比较。如果比较的结果为真(也就是说,变量weeks的值不等于52),VB就会显示信息“TryAgain”5.运行过程SimpleIfThen并且输入一个除52之外的数字6.重新运行过程SimpleIfThen并输入数字52。当你输入正确的周数,VB将不会做任何事情,程序就直接结束了。当用户猜对时,最好也显示一信息。第309页共925页7.在关键字EndSub前的另外一行输入下述指令:Ifweeks=52ThenMsgBox"Congratulations!"8.再次运行过程SimpleIfThen并输入52。当你输入了正确的答案,VB不会执行语句MsgBox“TryAgain.”。如果提供的条件测试结果为假时,过程的执行结果就是忽略关键字Then右边的语句。回想一下,VBA过程可以调用另外一个过程,我们来看看它是否可以调用本身技巧5-1If…Then语句的两种格式If…Then语句有两种格式——单行和多行。这种短格式适合于可以写在一行里的语句,例如:IfsecretCode<>01W01ThenMsgBox“Accessdenied”或者:IfsecretCode=01W01Thenalpha=True:beta=False这里的secreCode,alpha和beta是变量名称。在第一个例子里,如果变量secretCode的值不等于01W01,那么VB显示信息“Accessdenied”。在第二个例子里,当变量secretCode值等于01W01时,VB就将变量alpha设置为真,变量beta为假。注意,执行的第二条语句用冒号与第一条语句分隔开来。如果当条件为真需要执行很多语句或将要执行的语句及其长时,多行的If…Then语句会更清楚,如第310页共925页下例所示:IfActiveSheet.Name="Sheet1"ThenActiveSheet.Moveafter:=Sheets_(Worksheets.Count)EndIf在这个例子中,VB将会检查当前工作表的名称。如果它是“Sheet1”,条件ActiveSheet.Name=“Sheet1”将为真,并且VB将继续执行关键字Then后面的代码行。结果,当前工作表将会被移动到工作簿的最后。9.按下面方法修改过程SimpleIfThen里的第一个If语句:Ifweeks<>52ThenMsgBox"TryAgain":SimpleIfThen我们在原来的过程SimpleIfThen后面加上一个冒号和SimpleIfThen过程名称。如果用户输入了不正确的答案,他将看到一信息,并且他一旦点击确定按钮后,他将获得另外一次机会来提供正确的答案——输入框将再次出现。用户将能够不断地猜测答案,事实上,他不能适当地推出该过程,直到他提供了正确的答案。如果他点击了取消按钮,他将不得不去处理不友好的错误信息“类型不匹配”。在上章里,你看到了如何使用OnErrorGoTo标志语句来绕过错误,至少你在第十三章里学习更多的关于错误处理的知识之前,你可以那么做。现在,你可以这样来第311页共925页修改你的过程SimpleIfThen:SubSimpleIfThen()DimweeksAsStringOnErrorGoToVeryEndweeks=InputBox("Howmanyweeksareinayear:","Quiz")Ifweeks<>52ThenMsgBox"TryAgain":SimpleIfThenIfweeks=52ThenMsgBox"Congratulations!"VeryEnd:EndSub104-----------------------页面121-----------------------10.运行几遍过程SimpleIfThen,提供一些不正确的答案。你在程序里面加的错误捕捉指令使得用户可以推出猜测,而不必面对这可恶的错误信息。3.基于多于一个条件的决定在上面段落里的过程SimpleIfThen里,If…Then语句仅评估一个条件,然而,这个语句可以使用一第312页共925页个以上的条件。你必须使用逻辑运算符AND和OR(参见本章前面的表5-2)来明确If…Then语句里的多个条件。这里是使用AND运算符的语法:If条件1AND条件2Then语句在上面的语法例,条件1和条件2都必须为真,VB才会执行关键字Then右边的语句。例如:Ifsales=10000ANDsalary<45000ThenSlsCom=Sales0.07在这个例子中,条件1sales=10000,条件2salary<45000。当AND使用在该条件表达式中时,两个条件都必须为真,VB才会计算销售佣金(SlsCom)。如果两个条件中只要有一个为假,或者都为假,VB将会忽略Then后面的语句。如果符合其中一个条件就足够好时,你就应该使用运算符OR。这里是语法:If条件1OR条件2Then语句运算符OR更灵活一些,只要任何一个条件为真时,VB就会执行关键字Then后面的语句。我们来看看这个例子:Ifdept="S"ORdept="M"Thenbonus=500在上面的例子里,如果有个条件为真,VB就将给变量bonus赋值500。如果两个条件都为假,那么VB就会忽略该行剩余的代码。第313页共925页现在我们来看个完整的例子。假设如果你采购50套产品的话,就可以获得10%的折扣,单价为$7.00。过程IfThenAnd示范运算符AND的使用。1.Decisions(Chap05.xls)工程的IfThen模块里输入下述过程:SubIfThenAnd()DimpriceAsSingleDimunitsAsIntegerDimrebateAsSingleConststrmsg1="Togetarebateyoumustbuyanadditional"Conststrmsg2="Pricemustequal$7.00"units=Range("B1").Valueprice=Range("B2").ValueIfprice=7ANDunits>=50Thenrebate=(priceunits)0.1Range("A4").Value="Therebateis:$"&rebateEndIfIfprice=7ANDunits<50ThenRange("A4").Value=strmsg1&50-units&"unit(s)."EndIfIfprice<>7ANDunits>=50ThenRange("A4").Value=strmsg2第314页共925页EndIfIfprice<>7ANDunits<50ThenRange("A4").Value="Youdidn\'tmeetthecriteria."EndIfEndSub上面的过程IfThenAnd使用了四个If…Then语句来评估两个变量price和units的内容。在If…Then关键字之间的运算符AND使得测试多于一个的条件成为可能。使用了AND运算符时,所有条件都必须为真,VB才会去执行关键字Then和End之间的语句。因为过程的运行依赖于工作表单元格里输入的数据,所以从Excel窗口来运行它比较方便。2.切换到Excel应用窗口,并且选择“工具”-“宏”-“运行宏”105-----------------------页面122-----------------------3.在宏对话框里,选择IfThenAnd并点击“选项”按钮4.给你的宏设置快捷键:Ctrl+Shift+I,并且退出宏对话框5.在工作表里输入以下数据:第315页共925页6.按下Ctrl+Shift+I运行过程IfThenAnd7.改变单元格B1和B2的值,以便你每次运行该过程时,不同的If…Then语句为真技巧5-2If指令块和缩进要使If程序块更容易阅读和理解,可以使用缩进。对比下面的代码书写:IfconditionThenaction1EndIfIfconditionThenactionEndIf看看下面的代码,你可以轻易知道该程序块开始在哪里,结尾又在哪里。4.TheIf…Then…Else语句现在,你知道当一个或多个条件为真或为假时如何显示信息或采取行动。然而,如果你的程序需要在条件为真时采取某个行动,而条件为假时采取另外一个行动,应该怎么办呢?你可以通过添加一个Else子句就可以根据测试的结果将你的过程引导到一个合适的语第316页共925页句。If…Then…Else语句有两种格式——单行和多行。单行的格式为:If条件Then语句1Else语句2当条件为真时,执行关键字Then后面的语句,当条件为假时,则执行Else后面的语句。例如:IfSales>5000ThenBonus=Sales0.05ElseMsgBox“NoBonus”如果储存在变量Sales的值大于5000的话,那么VB将使用下述公式:Sales0.05来计算股红(bonus)。然而,如果变量Sales不大于5000的话,VB就会显示信息“NoBonus”。If…Then…Else语句应该用于决定执行两个操作中的哪一个。当你要执行多个语句时,你最好使用多行格式的If…Then…Else语句:If条件Then如果条件为真时要执行的语句Else如果条件为假时要执行的语句EndIf注意,多行的If…Then…Else语句以关键字EndIf结束。使用上面显示的缩进使得程序结构易于阅读。在下面的例子中,如果条件ActiveSheet.Name=“Sheet1”为真,VB就执行Then和Else之间第317页共925页的语句,并且忽略Else和EndIf之间的语句。当条件为假时,VB就忽略Then和Else之间的语句,并且执行Else和EndIf之间的代码。IfActiveSheet.Name="Sheet1"ThenActiveSheet.Name="MySheet"MsgBox"Thissheethasbeenrenamed."ElseMsgBox"Thissheetnameisnotdefault."EndIf让我们来看看程序示例:1.在工程Decisions(Chap05.xls)里插入一个新模块2.重命名该模块为IfThenElse3.输入下列过程WhatTypeOfDay:SubWhatTypeOfDay()DimresponseAsStringDimquestionAsString106-----------------------页面123-----------------------Dimstrmsg1AsString,strmsg2AsStringDimmyDateAsDate第318页共925页question="Enteranydateintheformatmm/dd/yyyy:"_&Chr(13)&"(e.g.,11/22/1999)"strmsg1="weekday"strmsg2="weekend"response=InputBox(question)myDate=Weekday(CDate(response))IfmyDate>=2ANDmyDate<=6ThenMsgBoxstrmsg1ElseMsgBoxstrmsg2EndIfEndSub上面的过程要求用户输入任意一个日期。用户提供的字符串通过一个内置函数CDate转变为Date数据类型,最好,函数Weekday将日期转变为一个指明该日期在一周里的天数(参见表5-3)。该整数储存于变量myDate里。条件测试用以检查变量myDate是否大于等于2以及小于等于6。如果测试结果为真,那么用户就被告知,该提供的数据是个工作日;否则,程序宣布这是个周末。表5-3内置函数Weekday返回的值常数值vbSunday1第319页共925页vbMonday2vbTuesday3vbWednesday4vbThursday5vbFriday6vbSaturday74.从VB窗口运行该程序。运行几次,每次提供不同的日期。对照你的桌面或日历检查VB的答案是否正确。技巧5-3什么是结构化程序?结构化编程要求所有的程序具有模块化的设计,并使用三种逻辑结构:顺序,决定和循环。顺序结构为一条接一条地执行语句;决定结构则是让你基于一些条件的测试来执行一些特定的语句;而只要某特定的条件为真,循环结构就重复地执行某条或某些语句。循环是下章的主题。在结构化编程里,其它一些逻辑语句,例如GoTo,是不允许的。结构化程序的代码容易跟踪——它从上到下平稳地走下来,没有任何跳跃到特定标志去的语句。下面就是一个结构化程序和非结构化程序的例子:非结构化程序:SubGoToDemo()第320页共925页Dimnum,mystrnum=1Ifnum=1ThenGoToline1ElseGoToLine2Line1:mystr=“Numberequals1”GoToLastLineLine2:mystr=“Numberequals2”LastLine:107-----------------------页面124-----------------------Debug.PrintmystrEndsub结构化程序:SubStructure()Dimnum,mystrnum=1第321页共925页Ifnum=1Thenmystr=“Numberequals1”Debug.PrintmystrElsemystr=“Numberequals2”EndifEndSub当你在起草你的VBA程序,并且需要从一个程序的一行跳到另一行时,你可能会被使用GoTo语句所诱惑,不要跳跃。依赖于使用GoTo语句来你程序的路径将导致令人迷惑的代码,被称为意大利式面条代码。使用结构化编程,你可以轻易地到达你程序里的目的地。这里是另外一个示范If…Then…Else语句的过程:SubEnterData()DimcellAsObjectDimstrmsgAsStringOnErrorGoToVeryEndstrmsg="Selectanycell:"Setcell=Application.InputBox(prompt:=strmsg,Type:=8)cell.SelectIfIsEmpty(ActiveCell)ThenActiveCell.Formula=InputBox("Entertextornumber:")第322页共925页ElseActiveCell.Offset(1,0).SelectEndIfVeryEnd:EndSub上面的字程序EnterData提示用户选择任意单元格,然后单元格地址赋值于对象变量cell。If…Then…Else结构检查被选择的单元格是否为空。IsEmpty是个内置函数,用来决定某个变量是否已经被初始化了。如果该变量没有被初始化,那么IsEmpty函数返回true(真)。回想我们说过,当变量被赋予第一个值时,它就被初始化了。在本过程中,如果当前单元格为空时,VB将它当作一个零长度的字符串(””)。除了:IfIsEmpty(ActiveCell)Then你还可以使用下述指令:IfActiveCell.Value=""Then如果当前单元格为空,Then后面的语句就会被执行。该语句提示用户输入一个文本或数字,并且一旦数据被提供,该数据就会输入给当前单元格。如果当前单元格不为空,VB将跳到子句Else后面的指令。该指令将让VB选择同列里的下一个单元格。当你运行该过程,信息框提示你选择一个单元格,第323页共925页在工作表上,点击任何单元格。被选择的单元格地址就会出现在信息框的编辑框里面。点击确定退出信息框。VB检查被选择单元格的内容并且跳到你过程里的true或false指令块(true指令块在Then后面,而false指令块在Else后面)。5.If…Then…ElseIf语句很多时候,你需要检查很多种情况,你可以使用子句ElseIf来将一些If条件结合在一起。使用If…Then…ElseIf语句,你可以比用前面章节中的If…Then…Else语句评估更多的条件。这里是If…Then…ElseIf语句的语法:If条件1Then108-----------------------页面125-----------------------条件1为真时要执行的语句ElseIf条件2Then条件2为真时要执行的语句ElseIf条件3Then第324页共925页条件3为真时要执行的语句ElseIf条件NThen条件N为真时要执行的语句Else所有条件都为假时要执行的语句EndIfElse子句是可选的;如果当所有条件为假时,没有要执行的操作,那么你就可以忽略它。技巧5-4ElseIf子句你的程序里可以包括任何多个ElseIf子句和条件。ElseIf子句总是出现在Else子句之前的,只有当ElseIf子句的条件为真时,它的语句才会被执行。我们来看看下述例子:IfActiveCell.Value=0ThenActiveCell.Offset(0,1).Value="zero"ElseIfActiveCell.Value>0ThenActiveCell.Offset(0,1).Value="positive"ElseIfActiveCell.Value<0ThenActiveCell.Offset(0,1).Value="negative"EndIf该例检查当前单元格的值,并且在相邻的列贴上适当的“标签”(零,正和负)。注意,此时没有使用Else子句。如果第一种情况(ActiveCell.Value=0)为假,VB第325页共925页将跳到下一个ElseIf语句,并且评估该条件(ActiveCell.Value>0),如果该值不大于0,VB将跳到下个ElseIf并检查条件ActiveCell.Value<0。我们来看看If…Then…Else语句在一个完整的过程中如何工作:1.在当前工程里插入一新模块2.重命名模块为IfThenElseIf3.输入下列过程WhatValue:SubWhatValue()Range("A1").SelectIfActiveCell.Value=0ThenActiveCell.Offset(0,1).Value="zero"ElseIfActiveCell.Value>0ThenActiveCell.Offset(0,1).Value="positive"ElseIfActiveCell.Value<0ThenActiveCell.Offset(0,1).Value="negative"‘EndIf(原文错误,多一个EndIf)EndIfEndSub因为你需要运行过程WhatValue好几次来测试各种条件,所以,我们给它设置个临时的快捷键。4.打开立即窗口,并且输入下列语句:Application.OnKey"^+y","WhatValue"第326页共925页一旦按下回车键,VB就会运行OnKey方法将过程WhatValue赋予组合键Ctrl+Shift+Y。这个键盘快捷键只是临时的——当你重新启动Excel后它就不起作用了。你同样也可以用Excel界面-工具菜单-宏对话框里的选项来设置快捷键。5.切换到Excel界面,并激活Sheet16.在单元格A1里输入0,并且按下Ctrl+Shift+Y。VB将调用过程WhatValue并在单元格B1厘米输入“zero”109-----------------------页面126-----------------------7.在单元格A1里输入任意大于0的数字,并按下Ctrl+Shift+Y,VB将再次调用WhatValue。VB评估第一种条件,因为该测试的结果为假,所以它跳到ElseIf语句。第二个条件为真,因此VB执行Then后面的语句,并且跳过下一条语句,直接到EndIf。因为EndIf后面并没有其它的语句了,该过程便结束了,单元格B1现在显示“positive”。8.在单元格A1里输入任意小于0的数字,并按下Ctrl+Shift+Y。这次,前面两个条件都返回假,第327页共925页因此VB继续检查第三个条件。因为这次的测试为真,VB就在单元格B1里贴上标签“negative”9.在单元格A1里输入任何文本,并按下Ctrl+Shift+Y,VB的反应是“positive”,然而,这不是个满意的答案。你也许希望VB通过显示“text”来区分开正数和文本。要使你的过程WhatValue更“聪明”些,你就需要学习如何通过使用嵌套的If…Then语句来作一些更复杂的决定。6.嵌套的If…Then语句将一个If…Then语句或If…Then…Else语句放在另外一个If…Then语句或If…Then…Else语句里面,你可以在你的VBA过程里作出更复杂的决定。这种一个If语句里包含另一个If指令块的结构称为嵌套的If语句。接下来的过程TestConditions世上节里的过程WhatValue的修正版,演示嵌套的If…Then语句是如何工作的:SubTestConditions()Range("A1").SelectIfIsEmpty(ActiveCell)ThenMsgBox"Thecellisempty."第328页共925页ElseIfIsNumeric(ActiveCell.Value)ThenIfActiveCell.Value=0ThenActiveCell.Offset(0,1).Value="zero"ElseIfActiveCell.Value>0ThenActiveCell.Offset(0,1).Value="positive"ElseIfActiveCell.Value<0ThenActiveCell.Offset(0,1).Value="negative"EndIfElseActiveCell.Offset(0,1).Value="text"EndIfEndIfEndSub为了使过程TestConditions更容易理解,每个If…Then语句都显示为不同的格式,现在你可以清楚地看到过程使用了三个If…Then程序块。第一个If块(粗体)检查当前单元格是否为空,如果为真,就会显示信息,然后VB将跳过Else部分找到相应的EndIf,该语句位于关键字EndSub之前。如果当前单元格不为空,IsEmpty(ActiveCell)条件返回假,并且VB运行粗体Else下面的单下划线的If块。该单下划线的If…Then…Else语句就是嵌套在第一个If第329页共925页块(粗体)的。该语句检查当前单元格是否是个数字。注意,我们通过另一个内置函数IsNumeric来做这个。如果当前单元格的值不是一个数字,条件就为假,因此,VB跳到单下划线的Else处,并且在B1里输入“text”。然而,如果当前单元格包含个数字时,VB就会运行双下划线的If块,评估每种情况并作出相应的决定。第一个If块(粗体)被称为外部If语句,这个外部语句包含两个内部的If语句(单下划线和双下划线)。技巧5-5嵌套语句嵌套是指将一种控制结构放在另外一控制结构里面。你将在第六章里的循环结构里看到更多的嵌套的例子。7.SelectCase语句为了避免难以弄清的复杂的嵌套的If语句,你可以使用SelectCase语句代替。它的语法为:110-----------------------页面127-----------------------第330页共925页SelectCase测试表达式Case表达式1如果表达式1匹配测试表达式的语句Case表达式2如果表达式2匹配测试表达式的语句Case表达式N如果表达式N匹配测试表达式的语句CaseElse如果没有表达式匹配测试表达式要执行的语句EndSelect你在关键字SelectCase和EndSelect之间放置任意多个条件以测试。子句CaseElse是可选的,当你希望可能有条件表达式返回假时使用它。在SelectCase语句里,VB将每个表达式和测试表达式相比较。这里是SelectCase语句背后的逻辑。当VB遇到SelectCase子句,它记下测试表达式的值。然后它前进到下面的第一个Case子句,如果这个表达式的值和测试表达式的值匹配的话,VB就会执行语句直到遇到另外一个Case子句并且跳到EndSelect语句。然而,如果第一个Case子句后面的表达式测试结果和测试表达式不匹配时,VB就会检查每一个Case子句,直到它找到一个匹配的为止。如果没第331页共925页有一个Case子句后面的表达式匹配测试表达式的值的话,VB就会跳到CaseElse子句并执行该语句直到遇到关键字EndSelect。注意,CaseElse子句是可选的,如果你的程序里面没有使用CaseElse并且没有一个Case子句的表达式和测试表达式相匹配,VB就会跳到EndSelect后面的语句,并且继续执行你的程序。我们来一个使用SelectCase语句的程序例子。在第四章里,你学习了MsgBox函数允许你显示带有一个或多个按钮的信息,你也学习了MsgBox函数的结果可以赋予一个变量。使用SelectCase语句,你现在可以基于用户按下的按钮决定采取哪个行动。1.在当前工程里插入一新模块2.重命名新模块SelectCase.3.输入下述过程TestButtons:SubTestButtons()DimquestionAsStringDimbtsAsIntegerDimmyTitleAsStringDimmyButtonAsIntegerquestion="Doyouwanttoopenanewworkbook?"bts=vbYesNoCancel+vbQuestion+vbDefaultButton1myTitle="NewWorkbook"第332页共925页myButton=MsgBox(prompt:=question,buttons:=bts,_title:=myTitle)SelectCasemyButtonCase6Workbooks.AddCase7MsgBox"Youcanopenanewbookmanuallylater."CaseElseMsgBox"YoupressedCancel."EndSelectEndSub过程TestButtons的第一部分显示一个带有三个按钮的信息框:是,否和取消。用户选择按钮的值赋予变量myButton。如果用户点击“是”,那么变量myButton就会被赋值常量vbYes或它对应的值6;如果用户点击“否”,那么变量myButton则赋值为常量vbNo或它对应的值7;最后,如果点击了“取消”,变量myButton的内容就等于vbCancel或2。111-----------------------页面128-----------------------第333页共925页SelectCase语句对照储存在变量myButton里的值检查Case子句提供的值。当有匹配时,就会执行适当的Case语句。如果你使用常量,而不是按钮值,过程TestButtons同样会运行一致。SelectCasemyButtonCasevbYesWorkbooks.AddCasevbNoMsgBox"Youcanopenanewbookmanuallylater."CaseElseMsgBox"YoupressedCancel."EndSelect你可以忽略Else子句,可以按下述方法修改一下SelectCase语句:SelectCasemyButtonCasevbYesWorkbooks.AddCasevbNoMsgBox"Youcanopenanewbookmanuallylater."CasevbCancelMsgBox"YoupressedCancel."第334页共925页EndSelect4.运行过程TestButtons三次,每次选择一个不同的按钮。技巧5-6通过CaseElse捕捉错误尽管在SelectCase语句里使用CaseElse不是强制的,使用它总是很好的,以防止万一测试有没有预料到的值。CaseElse子句是个放置错误信息的好地方。8.和Case子句一起使用Is有时候,作决定是基于测试表达式的条件,例如它是否大于,小于,等于或使用一些其它的关系运算符(参见表5-1)。关键字Is使你能够在Case子句里使用条件表达式。使用关键字Is的SelectCase语句的语法如下:SelectCase测试表达式CaseIs条件1如果条件1为真时执行的语句CaseIs条件2如果条件2为真时执行的语句CaseIs条件N如果条件N为真时执行的语句EndSelect例如,我们来比较几个数字:第335页共925页SelectCasemyNumberCaseIs<10MsgBox"Thenumberislessthan10"Case11MsgBox"Youenteredeleven."CaseIs>=100MsgBox"Thenumberisgreaterthanorequalto100."CaseElseMsgBox"Thenumberisbetween12and99."EndSelect假设变量myNumber为120,那么第三个Case子句为真,并且只有CaseIs>=100和CaseElse之间的语句会被执行。112-----------------------页面129-----------------------9.确定Case子句里数值的范围在前面的例子里,你看到了在每个Case子句里使用一个简单表达式。然而,很多时候,你可能需要第336页共925页在Case子句里确定一个数值范围。可以通过关键字To用于表达式的数值之间来实现它,如下所示:SelectCaseunitsSoldCase1to100Discount=0.05CaseIs<=500Discount=0.1Case501to1000Discount=0.15CaseIs>1000Discount=0.2EndSelect我们来分析一下上面的SelectCase代码块,假设变量unitsSold当前值为99。VB将变量unitsSold的值与Case子句的条件表达式进行比较。第一和第三条Case子句示范如何通过使用关键字To在条件表达式里使用数值范围。因为unitsSold=99,第一个Case子句里的条件表达式为真,因此,VB将0.05赋给变量Discount。第二个Case子句如何呢?它也为真。尽管,很明显99小于等于500,VB不会执行相关的语句Discount=0.1。原因是,一旦VB找到了一个真条件的Case子句,它就不会去管其它的Case子句,它将跳过那些代码,继续执行EndSelect语句后面可第337页共925页能有的语句。我们来练练使用SelectCase语句,在函数过程里使用它。回想在第四章里,函数过程允许你将结果返回给一个子过程。假设该子过程必须根据销售的套数来显示一个折扣,你可以从用户那里获得销售套数,然后允许一个函数来确定需要的折扣:1.在模块SelectCase里输入下列子过程:SubDisplayDiscount()DimunitsSoldAsIntegerDimmyDiscountAsSingleunitsSold=InputBox("Enterthenumberofsoldunits:")myDiscount=GetDiscount(unitsSold)MsgBoxmyDiscountEndSub2.输入下列函数过程:FunctionGetDiscount(unitsSoldAsInteger)SelectCaseunitsSoldCase1To200GetDiscount=0.05CaseIs<=500GetDiscount=0.1Case501To1000GetDiscount=0.15第338页共925页CaseIs>1000GetDiscount=0.2EndSelectEndFunction3.将光标放在过程DisplayDiscount的任意地方并且按下F5来运行它。过程DisplayDiscount将储存于变量unitsSold的值传递给函数GetDiscount。当VB遇到SelectCase语句时,它检查第一个Case子句里的值是否合储存于unitsSold里面的值是否匹配。如果匹配,VB给函数名称赋值百分之五(0.05),并且跳到关键字EndSelect。因为,在函数过程里面没有更多需要运行的语句,VB就返回主调过程——DisplayDiscount,在这里,它将函数的结果赋予变量myDiscount。最后的语句用信息框来显示获得的折扣。113-----------------------页面130-----------------------10.在Case子句里确定多个表达式你可以使用逗号明确单一Case子句里的多个表达式:第339页共925页SelectCasemyMonthCase"January","February","March"Debug.PrintmyMonth&":1stQtr."Case"April","May","June"Debug.PrintmyMonth&":2ndQtr."Case"July","August","September"Debug.PrintmyMonth&":3rdQtr."Case"October","November","December"Debug.PrintmyMonth&":4thQtr."EndSelect技巧5-7Case子句的多个条件用来分隔开Case子句里面多个条件的逗号,和用于If语句里的运算符OR意义一样。只要这些条件有一个为真,Case子句就为真。11.接下来…在本章介绍的条件语句,让你控制你的过程走向。通过测试条件的真假,你可以决定哪些语句需要执行,哪些要跳过。换句话说,不必从上到下,一行一行地运行你的过程,你可以只执行某些行,如果你犹豫应该使用哪种条件语句,这里是一些指南:更灵活并且更容易理解。第340页共925页有些决定是需要重复的,例如,你可能需要在工作表里的每个单元格里或者一个工作簿里的每个表里重复同样的操作。下章将教你如何一次又一次地做同样的操作。第六章在VBA中重复操作作者:JulittaKorol翻译:TigerChenFeb1’2005既然你已经学习了条件语句如何赋予你的VBA过程作决定的能力,是时候深入了。不是所有的决定都容易,有时候你将需要运行一些语句好几次才能达到某个条件。然而,另一方面,当你达到这个决定后,你可能需要一直运行某些语句,只要条件为真,或直到条件变为真。在编程中,重复地执行任务被称为循环。VBA有好些个循环结构,允许你多次重复一系列的语句。你将在本章里学习如何循环你的代码。1.DoLoops:Do…While和Do…UntilVB有两种Do循环语句,只要或者直到某个条件为真,它们就会重复一系列的语句。只要条件为真,Do…While循环就允许你重复某个操作。这个循环的语法如下:DoWhile条件第341页共925页语句1语句2语句NLoop当VB遇到这个循环时,它首先条件的真假,如果条件为假,循环内部的语句就不会被执行,VB将继续执行关键字Loop后面的第一条语句。如果条件为真,循环里面的语句则会被一条一条地执行,直到遇到Loop语句。Loop语句告诉VB重复这个过程,只要DoWhile语句里的条件为真的话。现在,我们来看看如何在Excel里面好好利用Do…While循环语句。在第四章里,你学习了如何根据一个单元格的内容来作决定。让我们再进一步,看看如何在一系列单元格上作同样的决定。该决定是给一列中的非空单元格设置粗体格式。114-----------------------页面131-----------------------1.打开一个空工作簿,并且命名为Chap06.xls2.切换到VB编辑屏幕,并且将新工程改名为Repetition(Chap06.xls)第342页共925页3.在工程Repetition里插入一新模块,并重命名为DoLoops4.输入如下过程:SubApplyBold()DoWhileActiveCell.Value<>""ActiveCell.Font.Bold=TrueActiveCell.Offset(1,0).SelectLoopEndSub5.在单元格A1:A7里输入任意数据(文本或数字)6.选择单元格A17.选择“工具”-“宏”-“运行宏”。在宏对话框里,双击过程ApplyBold(或者选中该过程然后点击运行)当运行过程ApplyBold时,VB首先评估DoWhile语句里的条件——ActiveCell.Value<>””,该条件意思是:只要当前单元格的值不是一个空字符串(””),就执行下列语句。因为你已经在单元格A1里输入了数据并且激活了该单元格(见第六步),第一个测试返回真,所以VB执行语句ActiveCell.Font.Bold=True,它的意思是给当前单元格设置粗体格式。接下来,VB选择了下一行的单元格(参见第二章里的Offset属性)。因为该语句之后就是关键字Loop,VB返回到DoWhile第343页共925页语句,并且再次检查条件。如果新选中的单元格(当前激活的单元格)不为空,那么VB就会重复循环内部的语句。该过程会继续,直到检查到单元格A8的内容为空,测试条件的结果为假,因此,VB就跳过循环内部的语句。并且在关键字Loop后面没有其它的语句了,所以该过程就结束了。我们来看看另外一个Do…While循环的例子。是不是很想知道如何在Excel的状态栏里显示今天的日期和时间?这里有个例子,如何让它显示十秒钟:SubTenSeconds()Dimstopmestopme=Now+TimeValue("00:00:10")DoWhileNow"sp1045"EndSub注意,在条件被测试之时,VB至少已经执行了一次循环里的语句。除了将条件放在循环之后外,过程SignIn示范如何使用条件跳出循环。当ExitDo语句执行时,循环便立即停止。技巧6-2避免无限循环如果你没有正确地设计你的循环,你将导致一无限循环——永无休止的循环。你将无法使用Esc键来停止该循环。在下面的过程里,因为用户忘了放置测试条件而导致了永无休止的循环:SubSayHello()DoMsgBox"Hello."LoopEndSub第346页共925页你必须按下Ctrl+Break键(译者:现在,有些电脑使用别的组合键来中断程序。例如我的手提电脑就是Fn+Break)才能终止该无限循环,当VB显示信息“代码执行被中断”时,点击结束以退出过程。另外一种方便的循环Do…Until,也可以让你重复一条或多条语句,直到条件为真。换句话说,Do…Until语句是只要当某个条件为假的时候重复一块代码。这是它的语法:DoUntil条件语句1语句2语句NLoop使用上面的语法,你可以将前面的过程ApplyBold重新写成下面的方式:SubApplyBold2()DoUntilIsEmpty(ActiveCell)ActiveCell.Font.Bold=TrueActiveCell.Offset(1,0).SelectLoopEndSub该过程的第一条语句意思是执行下列语句,直到遇到第一个空单元格。结果上,如果当前单元格不第347页共925页为空,VB就执行循环内部的那两条语句。只要条件IsEmpty(ActiveCell)测试为假,这个过程就反复继续着。因为过程ApplyBold2在循环的前面就测试条件,如果第一个单元格就为空的话,循环内部的语句就不会运行。在下一段,你将有机会试验它。和Do…While循环类似,Do…Until循环也有第二种语法让你在循环的底部测试条件:Do语句1语句2语句NLoopUntil条件如果你想要程序至少执行一次,那么就将条件放置于Loop语句一行,无论条件的值是什么。我们来试验一下下面的例子,该例子将工作簿里的空工作表删除。1.在你前面创建的DoLoop模块里输入下面的过程DeleteBlankSheets:SubDeleteBlankSheets()DimmyRangeAsRangeDimshcountAsIntegershcount=Worksheets.CountDo第348页共925页116-----------------------页面133-----------------------Worksheets(shcount).SelectSetmyRange=ActiveSheet.UsedRangeIfmyRange.Address="$A$1"And_Range("A1").Value=""ThenApplication.DisplayAlerts=FalseWorksheets(shcount).DeleteApplication.DisplayAlerts=TrueEndIfshcount=shcount-1LoopUntilshcount=1EndSub2.手动在当前工作簿里面插入一些工作表。在一个工作表里输入一些数据与单元格A1;另一个工作表的单元格B2和C10里输入一些数据;第三个工作表里不要输入任何数据。3.运行过程DeleteBlankSheets。当你运行该过程时,无论何时,只要两个条件都为真——属性UsedRange返回单元格A1并且A1为空,VB就会删除所选的工作表。属性UsedRange应用于对象第349页共925页Worksheet,包含工作表中的每个非空单元格以及他们之间的空单元格。例如,如果你在单元格B2和C10里输入里东西(译者:包括格式),使用了的区域为$B$2:$C$10。如果你后面又在A1里输入了数据,那么UsedRange将会是$A$1:$C$10。已使用区域是一个从左上角最远的地方到右下角最远的地方包围起来的区域。因为工作簿至少要保留一个工作表,所以代码执行到变量shcount等于1时就停止了。语句shcount=shcount-1确保变量shcount在循环里面的代码每执行一次就减少1。变量shcount的值在过程的开始处用下列语句:Worksheets.Count初始化了。注意,当删除工作表的时候,Excel通常会显示一个确认对话框,如果你不想看到这个确认提示框的话,就是要下列语句:Application.DisplayAlerts=False当你完成任务时,使用下列语句,再打开系统信息。Application.DisplayAlerts=True技巧6-3计数器计数器是个数字变量,用来追踪已进行的项目次数。上面的过程DeleteBlankSheets声明了变量shcount来追踪检查的工作表个数。计数器变量必须在程序的开始就被初始化(赋值),这可以确保第350页共925页你总能在开始使用之前知道计数器的确切值。计数器可以按照确定的值增加或减少。参见本章后面的使用计数器的For…Next循环。2.观察过程执行当你使用循环结构运行过程时,有时很难看到该过程会按预期地执行。有时,你很想观察程序慢慢地运行,这样你就能够检查该程序的逻辑。我们来看看VB如何让你一行接一行地执行程序。1.在单元格区域A1:A5里面输入任何数据2.选择单元格A13.在Excel窗口,选择“工具”-“宏”-“运行宏”4.在宏对话框里,选择ApplyBold2并点击“单步执行”按钮。VB编辑屏幕将出现,过程的名称被黄色加亮(参加图6-1)。注意代码窗口左边的黄色箭头。117-----------------------页面134-----------------------图6-1观察程序一行接一行地执行5.使VB窗口缩小一些,可以点击VB标题栏的“还原”按钮缩小第351页共925页窗口6.按下F8,黄色加亮区将跳到DoUntilIsEmpty(ActiveCell)行7.继续按F8,同时观察代码和工作表窗口3.While…Wend循环While…Wend循环功能上和Do…While循环一样,它是从MicrosoftBasic的早期版本遗留下来的并且VBA保留它也是为了支持兼容性。该循环以关键字While开始以关键字Wend结束。这是它的语法:While条件语句1语句2语句NWend条件在循环的上面就被测试,只要提供的条件为真,这些语句就会被执行。一旦条件为假,VB就将退出该循环。我们来看一个使用While…Wend循环结构的过程:1.在当前工程里插入一新模块,重命名为WhileLoop2.输入下述过程:SubChangeRHeight()WhileActiveCell<>""ActiveCell.RowHeight=28第352页共925页ActiveCell.Offset(1,0).SelectWendEndSub3.在单元格区域B1:B4里输入一些数据4.选择单元格B1并且运行过程ChangeRHeight。当当前单元格不为空时,上面的过程ChangeRHeight将设置行高位28。118-----------------------页面135-----------------------4.For…Next循环当你知道你需要重复运行多少次某段语句时,可以使用For…Next语句。它的语法如下:For计数器=开始To结束[步长]语句1语句2语句NNext[计数器]括号里面的代码是可选的。计数器是个储存反复次数的数字型变量,开始是你期望的起始计数点,第353页共925页结束则表明循环应该执行多少次。例如,你想要重复执行循环里的语句5次,使用下述For语句:Forcounter=1To5你的语句Next当VB遇到关键字Next时,它将回到循环的开始处,并且再次执行循环里面的代码,直到计数器到达结束值。一旦计数器的值大于关键字To后面的数值,VB就会跳出循环。因为计数器变量在每次执行循环后会自动地变化,它早晚会超出结束的值。每次VB执行循环里的语句后,变量计数器的值会默认地增加1,你可以使用Step语句来改变这个默认设置。例如,要使计数器每次增加3,就可以使用以下语句:Forcounter=1To5Step3你的代码Nextcounter当VB遇到上面的语句,它会执行循环里的语句两次。在第一次的循环里,counter等于1,第二次则等于4(3+1)。在执行两次循环后,counter就等于7(4+3),这导致VB退出该循环。注意,步长(Step)是可选的。可选语句总是显示则方括号里面(参加本段开头部分的语法)。步第354页共925页长不需要明确,除非它不等于1。你可以在Step后面放个负值作为步长,那么VB每次遇到关键字Next后都会将计数器减小。关键字Next后面的变量名称(counter)也是可选的,然而,好的编程习惯是要强制在关键字Next后面加上计数器。如何将For…Next循环使用在Excel里面呢?假使你只想要在你的销售报告里面包括某几个特定月份的产品销售,当你从Access导入数据时,你同样也会将那些销售额为0的数据行一起导入。你如何快速取出数据为0的行呢?尽管,有很多种方法可以解决这个问题,但是,我们来看看如何使用For…Next循环来处理这个问题吧。1.在VB窗口,在当前工程里插入一个模块并且命名为ForNextLoop2.在ForNextLoop模块里输入下列过程:SubDeleteZeroRows()DimtotalRAsIntegerDimrAsIntegerRange("A1").CurrentRegion.SelecttotalR=Selection.Rows.CountRange("B2").SelectForr=1TototalR-1第355页共925页IfActiveCell=0ThenSelection.EntireRow.DeletetotalR=totalR–1ElseActiveCell.Offset(1,0).SelectEndIfNextrEndSub3.切换到Excel界面,并且准备下述表格:119-----------------------页面136-----------------------AB1ProductNameSales(inPounds)2Apples1203Pears04Bananas1005Cherries06Blueberries07Strawberries160第356页共925页4.运行过程DeleteZeroRows。我们来一行接一行地检查一下过程DeleteZeroRows。开始两语句计算当前区域的总行数,并且将该值储存于变量totalR,接下来,VB选择单元格B2然后遇到关键字For。因为电子表格的第一行包含了列标题,所以要从总行数里减掉1(totalR-1)。VB将需要执行循环里面的指令6次。嵌套在循环里面的条件语句(If…Then…Else)告诉VB根据当前活动单元格的值作出决定。如果该值为0,VB就删除当前行,并且将总行数减掉1。否则,条件为假,因此,VB将选择下一行的单元格。VB每完成一次循环,它就跳到关键字For来比较r的值和totalR-1的值。当过程结束后,销售表里就不会包含没有销售的产品了。技巧6-4成对语句For和Next必须是成对的,如果有一个漏掉了,VB就将产生一个错误信息“For没有Next”5.ForEach…Next循环当你的过程需要在一个集合的所有对象或者一个数组的所有元素(数组将在第七章里涉及)之间循环时,应该使用ForEach…Next循环。该循环不需要计数器变量,第357页共925页VB自己知道应该执行几次循环。我们拿工作表集合作个例子,要删除工作簿里面的工作表,你首先不得不要选择它,再选择“编辑”-“删除工作表”。如果要只留一个工作表在工作簿里面的话,你就不得不使用同样的命令,次数取决于工作表的总数。因为每个工作表都是工作表集合里的一个对象,所以使用ForEach…Next循环来加速删除工作表。该循环的形式是:ForEach元素In组合语句1语句2语句NNext[元素]在上面的语法中,元素一个数组或者集合的所有元素都将被赋予的变量,如果是数组的话,该变量必须为Variant数据类型;如果是集合的话,则必须是个对象数据类型。组合是集合的名称或者数组的名称。现在,我们来使用ForEach…Next循环删除工作表。1.在当前工程里插入新模块并且重命名为ForEachNextLoop2.在模块ForEachNextLoop里输入下列过程:SubRemoveSheets()DimmySheetAsWorksheet第358页共925页Application.DisplayAlerts=FalseWorkbooks.AddWorksheets("Sheet2").SelectForEachmySheetInWorksheetsActiveWindow.SelectedSheets.DeleteNextmySheetEndSub3.运行过程RemoveSheets。VB将会打开一个新工作簿并且删除除Sheet1之外的所有工作表。注意,变量mySheet代表工作表集合里的所有对象。除了按通常的方法将对象变量声明为Object类型,你还可以将它声明为更具体的120-----------------------页面137-----------------------对象类型,这样会更好。在这个具体的例子里,你可以使用下面的声明:DimmySheetAsWorksheet而不是:DimmySheetAsObject第一条指令Application.DisplayAlerts=False让Excel在过程第359页共925页运行的时候不要显示警告和信息。如果你忽略了它,Excel将会要你确认是否删除所选的工作表。接下来,过程打开一个新工作簿并且选择Sheet2。ForEach…Next循环遍历每个工作表(从所选的Sheet2开始)并且删除它们。当过程结束的时候,该工作簿只剩一个工作表Sheet1了。这里是另外一个检查某个工作表是否存在于一工作簿中:SubIsSuchSheet()DimmySheetAsWorksheetDimcounterAsIntegercounter=0ForEachmySheetInWorksheetsIfmySheet.name="Sheet2"Thencounter=counter+1EndIfNextmySheetIfcounter=1ThenMsgBox"ThisworkbookcontainsSheet2."ElseMsgBox"Sheet2wasnotfound."EndifEndSub第360页共925页7.提前跳出循环有时候,你并不想等到循环自己结束,可能是用户输入了错误的数据,过程遇到了错误或者可能是任务已经完成并且没有必要作更多的循环。你可以提前跳出循环,而不必等到条件正常结束。VB有两种Exit语句:下面的过程示范如何使用ExitFor语句提前跳出ForEach…Next循环:1.在当前模块里输入下列过程:SubEarlyExit()DimmyCellAsRangeForEachmyCellinRange("A1:H10")IfmyCell.Value=""ThenmyCell.Value="empty"ElseExitForEndIfNextmyCellEndSubEarlyExit过程检查特定区域A1:H10里每个单元格的内容,如果当前单元格为空,VB就会在当前单元格力输入文本“empty”。当VB遇到第一个非空单元格,它就会第361页共925页跳出循环。2.打开一个新工作簿并且在单元格区域A1:H10的任意单元格里输入数据3.运行过程EarlyExit技巧6-5退出过程如果你想提前退出子过程,那么可以使用ExitSub语句。如果该过程是一个函数的话,就使用ExitFunction语句代替就行。121-----------------------页面138-----------------------8.循环嵌套到目前为止,你已经在本章里尝试了很多种循环了,每种过程示范每个循环结构的使用。然而,在编程中,一循环总是放在另外一循环中的。VB允许你将不同类型的循环(For和Do循环)“嵌套”在同一个过程里。当你编写循环嵌套时,请确保每个内部的循环在外部循环里面已经完成。另外,每个循环都必须有其自己独特的计数器变量。如果使用循环嵌套,你可以更有效地执行特定的任务。第362页共925页下面显示的过程ColorLoop示范如何嵌套一个For…Next循环在另一个For…Next循环里面:SubColorLoop()DimmyRowAsIntegerDimmyColAsIntegerDimmyColorAsIntegermyColor=0FormyRow=1To8FormyCol=1To7Cells(myRow,myCol).SelectmyColor=myColor+1WithSelection.Interior.ColorIndex=myColor.Pattern=xlSolidEndWithNextmyColNextmyRowEndSub上面的过程ColorLoop使用了两个For…Next循环来改变工作表中前面八行和七列里的每个单元格的颜色。当外部的循环在追踪行号的时候,内部的循环在做更多的事情,它首先确定当前的列号,基于当前的行号的列号选择适当的单元格,然后给所选的单元格设第363页共925页置颜色。内部的For…Next循环给工作表的第一行的七个单元格(A1,B1,C1,D1,E1,F1和G1)设置不同的颜色。当变量myCol大于7时,VB跳回外部循环并且变量myRow增加1,再回到内部循环去设置下一行单元格的颜色。当过程结束时,56个单元格(87)被设置了当前调色板上可用的所有颜色。第一个单元格,A1,被设置了黑色(颜色索引号为1),第二个单元格B1则被设置为白色了(颜色索引号为2)。每次单元格地址变化——Cells(myRow,myCol).Select——变量myColor的内容也会改变——myColor=myColor+19.接下来…在本章里,你学习了如何在循环里重复一组代码。通过使用好几种类型的循环,你看到了每种循环稍稍不同地进行重复。你有了经验后,你将更容易地选择合适的控制结构来执行你的任务。在本书的后续章节中,将会有更多的使用循环的例子。例如,在下章里,你将看到如何使用数组合嵌套的循环来创建一个VBA过程,该过程将帮你选择彩票号码。在下章里,你将学习如何处理大量第364页共925页的数据,而不会迷失在变量的海洋里。第七章利用VBA数组管理数据清单和表格作者:JulittaKorol翻译:TigerChenFeb1’2005在前面的章节里,你在很多VBA过程里使用变量来储存特定的对象信息,属性或者数值。对于你想要处理的单个数值,你可以声明变量,但是,对于一系列的数值呢?如果你不得不编写VBA过程来处理大量的数据,你就得声明足够的变量来处理所有的数据。你能想象将世界上所有国家的货币交换利率储存在你的程序的噩梦吗?要创建一个表格来储存这些必要的数据的话,你至少要给每个国家创建三个变量:国家名称,货币名称和交换比率。幸运的是,VB有方法来解决该问题。将相关的变量归为一类,你的VBA过程可以轻松处理大量的数据。在本章里,你将学习如何使用数组来操作数据清单和数据表。122-----------------------页面139-----------------------第365页共925页1.了解数组在VB里,数组一种特殊的变量,代表拥有相同数据类型(字符串,整型,货币,日期,等等)的一组相似的数值。两种最通常的数组是一维数组(清单)和二维数组(表格)。有时,一维数组被称为清单。一维数组或编号清单的例子有:购物清单,星期名称的清单或员工清单。清单里面的每个值都有一个索引。下面是一个含有六个成员的清单的图解:项目(1)项目(2)项目(3)项目(4)项目(5)项目(6)注意,列代表一维的当前为空的数组。如果你想用数据填充这个数组,只要使用一个变量名称,附带括符编号就行,而不需要使用六个不同的标签。在上面的图解里,“项目”一变量名称,括号里的数字明确数组里的每个成员。数组的所有成员都必须具有相同的数据类型,换句话说,一个数组不能同时储存字符串和整型数据。第366页共925页接下来的图解是一维数组的两个例子:第一个叫做cities的一维数组由文本组成(字符串数据类型——$),第二个叫做lotto的一维数组则包含六个抽奖号码(整数数据类型——%)。一维数组cities$(字符串数据类型)一维数组lotto%(整数数据类型)Cities(1)BaltimoreLotto(1)25Cities(2)AtlantaLotto(2)4Cities(3)BostonLotto(3)31Cities(4)WashingtonLotto(4)22Cities(5)NewYorkLotto(5)11Cities(6)TrentonLotto(6)5正如你看到的,每个数组成员的内容和变量的数据类型是相匹配的。如果你想要在同一个数组里面储存不同数据类型的数据,那么你必须将数据声明为Variant。第367页共925页二维数组是由行和列代表的数据表。表中每个成员的位置是由它的行和列号码决定的。下面是一个空的二维数组的图解。行号123列号1(1,1)(1,2)(1,3)2(2,1)(2,2)(2,3)3(3,1)(3,2)(3,3)4(4,1)(4,2)(4,3)5(5,1)(5,2)(5,3)注意,二维数组里的项目是如何有行和列索引指定的?在该图解里,数组里的第一个成员位于第一行和第一列里(1,1),而最后一个成员则位于第五行和第三列里的(5,3)。下面,我们来给该数组填充一些数据。下面显示的二维数组储存了国家名称,它的货币名称以及和美元的汇率。JapanJapaneseYen128.2(1,1)(1,2)(1,3)MexicoMexicanPeso9.423(2,1)(2,2)(2,3)CanadaCanadianDollar1.567(3,1)(3,2)(3,3)第368页共925页NorwayNorwegianKrone8.351(4,1)(4,2)(4,3)123-----------------------页面140-----------------------HungaryHungarianForint266.7(5,1)(5,2)(5,3)尽管VBA数组最大可以拥有60维,但是,绝大多数人发现非常困难去想象超过三维的数组。三维的数组是一个具有相同行数和列数的表格的集合。在三维数组里的每个成员由下面三个数据决定:行号,列号和表格号。技巧7-1数组变量是什么?数组是拥有共同名称的变量的集合。一个典型的变量只能储存一个数据,然而,一个数组变量却能够储存大量的变量。你可以使用变量名称和索引号来指向数组中某个确定的数据。技巧7-2下标变量数组变量的括号里的数字成为下标,而每个单独的变量则称为下标变量或成员。例如,cities(6)是cities数组里的第六个下标变量(成员)。第369页共925页2.声明数组因为数组也是变量,所以,你必须用声明其它变量的类似方法声明数组——使用Dim语句。当你声明一个数组时,你便设定了该数组储存数据所需要的内存空间。我们来看看一个数组声明的例子:Dimcities(6)AsStringDimdaysOfWeek(7)AsStringDimlotto(6)AsIntegerDimexchange(5,3)AsVariant注意,变量名称后面带有括号以及括号里有数字。一维数组要求括号里带一个数字,这个数字决定了这个数组能够储存的最大成员数。二维数组后面总是带有两个数字——第一个数字是行索引号,而第二个数字是列索引号。在上面的例子里,数组exchange最多可以储存15个数据(53=15)。数组声明的最后一部份是定义数组将要储存数据的数据类型。数组可以储存下列任何一种数据类型:Integer,Long,Single,Double,Variant,Currency,String,Boolean,Byte,orDate。当你声明了一个数组,VB会自动占据足够的内存空间,分配的内存空间取决于该数组的大小和数据第370页共925页类型。当你声明一个名叫lotto的带有6个成员的一维数组时,VB将留出12个字节——数组的每个成员各占2个字节(回想整型数据类型为2个字节,因此26=12)。数组越大,储存数据需要的内存空间就越大。因为数组会吃掉很多内存,并因此影响你电脑的运行,因此,建议你仅仅根据你可能使用的成员数来声明数组。3.数组的上界和下界VBA默认将数组的第一个成员设置为0(译者:索引号),因此,数字1代表数组中的第二个成员,而数字2则代表第三个,等等。因为数字编号起始于0,所以,一维数组cities(6)包含从0到6的七个成员。如果你宁愿从1开始计数你数组里的成员,那么你可以使用OptionBase1语句来强制指定该数组的下界。该指令必须置于VBA模块任何Sub语句上面的声明部分。如果你不明确OptionBase1,那么VBA在使用数组是就会假定使用OptionBase0来从0开始编号你的数组成员。你也可以让数组从除0或1之外的数字开始编号,要达到该目的,你在声明数组变量时就必须明确该数组的边界。数组的边界是指它最小和最大的索引号。我们来看看下第371页共925页面的例子:Dimcities(3To6)AsInteger上面的语句声明了一个带有四个成员的一维数组。数组名称后面括号里的数字明确了数组的下界(3)和上界(6)。该数组的第一个成员编号为3,第二个为4,第三个为5,以及第四个为6。注意下界和上界之间的关键字To。技巧7-3数组范围Dim语句明确的数组的下标区间就称为数组的范围,例如:DimmktgCodes(5To15)4.在VBA过程里使用数组你声明了数组后,就必须给该数组的每个成员赋值,这也经常成为“填充数组”。我们来尝试使用一维数组有规划地显示六个美国城市的清单:1.打开一个新工作簿,并保存为Chap07.xls2.切换到VB编辑器窗口,并重新命名VBA工程为Tables124-----------------------页面141-----------------------第372页共925页3.插入一新模块,重新命名为StaticArrays4.输入下列过程FavoriteCities:startindexingarrayelementsat1从1开始给数组成员编号OptionBase1SubFavoriteCities()nowdeclarethearrayDimcities(6)AsStringassignthevaluestoarrayelementscities(1)="Baltimore"cities(2)="Atlanta"cities(3)="Boston"cities(4)="Washington"cities(5)="NewYork"cities(6)="Trenton"displaythelistofcitiesMsgBoxcities(1)&Chr(13)&cities(2)&Chr(13)_&cities(3)&Chr(13)&cities(4)&Chr(13)_&cities(5)&Chr(13)&cities(6)EndSub在FavoriteCities过程开始之前,缺省的索引编号方式改变了,注意,OptionBase1语句是位于模块窗口Sub语句之上的。该语句告诉VB给数组的第一个成员赋值数字1,而不是缺省的0。第373页共925页数组cities()声明为带六个成员的字符串类型变量。然后,给数组的每个成员都赋上了值。最后的语句使用Msgbox函数显示城市清单。当你运行该过程时,城市名称将会出现在分开的行上(参见图7-1)。你可以改变显示数据的顺序,改变索引号。图7-1你可以用Msgbox函数来显示一维数组的成员5.运行FavoriteCities过程并且检查结果6.修改FavoriteCities过程,让它逆序显示城市名称(从6到1)技巧7-4数组成员的初始值在给数组成员赋值之前,该成员具有缺省值。数字变量的缺省值为0,而字符串变量的缺省值为空字符串。5.数组和循环语句现在要执行一些例如填充数组或显示数组成员的任务了,你在第六章里学过的好些个循环语句(参见For…Next和ForEach…Next循环)就变得非常方便了。现在是时候将你所学到的技巧结合起来使用了。如何重新编写FavoriteCities过程,让每个城市名称在不第374页共925页同的信息框里显示出来?下面显示的过程FavoriteCities2将原来过程的最后部分取代为ForEach…Next循环:SubFavoriteCities2()\'nowdeclarethearrayDimcities(6)AsStringDimcityAsVariant\'assignthevaluestoarrayelements125-----------------------页面142-----------------------cities(1)="Baltimore"cities(2)="Atlanta"cities(3)="Boston"cities(4)="Washington"cities(5)="NewYork"cities(6)="Trenton"\'displaythelistofcitiesinseparatemessagesForEachcityincitiesMsgBoxcityNext第375页共925页EndSub注意ForEach…Next循环使用的是Variant数据类型的变量city。回想在前面的章节里,ForEach…Next让你在一个集合的所有对象间或者一个数组的所有的成员间循环,并且对每个对象或成员执行同样的操作。当你运行过程FavoriteCities2时,数组里有几个成员循环就会执行几次。我们来看一下过程FavoriteCities的另一种变化。在第四章里,你练习了将参数作为变量传递给子过程和函数。过程FavoriteCities3示范了如何将数组的成员传递给另一个过程。1.在当前模块里,输入下述两个过程:SubFavoriteCities3()\'nowdeclarethearrayDimcities(6)AsString\'assignthevaluestoarrayelementscities(1)="Baltimore"cities(2)="Atlanta"cities(3)="Boston"cities(4)="Washington"cities(5)="NewYork"cities(6)="Trenton"\'callanotherprocedureandpassthearrayasargument第376页共925页Hallocities()EndSubSubHallo(cities()AsString)DimcounterAsIntegerForcounter=1to6MsgBox"Hello"&cities(counter)NextEndSub过程Hallo的声明里有一个数组类型的参数——cities()。2.运行过程FavoriteCities3。将一个子过程的数组成员传递给另一个子过程或者函数过程让你可以在许多过程里使用相同的数组,而不需要重复的程序代码。技巧7-5在过程之间传递数组当一个数组在一个过程里被声明时,它是局部的,并且是不为其他过程所知的。然而,你可以将局部数组传递给其它的过程,通过在声明语句里,写上数组名称,并且后面紧跟一对空括号。例如,语句Hallocities()调用一个名叫Hallo的过程,并且将数组cities()传递给它。这里有个例子,如何将你新学到的关于数组的知识和循环运用到现实生活中。如果你是个狂热的彩票玩家的话,当你厌倦了选择你的幸运号码,你可以让VB为你选择。第377页共925页下面的过程Lotto使用1到51的六个数字填充数组:SubLotto()Constspins=6ConstminNum=1ConstmaxNum=51126-----------------------页面143-----------------------DimtAsInteger‘loopingvariableinouterloop外部循环变量DimiAsInteger‘loopingvariableininnerloop内部循环变量DimmyNumbersAsString‘stringtoholdallpicks储存选号的字符串Dimlucky(spins)AsString‘arraytoholdgeneratedpicks储存产生的选号的数组myNumbers=""Fort=1TospinsRandomizelucky(t)=Int((maxNum-minNum+1)Rnd)+minNum)第378页共925页\'seeifthisnumberwaspickedbefore检查本数字是否之前被选出来过Fori=1To(t-1)Iflucky(t)=lucky(i)Thenlucky(t)=Int((maxNum–minNum+1)Rnd)+minNum)i=0EndIfNextiMsgBox"Luckynumberis"&t&lucky(t)myNumbers=myNumbers&"–"&lucky(t)NexttMsgBox"Luckynumbersare"&myNumbersEndSubRandomize语句将随机数字发生器初始化。指令Int((maxNum-minNum+1)Rnd+minNum)使用函数Rnd来产生一个在minNum和maxNum之间的随机数值。函数Int将随机数转变为一个整数。除了给minNum和maxNum赋予常量之外,你也可以使用函数InputBox从用户那里获得数据。内部For…Next循环确保每个选出的数字是唯一的——它不能是之前选出的任何一个数字。如果你忽略了内部循环并且多次运行该过程,你很可能看到重复的号码。第379页共925页6.使用二维数组既然你已经知道了如何有规划地产生一个清单(一维数组),是时候仔细看一下如何使用数据表了。下面的过程产生一个二维数组,储存国家名称,货币名称和交换汇率。SubExchange()DimtAsStringDimrAsStringDimEx(3,3)AsVariantt=Chr(9)\'tabr=Chr(13)\'EnterEx(1,1)="Japan"Ex(1,2)="Yen"Ex(1,3)=128.2Ex(2,1)="Mexico"Ex(2,2)="Peso"Ex(2,3)=9.423Ex(3,1)="Canada"Ex(3,2)="Dollar"Ex(3,3)=1.567MsgBox"Country"&t&t&"Currency"&t&"perUS$"_第380页共925页&r&r_&Ex(1,1)&t&t&Ex(1,2)&t&Ex(1,3)&r_&Ex(2,1)&t&t&Ex(2,2)&t&Ex(2,3)&r_&Ex(3,1)&t&t&Ex(3,2)&t&Ex(3,3),,_"Exchange"EndSub127-----------------------页面144-----------------------当你运行过程Exchange时,你将看到一个信息框,显示三列信息(见图7-2)图7-2显示在信息框上的文本是可以自定义格式的。7.静态和动态数组到目前为止,本章介绍的都是静态数组。静态数组是具有确定大小的数组。当你事先知道数组的大小时使用静态数组。静态数组的大小是在数组的声明语句里确定的,例如,语句DimFruits(10)As第381页共925页String声明了一个由10个成员组成的叫做Fruits的静态数组。但是,万一你不肯定你的数组会包含多少个成员呢?如果你的过程由用户输入决定,每次程序执行时,用户提供的成员数可能会变化的。你如果确保你声明的数组不会浪费内存呢?回想你声明了一个数组后,VBA会留出足够的内存来储存数组。如果你声明一个比你需要的更多成员的数组的话,你将浪费计算机资源。这个问题的解决方法是让你的数组变为动态的。动态数组是大小可以改变的数组。如果数组的大小每次都由程序运行而决定的话,就使用动态数组。技巧7-6固定大小的数组静态数组包含固定成员个数。静态数组的成员个数在它被声明后就再也不能改变了。要声明动态数组,那么不要在数组名称后面的括号里放置数字:DimFruits()AsString动态数组通过在数组名称后面附带空括号来声明。在你使用动态数组于过程里之前,你必须使用ReDim语句来动态地设置数组的上界和下界。ReDim语句随着程序代码的执行重新设定数组大小,ReDim语句通知VB数组的新大小,这个语句可以在同一个过程里多次使用。现在,我们来看看如何使用动态数组。第382页共925页1.在当前工程里插入一个新模块并且重新命名为DynamicArrays2.输入下列过程DynArray:SubDynArray()DimcounterAsInteger\'declareadynamicarrayDimmyArray()AsInteger\'specifytheinitialsizeofthearrayRedimmyArray(5)Workbooks.Add\'populatemyArraywithvaluesForcounter=1to5myArray(counter)=counter+1ActiveCell.Offset(counter-1,0).Value=myArray(counter)Next\'changethesizeofmyArraytohold10elementsRedimPreservemyArray(10)\'addnewvaluestomyArrayForcounter=6To10myArray(counter)=countercounterWithActiveCell.Offset(counter-1,0).Value=myArray(counter).Font.Bold=True第383页共925页128-----------------------页面145-----------------------EndwithNextcounterEndSub3.将你的Excel窗口和VB编辑器窗口并排显示4.逐步运行过程DynArray。你可以将鼠标置于代码中间,并且按下F8来执行逐条语句。程序DynArray的结果如下图所示。图7-3显示10个数据的数组在过程DynArray里,DimmyArray()AsInteger语句声明了一个叫做myArray的动态数组。尽管该语句声明了数组,但是,没有分配任何内存给该数组。第一条ReDim语句明确了myArray的开始大小并且占据了10个字节的内存让它储存5个成员,正如你所知,每个整型数据需要两个字节的内存。语句Workbooks.Add打开一新工作簿,然后For…Next循环用数据填充数组myArray并且将数组的成第384页共925页员写入工作表。在循环开始之前,变量counter等于1。循环里的第一条语句:myArray(counter)=counter+1分配数值2给myArray的第一个成员。第二条语句:ActiveCell.Offset(counter-1,0).Value=myArray(counter)将myArray成员的值输入到当前单元格里。当前单元格为A1。因为变量counter等于1,所以上面的语句就等于:ActiveCell.Offset(1-1,0).Value=myArray(1)或者ActiveCell.Offset(0,0).Value=myArray(1)上面的语句在单元格A1里输入数据。循环里面的语句被执行5次。VB在合适的工作表单元格里马输入数据并且进行到下一语句:ReDimPreservemyArray(10)通常,当你改变一个数组的大小时,你将失去该数组原来的所有数据。语句ReDim将数组重新初始化。然而,你可以将新成员加入到现存的数组里去,通过在语句ReDim后面带上关键字Preserve。换句话说,关键字Preserve保证重新改变大小的数组不会弄丢现有的数据。如果你忽略它,新数组将会是空的。第385页共925页第二个For…Next循环给数组myArray的第六,第七,第八,第九和第十个成员赋值。这次,数组成员的数值是相乘的:countercounter。VB使用粗体将数组其它的数值输入到合适的工作表的单元格里面。技巧7-7确定数组大小在使用数组之前,必须在Dim或ReDim语句里确定数组的大小。这意味着你不可以给数组成员赋值,直到你使用Dim或者ReDim语句声明了该数组。8.数组函数你可以通过五个VBA内置函数来操作数组:Array,IsArray,Erase,LBound和UBound。接下来的章129-----------------------页面146-----------------------节将示范每个函数在VBA过程里的使用。9.Array函数第386页共925页Array函数允许你在代码执行中间创建一个数组,而不必事先确定其大小。该函数总是返回一个Varant数组。使用函数Array你可以快速地将一系列数据放置在一个清单里面。下面的过程CarInfo创建了一个叫做auto的固定大小,一维的三个成员的数组。1.在当前工程里插入一新模块,重命名为Array_Function2.输入下列过程CarInfo:OptionBase1SubCarInfo()DimautoAsVariantauto=Array("Ford","Black","1999")MsgBoxauto(2)&""&auto(1)&","&auto(3)auto(2)="4-door"MsgBoxauto(2)&""&auto(1)&","&auto(3)EndSub另外一个例子,示范如何使用Array函数将列标输入到工作表里:SubColumnHeads()DimheadingAsVariantDimcellAsRangeDimiAsIntegeri=1heading=Array("FirstName","LastName","Position",_"Salary")第387页共925页Workbooks.AddForEachcellinRange("A1:D1")cell.Formula=heading(i)i=i+1NextColumns("A:D").SelectSelection.Columns.AutoFitRange("A1").SelectEndSub10.IsArray函数使用IsArray函数你可以测试某个变量是否数组。如果该变量是个数组,那么IsArray函数返回True,否则返回False。请看例子:1.在当前工程里插入模块,命名为IsArray_Function2.输入如下过程IsThisArray:SubIsThisArray()\'declareadynamicarray声明一动态数组DimsheetNames()AsStringDimtotalSheetsAsIntegerDimcounterAsInteger\'countthesheetsinthecurrentworkbook计数当前工作簿第388页共925页里的工作表数目totalSheets=ActiveWorkbook.Sheets.Count\'specifythesizeofthearray明确数组大小ReDimsheetNames(1TototalSheets)\'enterandshowthenamesofsheets输入和显示工作表名称Forcounter=1tototalSheetssheetNames(counter)=ActiveWorkbook.Sheets(counter).Name130-----------------------页面147-----------------------MsgBoxsheetNames(counter)Nextcounter\'checkifthisisindeedanarray检查它是否确实为数组IfIsArray(sheetNames)ThenMsgBox"ThesheetNamesisanarray."EndIfEndSub11.Erase函数当你要清除数组里的数据时,应该使用Erase函数。该函数删除静第389页共925页态或动态数组储存的所有数据,另外,对于动态数组,Erase函数将重新分配原来分配给该数组的所有内存。下面的例子教你如何删除数组cities里的数据。1.在当前工程里插入一新模块,重命名为Erase_Function2.输入如下过程FunCities:startindexingarrayelementsat1OptionBase1SubFunCities()\'declarethearrayDimcities(1to5)AsString\'assignthevaluestoarrayelementscities(1)="LasVegas"cities(2)="Orlando"cities(3)="AtlanticCity"cities(4)="NewYork"cities(5)="SanFrancisco"\'displaythelistofcitiesMsgBoxcities(1)&Chr(13)&cities(2)&Chr(13)_&cities(3)&Chr(13)&cities(4)&Chr(13)_&cities(5)Erasecities\'showallthatwaserased第390页共925页MsgBoxcities(1)&Chr(13)&cities(2)&Chr(13)_&cities(3)&Chr(13)&cities(4)&Chr(13)_&cities(5)EndSub在函数Erase清除数组里的数据后,函数MsgBox就显示一个空信息框了。12.LBound函数和UBound函数LBound函数和UBound函数分别返回表明数组的下界和上界的数字。1.在当前工程里插入模块,命名为L_and_UBound_Function2.输入如下代码FunCities2:SubFunCities2()\'declarethearrayDimcities(1to5)AsString\'assignthevaluestoarrayelementscities(1)="LasVegas"cities(2)="Orlando"cities(3)="AtlanticCity"cities(4)="NewYork"cities(5)="SanFrancisco"\'displaythelistofcities131第391页共925页-----------------------页面148-----------------------MsgBoxcities(1)&Chr(13)&cities(2)&Chr(13)_&cities(3)&Chr(13)&cities(4)&Chr(13)_&cities(5)\'displaythearrayboundsMsgBox"Thelowerbound:"&LBound(cities)&Chr(13)_&"Theupperbound:"&UBound(cities)EndSub当你要确定一个二维数组的上下界时,你就必须明确维数:1表示第一维,2表示第二维。在本章早先时候将的Exchange过程里的后面加上如下语句,可以确定该二维数组的上下界(将下列代码加入到关键字EndSub之前):MsgBox"Thelowerbound(firstdimension)is"_&LBound(Ex,1)&"."MsgBox"Theupperbound(firstdimension)is"_&UBound(Ex,1)&"."MsgBox"Thelowerbound(seconddimension)is"_&LBound(Ex,2)&"."MsgBox"Theupperbound(seconddimension)is"_&UBound(Ex,2)&"."第392页共925页13.数组中的错误使用数组时,出错是很容易的。如果你试图给数组赋予比声明数组时更多的成员的话,VBA就会显示错误信息“下标越界”图7-4该错误出现于试图访问并不存在的数组成员假设你声明了一个包含6个成员的一维数组,而你却试图给第八个成员赋值,当你运行该过程时,VB无法找到第八个成员,所以显示错误信息。点击调试按钮,VB将导致错误的代码行(见图7-5)加亮。检查数组的声明语句,并且更改被加亮代码行括号里的索引号。“下标越界”错误经常是由使用循环的过程引发的。下面的过程Zoo1就是这种情况的一个例子。在用户取消在输入框里输入数据之前,循环里的语句反复被执行。在执行该过程时,当变量i等于4的时候,VB无法在这个只有三个成员的数组里找到第四个成员,那么错误信息就出现了。修改后的过程Zoo2示范了前面章节里介绍的LBound和UBound函数如何能够避免试图访问不存在的数组成员第393页共925页的错误。132-----------------------页面149-----------------------图7-5当你点击错误信息的调试按钮,VB就会加亮引发错误的语句1.在当前工程里插入新模块,命名为Errors_In_Arrays2.输入下列过程Zoo1和Zoo2:SubZoo1()\'thisproceduretriggersanerror"Subscriptoutofrange"本过程引发“下标越界”错误Dimzoo(3)AsStringDimiAsIntegerDimresponseAsStringi=0Doi=i+1response=InputBox("Enteranameofanimal:")zoo(i)=responseLoopuntilresponse=""第394页共925页EndSubSubZoo2()\'thisprocedureavoidstheerror"Subscriptoutofrange"本过程避免“下标越界”错误Dimzoo(3)AsStringDimiAsIntegerDimresponseAsStringi=1DoWhilei>=LBound(zoo)Andi<=UBound(zoo)response=InputBox("Enteranameofanimal:")Ifresponse=""ThenExitSubzoo(i)=responsei=i+1LoopFori=LBound(zoo)ToUBound(zoo)MsgBoxzoo(i)NextEndSub133-----------------------页面150-----------------------第395页共925页另外一个使用数组时经常碰到的错误是类型不匹配。要避免这类错误,就要牢记一个数组的每个成员都必须具有相同的数据类型。如果你试图给数组成员赋予和数组声明的数据类型矛盾的数据的话,你就将在执行代码时收到“类型不匹配”的错误。要让一个数组出错不同类型的数据类型的话,你就得声明数组为Variant类型。14.数组作为参数在第四章里面,你学习了数据可以在子过程或者函数过程之间作为必须或者可选参数传递。如果传递的参数不是过程执行一定要的话,那么这个参数名称就应该在前面加关键字Optional。然而,有些时候,你事先并不知道你要传递多少个参数。一个典型的例子就是加法。你可能想要将两个数字加和,或者,你也许要加和3个,10个,或者15个数字。使用关键字ParamArray,你就可以将一个包含任意个成员的数组传递给你的子过程和函数过程。下面的函数过程AddMultipleArgs将加和你所需要的任何多个数字。该函数以数组myNumbers的声明开始,注意关键字ParamArray的使用。该数组必须声明为Variant类型,并且它必须是函数过程的最后一个第396页共925页参数。1.在当前工程里插入一新模块,命名为ParameterArrays2.输入如下函数过程AddMultipleArgs:FunctionAddMultipleArgs(ParamArraymyNumbers()AsVariant)DimmySumAsSingleDimmyValueAsVariantForeachmyValueinmyNumbersmySum=mySum+myValueNextAddMultipleArgs=mySumEndFunction3.激活立即窗口来试验上面的函数,在立即窗口里输入指令:?AddMultipleArgs(1,23.24,3,24,8,34)当你按下回车键,VB就会返回上面参数的总和:93.24。你可以提供无限制的参数数目。注意,每个函数的参数之间要用逗号分开。15.接下来…在本章里,你学习了通过创建数组,你可以编写需要大量变量的过程。通过例子,示范了如何声明和使用一维数组(清单)和二维数组(表)。你也学习了静态数组第397页共925页和动态数组之间的差别。本章的结尾介绍了五个VBA内置函数和关键字ParamArray,它们经常使用于数组。现在你已经知道了可以使你的程序更智能的控制结构了:条件语句,循环和数组。在本书的后面,你将学习如何使用集合代替数组来操作更大量的数据。通过使用从第一到第七章学到的知识,你现在可以开始编写VBA过程让你的任务自动化了,而这些在你开始学习本书之前似乎是不可能的事情。接下来的一章将讲述文件和文件夹的管理。第八章利用VBA操纵文件和文件夹作者:JulittaKorol翻译:TigerChenMar5’2005在工作过程中,你肯定访问、创建、复制和删除过成百上千的文件和文件夹。然而,你可能从未用程序执行过这些任务。所以,现在就是机会。本章侧重于专门处理文件和文件夹的VBA函数和指令。通过使用这些函数,你将能够:获得当前文件夹的名称(CurDir函数)更改文件和文件夹名称(Name函数)检查某文件或文件夹是否存在于某硬盘上(Dir函数)第398页共925页获取某文件最后修改的时间和时间(FileDateTime函数)获取文件大小(FileLen函数)检查和更改文件属性(GetAttr和SetAttr函数)更改缺省文件夹或者硬盘(ChDir和ChDrive语句)创建和删除文件夹(MkDir和RmDir语句)复制和删除文件或文件夹(FileCopy和Kill语句)134-----------------------页面151-----------------------此外,本章也给你往三类文件写入或者读取数据的知识:连续的,随机的和二进制的文件。除了使用Excel应用软件界面之外,你将学习如何直接操作文件。在本章的最后,将给你介绍最新的操作文件和文件夹的方法,通过利用称为WindowsScriptingHost(WSH)的工具来操作文件和文件夹。操作文件和文件夹本节将讨论多种操作文件和文件夹的函数。1.获取当前文件夹的名称(CurDir函数)当你使用文件时,经常会需要知道当前文件夹的名称,你使用第399页共925页CurDir函数轻易地获取该信息:CurDir([drive])Drive是一可选参数,如果你忽略它,VBA将使用当前驱动(drive)。CurDir函数返回一个文件路径作为Variant(变量)。如果要返回作为字符串(String)的路径的话,就得使用CurDir$(这里的$是字符串的类型声明字符)。让我们在立即窗口里做些练习,练习使用这些函数吧:1.打开一个新工作簿,并且切换到VB编辑器窗口2.激活立即窗口并敲入下述代码:?CurDir当你按下回车,VB就显示当前文件夹名称,例如:C:\\如果你有第二个硬盘(或者光驱)的话,你可以获取D盘上的当前文件夹,例如:?CurDir(“D:\\”)如果你提供了一个并不存在的驱动字母的话,VB就将显示下述错误信息:“设备不可用”3.要储存当前驱动名称到变量myDrive,可以输入下述指令:myDrive=Left(CurDir$,1)当你按下回车键时,VB将当前驱动器的字母储存到变量myDrive敲入下述指令并回车,可以检查变量myDrive的内容:第400页共925页?myDrive你还可以将上面的指令改为如下:myDrive=left(CurDir$,1)&":"VB将返回驱动器字母,后面带有一个冒号。2.更改文件或文件夹名称(Name函数)使用函数Name可以重命名文件或者文件夹,例如:Nameold_pathnameAsnew_pathnameOld_pathname是你想用重命名的文件或文件夹的名称和路径,New_pathname则明确文件或文件夹的新名称和位置。使用函数Name,你可以将一个文件从一个文件夹移动到另外一个文件夹,但是,你不可以移动文件夹。请在立即窗口里试演该函数(用你文件的实际名称替换示例名称)。这里有些需要考虑的注意事项:在New_pathname里的文件名称不要指向已经存在的文件Name"C:\\System.1st"As"C:\\test.txt"因为文件C:\\test.txt已经存在于C盘,VB将显示错误信息:“文件已存在”,同样,如果你要重命名的文件不存在的话,就会出现“文件未找到”的错误信息。如果New_pathname已经存在,并且和Old_pathname不同,函数Name必要时将文件移动到新文件第401页共925页夹并且更改它的名称。Name"C:\\System.1st"As"D:\\test.txt"因为文件test.txt在D盘的根目录下并不存在,VB将C:\\System.1st移动到指定的驱动盘,然而,并不重命名该文件。(译者:本段与上面的内容似乎矛盾,而且未能试验成功,未知是原书失误与否。读者应仔细验证)如果New_pathname和Old_pathname指向不同的目录,以及提供的文件名称相同,那么Name函数将指定的文件移到新地址,不用更改文件名。Name"D:\\test.txt"As"C:\\DOS\\test.txt"上面的指令将test.txt移动到C盘下的DOS文件夹里。135-----------------------页面152-----------------------技巧8-1你不能重命名开启的文件在重命名文件之前,你必须关闭该文件。文件名称里不能包含通配符“”或者“?”。3.检查文件或文件夹是否存在(Dir函数)第402页共925页Dir函数,返回文件或者文件夹名称,语法如下:Dir[(pathname[,attributes])]Dir函数的两个参数都是可选的,pathname是文件或文件夹名称,对于参数attributes,你可以下列常量或者数值之一:表8-1文件属性常量数值属性名称vbNormal0Normal普通文件vbHidden2Hidden隐藏文件vbSystem4System系统文件vbVolume8Volumelabel卷标vbDirectory16DirectoryorFolder目录或文件夹Dir函数常用来检查某个文件或文件夹是否存在,如果不存在,那么就返回空字符串(””)。我们到立即窗口里试验几个Dir函数的练习:1.在立即窗口,输入下述指令:?Dir("C:\\",vbNormal)第403页共925页你一旦按下回车键,VB就会返回该文件夹下的第一个文件名。普通文件(vbNormal)就是除隐藏,卷标,目录,文件夹或系统文件之外的任何文件。要返回当前目录下的其它文件名称的话,就使用不带参数的Dir函数:?Dir(并且回车)2.在立即窗口里输入下列指令,并且在你回车时检查其结果:mfile=Dir("C:\\",vbHidden)?mfilemfile=Dir?mfilemfile=Dir?mfile3.在立即窗口输入下述指令:IfDir("C:\\stamp.bat")=""ThenDebug.Print"文件未找到。"因为stamp.bat文件不在C盘上,所以VB就在立即窗口里写下文本信息“文件未找到。”4.在立即窗口输入下述语句,可以检查某文件是否存在于某驱动盘上:IfDir("C:\\Autoexec.bat")<>""ThenDebug.Print"该文件不在C盘上。"函数Dir允许你在文件路径名中使用通配符——星号()代表多个字符,问号(?)代表单个字符:第404页共925页例如,要在WINDOWS文件夹中查找所有配置设置的文件,你可以查找所有的INI文件,如下:?Dir("C:\\WINNT\\.ini",vbNormal)system.ini?dirWIN.INI?dirWINFILE.INI?dircontrol.ini?dirEQUIP32.INI?dirsxpwin32.ini下面显示的过程在立即窗口里写上了确定目录下的文件名称。函数LCase$让文件名称显示为小写字母。1.打开一新工作簿,并保存为Chap08.xls136-----------------------页面153-----------------------2.切换到VB编辑器窗口并重命名VBA工程为FileMan3.插入新模块,重命名为DirFunction4.输入下述VBA过程:第405页共925页SubMyFiles()DimmfileAsStringDimmpathAsStringmpath=InputBox("Enterpathname,e.g.,C:\\Excel")IfRight(mpath,1)<>"\\"Thenmpath=mpath&"\\"mfile=Dir(mpath&".")Ifmfile<>""ThenDebug.Print"Filesinthe"&mpath_&"folder"Debug.PrintLCase$(mfile)Ifmfile=""ThenMsgBox"Nofilesfound."ExitSubEndIfDoWhilemfile<>""mfile=DirDebug.PrintLCase$(mfile)LoopEndSub上面的过程myFiles向用户询问文件路径名。如果该路径结尾没有反斜杠,函数Right就会将反斜杠附加在路径名字符串上。接下来,VB在该确定的文件夹里搜索所有文件()。如果没有文件的话,就会有信息显示,如果文件存在,那么文件名就会被写入立即窗口。第406页共925页5.在同一个模块里输入另外一个过程:SubGetFiles()DimnfileAsStringDimnextRowAsInteger\'nextrowindexnextRow=1WithWorksheets("Sheet1").Range("A1")nfile=Dir("C:\\",vbNormal).Value=nfileDoWhilenfile<>""nfile=Dir.Offset(nextRow,0).Value=nfilenextRow=nextRow+1LoopEndWithEndSub过程GetFiles获取C盘根目录下的所有文件名并且将每个文件名写入工作表。4.获得文件修改的日期和时间(FileDateTime函数)如果你的过程需要知道某文件的最后修改的时间的话,可以使用函数FileDateTime:第407页共925页FileDateTime(文件路径名)文件路径名是个字符串,明确你要用的文件,并且需要包括驱动和文件夹的名称。该函数返回某文件的日期和时间印记。日期和时间的格式取决于视窗控制面板的原始设置。我们在立即窗口里来练习使用该函数:1.在立即窗口里输入:?FileDateTime("C:\\config.sys")回车后,VB返回下述格式的日期和时间137-----------------------页面154-----------------------5/4/200110:52:00AM要分开获取日期和时间时,可以将函数FileDateTime作为函数DateValue或TimeValue的参数来使用。例如:?DateValue(FileDateTime("C:\\config.sys"))?TimeValue(FileDateTime("C:\\config.sys"))2.在立即窗口里将下述语句在一行输入:IfDateValue(FileDateTime("C:\\config.sys"))""allBytes=allBytes+FileLen("C:\\WINDOWS\\"&第409页共925页iniFile)iniFile=DirLoopDebug.Print"Totalbytes:"&allBytesEndSub6.返回和设置文件属性(GetAttr函数和SetAttr函数)文件和文件夹具有类似“只读”,“隐藏”,“系统”和“档案”的特点。这些特点就是属性。可以使用GetAttr函数来获得文件或文件夹的属性。该函数的唯一参数就是文件或文件夹路径名:GetAttr(文件路径名)上面的函数返回一个整数,代表下面显示的常量中的一个或多个常量之和。表8-2文件和文件夹属性常量数值属性名称vbNormal0普通文件(没有设置其它属性)VbReadOnly1不可修改的文件或文件夹vbHidden2在普通设置下不可见的文件或文件夹第410页共925页vbSystem4系统文件vbDirectory16对象为一个目录vbArchive32档案(在最后一次备份后,该文件被修改)要知道某文件是否具有上述的属性,可以使用AND运算符来比较GetAttr函数的结果和常量数值。如果函数返回一个非零数值,那么该文件或文件夹具有和你测试的属性一样的属性。C:\\MsDos.sys的属性是什么呢?你可以在立即窗口里快速获得:?getattr("C:\\MsDos.sys")ANDvbReadOnly1?getattr("C:\\MsDos.sys")ANDvbHidden138-----------------------页面155-----------------------2?getattr("C:\\MsDos.sys")ANDvbSystem4?getattr("C:\\MsDos.sys")ANDvbArchive第411页共925页32现在,我们来将这些信息一起放在一个过程里:1.插入新模块,并重命名为GetAttrFunction2.输入下述过程GetAttributes:SubGetAttributes()DimattrAsIntegerDimmsgAsStringattr=GetAttr("C:\\MSDOS.SYS")msg=""IfattrANDvbReadOnlyThenmsg=msg&"Read-Only(R)"IfattrANDvbHiddenThenmsg=msg&Chr(10)&"Hidden(H)"IfattrANDvbSystemThenmsg=msg&Chr(10)&"System(S)"IfattrANDvbArchiveThenmsg=msg&Chr(10)&"Archive(A)"MsgBoxmsg,,"MSDOS.SYS"EndSub3.当你运行上面的过程时,你将看到如图8-1的信息框图8-1使用GetAttr函数可以获得任何文件的属性第412页共925页GetAttr函数的相反函数是SetAttr函数,它允许你设置一个文件或文件夹的属性。语法如下:SetAttr文件路径名,属性文件路径名确定你要设置的文件或文件夹,第二个参数,属性,是一个或多个你要设置的属性常量。参见表8-1本章前面介绍的常量清单。假设你有一个叫做“C:\\stamps.txt”的文件,并且要设置两个属性,“只读”和“隐藏”。在立即窗口里输入下述指令来设置文件属性(可以找个你硬盘上存在的文件来试验):SetAttr"C:\\stamps.txt",vbReadOnly+vbHidden技巧8-2调用SetAttr语句你不能给打开的文件设置属性,在使用SetAttr函数之前,你必须关闭该文件。7.更改缺省文件夹或驱动器(ChDir语句和ChDrive语句)使用ChDir语句,你可以轻易更改缺省文件夹,例如:ChDirPath在上面的语句中,Path是新的缺省文件夹名称。Path可以包含驱动器名称。如果Path没有包括驱动名称,那么缺省文件夹将会更改为当前驱动。当前驱动不变。假设缺省文件夹为“C:\\DOS”,语句:第413页共925页ChDir"D:\\MyFiles"将缺省文件夹更改为“D:\\MyFiles”,然而,当前驱动仍然是C盘。要更改当前驱动的话,你就应该使用ChDrive语句,按如下格式:ChDrive驱动“驱动”是你将要设置的新的缺省驱动名称。例如,在立即窗口里输入下述指令将缺省驱动设置为D驱或者E驱:139-----------------------页面156-----------------------ChDrive"D"或者ChDrive"E"如果你指向一个并不存在的驱动,你就会看到一个信息框“设备不可用”8.创建和删除文件夹(MkDir语句和RmDir语句)依照下面的MkDir语句语法,你可以创建一个新文件夹:MkDirPath第414页共925页Path明确你要创建的新文件夹名称。如果你没有写驱动器的名称的话,VB就将在当前的驱动上创建新文件夹。现在,我们来看几个例子:1.在立即窗口里输入指令,在C盘上创建一个叫“Mail”的文件夹:MkDir"C:\\Mail"2.将缺省文件夹更改为“C:\\Mail”:ChDir"C:\\Mail"3.获取当前文件夹名称:?CurDir使用RmDir函数来删除不需要的文件夹。该函数的语法如下:RmDirPathPath明确你要删除的文件夹名称。Path可以包含驱动名称,如果你忽略了驱动名称,那么VB就会试图删除当前驱动下的相同名称的文件夹,如果存在的话;否则,VB将显示错误信息:“路径未找到”4.删除刚才创建的文件夹C:\\Mail:RmDir"C:\\Mail"技巧8-3RmDir移除空文件夹如果文件夹里有东西,你不可以删除它(使用RmDir)。你应该先用Kill语句删除这些文件(在本章后面讨论)第415页共925页9.复制文件(FileCopy语句)使用FileCopy语句,可以在文件夹之间复制文件:FileCopy来源,目的地该语句的第一个参数是文件来源,明确你要复制的文件名称,该名称可以包含驱动名称。第二个参数是复制的目的地,可以包括驱动和文件夹的地址。两个参数都是必须的。假设你要将用户确定的一个文件复制到一个叫做“C:\\Abort”的文件夹,下面的过程示范如何完成它:SubCopyToAbort()DimfolderAsStringDimsourceAsStringDimdestAsStringDimmsg1AsStringDimmsg2AsStringDimpAsIntegerDimsAsIntegerDimiAsLongOnErrorGoToErrorHandlerfolder="C:\\Abort"msg1="Theselectedfileisalreadyinthisfolder."第416页共925页msg2="wascopiedto"p=1i=1\'getthenameofthefilefromtheuser从用户处获取文件名称source=Application.GetOpenFilename\'don’tdoanythingifcancelled如果取消则不进行任何操作Ifsource="False"ThenExitSub140-----------------------页面157-----------------------\'getthetotalnumberofbackslashcharacters"\\"inthesource获取文件来源字符串中的反斜杠数\'variable’scontentsDoUntilp=0p=InStr(i,source,"\\",1)Ifp=0ThenExitDos=pi=p+1Loop第417页共925页\'createthedestinationfilename创建目的文件名称dest=folder&Mid(source,s,Len(source))\'createanewfolderwiththisname创建同名文件夹MkDirfolder\'checkifthespecifiedfilealreadyexistsinthe检查该文件是否在目的地已经存在\'destinationfolderIfDir(dest)<>""ThenMsgBoxmsg1Else\'copytheselectedfiletotheC:\\Abortfolder复制所选文件到文件夹“C:\\Abort”FileCopysource,destMsgBoxsource&""&msg2&""&destEndIfExitSubErrorHandler:IfErr="75"ThenResumeNextEndIfIfErr="70"ThenMsgBox"Youcan’tcopyanopenfile."第418页共925页ExitSubEndIfEndSub过程CopyToAbort使用了Excel应用程序的方法GetOpenFilename从用户那里获取文件名称。该方法导致弹出内置的打开对话框。使用该对话框,你可以在任何驱动的任何文件夹里选择任何文件。如果用户取消了,VB就返回值“False”并且程序结束。如果用户选取了某个文件并且点击了打开,那么该选中的文件就会赋值到变量source。因为复制的目的,你只需要文件名称(而不需路径名),所以Do…Until循环用来找到最后一个反斜杠(“\\”)在变量source里的位置。接下来,VB给FileCopy语句的第二个参数准备了一个字母字符串,并且将其赋值到变量dest。该变量储存的字符串是目标文件夹(C:\\Abort)和用户指定的文件名前面加反斜杠连接起来的。函数MkDir创建了一个叫C:\\Abort的文件夹,如果它不存在于C盘上的话。如果这样的文件夹已经存在的话,那么VB就需要去处理错误75了。这个错误会被在程序后面的错误处理代码捕获。注意,错误处理器是一代码片断,它用ErrorHandler带冒号标志。当VB遇到ResumeNext语句时,就会继续执行过程里面导致错误的第419页共925页代码行下面的代码。这意味着语句MkDirfolder不会被执行。在这之后,程序将检查被选择的文件是否已经存在于目的文件夹。如果文件在那,那么用户将收到储存于变量msg1里面的信息;如果文件不存在于目的文件夹并且该文件当前没有打开的话,VB就会将文件复制到指定的文件夹,并且用相应的信息通知用户。如果该文件被打开了,VB将遇到运行时间错误70,并且因此而运行ErrorHandler里面的相应指令。1.在一名为FileCopyStatement的信魔窟里输入过程CopyToAbort2.运行该程序几次,从不同的文件夹里选择文件141-----------------------页面158-----------------------3.试着复制该程序之前复制过的文件到文件夹C:\\Abort4.打开某个文件,并且在其开着的情况下试图用过程CopyToAbort来复制它5.运行本章前面准备的过程MyFiles,在立即窗口里列出文件夹C:\\Abort里面的内容注意,不要删除文件夹C:\\Abort和你复制的文件,你将在下一节里面使用一个叫RemoveMe的VBA过第420页共925页程来同时删除文件和文件夹。10.删除文件(Kill语句)你已经从前面的章节里知道了不能删除含有文件的文件夹,要从文件夹里面删除文件的话,可以使用下面的Kill语句:Kill文件路径名文件路径名明确一个或多个你要删除的文件的名称,随你意,也可以将驱动器和文件夹名称包括在里面。你可以在文件路径名参数里使用通配符(或?)来确保快速删除文件。你不能删除开启的文件。如果你是跟着前面的练习一步一步过来的,那么你的硬盘上应该有了文件夹C:\\Abort和好几个文件了里面了。在下面的练习里,你将首先删除文件夹Abort里面的所有文件,然后再删除文件夹本身:1.在当前工程里插入新模块,并重命名为KillStatement2.在过程RemoveMe里输入代码,如下所示:SubRemoveMe()DimfolderAsStringDimmyFileAsString‘assignthenameoffoldertothefoldervariable第421页共925页‘noticetheendingbackslash"\\"folder="C:\\Abort\\"myFile=Dir(folder,vbNormal)DoWhilemyFile<>""Killfolder&myFilemyFile=DirLoopRmDirfolderEndSub3.运行过程RemoveMe,当程序运行结束,点击Windows文件浏览器看看该文件夹是否已经被删除了。11.从文件读取和写入数据(Input/Output)你已经从前面的章节里知道了如何使用VBA打开一个电子表格,例如指令:Application.Workbooks.OpenFilename:="C:\\Excel\\Report.xls"打开位于文件夹C:\\Excel里面的文件Report.xls。除了使用专门的应用程序打开文件之外,你如果也想要创建VBA过程能够打开其它类型的文件并使用它们的内容的话,你就应该学习一些关于被称为低级别的文件I/O(input/output)。接下来关于顺序,随机和二第422页共925页进制文件的章节将会带你直接接触你的数据。12.文件访问类型计算机使用的文件类型有三种:顺序访问文件是指按储存相同的顺序找回数据的文件。例如以CSV格式(逗号分割文本),TXT格式(以Tab键分割的文本)或者PRN格式(以空格分隔的文本)储存的文件。顺序文件访问经常用来写文本文件,例如错误日志,参数设定和报告。顺序文件有下列模式:Input,Output和Append。模式决定了文件打开后你如何使用它。随机访问文件是文本文件,它的数据以同等长度储存并在一个以逗号分割的区域了。随机访问文件只有一个模式——Random二进制访问文件是图形文件和其它非文本文件。二进制文件只能够在Binary模式下访问。142-----------------------页面159-----------------------第423页共925页13.使用顺序文件你的电脑硬盘上有成百上千的顺序文件。参数文件,错误日志,HTML文件以及所有类型的无格式文本文件都是顺序文件。这些文件以字母顺序在硬盘上储存。新文本行的开始以两个专门的字符表示,一个叫做carriagereturn(回车),另一个叫linefeed(换行)。当你使用顺序文件时,你从文件的开头始,一个字符一个字符的向前移动,一行接一行,直到文件的结尾。顺序文件容易打开和操作,任何文本编辑器都可以。技巧8-4什么是顺序文件?顺序文件就是访问它里面的记录时必须按它占据的顺序进行的文件,这意味着在你想访问第三个记录之前,你必须先访问第一个记录,接着是第二个记录。技巧8-5使用Open语句打开文件当你使用顺序访问来打开一个文件时,该文件必须是已经存在的。14.读取储存于顺序文件里的数据我们来用一个已经在你电脑上的顺序文件并且在ExcelVB编辑器窗口直接使用VBA来读取它的内容。要从一个文件读取数据,你就必须先使用Open语句打开该文件。第424页共925页这是它的语法:OpenpathnameFormode[Accessaccess][lock]As[#]filenumber[Len=reclength]Open语句有三个必须的参数,它们是pathname,mode,和filenumber。上面的语法里,这三个参数前面都有用粗体显示的关键字。Pathname是你要打开的文件名称Pathname可以包括驱动器和文件夹名称Mode是个决定文件如何打开的关键字。顺序文件可以以下列模式之一来打开:Input,Output或Append。使用Input读文件,Output写文件,将覆盖任何存在的文件,以及Append来写入文件,同时附加上任何已经存在的信息。Access是决定决定文件读写的关键字,Access可以是:Shared(共享),LockRead(锁定读),LockWrite(锁定写)或LockReadWrite(锁定读写)。Lock决定了哪些文件的操作是允许其它过程进行的。例如,如果某文件是在网络环境下打开的,“锁定”决定了其他人如何访问它。下述锁定关键字是可以用的:Read,Write或者ReadWrite。Filenumber是从1到511的数字,该数字用来指向顺序操作中的文件。通过使用VB内置函数FreeFile,你可以获得一个唯一的文件号码。第425页共925页Open语句里的最后一个成员reclength明确顺序文件里总字符数,或者是随机文件里记录大小。考虑一下前面的例子,为了读取数据,要打开C:\\Autoexec.bat或者其它顺序文件,你应该使用下面的指令:Open"C:\\Autoexec.bat"ForInputAs#1如果某文件已经打开输入了,那么从它读取数据。在打开一格顺序文件后,你就可以使用下面的语句读取它的内容:LineInput#或者Input#或者使用Input函数。15.逐行读取文件使用下面的语句来逐行读取Autoexec.bat或者其它任何顺序文件里的内容:LineInput#filenumber,variableName#filenumber是用Open语句打开文件时使用的数字,variableName是个String或者Variant变量,用来储存读取的行。LineInput#语句仅读取一开启顺序文件里的一行并且储存在一变量里。记住,LineInput#语句一次读取顺序文件里的一个字符,直到它遇到回车字符(Chr(13))或者回车-换行字符(Chr(13)第426页共925页&Chr(10))。这些字符(回车,换行)在读取过程中返回的文本里是会忽略掉的。接下来的过程ReadMe示范如何使用Open和LineInput#语句逐行读取Autoexec.bat文件的内容。试试用同样的方法来读取其它顺序文件。1.在当前工程里面插入新模块并重命名为SeqFiles2.输入下列过程ReadMe:SubReadMe()DimrLineAsString143-----------------------页面160-----------------------DimiAsInteger\'linenumberi=1Open"C:\\Autoexec.bat"ForInputAs#1\'stayinsidetheloopuntiltheendoffileisreachedDoWhileNotEOF(1)LineInput#1,rLineMsgBox"Line"&i&"inAutoexec.batreads:"_第427页共925页&Chr(13)&Chr(13)&rLinei=i+1LoopMsgBoxi&"lineswereread."Close#1EndSub3.按下F8,逐句运行该过程为了读取内容,过程ReadMe将文件Autoexec.bat在模式Input里作为文件号码1打开。Do…While循环告诉VB一直执行循环里面的语句,直到到达文件结尾。文件的结尾由函数EOF的结果决定。EOF函数当下个要读取的字符已经过了文件结尾时,返回逻辑值True。注意,EOF要求一个参数——你要检查的打开了的文件号码,是前面Open语句使用的同一个数字。使用EOF函数来确保VB不会超出文件结尾处。LineInput#语句将每行内容储存于变量rLine里,然后,信息框显示行号和它的内容。之后如果函数EOF的结果还是为假(还未到达文件结尾处)的话,VBA给行计数器增加1,并且开始读取下一行。当函数EOF结果为真是,VB就会退出循环。在VBA结束前,还会再运行两条语句,显示读取行的总数,以及关闭该打开的文件。第428页共925页16.从顺序文件中读取字符假设你的程序需要检查文件Autoexec.bat里出现了多少个冒号,你可以使用函数Input来返回特定的字符数,而不必读取整行。接下来,If语句用来比较获取的字符和你寻找的字符。在写过程之前,我们来看看函数Input的语法:Input(number,[#]filenumber)Input函数的两个参数都是必须的,number明确你要读取的字符数,而filenumber是Open语句用来打开文件的同一个数字。Input函数返回所有读取的字符,包括逗号,回车,文件结束字符,引号和前导空格。1.在SeqFile模块里输入下述过程Colons:SubColons()DimcounterAsIntegerDimcharAsStringcounter=0Open"C:\\Autoexec.bat"ForInputAs#1DoWhileNotEOF(1)char=Input(1,#1)Ifchar=":"Then第429页共925页counter=counter+1EndIfLoopIfcounter<>0ThenMsgBox"Charactersfound:"&counterElseMsgBox"Thespecifiedcharacterhasnotbeenfound."EndIfClose#1144-----------------------页面161-----------------------EndSub2.逐句执行该过程3.将冒号换成其它你想寻找的字符并且重新执行该程序。Input函数允许你返回顺序文件的任何字符。如果你使用VB函数LOF作为Input函数的第一个参数时,你将能够快速地读取顺序文件里的内容,而不需要在整个文件上循环。LOF函数返回一个文件上的字节数。每个字节对应了文本文第430页共925页件里的一个字符。过程ReadAll将文件System.ini的内容读取到立即窗口里:SubReadAll()DimallAsStringOpen"C:\\WINNT\\System.ini.bat"ForInputAs#1all=Input(LOF(1),#1)Debug.PrintallClose#1EndSub除了将文件内容打印到立即窗口之外,你还可以将其读取到一个文本框并且放置到工作表中去(见图8-2):SubWriteToTextBox()DimmysheetAsWorksheetSetmysheet=ActiveWorkbook.Worksheets(1)OnErrorGoToCloseFileOpen"C:\\WINNT\\System.ini"ForInputAs#1mysheet.Shapes(1).SelectSelection.Characters.Text=Input(LOF(1),#1)CloseFile:Close#1EndSub第431页共925页图8-2文件TDate.ini(译者:原文为System.ini)的内容显示在工作表中的文本框里在你运行上面的程序之前,你得在工作表里画一个文本框。注意,OnErrorGoToCloseFile语句激活错误捕捉,如果错误在程序的执行过程中发生了,就会立即跳到CloseFile标签处,Close#1语句无论有无错误发生都会被执行。17.读取分隔文本文件在某些文本文件中(文件通常保存为CSV,TXT或PRN格式)输入在每行的数据由逗号,Tab或者空格分隔。这种类型的文件用Input#语句可以比前面介绍的LineInput#语句读取更快些。Input#语句允许你从一个打开的文件中读取数据到好几个变量,该函数如下所示:Input#filenumber,variablelistFilenumber是用Open语句打开文件时的同一个号码,variablelist是一个以逗号分开的变量清单,145第432页共925页-----------------------页面162-----------------------用来储存读取的的数据。你不能使用数组或对象变量,然而,你可以使用用户定义的变量(这种变量将在本章后面介绍)。下面的例子是一个用逗号分隔数据的顺序文件:Smith,John,15Malloney,Joanne,28Ikatama,Robert,15要读取该格式的文本的话,你必须给每个数据明确一个变量:姓,名和年龄。1.打开一个新工作簿,并且输入下面的数据:2.将文件保存为CSV格式在C:\\Winners。Excel将显示信息告诉你,该格式文件不支持含有多个工作表的工作簿。点击确定,只保存当前工作表。3.输入下面的过程Winners:SubWinners()DimlnameAsString,fnameAsString,ageAsIntegerOpen"C:\\Winners.csv"ForInputAs#1DoWhileNotEOF(1)Input#1,lname,fname,age第433页共925页MsgBoxlname&","&fname&","&ageLoopClose#1EndSub4.在运行过程Winners之前,你要确保该文件在指定的路径下,或者在程序里指定文件Winners.csv的正确位置。上面的程序打开文件Winners.csv读取数据,并且建立了一个Do…While循环,在整个文件里运行直到文件的结尾。Input#1语句用来将每行的内容读取到三个变量:lname,fname和age,然后,一个信息框将这三个变量的内容显示出来。程序最后关闭文件Winners.csv。18.往顺序文件里写数据当你要往一个顺序文件里写入数据时,你应该以Append或者Output模式打开该文件。这些模式的区别解释如下:Append允许在一个现存文件的结尾处添加数据。例如,如果你以Append模式打开Readme.txt文件,并且将文本“谢谢你阅读本文件”加到该文件,VB不会删除或者以任何方式改变该文件中第434页共925页已经存在的文本,但是,会在文件的结尾处加上新的文本。Output当你以Output模式打开一个文件时,VB将会将文件里的现存的数据删除,而且,如果该文件并不存在的话,就会创建一个全新的文件。例如,如果你以Output模式打开文件Readme.txt,并且试图往里面写数据的话,那么以前储存在该文件里的文本就会被删除掉。如果你在写入数据之前没有备份该文件的话,那该失误的代价将会是非常大的。如果你想要用新数据取代整个内容的话,就应该以Output模式打开该已存在的文件。这里有些例子,什么时候应该用Append,什么时候用Output:要在文件C:\\Readme.txt后面添加新文本,按下面以Append模式打开该文本:Open"C:\\Readme.txt"ForAppendAs#1要在一个叫C:\\Result.txt的全新文件里输入一些文本,那么以Output模式打开该文件:Open“C:\\Result.txt”ForOutputAs#1要取代现存文件C:\\Winners.csv的内容,首先将原始文件备份一份,然后将原始文件以Output146第435页共925页-----------------------页面163-----------------------模式打开:FileCopy"C:\\Winners.csv","C:\\Winners.old"Open"C:\\Winners.csv"ForOutputAs#1技巧8-6不可同时读写顺序文件必须分别打开来执行读和写的操作,你不可以同时执行这些操作。例如,在一个文件已经打开并且写入数据后,该文件必须先关闭,之后才能再打开来读取数据。技巧8-7顺序文件的优势和劣势尽管顺序容易创建和使用,并且不回浪费空间,但是它们也有很多不好的地方。例如,要是不读一大部分文件内容的话,你是很难找到某个特定项目的。同时,文件的个别项目不容易改变或删除——你必须重新写入整个文件。在有,在技巧8-6例说的,顺序文件必须分开进行读和写的操作。19.使用Write#和Print#语句既然打开一文本文件来写入数据的两种方法(Append或Output)你都已经知道了,那么是时候学习Write#和Print#语句了,它们让你将数据发送到文件。当你使用第436页共925页Input#语句从一个顺序文件读取数据的时候,通常可以使用Write#语句往该文件写数据,如下所示:Write#filenumber,[outputlist]Filenumber明确你正使用的文件的号码,它是Write#语句的唯一必须的参数。Outputlist是你要写入的文本。Outputlist可以是你要写入的单个文本字符,也可以是包含数据的变量清单。如果你只明确了文件号码,VB就会在打开的文件里写入一个空行。我们了准备一个文本文件,里面是三个人的名,姓,生日和兄弟姐妹的数目,演示数据是如何写入文件的:1.在当前模块里输入过程DataEntry:SubDataEntry()DimlnameAsStringDimfnameAsStringDimbirthdateAsDateDimsAsIntegerOpen"C:\\MyDocuments\\Friends.txt"ForOutputAs#1lname="Smith"fname="Gregory"birthdate=#1/2/63#s=3第437页共925页Write#1,lname,fname,birthdate,slname="Conlin"fname="Janice"birthdate=#5/12/48#s=1Write#1,lname,fname,birthdate,slname="Kaufman"fname="Steven"birthdate=#4/7/57#s=0Write#1,lname,fname,birthdate,sClose#1EndSub上面的过程打开文件C:\\MyDocuments\\Friends.txt来写入数据。因为该文件还不存在于你的硬盘上,所以VB就创建了一个全新的文件并写入三个记录。写入文件的数据储存在变量上。注意,这些字符串由双引号分隔,而生日则有井号包围起来了。当你使用Windows记事本打开文件Friends.txt是,你将看到下述输入:Smith,"Gregory",#1963-01-02#,3Conlin,"Janice",#1948-05-12#,1147第438页共925页-----------------------页面164-----------------------Kaufman,"Steven",#1957-04-07#,0注意,Write#语句自动在每个数据之间插入逗号并且将行结束字符(Chr(13)&Chr(10))放在每行文本的后面,以至于每行新纪录都从新的行开始。在上面的例子里面,每行文本显示一条记录——每条记录以姓开始,以同胞数目结束。如果你想要将数据显示在一列中,而不是用逗号分隔数据,那么就使用Print#语句。例如,如果将上面的程序DataEntry里的Write#语句用Print#语句代替的话,那么VB就会按下面的方式写入数据:SmithGregory1/2/633ConlinJanice5/12/481KaufmanSteven4/7/570尽管Print#语句和Write#语句的语法一样,但是,Print#以一个准备打印的格式将数据写入顺序文件。清单里的变量可能用分号或者空格分隔。要打印多个空格的话,你就应该使用Spc(n)指令,这里n是空格数。类似地,要将数据输入到第五列的话,你就应该使用指令Tab(5)。第439页共925页我们来看一些格式例子:使用带逗号的Write#语句,往文件里输入空行Write#1,在第五列输入文本“fruits”Write#1,Tab(5);“fruits”用五个空格分隔开单词“fruits”和“vegetables”Write#1,“fruits”;Spc(5);“vegetables”20.操作随机文件当某文件包含结构数据时,就以随机模式打开它。以随机模式打开文件让你能够:同时读写快速访问某特别记录在随机文件里,所有记录都是等长度的,并且每条记录都有相同数目的固定大小区域。记录或者区域的长度必须在文件写入数据之前就确定。如果写入某区域的字符串长度小于该区域的大小,那么VB就会自动在该字符串后面加空格来填充区域。如果写入的文本比区域长度长的话,超出的字符就不会被写入。要知道如果操作随机文件,你现在就需要创建一个小数据库用作外语学习。该数据库将包含由两个第440页共925页区域组成的记录,储存英语词组和其外语等同语。技巧8-8随机文件是什么?随机文件是储存的记录可以随机访问的文件,这意味着随机文件里的任何记录都可以读取,而不必读取它之前的每条记录。21.创建用户定义的数据类型除了第三章里介绍的内置数据类型之外,VB允许你在模块的上面使用Type…EndType语句定义一个非标准的数据类型。该非标准数据类型也经常成为用户自定义的数据类型。用户自定义数据类型可以包括各种数据类型(字符串,整型,日期等等)的内容。当你使用随机访问的文件时,你经常要创建一用户定义的变量,因为,该变量使你可以轻易地访问个别记录。1.在当前工程里插入新模块并且重命名为RandomFiles2.在模块上面,紧接着OptionExplicit语句下面,输入下述类型定义:OptionExplicitdefineauser-definedtypeTypeDictionaryenAsString16\'Englishwordupto16characters第441页共925页spAsString20\'Spanishwordupto20charactersEndType用户定义的名为Dictionary的类型包括两个声明为String(字符串)的项目,并且有特定的大小。成员en可以接受最多16个字符,第二个项目sp的大小不能超过20个字符。如果你将这两个成员的长度加起来,那么记录长度将为36(16+20)。如果模块了已经有了OptionExplicit语句的话,你就148-----------------------页面165-----------------------不必再输入它了。3.输入下面的过程EnglishToSpanishSubEnglishToSpanish()DimdAsDictionaryDimRecNrAsLongDimchoiceAsStringDimtotalRecAsLongRecNr=1\'openthefileforrandomaccess打开文件作随机访问Open"Translate.txt"ForRandomAs#1Len=Len(d)Do第442页共925页\'gettheEnglishword活动英文词语choice=InputBox("EnteranEnglishword","ENGLISH")d.en=choice\'exittheloopifcancelled如取消则退出循环Ifchoice=""ThenExitDochoice=InputBox("EntertheSpanishequivalentfor"_&d.en,"SPANISHEQUIVALENT"&d.en)Ifchoice=""ThenExitDod.sp=choice\'writetotherecord写入记录Put#1,RecNr,d\'increaserecordcounter增加记录计数器recNr=recNr+1LoopUntilchoice=""\'askforwordsuntilCancel询问词语直到取消totalRec=LOF(1)/Len(d)MsgBox"Thisfilecontains"&totalRec&"record(s)."\'closethefileClose#1EndSub第443页共925页过程EnglishToSpanish开始时,声明四个变量,变量d声明为用户定义的类型Dictionary。该类型在前面就用Type语句声明了(见第二步)。在给变量RecNr赋予了初始值之后,VB打开文件Translate.txt,并且将其作为文件编码1随机访问。指令Len(d)告诉VB每条记录的大小为36字符。接下来VB执行Do…Until循环里面的语句,直到你取消。循环里的第一条语句提示你输入一个英语单词,并且将其赋予变量choice,然后该值被传递给用户定义d的第一个成员(d.en)。一旦你停止输入数据,VB就会退出Do循环,并且执行程序里的最后的语句计算和显示文件里的记录总数。最后一条语句将文件关闭。如果你输入了英文词语并点击确定,那么下个对话框就会提示你输入外语等同语。当然,如果你决定现在就退出的话,VB就会跳出循环并且继续剩下的语句。如果一切正常,你输入了外语翻译,那么VB就会将它赋予变量choice并且传递给用户自定义变量d的第二个成员(d.sp),接下来,VB使用下述语句将整条记录写入到文件里:Put#1,recNr,d写入第一条记录后,VB会给记录计数器增加1,然后重复循环里的语句。过程EnglishToSpanish允第444页共925页许你在你的字典里输入任意多条记录。当你退出提出词语时,过程使用LOF和Len函数来计算文件里的总记录数。VB在显示信息后关闭该文本文件(Translate.txt)。创建随机文件仅仅是个开始,接下来,过程VocabulartDrill示范如何使用一个开启的随机文件的记录。这里,你将学习让你快速找到你文件中适合的数据的语句。技巧8-9理解Type语句Type命令允许你创建一个自定义组,包括混合的变量类型,称为“用户自定义数据类型”。Type语句通常用于随机文件,将信息作为区域储存为固定大小的记录。我们可以将随机文件用的区域使用Type语句集中成为一个用户自定义,而不必为每个区域都声明一个变量。例如,如下所示定义一个149-----------------------页面166-----------------------包含三个区域的记录:TypeMyRecordcountryAsString20cityAsString14rankAsInteger第445页共925页EndType一旦定义了类型,你必须给使用这种类型的变量名称:DimmyInfoAsMyRecord使用变量名称后面加上句号和内部变量可以访问内部变量(country,city,rank),例如,要明确城市,输入:MyInfo.city="Warsaw"4.在过程EnglishToSpanish下面输入下面显示的过程VocabularDrill,代码的介绍在其后面。SubVocabularyDrill()DimdAsDictionaryDimtotalRecAsLongDimrecNrAsLongDimrandomNrAsLongDimquestionAsStringDimanswerAsString\'openarandomaccessfile打开随机访问文件Open"Translate.txt"ForRandomAs#1Len=Len(d)\'printthetotalnumberofbytesinthisfile打印本文件的总字节数Debug.Print"Thereare"&LOF(1)&"bytesinthisfile."\'findoutandprintoutthetotalnumberofrecords第446页共925页找到并且打印总记录数recNr=LOF(1)/Len(d)Debug.Print"Totalnumberofrecords:"&recNrDo\'getarandomrecordnumber获取随机记录数randomNr=Int(recNrRnd)+1Debug.PrintrandomNr\'findtherandomrecord找到该随机记录Seek#1,randomNr\'readtherecord读取记录Get#1,randomNr,dDebug.PrintTrim(d.en);"";Trim(d.sp)\'assignanswertoavariable将答案赋予变量answer=InputBox("What\'stheSpanishequivalent?",d.en)\'finishifcancelled如取消则介绍Ifanswer=""ThenClose#1:ExitSubDebug.Printanswer\'checkiftheansweriscorrect检查答案是否正确Ifanswer=Trim(d.sp)ThenMsgBox"Congratulations!"Else第447页共925页MsgBox"InvalidAnswer!!!"EndIf\'keeponaskingquestions,untilCancelispressed不断提问,直到按下取消LoopWhileanswer<>""\'closefile关闭文件Close#1150-----------------------页面167-----------------------EndSub声明变量之后,过程VocabularyDrill打开一个随机访问文件,并且告诉VB每个记录的长度Len=Len(d),接下来,在立即窗口里打印文件的总字节数和总记录数。字节数是由语句LOF(1)返回的。记录数是总字节数(LOF)除以一个记录的长度——Len(d)。接下来,VB执行循环里的语句直到按下Esc键或者取消按钮。循环里的第一条语句将函数Rnd的结果赋予变量randomNr。接下来的语句将这个数字写入立即窗口,指令Seek#1,randomNr在开启的文件中移动光标到变量randomNr明确的第448页共925页记录处,在下来的指令读取找到的记录内容。要在打开的随机访问文件中读取数据,你必须使用Get语句。指令:Get#1,randomNr,d告诉VB要读取的记录号码(randomNr)以及要读取数据的变量(d)。随机文件中的第一个记录在位置1,第二个记录在位置2,依次类推。忽略记录号码会导致VB读取下一个记录。然后,用户定义的类型字典的两个成员都被写入了立即窗口。函数Trim(d.en)和Trim(d.sp)将读取的记录前后可能含有的空格。接下来,VB显示信息,提示用户提供显示单词的外语等同语。该单词赋予变量answer,如果你按下Esc而不是点击确定的话,VB就会关闭文件并且接受程序,否则,VB将打印你的答案到立即窗口,并且通知你,你的答案是否正确。当你要退出单词训练程序,随时可以按下Esc或者点击对话框的取消按钮。如果你决定继续并且点击了确定按钮,程序就会产生一个新随机号码,并且会找回一个英语单词并且问你相对应的西班牙译语。你可以修改该过程VocabularyDrill,因此你可以将每个不正确翻译的单词写到工作表。同样,你也许想要将文件Translate.txt里的所有记录到写到工作表里,这第449页共925页样你就总可以知道你的字典内容。你可以在本书带的CD里找到这两个程序。图8-3在记事本里打开随机文件的内容图8-4试图用MicrosoftExcel打开随机文件的内容。注意,Excel正确的认识了原始的数据类型——随机文件里的数据是固定宽度的。技巧8-10随机文件的优势与劣势不想顺序文件,随机文件里的数据可以被很快地访问,而且,这些文件在往里面写信息和读信息期间不需要关闭文件。随机访问文件不必按顺序读写。因为它们的记录和区域都有固定的长度,不管储存的字符有多少,使用的字节数总是一样的,因此,如果有些区域是空的或者比声明的区域短时,151-----------------------页面168-----------------------就会浪费许多空间。第450页共925页22.操作二进制文件不象随机文件那样以固定长度储存数据,二进制文件是一些长度变化的记录的集合。例如,文件包含的第一个记录可以使10个字节,第二个记录可以只有5个字节,而第三个却可以使15个字节。这种储存数据的方法节省很多的硬盘空间,因为VB不需要在要储存的字符串后面加上多余的空格来确保它们有相同的长度(象往随机文件里写数据那样),在二进制文件里没有空间浪费。这就不奇怪二进制文件比前面所讲的两种文件占用的硬盘空间要少。正如随机文件,二进制文件也可以打开同时进行读和写的操作。然而,因为二进制文件里的记录是不同长度的,所以,这些文件的操作是更苦难一些的。要找回正确的数据的话,你就必须将每个区域和记录的大小信息储存起来。你将使用下述四种语句来操作二进制文件:使用Get语句来读取数据Put语句允许你往二进制文件输入新数据Loc语句返回所读的最后字节数(在随机文件里,Loc语句返回最后所读记录的数字)Seek语句将光标移动到文件中合时的位置。第451页共925页为了快速掌握上面语句的使用,我们来打开立即窗口,并且将下面表格里左边的指令输入到立即窗口。本练习的目的是在一个叫做MyData.txt文件里输入你的姓和名,然后再找回你输入的数据。立即窗口输入代码解释Open"MyData.txt"ForBinaryAs#1打开文件“MyData.txt”作为文件编号1来作二进制访问MsgBox"Totalbytes:"&LOF(1)显示打开文件的字节数(该文件现在为空)fname="Julitta"给变量fname赋值ln=len(fname)将储存于变量fname的字符串长度赋予变量InPut#1,,ln将变量In的内容放置在二进制文件的下一个字节MsgBox"Thelastbyte:"&LOC(1)显示最后一个字节的位置Put#1,,fname在下一个位置放置变量fname的内容lname="Korol"给变量lname第452页共925页赋值ln=len(lname)将储存于变量lname的字符串长度赋予变量InPut#1,,ln将变量In的数值输入到二进制文件的下一个字节Put#1,,lname在下一个位置放置变量lname的内容MsgBox"Thelastbyte:"&LOC(1)显示最后一个字节的位置Get#1,1,entry1读取第一个字节位置的数值并将其赋予变量entry1.MsgBoxentry1显示变量entry1的内容Get#1,,entry2读取下一个位置的数值并将其赋予变量entry2.MsgBoxentry2显示变量entry2的内容Get#1,,entry3读取下一个位置的数值并将其赋予变量entry3.第453页共925页MsgBoxentry3显示变量entry3的内容Get#1,,entry4读取下一个位置的数值并将其赋予变量entry4.MsgBoxentry4显示变量entry4的内容Debug.Print将所有数据打印在立即窗口entry1;entry2;entry3;entry47Julitta5Korol立即窗口里显示的上条指令的结果Close#1关闭文件152-----------------------页面169-----------------------注意,上面的质量可以在CD里的过程EnterAndDisplay里找到。当往二进制文件输入数据时,请遵循下述指导:在往二进制文件写入字符串之前,将该字符串的长度赋予一个整型变量,通常可以使用下述代码块:第454页共925页字符串长度=Len(变量名称)Put#1,,字符串长度Put#1,,变量名称当你从二进制文件读取数据时,先得读取该字符串长度,然后才是字符串内容。可以使用Get语句和String$函数来实现:Get#1,,字符串长度变量名称=String(字符串长度,"")Get#1,,变量名称技巧8-11二进制文件的优势与劣势与顺序文件和随机文件相比,二进制文件是最小的,因为它使用变化长度的记录,可以保存硬盘空间。和随机访问文件一样,你可以同时读写二进制文件。二进制文件的一个最大的不好之处就是你必须要准确地知道你要找回或者要操作的数据是如何储存在文件里的。23.操作文件和文件夹的时髦方法在你的电脑上有一个被隐藏的宝贝叫做WindowsScriptingHost(WSH视窗脚本主机),它允许你创建一些程序,可以控制视窗操作系统和它的应用程序,以及从操作系统找回信息。WSH是一种ActiveX第455页共925页控件,可以在文件Wshom.ocx里找到。如果你正在使用Windows95,98,NT5.0,2000,XP或者IE4,5或者6的话,该文件就会自动安装在WindowsSystem32文件夹里面。WSH是一种脚本语言。脚本语言是指可以自动运行的一套命令。可以使用CommandScriptingHost(Cscript.exe)从命令提示,或者使用WindowsScriptingHost(Wscript.exe)从视窗直接创建或者运行脚本。在本章接下来的本分,你将学习WSH如何和VBA结合工作的。WSH有它自己的对象层次。使用CreatObject函数,你可以在VBA过程里引用WSH对象。在开始编写使用WSH的VBA过程之前,我们来看看你将能控制的一些对象。153-----------------------页面170-----------------------图8-5WSH是一个ActiveX控件,用来创建一些进行简单或复杂操作的脚本,而这种工作在早前的MS-DOS操作系统里是有Writingbatch文件(.bat)来完成的1.在VB编辑器窗口,选择“工具”-“引用”第456页共925页2.在引用对话框,找到并选择MicrosoftScriptingRuntime图8-6对MicrosoftScriptingRuntime创建引用3.现在,按下F2打开对象浏览器154-----------------------页面171-----------------------4.在“所有库”的下拉列表里选择“Scripting”。你将看到WSH库里面的部分对象列表。WSH让你轻易的获得一些问题的答案,例如“在哪个硬盘上我可以找到某个文件?”(GetDrive方法),“某文件的扩展名是什么?”(GetExtensionName方法),“该文件最后一次修改在什么时候?”(DateLastModified属性)以及“在给定的硬盘上存在某个文件夹或者文件吗?”(FolderExists和FileExists方法)。图8-7创建对MicrosoftScriptingRuntime的引用之后(见图8-6),对象浏览器显示了很多对象,第457页共925页让你使用硬盘,文件夹,文件和其它内容。24.使用WSH获取文件信息WSH有个对象叫做FileSystemObject,该对象有好几种方法来操纵文件系统。我们来看看你如何获取某个特定文件的信息:1.在当前工程里插入一新模块,并重命名为WSH2.在模块WSH里,输入下述过程FileInfo:SubFileInfo()DimfsAsObjectDimobjFileAsObjectDimstrMsgAsStringSetfs=CreateObject("Scripting.FileSystemObject")SetobjFile=fs.GetFile("C:\\WINNT\\System.ini")‘译者:有的可能是C:\\Windows\\System.inistrMsg="Filename:"&_objFile.Name&vbCrLfstrMsg=strMsg&"Disk:"&_objFile.Drive&vbCrLfstrMsg=strMsg&"DateCreated:"&_第458页共925页155-----------------------页面172-----------------------objFile.DateCreated&vbCrLfstrMsg=strMsg&"DateModified:"&_objFile.DateLastModified&vbCrLfMsgBoxstrMsg,,"FileInformation"EndSub上面显示的过程FileInfo使用VBA函数CreateObject来创建一个ActiveX对象(FileSystemObject),该对象提供访问电脑文件系统的路径DimfsAsObjectSetfs=CreateObject("Scripting.FileSystemObject")上面的代码声明了一个对象变量,名为fs。然后使用函数CreateObject创建一个ActiveX对象并且将该对象赋予对象变量。上面程序的第二行代码SetobjFile=fs.GetFile("C:\\WINNT\\System.ini"),创建和返回对C:、WINNT的System.ini文件对象的引用,并且将其赋值给对象变量objFile。你可以读取File对象的很多属性,例如,objFile.Name语句返回该文件的完整文件名,语句objFile.Drive返回该文件所处的硬盘名称,语句objFile.DateCreated和第459页共925页objFile.DateLastModified分别返回该文件的创建日期和最后一次修改日期。这个程序可以容易地修改成返回文件类型,属性和它的父文件夹的名称。请试图使用下述指令你自己修改该过程:objFile.Type,objFile.Attributes,objFile.ParentFolder以及objFile.Size。在对象浏览器里面点击File对象,看看关于文件,你还可以学习到别的什么。25.FileSystemObjec的方法和属性FileSystemObjedt是个ActiveX控件,提供了到计算机文件系统的访问。该对象提供了很多种方法,表8-3里面列出了其中的一些。方法描述FileExists如果文件存在就返回TrueSubFileExists()DimfsAsObjectDimstrFile第460页共925页AsStringSetfs=CreateObject("Scripting.FileSystemObject")strFile=InputBox("Enterthefullnameofthefile:")Iffs.FileExists(strFile)ThenMsgBoxstrFile&"wasfound."ElseMsgBox"Filedoesnotexist."EndIfEndSubGetFile返回一对象FileGetFileName返回带路径文件名GetFileVersion返回文件版本CopyFile复制文件第461页共925页SubCopyFile()DimfsAsObjectDimstrFileAsStringDimstrNewFileAsStringstrFile="C:\\Hello.doc"strNewFile="C:\\ProgramFiles\\Hello.doc"Setfs=156-----------------------页面173-----------------------CreateObject("Scripting.FileSystemObject")fs.CopyFilestrFile,strNewFile第462页共925页MsgBox"Acopyofthespecifiedfilewascreated."Setfs=NothingEndSubMoveFile移动文件DeleteFile删除文件SubDeleteFile()DimfsAsFileSystemObjectSetfs=NewFileSystemObjectfs.DeleteFile"C:\\ProgramFiles\\Hello.doc"MsgBox"Therequestedfilewasdeleted."EndSubDriveExists如给定硬盘存在则返回TrueFunctionDriveExists(disk)第463页共925页DimfsAsObjectDimstrMsgAsStringSetfs=CreateObject("Scripting.FileSystemObject")Iffs.DriveExists(disk)ThenstrMsg="Drive"&UCase(disk)&"exists."ElsestrMsg=UCase(disk)&"wasnotfound."EndIfDriveExists=strMsg\'runthisfunctionfromtheworksheet\'byenteringinanycellthefollowing:=DriveExists("E第464页共925页:\\")EndFunctionGetDrive返回对象DriveSubDriveInfo()Dimfs,disk,infoStr,strDiskNamestrDiskName=InputBox("Enterthedriveletter:",_"DriveName","C:\\")Setfs=CreateObject("Scripting.FileSystemObject")Setdisk=fs.GetDrive(fs.GetDriveName(strDiskName))infoStr="Drive:"&UCase(strDiskName)&vbCrLfinfoStr=第465页共925页infoStr&"Driveletter:"&_UCase(disk.DriveLetter)&vbCrLfinfoStr=infoStr&"DriveType:"&disk.DriveType&vbCrLfinfoStr=infoStr&"DriveFileSystem:"&_disk.FileSystem&vbCrLfinfoStr=infoStr&"DriveSerialNumber:"&_disk.SerialNumber&vbCrLf157-----------------------页面174-----------------------infoStr=infoStr&"TotalSizeinBytes:"&_第466页共925页FormatNumber(disk.TotalSize/1024,0)&"Kb"&vbCrLfinfoStr=infoStr&"FreeSpaceonDrive:"&_FormatNumber(disk.FreeSpace/1024,0)&"Kb"&vbCrLfMsgBoxinfoStr,vbInformation,"DriveInformation"EndSubGetDriveName返回一个含有硬盘名称或者网络共享名称的字符串FunctionDriveName(disk)DimfsAsObjectDimstrDiskNameAsStringSetfs=CreateObject("Sc第467页共925页ripting.FileSystemObject")strDiskName=fs.GetDriveName(disk)DriveName=strDiskName\'runthisfunctionfromtheImmediatewindow\'byentering?DriveName("D:\\")EndFunctionFolderExists如文件夹存在则返回TrueSubDoesFolderExist()DimfsAsObjectSetfs=CreateObject("Scripting.FileSystemObject")MsgBoxfs.FolderExists("C:\\ProgramFiles")EndSubGetFolder返回对象Folder第468页共925页SubFilesInFolder()DimfsAsObjectDimobjFolderAsObjectDimobjFileAsObjectSetfs=CreateObject("Scripting.FileSystemObject")SetobjFolder=fs.GetFolder("C:\\")Workbooks.AddForEachobjFileInobjFolder.FilesActiveCell.SelectSelection.Formula=objFile.NameActiveCell.Offset(0,1)_.Range("A1").Sel第469页共925页ectSelection.Formula=objFile.TypeActiveCell.Offset(1,-1)_.Range("A1").SelectNextColumns("A:B").SelectSelection.Columns.AutoFitEndSub158-----------------------页面175-----------------------GetSpecialFolder返回操作系统文件夹路径:0—视窗文件夹1—系统文件夹2—临时文件夹第470页共925页SubSpecialFolders()DimfsAsObjectDimstrWindowsFolderAsStringDimstrSystemFolderAsStringDimstrTempFolderAsStringSetfs=CreateObject("Scripting.FileSystemObject")strWindowsFolder=fs.GetSpecialFolder(0)strSystemFolder=fs.GetSpecialFolder(1)strTempFolder=fs.GetSpecialFolder(2)MsgBoxstrWindowsFolder&vbCrLf_&strSystemFolder&vbCrLf_第471页共925页&strTempFolder,vbInformation+vbOKOnly,_"SpecialFolders"EndSubCreateFolder创建文件夹SubMakeNewFolder()Dimfs,objFolderSetfs=CreateObject("Scripting.FileSystemObject")SetobjFolder=fs.CreateFolder("C:\\TestFolder")MsgBox"Anewfoldernamed"&_objFolder.Name&"wascreated."EndSubCopyFolder复制文件夹Sub第472页共925页MakeFolderCopy()DimfsAsFileSystemObjectSetfs=NewFileSystemObjectIffs.FolderExists("C:\\TestFolder")Thenfs.CopyFolder"C:\\TestFolder","C:\\FinalFolder"MsgBox"Thefolderwascopied."EndIfEndSubMoveFolder移动文件夹DeleteFolder删除文件夹SubRemoveFolder()DimfsAsFileSystemObjectSetfs=NewFileSystemObjectIffs.FolderExists("C:\\TestFolder")Then第473页共925页fs.DeleteFolder"C:\\TestFolder"MsgBox"Thefolderwasdeleted."EndIfEndSubCreateTextFile创建文本文件159-----------------------页面176-----------------------OpenTextFile打开文本文件SubReadTextFile()DimfsAsObjectDimobjFileAsObjectDimstrContentAsStringDimstrFileNameAsString第474页共925页strFileName="C:\\WINNT\\System.ini"Setfs=CreateObject("Scripting.FileSystemObject")SetobjFile=fs.OpenTextFile(strFileName)DoWhileNotobjFile.AtEndOfStreamstrContent=strContent&objFile.ReadLine&vbCrLfLoopobjFile.CloseSetobjFile=NothingActiveWorkbook.Sheets(3).SelectRange("A1").SelectSelection.Fo第475页共925页rmula=strContentEndSub对象FileSystemObject只有一个属性,叫做Drives,它返回对硬盘驱动集合的引用。使用该属性,你可以查看一个电脑硬盘的清单,如下所示:SubDrivesList()DimfsAsObjectDimcolDrivesAsObjectDimstrDriveAsStringSetfs=CreateObject("Scripting.FileSystemObject")SetcolDrives=fs.DrivesForEachDriveIncolDrivesstrDrive="Drive"&Drive.DriveLetter&":"Debug.PrintstrDriveNextEndSub26.对象File的属性对象File允许你访问某特定文件的所有属性,下面的代码创建了对对象File的引用:第476页共925页Setfs=CreateObject("Scripting.FileSystemObject")SetobjFile=fs.GetFile(“C:\\MyDocuments\\myFile.doc”)在本章前面的过程FileInfo里你可以发现使用对象File的例子。属性描述Attributes返回文件属性(和本章前面介绍的VBA函数GetAttr比较一下)DateCreated文件创建日期DateLastAccessed最后访问日期DateLastModified最后修改日期Drive驱动器名称,后面带冒号Name文件名ParentFolder文件的父文件夹160-----------------------页面177-----------------------Path文件完整路径Size以字节表示的文件大小(与本章前面介绍的VBA函数FileLen比较一下)Type文件类型。这就是显示在第477页共925页Windows文件浏览器类型一列中的文本(例如,参数设置,应用程序,快捷方式)27.文件夹对象属性对象Folder提供了对所有文件夹属性的访问。下面的代码行创建了对对象Folder的引用:Setfs=CreateObject("Scripting.FileSystemObject")SetobjFolder=fs.GetFolder(“C:\\MyDocuments”)属性描述Attributes文件夹属性DateCreated文件夹创建日期Drive包含该文件夹的驱动器(译者:原文为NameofFolder)Files文件夹中的文件集合SubCountFilesInFolder()Dimfs,strFolder,objFolder,colFilesstrFolder=InputBox("Enterthefoldername:")第478页共925页IfNotIsFolderEmpty(strFolder)ThenSetfs=CreateObject("Scripting.FileSystemObject")SetobjFolder=fs.GetFolder(strFolder)SetcolFiles=objFolder.FilesMsgBox"Thenumberoffilesinthefolder"&_strFolder&"="&colFiles.CountEndIfEndSub上面的过程调用函数IsFolderEmpty,该函数将在本表中的大小属性里讨论。IsRootFolder如果本文件夹为根文件夹则返回TrueName文件夹名称ParentFolder该文件夹的父文件夹Path文件夹的完整路径Size文件夹大小,以字节表示第479页共925页FunctionIsFolderEmpty(myFolder)Dimfs,objFolderSetfs=CreateObject("Scripting.FileSystemObject")SetobjFolder=fs.GetFolder(myFolder)IsFolderEmpty=(objFolder.Size=0)EndFunctionSubFolders该文件夹中的子文件夹集合Type文件夹类型(例如文件夹或回收站)28.驱动器对象属性对象Drive提供了访问到电脑或服务器上某驱动的属性。下述代码创建了对Drive对象的引用:Setfs=CreateObject("Scripting.FileSystemObject")SetobjDrive=fs.GetDrive(“C:\\”)在下面的表格里,你将看到好几个使用Drive对象的程序示例。161第480页共925页-----------------------页面178-----------------------属性描述AvailableSpace可用空间,字节表示FreeSpace同AvailableSpaceDriveLetter驱动器字母(没有冒号)DriveType驱动器类型:0—未知1—可移动2—固定3—网络4—CD驱动5—RAMSubCDROM_DriveLetter()ConstCDROM=4Dimfs,colDrivesSetfs=CreateObject("Scripting.FileSystemObject")SetcolDrives=fs.DrivesForEachDriveIncolDrivesIfDrive.DriveType=CDROM第481页共925页ThenMsgBox"TheCD-ROMDrive:"&_Drive.DriveLetterEndIfNextEndSubFileSystem文件系统,例如,FAT,NTFS或CDFSIsReady如果合适的媒体(例如CD)插入了并且可以访问则返回TrueFunctionIsCDROMReady(strDriveLetter)Dimfs,objDriveSetfs=CreateObject("Scripting.FileSystemObject")SetobjDrive=fs.GetDrive(strDriveLetter)IsCDROMReady=(objDrive.DriveType=4)And_objDrive.IsReady=True\'runthisfunctionfromtheImmediatewindow第482页共925页\'byentering:?IsCDROMReady("D:")EndFunctionPath根文件夹路径SerialNumber驱动器系列号TotalSize驱动器总容量,以字节表示29.使用WSH创建文本文件WSH提供了三种创建文本文件的方法:CreateTextFile,OpenTextFile和OpenAsTextStream。下面的表格里列出了每种方法和示例。方法/语法示例CreateTextFileobject.CreateTextFile(filename[,overwrite[,unicode]])Object是对象FileSystemObject或Folder的名称。filename是明确要创建文件的字符串表达式。Overwrite(可选的)是个布尔值,表明你是否要覆盖已经存在第483页共925页的文件,如果可以覆盖那么该值为True,如果不能覆盖则为162-----------------------页面179-----------------------False,如果忽略,那么现存的文件将不会被覆盖。Unicode(可选的)是个布尔值,表明该文件创建为Unicode或者ASCII类型的文件。如果文件创建为Unicode类型那么该值为真,如果文件为ASCII的话那么该值为假。如果忽略掉,那么就会创建ASCII类型的文件。SubCreateFile_Method1()Dimfs,objFileSetfs=CreateObject("Scripting.FileSystemObject")SetobjFile=fs.CreateTextFile("C:\\Phones.txt",True)objFile.WriteLine("MargaretKubiak:212-338-8778")第484页共925页objFile.WriteBlankLines(2)objFile.WriteLine("RobertProchot:202-988-2331")objFile.CloseEndSub上面的过程创建了一个文本文件来储存两个人的姓名和电话号码。因为在覆盖参数处是一个True布尔值,所以,如果C:\\Phones.txt已经存在的话就会被覆盖。OpenTextFileobject.OpenTextFile(filename[,iomode[,create[,format]]])Object是FileSystemObject对象的名称。Filename是明确要打开的文件名称的字符串表达式。Iomode(可选的)是个布尔值,表示如果该文件不存在时是否创建一个新文件,如果可以创建新文件则为真,否则为假。如果忽略该参数,那么不会创建新文件。第485页共925页(译者,红色段落为原文翻译,应该是错误的)参数iomode可以是下述常数之一:ForReading(1)ForWriting(2)ForAppending(8)Create(可选的)是个布尔值,表示如果该文件不存在时是否创建一个新文件,如果可以创建新文件则为真,否则为假。如果忽略该参数,那么不会创建新文件。Format(可选的)是用来表明打开文件类型的三种类型之一。如果忽略,文件就会打开为ASCII。TristateTrue=打开文件为ASCII.TristateFalse=打开文件为Unicode.TristateUseDefault=使用系统默认方式打开文件SubCreateFile_Method2()Dimfs,objFileSetfs=CreateObject("Scripting.FileSystemObject")第486页共925页SetobjFile=fs.OpenTextFile("C:\\Shopping.txt",_ForWriting,True)objFile.WriteLine("Bread")objFile.WriteLine("Milk")objFile.WriteLine("Strawberries")objFile.CloseEndSubOpenAsTextStreamobject.OpenAsTextStream([iomode,[format]])Object是File对象名称。Iomode(可选的)表明读写模式,它可以是下述三个常数之一:163-----------------------页面180-----------------------ForReading(1)ForWriting(2)ForAppending(8)Format(可选的)是用来表明第487页共925页打开文件类型的三种类型之一。如果忽略,文件就会打开为ASCII。TristateTrue=打开文件为ASCII.TristateFalse=打开文件为Unicode.TristateUseDefault=使用系统默认方式打开文件SubCreateFile_Method3()Dimfs,objFile,objTextSetfs=CreateObject("Scripting.FileSystemObject")fs.CreateTextFile"New.txt"SetobjFile=fs.GetFile("New.txt")SetobjText=objFile.OpenAsTextStream(ForWriting,_TristateUseDefault)objText.Write"WeddingInvitation"objText.Close第488页共925页SetobjText=objFile.OpenAsTextStream(ForReading,_TristateUseDefault)MsgBoxobjText.ReadLineobjText.CloseEndSub30.使用WSH进行其它操作WSH使任何安装在你计算机上的自动化对象的操作成为可能。除通过FileSystemObject访问文件系统之外,WSH也允许你进行其它的一些操作,例如,处理WSH和ActiveX对象,设定和去除打印机和远程驱动器,操纵注册表,创建视窗和互联网快捷方式以及访问WindowsNT活动地址服务。WSH对象模型由下述三种主要对象组成:WScript,WshShell和WshNetwork。本节示范如何利用WshShell对象来编写程序启动其它应用程序和创建快捷方式。31.运行其它应用程序第489页共925页在本书的下一章,你将学习多种从Excel里启动外部应用程序的方法。你可以加上即将在本节找到的三种方法。假设你想要从VBA过程里启动Windows记事本,接下来的过程,你将看到使用WSH的对象WshShell来运行一个应用程序是多么容易。如果你要运行内置的计算器的话,只要将记事本应用程序名称改为Calc就可以了。SubRunNotepad()DimWshShellAsObjectSetWshShell=CreateObject("WScript.Shell")WshShell.Run"Notepad"SetWshShell=NothingEndSub上面的过程以声明和创建一个Wshshell对象开始:DimWshShellAsObjectSetWshShell=CreateObject("WScript.Shell")下一语句则使用Run方法来运行要求的应用程序:WshShell.Run"Notepad"使用相同的概念,很容易运行视窗的公用应用程序,例如计算器或浏览器:164第490页共925页-----------------------页面181-----------------------WshShell.Run“Calc”WshShell.Run“Explorer”过程的最后一行消灭了对象WshShell,因为,不再需要它了。SetWshShell=Nothing你可以启动你应用程序和某个特定的文件,而不是打开一个空的应用程序窗口,如下所示:SubOpenTxtFileInNotepad()DimWshShellAsObjectSetWshShell=CreateObject("WScript.Shell")WshShell.Run"NotepadC:\\Phones.txt"SetWshShell=NothingEndSub试验下面的过程来打开MS-DOS窗口,并且将当前目录下的文件清单打印出来:SubRunDOSCommand()DimWshShellAsObjectSetWshShell=CreateObject("WScript.Shell")WshShell.Run("Command/cDir>lpt1:")EndSub第491页共925页32.创建快捷方式当你开始传播你的VBA应用程序的时候,用户可能会要求你自动在他们的桌面上放置一个你的软件的快捷方式。VBA自己没有提供创建快捷方式的方法。很幸运的是,你现在知道如何使用WSH了,你可以使用它的对象Shell创建应用程序或者网页的快捷方式,不必要用户的干涉。对象WshShell使用了方法CreateShortcut,你可以按照下述方法:SetmyShortcut=WshShell.CreateShortcut(Pathname)Pathname是明确快捷文件完整路径的字符串。所有的快捷方式文件都有扩展名.lnk,并且该扩展名必须包括在文件路径名里面。CreateShortcut方法返回快捷方式对象,下面的表格里列出了很多属性和一个方法。方法/语法示例TargetPathTargetPath属性是可执行文件的路径WshShell.TargetPath=ActiveWorkbook.FullNameWindowStyleWindowStyle属性明确快捷方式使用的窗口类型第492页共925页1–普通窗口3–最大化窗口7–最小化窗口WshShell.WindowStyle=1HotKeyHotKey属性是键盘快捷方式(例如,Alt+f,Shift+g,Ctrl+Shift+z,等等)WshShell.Hotkey="Ctrl+Alt+w"IconLocationIconLocation属性是快捷方式图标的位置。因为图标文件里通常不止一个图标,所以你应该提供图标文件的路径,并且后面标明图标在文件里的索引号。如果不明确的话,Windows会使用缺省的图标。WshShell.IconLocation="notepad.exe,0"DescriptionDescription属性包含一个描述快捷方式的字符串WshShell.Description="WordwareWebSite"WorkingDirectoryWorkingDirectory属性明确第493页共925页快捷方式的工作目录strWorkDir=WshShell.SpecialFolders("Desktop")WshShell.WorkingDirectory=strWorkDirSave这是对象Shortcut的唯一方法。在使用方法CreateShortcut创建165-----------------------页面182-----------------------一个快捷方式对象并且设置该快捷方式的属性后,必须使用Save方法将快捷方式对象保存到硬盘上。创建快捷方式是个三步的过程:1.创建一个WshShortcut对象2.初始化它的属性3.用方法Save将它保存到硬盘下面的例子创建一个WshShell对象和使用CreateShortcut方法创建两个快捷方式:一个到当前第494页共925页Excel工作簿的Windows快捷方式,和一个到WordwarePublishing网页的互联网快捷方式。两个快捷方式都放在用户的桌面上。该过程使用对象WshShell的SpecialFolders属性来返回到视窗桌面的路径。SubCreateShortcut()\'thisscriptcreatestwodesktopshortcutsDimWshShellAsObjectDimobjShortcutAsObjectSetWshShell=CreateObject("WScript.Shell")\'createaninternetshortcutSetobjShortcut=WshShell.CreateShortcut(WshShell._SpecialFolders("Desktop")&"\\Wordware.url")objShortcut.TargetPath="http://www.wordware.com"objShortcut.Save\'createafileshortcutSetobjShortcut=WshShell.CreateShortcut(WshShell._SpecialFolders("Desktop")&"\\"&ActiveWorkbook.Name&".lnk")WithobjShortcut.TargetPath=ActiveWorkbook.FullName第495页共925页.WindowStyle=7.SaveEndWithSetobjShortcut=NothingSetWshShell=NothingEndSub技巧8-12使用SpecialFolders属性你可以使用SpecialFolders属性在你的机器上找到特殊文件夹的位置。下述特殊文件夹是可用的:AllUsersDesktop(所有用户桌面),AllUsersStartMenu(所有用户开始菜单),AllUsersPrograms(所有用户程序),AllUsersStartup(所有用户启动),Desktop(桌面),Favorites(收藏),Fonts(字体),MyDocuments(我的文档),NetHood(网络连接),PrintHood(打印机),Programs(程序),Recent(最近),SendTo(发送到),StartMenu(开始菜单),Startup(启动)和Templates(模版)。如果请求的特殊文件夹不可用,那么SpecialFolders属性就会返回一个空字符串。33.接下来……在本章的课程里,你学习并且测试了让你操作文件系统的VBA函数第496页共925页和语句。你知道了如何读取和修改与文件和文件夹有关的信息,而且,知道了如何执行对顺序,随机和二进制文件的读和写的操作。你也学习了如何使用WSH来访问FileSystemObject和进行其它操作,例如启动应用程序和使用对象WshShell创建Windows快捷方式。如果你对讨论的函数和语句更详细的东西感兴趣的话,那么就花些时间来浏览一下VB在线帮助吧。接下来的一章将给你介绍更多的自动化任务。例如,你将学习如何使用VBA来控制其它应用程序。你将学习启动应用程序的多种方法,并且研究如何直接从MicrosoftExcel里操纵其它应用程序。166-----------------------页面183-----------------------第九章利用VBA控制其它应用程序你每天在办公室里或者家里在你的电脑上工作时,都要用到很多种应用程序。要从你的硬盘或者软盘上查找某个文件的话,你就要打开视窗浏览器。当你要设置系统第497页共925页时间或者更改屏幕外观的话,可以点击控制面板上的相应的图标。如果你的电脑上安装了微软办公软件套餐的话,就可以使用Word创建各种各样的文件,并且依靠Excel进行所有的计算。微软Access对于保存重要的数据表非常有用,而PowerPoint则有助于你使用声音和图片。最后,微软Outlook使你易于保存你的联系、时间和约会并且分享给他人。使用这些应用软件的时候,你经常要在他们之间切换,你可以使用键盘直接输入数据或者复制或移动数据。这些操作——打开应用程序以及在它们之间传输数据时不需要手动操作的。它们可以通过一些很有趣的VBA函数和指令来自动完成。在本章,你将学习多种从VBA过程里打开应用程序的方法,并且找到如何使用称为自动化的技术直接从微软Excel直接控制其它应用程序。1.启动应用程序启动一个应用程序的方法不止一个,实际上,你至少可以使用五种方法手动打开某个程序:通过“开始”“程序”菜单,快捷键,“运行”命令,MS-DOS窗口,或者在视窗浏览器里双击可执行文件。第498页共925页本节假设你对手动启动应用程序很熟悉,并且很想从Excel内部的VB编辑窗口试验其它启动应用程序的方法。我们从最简单的开始吧——Shell函数。该函数使你可以从VBA过程里直接打开任意程序。假设你的过程必须打开视窗记事本,要打开记事本,你所有要做的就是在关键字Sub和EndSub之间加上一条语句,或者更好的方法是在立即窗口里输入下述语句,并且按下回车键:Shell"notepad.exe",vbMaximizedFocus你将立即看到结果。在上面的语句里,“notepad.exe”是你要打开的程序的名称。如果你担心程序找不到的话,那么该名称就应该包含完整的路径(启动器名称和文件夹名称)。注意,程序名称用双引号括起来了。Shell函数的第二个参数可以忽略。该参数明确窗口形式(也就是当程序启动的时候,它如何显示在屏幕上的)。在上面的例子里,记事本将显示为最大化的窗口。如果没有明确窗口形式,那么程序就会被最小化(参见表9-1)。窗口形式常数值窗口显示情况vbHide0窗口被隐藏vbNormalFocus1普通大小,并带第499页共925页焦点vbMinimizedFocus(默认设2最小化,并带焦点(这是缺省设置)置)vbMaximizedFocus3最大化,并带焦点vbNormalNoFocus4普通大小,并失去焦点vbMinimizedNoFocus6最小化,并失去焦点如果Shell函数能够启动某个可执行文件,那么它就会返回一个叫做任务ID的号码。该号码是指示应用程序启动的唯一号码。如果Shell函数不成功的话(也就是说某应用程序不能打开),VB就会产生一错误。如果你要使用Shell函数启动的应用程序的话,就不要在Shell函数后面输入任何语句。Shell函数启动程序是不同时的,意思是说VB启动Shell函数指定的应用程序,并且,VB在启动程序后,立即就回到过程里面去继续剩余的指令(因此,你没有机会立即使用该应用程序)。你如果使用Shell函数来启动控制面板呢?1.打开一新工作簿,保存为Chap09.xls第500页共925页2.在VB编辑器窗口,插入新模块3.重新命名工程为WorkWApplets,模块名为ShellFunction4.输入下面显示的过程StartPanel:SubStartPanel()Shell"Control.exe",vbNormalFocusEndSub控制面板里面有很多图标,每个图标执行一个或者多个任务。众所周知,在每个图标后面都有一个167-----------------------页面184-----------------------程序的,当用户双击图标或者用箭头选择该图标然后按下Enter键,该程序都会被激活。作为一个规律,你总是可以通过查看某个图标的属相来检查什么文件名驱动某个图标。不幸的是,控制面板里面的图标的属性选择都被禁止了。然后,你可以通过创建一个到该图标的快捷键来查找控制面板里图标文件。例如,在你创建一个更改电脑原始设置的过程之前,我们来找出激活该图标的文件名称。1.从“开始”菜单里选择“设置”,然后选择“控制面板”(在第501页共925页WindowsXP开始菜单里可以直接看到“控制面板”)2.在控制面板窗口里,右键单击“初始选项”图标,并且从快捷菜单中选择创建快捷键3.点击确定,将快捷键放在桌面上4.关闭控制面板窗口5.返回桌面,在初始选项的快捷键上单击右键,然后选择属性6.在属性窗口,点击快捷键页,然后点击更改图标按钮图9-1每个控制面板里的图标都有一个后缀名为.cpl的文件7.写下.cpl文件名称(ControlPanelLibrary)或者动态链接库文件(.dll)并关闭该练习中开启的所有窗口表9-2激活控制面板图标的一些文件示例控制面板图标.cpl或者.dll文件电话和调制解调器选项TELEPHON.CPL或MODEM.CPL添加/删除程序APPWIZ.CPL网络和拨号连接NETCPL.CPL或NETSHELL.DLL32-BitODBCODBCCP32.CPL系统SYSDM.CPL邮件MLCFG32.CPL用户和密码PASSWORD.CPL或NETPLWIZ.DLL第502页共925页日期/时间TIMEDATE.CPL区域选项INTL.CPLInternet选项INETCPL.CPL声音和多媒体属性MMSYS.CPL显示DESK.CPL鼠标MAIN.CPL下面的国产ChangeSettings示范如何使用Shell函数来启动控制面板的初始设置图标。注意Shell函数的参数必须写在括号里,如果你后面需要在你的程序里使用它返回值的话。1.在当前模块里输入过程ChangeSettings,如下所示:SubChangeSettings()DimnrTasknrTask=Shell("Control.exeintl.cpl",vbMinimizedFocus)Debug.PrintnrTaskEndSub2.运行几次过程ChangeSettings,每次从表9-2里列出的清单里提供一个不同的.cpl文件。你可能168第503页共925页-----------------------页面185-----------------------需要将程序改为:SubChangeSettings2()DimnrTaskDimiconFileAsStringiconFile=InputBox("EnterthenameoftheCPLorDLLfile:")nrTask=Shell("Control.exe"&iconFile,vbMinimizedFocus)Debug.PrintnrTaskEndSub如果你要启动的程序是微软应用程序,那么除了使用Shell函数外,你还可以很方便地使用VB的方法ActivateMicrosoftApp来实现。该方法在微软Excel应用程序的对象里是可用的,例如,要从立即窗口启动PowerPoint的话,你所有要做的事情就是输入下面的指令并且按下Enter:Application.ActivateMicrosoftAppxlMicrosoftPowerPoint注意ActivateMicrosoftApp方法要求一个常量来指定要启动的程序。如果PowerPoint没有打开的话,上面的过程就会打开PowerPoint,但是如果该程序已经打开的话,该指令不会再打开一个新的第504页共925页PowerPoint界面,只是简单的激活已经在运行的应用程序。你可以结合ActivateMicrosoftApp方法使用下列常量,常量的名称指名应用程序名称。应用程序名称常量AccessxlMicrosoftAccessFoxProxlMicrosoftFoxProMailxlMicrosoftMailPowerPointxlMicrosoftPowerPointProjectxlMicrosoftProjectSchedulexlMicrosoftSchedulePlusWordxlMicrosoftWord2.在应用程序之间切换因为用户可以同时在Windows环境下使用多个应用程序,所以你的VBA过程必须要知道如何在打开的程序之间切换。假设除了Excel之外,你还打开了另外两种应用程序:Word和Explorer。你可以按照下面的语法使用AppActivate语句来激活已经打开的程序:AppActivatetitle[,wait]只有标题参数是必须的,这是应用程序的名称,正如它显示在应用程序窗口的标题栏那样,或者它第505页共925页也可以是Shell函数返回的任务ID号码。注意,参数title要跟每个正运行的应用程序的标题字符串进行对比,如果没有精确的匹配,那么任何标题字符串里前面的字符和参数title一致的应用程序就会被激活。(译者:例如,你要激活Excel,那么title参数应该是“MicrosoftExcel”,如果你写的是“Microsoft”,那么激活的就也可能是Word,PowerPoint……)。第二个参数wait是可选的,它是个布尔值(True或False),明确VB什么时候激活应用程序。如果在这里是False的话,该应用程序就立即会被激活,甚至被调应用程序并没有焦点。如果在wait参数处放置True的话,那么被调的应用程序就会等到它有了焦点,然后才会激活该应用程序。例如,要激活Word,你就得输入下列语句:AppActivate“MicrosoftWord”注意,应用程序名称用双引号引用起来。你也可以使用Shell函数返回的数值作为语句AppActivate的参数:‘runMicrosoftWord运行Word应用程序ReturnValue=Shell("C:\\MicrosoftOffice\\Office\\Word.exe",1)‘activateMicrosoftWord激活Word第506页共925页AppActivateReturnValue语句AppActivate用来在应用程序之间切换,所以要求这些程序已经在运行。该语句仅仅改变焦点,指定的应用程序变为当前活动的窗口。AppActivate语句不会启动任何应用程序,参见下一章节的过程FindCPLFiles,这也是使用该语句的一个例子。我们来练习一下最近介绍的几个VBA语句:169-----------------------页面186-----------------------1.通过在立即窗口里输入下列VBA语句来打开资源管理器:Shell"Explorer"按下回车键后,被请求的应用程序就被打开了,带有“我的文档”文件夹的图标就会出现在任务栏上。2.在立即窗口里输入下列代码:AppActivate"MyDocuments"按下回车键后,焦点就会移至我的文档窗口。3.控制其它应用程序第507页共925页既然你已经知道了如何使用VBA语句来启动一个程序,以及在应用程序之间切换,那么我们来看看一个应用程序是如何与另外一个应用程序交流的。对于一个应用程序来说,要控制另一个应用程序的最简单的方式就是使用SendKeys语句。该语句允许你将许多的按键发送到活动应用程序窗口,你可以发送一个或组合键并且得到直接使用键盘的同样效果SendKeys语句如下所示:SendKeysstring[,wait]这个必须的参数string是你要发送到活动应用程序窗口的键或组合键,例如,使用下列指令来发送字母“f”键:SendKeys"f"要发送组合键Alt+f,使用:SendKeys"%f"百分符号(%)是表示Alt键的字符串。要发送例如Shift+Tab的组合键的话,那么就要使用下面的语句:SendKeys"+{TAB}"加号(+)表示Shift键。要发送其它键或者其它组合键的话,请参见表9-3列出的相应字符串。技巧9-1SendKeys和其它应用程序你只能发送按键到那些为微软视窗操作系统设置的应用程序。第508页共925页技巧9-2SendKeys和被保护的字符有些字符在和SendKeys语句一起使用时具有特殊的意义,它们是:加号(+),脱字符号(^),符合(~)和括号()。要发送这些字符到另一个应用程序的话,就必须将它们用打括号{}括起来。要发送打括号时,则需要输入{{}和{}}SendKeys语句的第二个参数是可选的,wait是个逻辑值True或者False。如果是False(缺省),那么VB在发送按键后立即返回过程,如果为True,那么VB只有在发送的按键执行后才能返回到过程。如果要发送一个表格9-3里面没有列出的字符的话,那么记住这些代码必须用引号括起来,例如:SendKeys“{BACKSPACE}”表9-3SendKeys语句里使用的按键代码键代码键代码空格键{BACKSPACE}滚动锁定{SCROLLLOCK}{BS}Tab{TAB}{BKSP}向上箭头{UP}Break键{BREAK}F1第509页共925页大写锁定键{CAPSLOCK}F2{F2}删除键{DELETE}F3{F3}{DEL}F4{F4}向下箭头{DOWN}F5{F5}End键{END}F6{F6}回车键{ENTER}F7{F7}~F8{F8}Esc键{ESC}F9{F9}帮助键{HELP}F10{F10}Home键{HOME}F11{F11}插入键{INSERT}F12{F12}第510页共925页170-----------------------页面187-----------------------{INS}F13{F13}向左箭头{LEFT}F14{F14}数字锁定键{NUMLOCK}F15{F15}向下翻页键{PGDN}F16{F16}向上翻页键{PGUP}Shift+屏幕打印键{PRTSC}Ctrl^向右箭头{RIGHT}Alt%技巧9-3SendKeys语句对格敏感当你使用SendKeys语句发送按键时,你一定要牢记区分字符的大小格。因此,要发送组合键Ctrl+d的话,你必须使用^d,而发送Ctrl+Shift+D的话,则必须使用字符第511页共925页串:^+d在本章前期,你学习了.cpl文件启动多种控制面板的图标。你现在要创建的VBA过程目的是要定位你硬盘上所有扩展名为.cpl的文件。1.使用立即窗口来启动资源管理器:Shell“Explorer.”“我的文档”图标将出现在屏幕下方的任务栏上。2.在当前工程里插入新模块并且重命名为SendKeysStatement3.输入过程FindCPLFiles,如下所示:SubFindCPLFiles()\'ThekeystrokesareforWindows2000AppActivate"MyDocuments"\'activatetheSearchwindow激活搜索窗口SendKeys"{F3}",True\'movethepointertotheSearchforfiles将光标移到搜索文件\'andfoldersnamedtextbox和文件夹(名称在文本框里)SendKeys"%m",True\'typeinthesearchstring输入要搜索的字符串SendKeys".cpl",True\'movetotheLookindropdownbox焦点移到下拉框SendKeys"{Tab}{Tab}",True第512页共925页\'changetotherootdirectory更改根目录SendKeys"C:\\",True\'executetheSearch执行搜索SendKeys"%s",TrueEndSub4.切换到Excel应用程序窗口并且运行过程FindCPLFiles(使用Alt+F8打开宏对话框,选择过程名称,再点击运行)。上面过程的第一条语句使用AppActivate语句(参见前面章节)来激活已经打开的应用程序,还记得你在立即窗口里使用Shell语句激活了资源管理器吗?剩余的语句发送一些必要的按键到活动应用程序。本过程的结果是扩展名为.cpl的控制面板文件的搜索结果列表。你也可以使用一个SendKeys语句来发送所有必须的按键(参见下面的例子),然而,一步一步发送按键更容易理解程序。SubFindCPLFiles2()AppActivate"MyDocuments"SendKeys"{F3}%m.cpl{Tab}{Tab}C:\\%s",TrueEndSub4.控制应用程序的其它方法第513页共925页尽管你可以使用SendKeys语句来传递命令给其它应用程序,但是你还是必须要求助于其它方法来获得对该应用程序的充分控制。有两种标准方法可以供应用程序和另外一种应用程序交流。最新的方171-----------------------页面188-----------------------法,被称为自动控制,它允许你访问和操纵另一种应用程序的对象。你可以通过自动控制编写VBA过程,通过引用其它应用程序的对象、属性和方法来控制其它应用程序。在本章接下来的章节里,你将学习如何通过自动控制来控制其它应用程序。称为DDE(动态数据交换)的老数据交换技术是允许你在两个应用程序之间动态发送数据的协议,它通过创建一个特殊的通道来发送和结束信息。DDE非常慢,使用困难,只有当你需要与一个不支持自动控制的老应用程序交流时,才需要使用DDE。5.了解自动控制第514页共925页当和另外一个应用程序交流时,你可能需要更多的功能,而不只是激活它来发送按键。例如,你可能需要在该应用程序里创建和操纵对象,你可以在Excel电子表格力插入整个Word文档。因为Excel和Word都支持自动控制,所以,你可以在Excel里编写一个VBA过程在操作Word对象,比如文档或者段落。支持自动控制的应用程序称为自动控制服务器(Automationservers)或者自动控制对象(Automationobjects)。能够操作服务器对象的应用程序称为自动控制控件。有些应用程序只能是服务器或者控件,而其它的则既可以是服务器也可以是控件。MicrosoftOffice2000和2002都可以作为自动控制服务器和控件。自动控制控件可以是安装在你电脑上的各种ActiveX控件,你将在下一章里学习这些对象。6.了解链接和嵌入在你学习如何使用自动控制从VBA过程控制其它应用程序之前,我们来看一看如何手动链接和插入对象。人们熟知的OLE,对象链接和嵌入,允许你创建组合文档。组合文档包含其它应用程序创建的对象。例如,如果你要在Excel里嵌入一个Word文档的话,Excel第515页共925页只要知道创建该对象需要用到的应用程序名称,以及该对象在屏幕上显示的方法。组合文档有链接或者对象嵌入产生。当你使用手动方法来嵌入对象时,你首先要在一个应用程序里复制它,再粘贴到另一个应用程序里。链接对象和嵌入对象的主要区别是对象储存和更新的方式。我们来试验一下:1.激活Word并打开任意一个文档2.选择和复制任意一段文本3.在Excel工作表里,使用下述四种方法之一将复制的文本进行粘贴:粘贴为文本(选择编辑粘贴)。复制的文本就会出现在活动单元格(见图9-2,单元格A2)粘贴为嵌入对象(选择编辑选择性粘贴,点击“粘贴选项”按钮,并且在清单里选择“MicrosoftWordDocument对象”。)粘贴的文本将作为一个嵌入的对象(见图9-2,单元格A5)。该嵌入的对象成为了目的文件的一部分。因为该嵌入的对象没有和原始数据链接,所以该信息是静态的。当文件源中的数据改变时,该嵌入的对象不会被更新。如果要更改嵌入的数据,你就必须双击它,这样就会打开该对第516页共925页象在源程序里编辑它。当然,该源程序必须已经安装在你的电脑上了。当你嵌入对象时,所有的数据都会存储在目的文件里,这会导致文件大小显著增大。注意,当你嵌入一个对象后,Excel的编辑栏里将显示:=EMBED("Word.Document.8","")粘贴为链接对象(选择编辑选择性粘贴,点击“粘贴链接”选项,然后在列表里选择“MicrosoftWordDocument对象”)。虽然目的文件显示了所有的数据,但是它仅仅储存了该数据的地址。当你双击该链接的对象时(见图9-2,单元格A9),原应用程序就会被启动。链接对象是一种动态的操作,这意味着当源文件里的数据改变时,链接的数据就会自动更新。因为目的文件只包含对象如何与源文件链接的信息,所以,对象链接并不会增加目的文件的大小。下面的公式是Excel用来链接对象的:=Word.Document.8\'C:\\DocumentsandSettings\\tj8147\\MyDocuments\\Tiger\\VB\\Excel2002_Programming\\Chinese\\Excel2002VBA_Ch9.doc\'!\'!OLE_LINK2\'(译者:由于文件存储位置不同,本节的翻译可能和你的情况不一样,请注意分辨)第517页共925页粘贴为超链接(选择粘贴超链接译者:应该为“编辑”“粘贴为超链接”)粘贴的数据在工作表里显示为带下划线、有颜色的文本(见图9-2,单元格A11)。点击该超链接,你可以快速地激活该源文件。172-----------------------页面189-----------------------图9-2示范链接和嵌入7.使用VBA进行链接和嵌入过程InsertLetter示范了如何使用程序在Excel嵌入一个Word文档。用你自己的文件名称代替引用“C:\\Hello.doc”。过程InsertLetter使用AddOLEObject方法,该方法创建一个OLE对象,并且返回一个对表该新OLE对象的Shape对象。在VB在线帮助里面,你可以找到AddOLEObject方法可用的其它参数。1.在当前工程里面插入一新模块,并重命名为OLE第518页共925页2.输入过程InsertLetter,如下所示:SubInsertLetter()Workbooks.AddActiveSheet.Shapes.AddOLEObjectFileName:="C:\\Hello.doc"EndSub上面的过程打开一个新工作簿,然后嵌入该指定的Word文档。要链接一个文档的话,你就必须明确另外一个参数Link,如下所示:ActiveSheet.Shapes.AddOLEObject_FileName:="C:\\Hello.doc",Link:=True技巧9-4对象链接和嵌入当你不得不做出决定是否使用嵌入还是链接对象时,只要有下列之一的条件,那么就使用嵌入:你不在乎文档大小,或者你有足够的硬盘空间和内存来处理大文件你再也不会在其它复合文档里使用源文件或者源文本你想要将该文档通过电子邮件或者磁盘发送给别人,并且确保他们能够顺利地读取数据。(译者:本人也倾向于使用嵌入,因为链接经常会问你是否要更新链接,而且,很多人经常会忘记发送源文件给别人。)第519页共925页173-----------------------页面190-----------------------8.COM和自动控制在自动控制后面的驱动力量是组件对象模型(COM),它决定了服务器应用程序创建对象的规则,也明确服务器和控制应用程序在使用这些对象时必须遵循的方法。COM标准包含作为自动控制界面(Automationinterfaces)可用的函数集合。当服务器应用程序创建一个对象是,它会自动地制作一个和它一起可用的界面。该界面包括该对象可识别的属性、方法和事件。控制应用程序不需要为了控制该对象去了解它的内部结构,只需要知道如何操作服务器应用程序制作的对象界面。9.了解绑定对于控制应用程序与自动控制对象(服务器)来说,你必须将你的VBA过程中可用的对象和服务器实际的自动控制对象联系起来,这个过程就叫做绑定。这里有两种第520页共925页类型的绑定:后期绑定和早期绑定。你对绑定的选择对你的应用程序表现影响很大。10.后期绑定当你声明一个变量AsObject或者AsVaiant时,VB使用的是后期绑定。后期绑定也叫运行绑定。简单地说,后期绑定意味着VB在设计时不会将你的对象变量和自动控制对象联系起来,而是要等到你实际运行该过程时才联系起来。因为AsObject或者AsVariant的声明在本质上是非常普通的,所以,VB在汇编时不能决定你变量指向的对象真正具有你的VBA过程使用的属性和方法。下面的声明导致对指定对象的后期绑定:DimmydocAsObject后期绑定的优势是所有的自动控制对象都知道如何使用。后期绑定的劣势是对内置常量不支持。因为在设计时,VB并不知道你的对象指向的类型库,所以,你必须通过在应用程序文档里查询数值在你的代码里定义常量。同样,在运行时询问应用程序将放慢你程序的执行。注意:后期绑定使得在另外一个应用程序的类型库里访问对象称为可能,而不需要首先建立对该对第521页共925页象库的引用。如果你不肯定你的用户是否在他们的机子上安装了要指向的类型库,那么就使用后期绑定。下面的过程示范如何使用后期绑定来打印Word文档。SubPrintWordDoc()DimobjWordAsObjectSetobjWord=CreateObject("Word.Application")WithobjWord.Visible=True.Documents.Open"C:\\Hello.doc".Options.PrintBackground=False.ActiveDocument.PrintOutEndWithobjWord.Documents.CloseobjWord.QuitSetobjWord=NothingEndSub技巧9-5这是什么类型的绑定?无论何时你使用常用的Object或Variant数据类型声明对象变量,请考虑后期绑定。后期绑定和早期绑定的主要区别是你如何声明你对象变量。11.早期绑定第522页共925页当你声明对象变量为明确的对象类型时,VB使用的是早期绑定。早期绑定也熟知为汇编绑定。这意味着VB在源代码转变为可执行代码时期,就将你的对象变量和自动控制对象联系起来了。常见的语法如下所示:DimobjectVariableAsApplication.ObjectType174-----------------------页面191-----------------------在上面的语法中,Application是应用程序的名称,正如它出现在对象浏览器里的工程库下拉清单里的样子(例如Word和Excel)。ObjectType是对象类型(例如应用程序,文档,工作簿,工作表)。下面的声明导致早期绑定:DimmydocAsWord.DocumentDimmydocAsExcel.Worksheet早期绑定让你能够充分利用VB编辑器上可用的许多调试工具。例如你可以使用对象浏览器查找外部对象,属性和方法。VB的自动语法检测,自动列出成员以及自动显示快速信息(这些都在第二章里第523页共925页有讨论)可以让你在编写代码时更快,更少出错。另外,早期绑定允许你使用内置常量作为方法和属性设定的参数。因为这些常量在设计的时候在类型库里面就是可用的,所以你不需要定义它们。这些非常方便的内置语法检测,智能特点和对内置常量的支持,在后期绑定里是不可用的。虽然使用早期绑定的VBA过程执行得更快一些,但是一些非常老的视窗应用程序只能使用后期绑定。注意:为了使用早期绑定,你必须首先建立对对象库的引用(参见接下来的章节)。当你确定你的用户安装了引用的类型库时,就使用早期绑定。12.建立到对象库的引用如果你决定通过自动控制使用早期绑定连接到另外的应用程序的话,你首先就应该建立对包括你要操作对象的对象库的引用。依照下面的步骤创建对MicrosoftWord对象库的引用:1.激活VB编辑器窗口2.在工程浏览器里选择当前工程,并且选择“工具”“引用”3.在引用对话框里,选择“可使用的引用”列表框里面的应用程序名称。例如,点击MicrosoftWord9.0ObjectLibrary或者MicrosoftWord10.0Object第524页共925页Library旁边的复选框(见图9-3)(译者:这里引用的是MicrosoftWord11.0ObjectLibrary)。拉下可用引用列表框的滚动条定位该对象库,如果你已经安装了某个应用程序但是它的类型库在可用引用列表框里面没有出现的话,那么你可以点击“浏览”按钮。4.点击确定按钮关闭引用对话框。引用对话框列出了VBA工程可用的引用名称。没有使用的引用按字母顺序列出,勾选上了的引用按优先顺序列出。例如,在Excel里,MicrosoftExcel10.0ObjectLibrary比MicrosoftWord10.0或者9.0ObjectLibrary具有更高的优先顺序。当一个过程引用一个对象时,VB从引用对话框里列出的库里按顺序搜索所有被引用的对象库。图9-3为了要操作其它应用程序的对象,你应该建立对该需要的对象库的引用在建立了对所要求对象库的引用后,你就可以在对象浏览器里浏览该对象的属性和方法。175第525页共925页-----------------------页面192-----------------------图9-4建立了对MicrosoftWord11.0ObjectLibrary的引用后(见图9-3),MicrosoftWord的所有对象,属性和方法都可以从ExcelVBA工程里访问了。13.创建自动控制对象依照下列步骤,在你的VBA过程里创建一个自动控制对象:使用Dim…AsObject或者Dim…AsApplication.ObjectType子句声明对象变量(参见前面章节里的后期和早期绑定使用主题)如果你在使用早期绑定,那么使用引用对话框来建立对应用程序对象类型库的引用如果自动控制对象不存在,那么使用CreateObject函数;如果自动控制对象已经存在的话,那么就使用GetObject函数来建立对该对象的引用使用关键字Set将CreateObject或者GetObject函数返回的对象赋值到对象变量14.使用CreateObject函数第526页共925页按照下面的语法,使用CreateObject函数从VBA过程里创建对自动控制对象的引用:CreateObject(class)参数class是你想要引用的应用程序的名称。该名称包含早先讨论的对象类类型(参见早期绑定部分)。必须使用关键字Set将自动控制对象赋予对象变量,如下所示:Setvariable_name=CreateObject(class)例如,使用自动控制对象来激活Word,你的VBA过程里需要包括下面的声明语句:earlybinding早期绑定DimwordApplAsWord.DocumentSetwordAppl=CreateObject("Word.Application")或者latebinding后期绑定DimwordApplAsObjectSetwordAppl=CreateObject("Word.Application")通常,CreateObject函数创建该特定自动控制对象的新示例。然而,一些应用程序注册为一种叫做“单一示例”的应用程序了,这就是说你不能同时运行一个以上的示例。MicrosoftWord和PowerPoint就是这种单一示例的应用程序,因此,如果Word或者PowerPoint已经在运行,那么第527页共925页176-----------------------页面193-----------------------CreateObject函数就会直接引用到在运行的示例去,而不会再创建一个新的示例。15.使用自动控制创建一个新的Word文档我们来看看你如何将在前面章节学习到的关于绑定的知识应用到现实生活中的例子里。你也许有时需要从Excel直接通过程序打开一个Word文档,并且往里面写入数据,下面的例子使用了早期绑定。1.在当前工程里插入新模块,并重命名为Automation2.在工程浏览器里,选择当前工程,并且选择“工具”“引用”3.如果可用引用列表里的MicrosoftWord9.0ObjectLibrary或者MicrosoftWord10.0ObjectLibrary没有被勾选,那么找到它们并勾选上,点击确定退出。4.输入下面过程WriteLetter:SubWriteLetter()DimwordApplAsWord.ApplicationApplication.StatusBar="CreatingWordApplication第528页共925页Object..."SetwordAppl=CreateObject("Word.Application")WithwordAppl.Visible=TrueApplication.StatusBar="Creatinganewdocument...".Documents.Add.ActiveDocument.Paragraphs(1).Range.InsertBefore"Invitation"Application.StatusBar="Savingdocument...".ActiveDocument.SaveAs"C:\\Invite.doc"Application.StatusBar="ExitingWord...".QuitEndWithSetwordAppl=NothingApplication.StatusBar=FalseEndSub5.切换到Excel应用程序窗口,并选择“工具”“宏”“宏”,找到过程WriteLetter并点击运行过程WriteLetter开始时声明对象变量为特定的对象类型(Word.Application)。回想这种生命(早期报道)要求你建立对Word对象库的引用(本章的前面讲过)。CreateObject函数返回的自动控制第529页共925页对象赋值到一个叫做wordAppl的对象变量,因为由子弟控制启动的应用程序不会出现在屏幕上,所以使用语句:wordAppl.Visible=True使启动的Word应用程序可见,这样你就可以观察VBA的工作情况。该过程里后面的语句打开一个新文档(Add方法),并且在第一段输入文本(InsertBefore方法),将文档保存到硬盘(SaveAs方法),以及关闭Word应用程序(Quit方法)。每条语句之前都有一条指令,将信息显示在Excel应用程序窗口下面的状态栏上。当Word应用程序关闭后,指令:SetwordAppl=Nothing清除对象变量,收回该对象占用的内存。语句:Application.StatusBar=False将状态栏上的信息恢复为默认的“就绪”。前面提到过,Word是单一示例(single-instance)应用程序,这意味着你不能同时运行一个以上的Word示例,简单说,如果你没有启动Word,WriteLetter过程里面的CreateObject函数将会启动Word,否则,它将会使用当前活动的Word示例。16.使用GetObject函数第530页共925页如果你确定自动控制对象以及存在并且已经打开,那么就考虑使用GetObject函数,如下所示:GetObject([pathname][,class])GetObject函数有两个参数,它们都是可选的。使用第一个参数来明确你要打开的文件名称,应该提供完整的文件路径。如果你忽略该参数,那么不必须明确参数class,指明要使用的对象类型,例如:177-----------------------页面194-----------------------Excel.ApplicationExcel.SheetExcel.ChartExcel.RangeWord.ApplicationWord.DocumentPowerPoint.Application在Invite.xls的基础上创建一个Excel对象,并且强制设置为Excel5工作表,你可以使用下列声明:‘latebinding后期绑定DimexcelObjAsObject第531页共925页SetexcelObj=GetObject("C:\\Invite.xls",Excel.Sheet.5")要设定对象变量为某个特定的Word文档的话,你可以使用:‘earlybinding早期绑定DimwordObjAsWord.ApplicationSetwordObj=GetObject("C:\\Invite.doc")如果要访问一个正在运行的Office应用程序对象,那么可以将第一个参数空出:DimexcelObjAsObjectSetexcelObj=GetObject(,"Excel.Application")当你调用不带第一个参数的GetObject函数时,它就会返回一个对该应用程序示例的引用,如果该应用程序没有启动的话,就会产生错误。17.打开存在的Word文档下面的过程CenterText示范了GetObject函数的使用,访问Invite.doc文件。回想一下,该文件是在本章前面的过程WriteLetter里创建的。过程CenterText会将指定Word文档里的第一段居中。该过程使用了一个叫做DocExists的自定义函数来检查指定的文件是否存在。另外一个自定义函数(IsRunning)检查Word是否已经在运行。基于上述检查结果,使用CreateObject或者GetObject第532页共925页函数。如果出现错误,那么错误编号和错误描述将会显示出来。SubCenterText()DimwordDocAsWord.DocumentDimwordApplAsWord.ApplicationDimmydocAsStringDimmyApplAsStringOnErrorGoToErrorHandlermydoc="C:\\Invite.doc"myAppl="Word.Application"\'firstfindoutwhetherthespecifieddocumentexists首先查明该文档是否存在IfNotDocExists(mydoc)ThenMsgBoxmydoc&"doesnotexist."&Chr(13)&Chr(13)_&"RuntheWriteLetterproceduretocreate"&mydoc&"."ExitSubEndIf\'nowcheckifWordisrunning现在检查Word是否正在运行IfNotIsRunning(myAppl)ThenMsgBox"Wordisnotrunning-willcreateanewinstanceof_第533页共925页Word."SetwordAppl=CreateObject("Word.Application")SetwordDoc=wordAppl.Documents.Open(mydoc)ElseMsgBox"Wordisrunning-willgetthespecifieddocument."\'bindthewordDocvariabletoaspecificWorddocument将变量wordDoc绑定到178-----------------------页面195-----------------------特定的Word文档SetwordDoc=GetObject(mydoc)EndIf\'centerthe1stparagraphhorizontallyonpage将第一段水平居中WithwordDoc.Paragraphs(1).Range.ParagraphFormat.Alignment=wdAlignParagraphCenterEndWithwordDoc.Application.Quit第534页共925页SaveChanges:=TrueSetwordDoc=NothingSetwordAppl=NothingMsgBox"Thedocument"&mydoc&"wasreformatted."ExitSubErrorHandler:MsgBoxErr.Description,vbCritical,"Error:"&Err.NumberEndSubFunctionDocExists(ByValmydocAsString)AsBooleanOnErrorResumeNextIfDir(mydoc)<>""ThenDocExists=TrueElseDocExists=FalseEndIfEndFunctionFunctionIsRunning(ByValmyApplAsString)AsBooleanDimapplRefAsObjectOnErrorResumeNextSetapplRef=GetObject(,myAppl)IfErr.Number=429ThenIsRunning=False第535页共925页ElseIsRunning=TrueEndIf\'clearobjectvariable清除对象变量内容SetapplRef=NothingEndFunction18.使用关键字New除了使用CreateObject函数来引用到其它的应用程序之外,你可以使用关键字New。关键字New告诉VB创建一个对象的新示例,返回到该示例的引用,以及将引用赋予该对象变量。例如,你可以按下面的方式使用关键字New:DimobjWordAsWord.ApplicationSetobjWord=NewWord.ApplicationDimobjAccessAsAccess.ApplicationSetobjAccess=NewAccess.Application使用关键字New声明的对象变量总是早期绑定的。使用关键字New比使用CreateObject函数更高效。你每次使用关键字New的时候,VB就会创建应用程序的一个新示例。如果该应用程序以及运行,你就不需要打开另外一个示例,你应该使用GetObject函数。关键字第536页共925页New也可以用来在声明对象变量的时候,同时创建一个新的对象示例,例如:DimobjWordAsNewWord.Application179-----------------------页面196-----------------------注意,当你使用关键字New在Dim语句里声明对象变量的时候,你就不需要使用Set语句了。然而,不建议使用这种创建对象变量的方法,因为当该对象变量真正被创建后,你就失去对它的控制了。在声明中使用关键字New会导致创建对象,即使它没有被使用到。因此,如果你想要控制创建的对象变量,那么总是使用下述语法声明你的对象变量吧:DimobjWordAsWord.ApplicationSetobjWord=NewWord.ApplicationSet语句可以进一步在你需要使用该对象的地方使用,接下来的章节将示范如何使用关键字New来创建MicrosoftOutlook的新示例,并且编写你的联系地址到Excel工作表中。19.使用自动控制访问MicrosoftOutlook第537页共925页要从Excel直接访问Outlook的对象模型的话,首先就要建立对MicrosoftOutlook10.0或者9.0ObjectLibrary的引用。下面的程序例子将在Excel工作表里插入你Outlook里面的联系信息。SubGetContacts()DimobjOutAsOutlook.ApplicationDimobjNspcAsNameSpaceDimobjItemAsContactItemDimHeadingsAsVariantDimiAsInteger\'arrayelement数组成员DimrAsInteger\'rowindex行号r=2SetobjOut=NewOutlook.ApplicationSetobjNspc=objOut.GetNamespace("MAPI")Headings=Array("FullName","Street","City",_"State","ZipCode","E-Mail")Sheets(1).ActivateForEachcellInRange("A1:F1")cell.FormulaR1C1=Headings(i)i=i+1NextForEachobjItemInobjNspc.GetDefaultFolder_第538页共925页(olFolderContacts).ItemsWithActiveSheet.Cells(r,1).Value=objItem.FullName.Cells(r,2).Value=objItem.BusinessAddress.Cells(r,3).Value=objItem.BusinessAddressCity.Cells(r,4).Value=objItem.BusinessAddressState.Cells(r,5).Value=objItem.BusinessAddressPostalCode.Cells(r,6).Value=objItem.Email1AddressEndWithr=r+1NextobjItemSetobjItem=NothingSetobjNspc=NothingSetobjOut=NothingEndSub过程GetContacts开始声明一个叫做objOut的对象变量来存储到Outlook应用程序的引用,该变量定义为明确的对象类型(Outlook.Application),因此VBA使用早期绑定。第539页共925页注意在该过程里,我们使用关键字New(在前面部分由讨论)来创建一个新的Outlook应用程序对象示例,返回引用到该示例,并且将该引用赋予声明的变量objOut。为了访问Outlook里的联系项目,你也需要声明对象变量来引用Outlook的NameSpace和ContactItem。NameSpace对象代表了储存为MAPI(信息应用程序编程界面)的信息。NameSpace对180-----------------------页面197-----------------------象包含了文件夹(联系地址,日志,任务,等等),每个文件夹由一次有它们的项目。一个项目是Outlook的一个详细数据,例如邮件信息,或者联系地址。使用For…Each…Next循环在工作表里写入列标题之后,过程使用另外一个For…Each…Next循环来遍历联系地址文件夹中的项目。GetDefaultFolde方法返回一个联系地址文件夹的对象变量,该方法有一个参数,该常量代表了你要访问的文件夹。当所有的联系地址都被写入Excel工作表后,该过程释放所有对象变量,将它们设定为Nothing。注意,当你运行过程GetContacts时,你可能会看到一个警告信息,第540页共925页告诉你程序试图访问电子邮件地址,点击确定允许操作。20.接下来……在本章,你学习了如何从VBA程序里启动、激活和控制其它应用程序(Word和Outlook)。你学习了如何使用SendKeys方法发送按键到另一个应用程序。你也学习了如何手动和编程地添加链接和嵌入对象。最后,你使用自动控制从Excel里创建新的Word文档,以及后来访问该文档并设置一些格式。你也学习了如何从Outlook里获取联系地址并放置到Excel工作表中。你使用两个新函数CreateObject和GetObject扩展了你的VBA知识。你也学习了如何以及何时使用关键字New。请在第十五章里学习如何从Excel里控制MicrosoftAccess。在下一章,你将学习如何通过自定义窗体从用户处收集更多的数据。第十章对话框和自定义窗体在第四章,你学习了如何使用Excel内置的InputBox函数在VBA过程执行期间从用户处收集单一第541页共925页数据。但是,万一你的程序在运行时需要多个数据怎么办呢?用户也许希望一次就提供所有数据,或者从项目清单中作出所有合适的选择。如果你定程序必须收集数据的话,那么你可以:使用内置对话框集合创建一个自定义窗体本章将教你如何从VBA过程里显示内置的对话框,以及从零开始设计你自己的自定义窗体。Excel对话框在开始创建自己的窗体之前,你应该花上一些时间学习如何利用Excel内置的对话框,这些内置对话框本来就是为我们准备的。我讲的不是手动选择适合的选项,而是从你自己的VBA过程里调用这些对话框。Excel有一个特殊的内置对话框集合,它们用开头为xlDialog的常量表示,例如xlDialogClear,xlDialogFont,xlDialogDefineName和xlDialogOptionsView。这些内置对话框是Excel对象,属于内置Dialos集合,每个dialog对象代表一个内置对话框。表10-1常用的内置对话框对话框名称常量新建xlDialogNew打开xlDialogOpen第542页共925页另存为xlDialogSaveAs页面设置xlDialogPageSetup打印xlDialogPrint字体xlDialogFont按照下述格式使用Show方法来显示对话框:Application.Dialogs(常量).Show例如,下面的语句显示字体对话框:Application.Dialogs(xlDialogFont).Show如果你在对象浏览器里面选择Excel库后,再输入xlDialog搜索的话,那些代表Excel内置对话框的常量清单就会显示在对象浏览器里面了(参见图10-1)1.打开一个新工作簿并且保存为Chap10.xls2.切换到VB编辑器窗口3.打开立即窗口181-----------------------页面198-----------------------4.输入下述语句并查看结果:Application.Dialogs(xlDialogClear).ShowApplication.Dialogs(xlDialogFont).Show第543页共925页Application.Dialogs(xlDialogFontProperties).ShowApplication.Dialogs(xlDialogDefineName).ShowApplication.Dialogs(xlDialogOptionsView).Show最后一句指令显示“选项”对话框的“视图”。显示内置对话框后,你可以选择合适的选项,然后Excel就会将当前被选择的单元格,区域或者整个工作表设置相应的格式。尽管你不能更改内置对话框的外观和行为,但是当你从你的VBA过程显示内置对话框的时候,你可以决定它的初始设置。如果你不更改初始设置,那么VBA将显示对话框和其缺省设置。假设你要显示清除对话框,并且所有按钮都被选择上。通常Excel显示对话框的时候,内容选项按钮是被选择上的。在立即窗口里输入下列语句:Application.DialogS(xlDialogClear).Show1你可以在Show方法后面加上一系列的参数,在清除对话框里,“全部”选项按钮出现在四个选项按钮组的最开头。Excel通常将可用的选项进行编号,因此,“全部”=1,“格式”=2,“内容”=3,以及“批注”=4。在线帮助可以搜索到内置对话框的参数列表(参见图10-3)第544页共925页图10-1前缀为“xlDialog”的常量识别Excel内置对话框在立即窗口里输入下面的语句,可以显示字体对话框,并且当前选择为“Arial”字体和14字号:Application.Dialogs(xlDialogFont).Show"Arial",14如果只要明确字号的话,那么可以在第一个参数的位置放置一个逗号就行:Application.Dialogs(xlDialogFont).Show,8下面的指令显示“定义名称”对话框,并且在工作簿中的“名称”文本框中输入“John”,“引用位置”里引用到单元格A1:Application.Dialogs(xlDialogDefineName).Show"John","=$A$1"如果你点击确定Show方法就返回True,点击取消则为False。182-----------------------页面199-----------------------图10-2以常量xlDialogOptionsView代表的“选项”对话框“视图”的可用设置第545页共925页图10-3Excel内置对话框参数列表1.文件打开和另存为对话框OfficeXP中一个新而功能强大的对象是FileDialog。该对象允许你从你的VBA过程里显示文件打开和文件另存为对话框。因为FileDialog对象是MicrosoftOffice10.0ObjectLibrary的一部分,183-----------------------页面200-----------------------所以它在所有的OfficeXP应用程序里都是可用的。在前期的Excel版本中,程序员使用了两种特殊的方法来显示文件打开和文件另存对话框,这些方法(GetOpenFilename和GetSaveAsFilename)将在本章后面解释。要在你的VBA过程里面使用新的FileDialog对象来显示文件打开对话框的话,你可以输入下列语句:Application.FileDialog(msoFileDialogOpen).Show要显示文件另存对话框的话,则使用下面的语句:Application.FileDialog(msoFileDialogSaveAs).Show第546页共925页现在,我们在立即窗口里输入上面的语句来看看文件打开和文件另存对话框。除了文件打开和文件另存为对话框之外,FileDialog对象也能够显示“浏览”对话框,列出文件和文件夹(参见图10-4),或者文件夹(图10-5):‘browsethelistoffilesandfolders浏览文件和文件夹清单Application.FileDialog(msoFileDialogFilePicker).Show图10-4文件采集对话框允许用户选择一个或多个文件,该对话框显示文件和文件夹列表,并且标题显示为“浏览”‘browsethelistoffolders浏览文件夹清单Application.FileDialog(msoFileDialogFolderPicker).Show图10-5文件夹采集对话框允许用户选择一个路径,该对话框显示目录列表,并且标题显示为“浏览”文件对话框使用的常量列在下面的表格里,前缀“mso”表明这些常量都是MicrosoftOffice对象第547页共925页184-----------------------页面201-----------------------模型里一部分。msoFileDialog常量值msoFileDialogOpen1msoFileDialogSaveAs2msoFileDialogFilePicker3msoFileDialogFolderPicker4可以使用FileDialog的Filters属性来控制显示文件的类型。如果你打开文件打开对话框下面的“文件类型”下拉列表框时,你将看到许多可选择的文件过滤器。那里有24种预先设置好的文件过滤器,你也可以在该清单里添加你自己的过滤器。在立即窗口里输入下述语句,我们就可以得到缺省的文件过滤器数目了:setf=Application.FileDialog(msoFileDialogOpen).Filters?f.countFileDialog对象的过滤器储存在FileDialogFilters集合里面。我们来创建一个简单的过程,将缺第548页共925页省的文件过滤器返回到Excel工作表:1.在当前VBA工程里插入一个新模块,并且重命名为DialogBoxes2.在DialogBoxes代码窗口里输入下面显示的ListFilters过程:SubListFilters()DimfdfsAsFileDialogFiltersDimfiltAsFileDialogFilterDimcAsIntegerSetfdfs=Application.FileDialog(msoFileDialogOpen).FiltersSheets(3).Cells(1,1).SelectSelection.Formula="ListofDefaultFilters"Withfdfsc=.CountForEachfiltInfdfsSelection.Offset(1,0).Formula=filt.Description&_":"&filt.ExtensionsSelection.Offset(1,0).SelectNextMsgBoxc&"filterswerewrittentoSheet3."EndWithEndSub该过程声明了两个对象变量,变量fdfs返回对FileDialog对象里第549页共925页的FileDialogFilters集合的引用,而对象变量filt则储存对对象FileDialogFilter的引用。FileDialogFilters集合的Count属性返回文件过滤器的总数。之后,过程遍历过滤器集合,并且找到每个过滤器的描述和扩展名。使用FileDialogFilters集合的Add方法,你可以轻易地将你自己的过滤器添加到缺省的过滤器中去。下面修改后代工程ListFilters2示范了如何将临时文件(.tmp)过滤器添加到过滤器清单中去。该过程里的最后语句将打开文件打开对话框,因此你自己可以检查自定义的过滤器是否已经被添加到了文件类型下拉列表框里。SubListFilters2()DimfdfsAsFileDialogFiltersDimfiltAsFileDialogFilterDimcAsIntegerSetfdfs=Application.FileDialog(msoFileDialogOpen).FiltersSheets(3).Cells(1,1).SelectSelection.Formula="ListofDefaultFilters"Withfdfs185第550页共925页-----------------------页面202-----------------------c=.CountForEachfiltInfdfsSelection.Offset(1,0).Formula=filt.Description&_":"&filt.ExtensionsSelection.Offset(1,0).SelectNextMsgBoxc&"filterswerewrittentoSheet3.".Add"TemporaryFiles",".tmp",1c=.CountMsgBox"Therearenow"&c&"filters."&vbCrLf_&"Checkforyourself."Application.FileDialog(msoFileDialogOpen).ShowEndWithEndSub你可以使用FileDialogFilters集合的Clear方法清除所有预设的过滤器。修改一下上面的过程,在添加自定义的临时文件(.tmp)过滤器之前,清除内置的过滤器。当你从文件打开对话框里选择一个文件时,该被选择的文件名称和第551页共925页路径就会被放置在FileDialogSelectedItems集合里。使用SelectedItems属性可以返回FileDialogSelectedItems集合。通过设定FileDialog对象的AllowMultiSelect属性为True,用户就可以同时按下Shift键或者Ctrl键和文件名称,选择一个或多个文件。接下来的过程示范了如何使用上面提及的属性,该过程打开一个新的工作簿并且插入一个列表框控件。允许用户选择一个以上的文件,然后被选择的文件将加入到该列表框控件里,并且加亮第一个文件名。SubListSelectedFiles()DimfdAsFileDialogDimmyFileAsVariantDimlboxAsObjectSetfd=Application.FileDialog(msoFileDialogOpen)Withfd.AllowMultiSelect=TrueIf.ShowThenWorkbooks.AddSetlbox=Worksheets(1).Shapes._AddFormControl(xlListBox,_Left:=20,Top:=60,Height:=40,第552页共925页Width:=300)lbox.ControlFormat.MultiSelect=xlNoneForEachmyFileIn.SelectedItemslbox.ControlFormat.AddItemmyFileNextRange("B4").Formula=_"You\'veselectedthefollowing"&_lbox.ControlFormat.ListCount&"files:"lbox.ControlFormat.ListIndex=1EndIfEndWithEndSub186-----------------------页面203-----------------------图10-6使用过程ListSelectedFiles(见上面)将用户选择的文件添加到工作表中列表框控件中去注意,Show方法不会将用户所选的文件打开,它仅仅显示文件打开对话框。当用户点击“打开”按第553页共925页钮时,文件名称通过SelectedItems属性从SelectedItems集合里获得。如果你希望用户点击“打开”按钮时立即执行文件的打开操作的话,你就应该使用FileDialog对象的Execute方法。下面的过程示范了如何立即打开用户选择的文件:SubOpenRightAway()DimfdAsFileDialogDimmyFileAsVariantSetfd=Application.FileDialog(msoFileDialogOpen)Withfd.AllowMultiSelect=TrueIf.ShowThenForEachmyFileIn.SelectedItems.ExecuteNextEndIfEndWithEndSub2.GetOpenFilename和GetSaveAsFilename方法从多年以前开始,Excel就给程序员们提供了两种方便的VBA方法来显示文件另存为和文件打开对话第554页共925页框:GetOpenFilename和GetSaveAsFilename。这些方法只有在Excel里可用,并且在Excel2002里面如果需要向后兼容的话仍然可用。GetOpenFilename方法显示“打开”对话框,在那里你可以选择要打开的文件名称,第二个方法(GetSaveAsFilename)则显示另存为对话框。1.在立即窗口输入下面的指令:Application.GetOpenFilenameApplication.GetSaveAsFilenameApplication.GetSaveAsFilename("Plan2.xls")GetOpenFilename方法从用户处获得文件名称,而不必实际打开某特定的文件。该方法有四个可选的参数,经常使用的是第一和第三个参数,显示入下表:187-----------------------页面204-----------------------GetOpenFilename参数描述fileFilter该参数决定了对话框的文件类型(译者:原文为Saveastype,有误)下拉框了的内容。例如,要在文件类型下第555页共925页拉框里显示“ExcelFiles(.xls)”的话,你就应该输入下列文本作为fileFilter:“ExcelFiles(.xls),.xls”(译者:“ExcelFiles,.xls”也一样。)过滤器的前面部分(逗号前)决定文件类型下拉框要显示的文本,第二部分(逗号后)明确你要显示的那种类型的文件。确保你按照表格里的例子试验一下。title这是对话框的标题,如果忽略,对话框将显示标题为“打开”在立即窗口里输入下列语句(确保在一行输入),来看看这些参数是如何使用的:Application.GetOpenFilename("ExcelFiles(.xls),.xls"),,"HighlighttheFile"GetOpenFilename方法返回所选的或者指定的文件名称,该名称之后可以在你的VBA过程里用来打开该文件,例如:yourFile=Application.GetOpenFilename?yourFileC:\\EXCEL\\Mark.xls第556页共925页Workbooks.OpenFilename:=yourFile在上面的例子里,文件名称被赋予变量yourFile,接下来的两条输入为询问文件名称(?yourFile)和显示该名称(C:\\EXCEL\\Mark.xls)。第四条语句打开变量yourFile明确的文件。如果你通过点击Esc键或者对话框上的取消按钮来取消对话框的话,那么GetOpenFilename方法就会返回False。GetSaveAsFilename方法返回文件名和路径,然而,它不会自动地保存该特定的文件。输入下述指令提供文件名称:Application.GetSaveAsFilename("Plan2.xls")如果你忽略文件名称的话,Excel就会显示当前活动文件的名称。当你使用GetSaveAsFilename方法时,你可以明确文件过滤器和对话框自定义标题:yourFile=Application.GetSaveAsFilename(“Plan2.xls”,"ExcelFiles(.xls),.xls",,"Nameyourfile")要显示另存为对话框的话,就要将GetSaveAsFilename方法的结果赋予一个变量,如上所示。3.创建窗体第557页共925页尽管内置的对话框很方便使用,但是它并不能满足你所有的VBA应用程序的要求。除了将对话框显示在屏幕上和初始化它的设置之外,你不能控制对话框的外观,你不能决定增加哪个按钮,删除哪个按钮,而哪个又移动,同样,你不能改变内置对话框的大小。如果你想用提供一个自定义的界面的话,那么你的唯一办法就是创建一个用户窗体。用户窗体看上去就像一个自定义对话框,你可以在上面添加各种各样的控件,给这些控件设置属性以及编写对窗体反应的VBA过程和控制事件。窗体是单独的对象,你可以在VB编辑器菜单里选择“插入”“用户窗体”来添加窗体。窗体可以在不同的应用程序之间分享使用,例如,你可以在Word或者任何其它使用VB编辑器的应用程序里面,重新使用Excel里设计的窗体。按照下述步骤创建自定义窗体:切换到VB编辑器窗口选择“插入”“用户窗体”一个叫做窗体的文件夹显示在工程浏览器窗口,该文件夹包含一个空白用户窗体。工作区域自动显示窗体和带有添加控件的工具箱。188第558页共925页-----------------------页面205-----------------------图10-7通过选择插入菜单里面的用户窗体可以添加一个新的窗体到活动VBA工程属性窗口(见图10-8)显示很多种属性,你可以根据你的需要进行设置。该窗体属性安排成七个类别:外观,行为,字体,杂项,图片,位置和滚动。要按类别显示窗体属性的话,那么可以点击属性窗口上的“按分类序”。要查找某特定属性的信息的话,可以点击该属性名称并且按下F1键,在线帮助将启动该属性描述主题。在你的VBA工程里添加新窗体后,你应该通过设置“名称”(Name)属性给该窗体设置一个独特的名称,除了名称之外,每个窗体还应该包含一个标题,你可以使用Caption属性给你的窗体设置标题。技巧10-1在VBA应用程序之间共享窗体所有使用VB编辑器的VBA应用程序在创建自定义窗体时共享一些功能特点,你可以通过从文件中导出和导入,或者通过拖曳窗体对象到另一个工程来共享你的窗体。要导入或者导出窗体文件,可以选择“文件”“导入”或者“文件”“导出”。在你导出某个窗第559页共925页体文件之前,确保你在工程浏览器窗口里选中了该窗体。在将窗体拖曳到一个不同的VBA应用程序之前,你得安排好VBE窗口,确保你能同时看到两个应用程序的工程浏览器窗口,拖住工程浏览器里的窗体名称到另外一个工程浏览器。189-----------------------页面206-----------------------图10-8使用属性窗口,你可以很容易地更改你自定义窗体的外观,行为和其它特点4.创建用户窗体的工具当你设计一个窗体时,你可能要插入一些合适的控件来使它有用。工具箱包含了标准VB所有你可以添加到窗体上的控件按钮,它也可以包含已经安装在你电脑上的额外的控件。工具箱可用的控件被称为ActiveX控件,这些控件能够对特定的用户行为例如点击该控件或改变它的制作出反应。你将第560页共925页在本章剩余的部分学习如何使用工具箱控件。图10-9工具箱显示了可以添加到你的自定义窗体的控件(译者:在每台电脑上的工具箱上显示控件可能不一样,可以通过“附加控件”在工具箱上添加额外的控件按钮)MicrosoftOffice套装提供了额外可以放置在工具箱上以快速访问的ActiveX控件,如果你的电脑上还安装了其它包含ActiveX应用程序的话,那么你也可以将它们放置在工具箱上。依照下述步骤在工具箱上添加其它的ActiveX控件:1.在工具箱上(非控件区域)单击右键并且点击“新建页”,并且选择重命名2.在“题注”框里面输入新名称“额外控件”,在“控件提示文字”框里面输入“额外的ActiveX控件”,点击确定返回到工具箱3.在新页的任意地方单击右键,并从快捷菜单中选择“附加控件”。如果该选项不可用的话,那么确定你在该页区域单击右键,而不是点击“额外控件”本身4.当附加控件对话框出现时,点击你要添加的每个控件前面的选项按钮。图10-10显示了加亮的日历控件。当你点击确定时,这个控件就会出现在工具箱的当前第561页共925页页上190-----------------------页面207-----------------------图10-10你在工具箱上附加额外安装在你电脑上的ActiveX控件在接下来的几段中将描述标准的VB控件。5.标签标签允许你在窗体上添加文本,标签控件经常用来添加字幕,标题,抬头和解释。你可以使用标签给那些不带Caption属性的控件(例如文字框,列表框,滚动条和旋转按钮)加上标题。你可以给标签定义快捷键,例如,在添加完标签控件和设置它Accelerator属性后,通过按下Alt键和某个特定字母键,你就可以立即激活该控件(译者:激活标签控件后面的控件,例如文字框,列表框等。这是一个非常有用的工具!)。要给某个已经存在的控件添加一个标题或者一个键盘快捷键的话,你就应该添加一个标签控件,并且在它属性窗口的Accelerator属性第562页共925页里输入一个字母。下一步选择“视图”“Tab键顺序”,并且确保该标签名称出现在你要使用快捷键激活的控件名称之前。你将在本章后面学习如何使用Tab键顺序对话框(参见图10-14)6.文字框文字框是最流行的窗体控件,因为它们可以用来显示或者从用户处获取数据。你可以在文字框里输入文本、数字、单元格引用或者公式。通过更改MultiLine属性设置,你可以在文字框里输入一行以上的文本。当你设置了WordWrap属性时,文本行可以自动换行。此外,如果你将EnterKeyBehavior属性设置为True,同时MultiLine属性也为真的话,那么你将能够在文字框里面通过按下回车键开始新的一行。另外一个属性EnterFieldBehavior,决定当用户选择文本区域时是否选择文本(译者:应该说激活该控件,例如说使用Tab键来激活文字框。),设置该书写为0(fmEnterFieldBehaviorSelectAll)的话,将会选择该区域的所有文本,设置该属性为1(fmEnterFieldBehaviorRecallSelection)的话,将仅仅选择用户上次激活该区域时选择的文本。第563页共925页如果你想要限制用户在文字框输入字符数的话,那么你可以设置MaxLength属性的字符确切数目。7.框架框架允许你可视地组织和逻辑地聚合窗体上面的各种控件。当你使用框架控件包围选项按钮时,VB将这些按钮视为相互排斥的,你同时只能选择其中的一个按钮,因此,如果用户选择了可用的选项按钮之一i,那么其它的选项按钮就不能再被选择。在本章的后面,你将找到使用两个框架的“信息调查”窗体示例。其中一个将“硬件”和“软件”选项按钮组织成一个逻辑化的集合,而第二个框架则将和电脑类型相关的复选框集中到一起(参见图10-11)。8.选项按钮选项按钮让你在许多相互排斥的选项中选择一个,选项按钮通常以两个或者多个按钮组织在一起并且包围在一个框架之内。在任何时刻,只能选择一个选项按钮。当你选择一个新选项按钮,之前被选择的选择按钮就会自动取消选定。要激活或者失活一个选项按钮的话,只要将它的Value属性设第564页共925页置为True或者False。True意味着该选项被激活,False则意味着该选项失活。191-----------------------页面208-----------------------9.复选框复选框用来将具体的选项打开或者关闭,不同于选项按钮只让你同时选择一个选项,用户可以同时选上一个或者多个复选框。如果复选框被选择,那么它的Value属性就设置为True,如果复选框没有被选择,那么它的Value属性则设置为False。10.切换按钮切换按钮看上去像命令按钮,而作用与选项按钮类似。当你点击切换按钮时,该按钮会保持凹下去,如果再点击一次的话,按钮则恢复正常。按下的切换按钮的值属性为True。11.列表框第565页共925页除了可以使用文字框提示用户输入明确的数据之外,有时候提供一个可供选择的清单可能会更好,列表框排除了输入错误数据的可能性。列表框的内容可以在工作表中敲入,也可以直接从VBA过程里使用AddItem方法添加。RowSource属性指定显示在列表框里面的数据源,例如引用$A$1:$B$8,列表框里将显示这些区域里的内容。当你设置ColumnCount属性时,列表框可以显示一列或者多列数据。另外一个属性,ColumnHeads,可以设置为True,显示列表框的列标题。用户也没有限制只选择一个选项,如果过程需要选择两个或者多个列表项目的话,你也可以设置MultiSlect属性为True。12.复合框复合框是一个结合文字框和列表框在一起的控件,该控件经常用来节省窗体上的空间。当用户点击复合框右边的下拉箭头时,它会打开显示一系列可供选择的项目。如果里面没有一个适用的选项的话,你可以将MatchRequired属性设置为False,这样就允许用户直接输入一个新的数据。ListRows属性决定了下拉清单出现时,显示的项目数。Style属性决定了复合第566页共925页框的类型。使用0(fmStyleDropDownCombo)可以允许用户从清单里选择一项或者在文字框里输入一新项。如果要限制用户的选择只能在该复合框的可用清单里的话,那么就将Style属性设置为2(fmStyleDropDownList)。13.滚动条你可以在窗体上放置水平的或者竖直的滚动条。尽管滚动条通常使用于定位窗口,但是它也可以用在你窗体上来输入一些预设范围的数值。滚动条的当前值由Value属性设置或者返回。滚动条的Max属性让你设置它的最大值,而Min属性则决定了它的最小值。LargeChange属性决定了当用户点击滚动条内部时Value属性的改变值。同样,当使用滚动条编程时,不要忘记设置SmallChange属性,它决定当你点击滚动条的箭头时Value属性如何改变。14.旋转按钮旋转按钮作用类似于滚动条。你可以点击旋转按钮来增加或者减小某个数值。旋转按钮经常和文字第567页共925页框一起使用,因为这样用户就可以使用旋转按钮在文字框里敲入精确的值或者选择数值。和文字框一起使用旋转按钮的技术将会在本章后面讨论到。15.图像图像控件让你可以在窗体上显示图像,该控件支持下列文件格式:.bmp,.cur,gif,.ico,.jpg和.wmf。就像工具箱里的其它控件一样,图像控件也有许多属性可以设定。例如,你可以使用PictureSizeMode属性控制图片的外观,该属性有三种设置:0(fmPictureSizeModeClip将不在图片框里面的部分截除),1(fmPictureSizeModeStretch水平或竖直拉伸图片,使之正好适合图片框)和3(fmPictureSizeModeZoom按比例放大图片)。16.多页控件多页控件可以在窗体顶部显示一系列的页面(参见图10-17)。每小页作为单独的页面使用。使用多页控件,你可以设置包含两页或多页的窗体,你可以在每页上放置不同的控件。当一个窗体包含很多的数据时,它的可读性便降低了。点击窗体页要比在一个使用滚第568页共925页动条的长窗体上移动要轻松的多。默认上,每个多页控件在窗体上显示两页,通过快捷菜单可以添加新页,也可以在VBA过程里使用192-----------------------页面209-----------------------Add方法添加新页。本章中的第二个实践练习时犯了如何使用该控件来追踪学生的考试分数。17.TabStrip控件虽然TabStrip和多页控件看上去非常相似,但是它们有各自不同的作用。TabStrip控件(参见图10-17)允许你使用相同的控件来显示多套相同的数据。假设窗体显示学生的考试,每个学生必须通过相同科目的考试。每个科目可以放在一个单独的页上(tab),每页包含相同的控件来收集得分和考试日期。当你激活任何页的时候,你将看到相同的控件,只有这些控件里的数据变化。参见本章的第二个实践练习,看看如何使用TablStrip控件。第569页共925页18.RefEdit控件RefEdit控件是专门在Excel里面创建的窗体控件,它允许你在工作表里选择一个单元格或者单元格区域并且传递到你的VBA过程。看一下一些Excel内置对话框,你就可以看到这个控件是如何工作的,例如,“数据”菜单里的“合并计算”对话框就有一个标为“引用位置”的RefEdit控件,让你选定想要进行合并计算的数据区域。点击RefEdit右边的按钮,可以在选择单元格区域的时候暂时隐藏对话框。本章的第二个实践练习使用RefEdit控件给列表框添加学生姓名。19.在窗体上放置控件当你创建自定义窗体的时候,你将工具箱里可用的很多控件(参见图10-9)放置在一个空窗体上。选择什么样的控件取决于控件需要储存的数据类型,以及你窗体的功能。当你使用窗体时,工具箱总是可见的,你可以在屏幕上移动它,改变它的大小,或者当你将所有需要的控件放在窗体上了并且你要做的只是设置它们的属性,你也可以关闭它。临时被移除的工具箱也可以通过选择“视图”第570页共925页“工具箱”重新显示。工具箱的使用是很容易的,要在窗体上添加新控件的话,可以先点击工具箱上面的控件图标,然后在窗体上点击一下或者画一个框。在窗体上点击一下(不画框)将会在窗体上放置一个缺省大小的控件。每个控件的标准设置可以在它的属性窗口里查找到。例如,标准的文字框大小为18X72磅(参见文字框的Height和Width属性)。在窗体上放置控件后,“选定对象”按钮(用箭头代表)成为工具箱上的活动控件。如果你双击工具箱上的控件时,你可以随你需要画上很多这个控件。例如,要快速在窗体上放置三个文字框,可以双击文字框控件,然后在窗体上点击三次。点击工具箱上的选定对象按钮,可以失活所选的控件。技巧10-2设置网格选项当你在窗体上拖曳控件时,VB将调节控件以使得它和窗体的网格对齐。通过使用“选项”对话框你可以按你的喜好设置窗体的网格。要访问网格选项的话,可以选择“工具”“选项”,然后点击选项对话框的“通用”页,窗体网格设置区域允许你关闭网格、调整网格大小,以及决定是否需要控件和网格对齐。第571页共925页20.应用程序示例1:信息调查既然你已经通读了创建用户窗体的理论知识,并且了解了工具箱上不同控件之间的区别,你已经可以来做一些实践练习了。你可能也知道,理解一个复杂特征的最好方式就是将它应用到一个实际生活的项目中。在这部分,你将给合作者创建一个自定义窗体,他要求你将给工作表输入调查数据的单调过程简单化。使用该窗体时(参见图10-11),你将有机会体验许多控件和它们的属性,另外,你也将学习如何将数据从你的窗体转移到工作表(参见图10-12)在本章结束的时候,你将拥有创建自定义窗体的必要技能,适应你VBA应用程序独特的要求。1.在工程浏览窗口,选中工程VBAProject(Chap10.xls)并且在属性窗口将工程名称改为CustomForms2.选择“插入”“用户窗口”,添加一个空白窗体3.在属性窗口,双击Name属性并输入InfoSurvey,将窗体的缺省名称(UserForm1)更改掉。你将在VBA过程里使用给名称引用到该用户窗体4.双击Caption属性,并输入窗体新标题:InfoSurvey。该名称将出现在窗体的标题栏上5.双击BackColor属性,点击“调色板”并且给窗体底色选上一种第572页共925页颜色193-----------------------页面210-----------------------图10-11InfoSurvey窗体允许用户通过作一些适当的选择就可以快速地数据数据图10-12每次使用窗体Survey后,用户的选择就会写入到工作表里面21.在窗体上添加按钮、选项框和其它控件给自定义窗体设置完初始属性(Name和Caption)后,我们继续来给窗体放置需要的控件吧。这里是一步一步的指导如何准备如图10-11显示的窗体。1.更改窗体大小当你在工程里插入的缺省窗体太小,不够放置你VBA程序要求的控件时,你可以按照下述方法之一来更改它的大小:第573页共925页a.使用鼠标调整大小点击窗体的空白部分,窗体周围便会出现好几个选用符将鼠标放在窗体右边中间的选用符上,并且将其向右拖曳至你想要的位置,释放鼠标194-----------------------页面211-----------------------将鼠标放在窗体下边中间的选用符上,并且将其向下拖曳至你想要的位置,释放鼠标b.通过属性窗口调整窗体大小:每个新建的窗体缺省大小为180X240。窗体尺寸单位是磅。一磅等于1/72英寸。输入窗体两个属性:Height和Width的新数值,可以改变窗体的大小。点击窗体的标题栏(显示“InfoSurvey”的地方)在属性窗口,双击属性Height并且输入值252.75,更改Width属性为405.75为了避免重复工作,总是在添加需要的控件之前调整窗体的大小。2.添加框架点击工具箱上的框架控件,这时鼠标光标变成了一个十字架并且跟随着被选择控件的标第574页共925页志指向窗体的左上角,然后点击并拖曳鼠标画出一个小矩形。当你释放鼠标后,你将看到一个标题为“Frame1”的小矩形。当该框架被选择上后,它旁边就会出现一些选用符,并且属性窗口的标题栏便会显示“属性-Frame1”在属性窗口,双击Caption属性并将默认的标题Frame1改为“MainInterest”3.添加选项按钮点击工具箱上的选项按钮,将鼠标移动到你刚才在窗体上添加的框架“MainInterest”内部,点击并且向右拖曳鼠标,直到看到一个带有标签“OptionButton1”的矩形在属性窗口将该选项按钮的Caption属性改为“Hardware”使用相同的技术,在“MainInterest”框架里添加另外一个选项按钮并且将Caption属性改为Software无论何时当用户必须从一组相互排斥的选项中选择一个时就要使用选项按钮,如果用户必须选择多余一个的选项的话,就要使用复选框。4.添加列表框点击工具箱上的列表框控件,这时鼠标光标变成了一第575页共925页个十字架并且跟随着被选择控件的标志。在MainInterest框架下面点击并且向下向右拖曳鼠标画出一个列表框,当你释放鼠标后,将看到一个白的矩形。图10-11显示了添加了各种硬件的列表框。在本实践工程的后面,你将学习如何在该列表框里面显示合适的项目。5.添加带选项按钮的框架按照第二步在列表框下面插入一个框架并且按照第四步将框架的Caption属性改为Gender。在该框架里面添加两个选项按钮,并且将第一个按钮的Caption属性改为Male,第二个为Female。参见图10-11技巧10-3操作和移动控件如果你想要复制控件的话,那么就选择该控件(被选择的控件将会有选用符在其周围),按住Ctrl键,将光标置于控件中央然后按下鼠标左键,拖曳光标到你需要的位置,然后释放鼠标,更改按钮的Caption属性。在选择和移动一组控件的话,点击工具箱上面的“选定对象”工具,并且在你需要移动的一组控件周围画一个矩形框,当你释放鼠标后,所有控件都将被选择上。(你也可以通过按住Shift键,并点第576页共925页击每个要选择的控件来选择一个以上的控件——不要只看,动手试试)要移动被选择的控件组到窗体上的另外位置的话,可以点击选择区域并拖曳鼠标到预期位置。6.添加带复选框的框架点击工具箱上的框架控件,并且在MainInterest框架右边画一个矩形将其Caption属性改为ComputerType点击工具箱上的复选框按钮,并且在刚添加的框架内部点击一下,框架里应该出现CheckBox1控件更改CheckBox1的Caption属性为IBM/Compatible在ComputerType框架里面再放置两个复选框,使用Caption属性将这两个复选框标题设置为:Notebook/Laptop和Macintosh。最后的结果应该和图10-11一致。不像选项按钮那样相互排斥,复选框允许用户同时激活一个或者多个选项。复选框在特定时候可以是选定的,未选定的或者不可用的。不可用的复选框会变灰并且不能被选定。选定的195-----------------------页面212-----------------------第577页共925页复选框的标题前面有一个x号,具有焦点的复选框的标题周围有虚线包围。技巧10-4复选框还是选项按钮同时只能选择一个选项的时候使用选项按钮,而复选框让用户选择任意多个适合的选项。7.添加标签和复合框点击工具箱上的标签控件点击ComputerType框架下面的空白地方,Label1控件应该就会出现在那里将Label1的Caption属性改为WhereUsed点击工具箱上的复合框控件点击标签WhereUsed下面的空白地方并且拖曳鼠标画出一个长方形,释放鼠标。只有当你点击控件右边的向下箭头时,复合框才会显示可用的选项清单。复合框有时也被称为下来列表并且用来屏幕上的宝贵空间。尽管用户一时只能看见清单中的一项,但是通常点击向下箭头可以很快地改变当前选择。8.添加标签、文字框和旋转按钮点击工具箱上的标签控件在WhereUsed复合框下面的空白地方点击一下,将会出现一个标签控件,更改其Caption第578页共925页属性为Percent(%)Used点击工具箱上的文字框控件在Percent(%)Used标签右边点击一下放置一个默认大小的文字框点击工具箱上的旋转控件,然后点击文字框控件的右侧,出现一个默认大小的旋转按钮。最后的样子如图10-11所示旋转按钮有两个箭头,用来在一个给定范围内增加或者减少数值。最大值由Max属性的设置决定,而最小值则由Min属性设定。旋转按钮和滚动条有相同的属性,但是也有两个不同之处:旋转按钮没有滚动条,而且它少一个LargeChange属性。文字框通常放置在旋转按钮的旁边,这样允许用户直接在文字框里面输入数据,或者使用旋转按钮控制数值。如果旋转按钮必须和文字框一起使用的话,那么你定VBA过程必须确保文字框里输入的数据和旋转按钮保持同步。在本练习里,你将使用旋转按钮来显示所选硬件或者软件的兴趣百分比。9.添加命令按钮双击工具箱上的命令按钮控件。回想一下双击工具箱上的控件时,表明你想要添加一个以上的所选控件第579页共925页点击窗体的右上角,这将导致出现CommandButton1点击CommandButton1的下面,出现CommandButton2将CommandButton1的Caption属性为OK,CommandButton2为Cancel。多数自定义窗体都有两个命令按钮,确定和取消,使用户能够接受窗体上输入的数据,或者离开窗体。在本练习里,OK按钮将输入在窗体上的数据转移到工作表里。无论何时当他完成数据输入的时候,用户也可以点击取消按钮。你将在本章后面编写合适的VBA过程,使按钮对用户的操作有反应。10.添加图像控件点击工具箱上的图像按钮在Cancel按钮下面用鼠标点击,并且拖曳鼠标,画一个长方形,释放鼠标,最后的样子如图10-11所示。窗体将根据选择的是Hardware或者Software选项按钮,显示不同的图片。图像将用VBA程序上载。11.检查窗体外观点击窗体标题栏,或者点击窗体上的任意空白区域,选定窗体按下F5键或者选择“运行”“运行子过程/用户窗体”来显示用户将看到的窗体第580页共925页VB将切换到Excel窗口的当前活动工作表,并且显示你设计的自定义窗体。如果你忘了选择窗体,就会出现宏对话框(译者:按下F5的时候),关闭宏对话框,然后重复前面两步点击窗体右上角的关闭按钮(x)来关闭该窗体,返回到VB编辑器窗口。回想一下,我们放置在窗体上的OK和Cancel按钮都还没有任何功能,它们需要VBA过程让它们工作。在窗体上添加完控件后,你可以使用鼠标或者格式菜单命令来调节控件的对齐和空间。196-----------------------页面213-----------------------技巧10-5使用用户窗体工具栏用户窗体工具栏包含很多有用的使用窗体的快捷键,例如使控件大小一样,水平或者数值居中,控件边缘对齐,以及组合或取消组合控件。选择“视图”“工具栏”“用户窗体”。22.更改控件名称第581页共925页在开始编写程序控制窗体之前,你应该给每个放置在窗体上的控件分配自己的名称。尽管VB自动给每个控件分配一个缺省名称,但是要在一个过程里引用多个几乎具有一样的名称的同类对象的话,这些名称是很难区分的,例如:OptionButton1,OptionButton2,等等。给窗体上的控件分配有意义的名称可以让你引用这些控件的VBA过程可读性增加。给控件命名:点击窗体上合适的控件双击属性窗口的Name属性注意:在更改Name属性之前,你得确保属性窗口的标题栏显示正确的控件类型。例如,要给一个框架控件重命名的话,就要先点击窗体上的框架控件。当属性窗口显示“属性-Frame1”时,双击Name属性,并且在默认名称加亮区域输入新的名称。不要将控件的名称和标题(Caption)混淆。例如,在InfoSurvey窗体上,框架的缺省名称是Frame1,但是该控件的标题是MainInterest。控件的标题可以通过设置其Caption属性来更改。控件的标题允许用户明确控件的目的,以及建议预期的数据类型,然而控件的名称是用在VBA代码里使事情发生的。第582页共925页1.给窗体InfoSurvey上的控件分配名称,如下表所示:(译者:你可以按照自己的方式命名控件,但是一个好的方法是按表中的样式命名控件。例如第一个选项按钮,optHard,opt表示该控件类型为OptionButton,而Hard则表明该控件的作用是Hardware选项。)对象类型Name属性第一个选项按钮optHard第二个选项按钮optSoft列表框lboxSystems第三个选项按钮optMale第四个选项按钮optFemale第一个复选框chkIBM第二个复选框chkNote第三个复选框chkMac复合框cboxWhereUsed文字框txtPercent旋转按钮spPercent第一个命令按钮butOK第二个命令按钮butCancel图像picImage第583页共925页23.设置其它控件属性放置在InfoSurvey窗体上的控件也是对象,这些对象中的每一个都有它们自己的属性和方法。在前面的部分,你更改了所有对象的Name属性,这些后面将在VBA过程里引用。控件的属性可以在自定义窗体的设计时候设定,也可以在运行的时候设置(也就是说,在VBA过程执行的时候)。我们现在来给所选控件设置一些属性。点击窗体上的控件,定位属性窗口上希望设置的属性,并且在属性名称右边输入新值。例如,设置控件lboxSystems的ControlTipText属性,点击窗体InfoSurvey上的列表框并且在属性窗口里找到ControlTipText属性,在属性窗口的右边一列里输入你要显示的文本,当用户将鼠标移动到该列表框上面时就会显示该文本:Selectonlyoneitem1.更改对象属性,如下所示:197-----------------------页面214-----------------------第584页共925页对象名称属性更改为lboxSystemsControlTipTextSelectonlyoneitemspPercentMax100spPercentMin0OKbuttonAcceleratorOCancelbuttonAcceleratorCpicImagePictureSizeMode0-fmPictureSizeModeClipAccelerator属性指明对象名称中的哪一个字母可以用在键盘快捷组合家里来激活该控件。该特定的字母在该对象的标题里将显示为下划线。例如,显示该窗体后,你将可以使用组合键Alt+O快速选择OK按钮。InfoSurvey窗体对象的其它属性将将VBA过程里直接设置。24.准备工作表以储存窗体数据用户在窗体上选择了合适的选项并点击OK按钮之后,这些被选择的第585页共925页数据将会转移到一个工作表中。然而,在此之前,你得准备一个工作表来接收这些数据,并且给用户一个易于操作的界面来启动你的窗体。按照下述步骤来准备你的工作表:1.激活Excel窗口2.双击工作簿Chap10.xls的Sheet1页,并且输入新名称:InfoSurvey3.输入列标,如图10-13所示4.选择K列和第一行,并且将它们的底色改为你喜欢的颜色(使用“格式”工具栏上的“填充底色”按钮)。从工作表里启动自定义窗体的最简单方法是点击一个按钮,接下来的步骤带领你在工作表InfoSurvey里添加按钮Survey5.选择“视图”“工具栏”,并选择“窗体”6.点击窗体工具栏上的按钮控件,在单元格K2里放置一个按钮。当出现指定宏对话框时,在“宏名”框里面输入DoSurvey,并且点击确定。稍后你将编写该过程。7.当你返回工作表时,该被指定宏DoSurvey的按钮(按钮1)应该仍然被选中了,给它输入一个新名称:Survey。如果该按钮没有被选定的话,那么就在其上单击右键来选中它,选择快捷菜单第586页共925页上的“编辑文字”并输入Survey作为其新名称。要退出编辑模式,可以点击按钮之外的任何地方。8.保存你对Chap10.xls做的改变。198-----------------------页面215-----------------------图10-13Survey按钮将会启动InfoSurvey窗体。当用户点击窗体上的OK按钮时,窗体数据将会放置到该工作表里面25.显示自定义窗体每个用户窗体都有Show方法,让你可以给用户显示该窗体。在下面的例子里,你将准备DoSurvey过程。回想前面部分,你已经将该过程指定给了InfoSurvey工作表的Survey按钮。1.在VB编辑器窗口,选择工程CustomForms(Chap10.xls),并且选择“插入”“模块”2.在属性窗口,将新模块的名称改为ShowSurvey第587页共925页3.输入下述显示自定义窗体的过程SubDoSurvey()InfoSurvey.ShowEndSub注意,Show方法前面是窗体对象的名称,正如出现在窗体文件夹里面的那样(InfoSurvey)4.保存Chap10.xls的变化5.切换到Excel窗口,并点击Survey按钮,窗体InfoSurvey将出现。注意,如果你点击Survey按钮后出现错误信息的话,那么你可以没有按前面步骤6那样给该按钮指定需要的宏。要更正该错误,可以点击确定,单击右键于Survey按钮,并选择快捷菜单上的“指定宏”,然后点击指定宏对话框里的DoSurvey宏,并点击确定退出。现在,你可以点击Survey按钮显示窗体了。6.通过点击窗体右上角的关闭按钮(x),关闭InfoSurvey窗体26.设置Tab顺序用户可以使用鼠标或者Tab键在窗体上移动,因为许多用户倾向于使用键盘在窗体上移动,所以决定窗体上控件激活的顺序是很重要的。下列步骤示范设置Info第588页共925页Survey窗体上控件的Tab顺序:1.在工程浏览器窗口里的窗体文件夹里,双击InfoSurvey窗体2.选择“视图”“Tab键顺序”。Tab键顺序对话框出现了,该对话框按控件添加的顺序显示窗体InfoSurvey上的所有控件名称。对话框的右边有一些按钮,允许你向上或者向下移动所选的控件。要移动某个控件的话,可以点击其名称并且点击上移或者下移按钮,直到你想要的位置。3.按照图10-14显示的那样重新安排InfoSurvey窗体上的控件4.点击确定,退出Tab键顺序对话框199-----------------------页面216-----------------------5.返回Excel界面,并且点击按钮Survey6.按Tab键向前移动,按Shift+Tab向后移动7.关闭InfoSurvey窗体。如果你想要更改控件激活的顺序的话,那么重新打开Tab键顺序对话框,并作适当的更改。图10-14Tab键顺序对话框让你觉得按Tab键时控件激活的顺序第589页共925页27.了解窗体和控件事件除了属性和方法之外,每个窗体和控件都有一套预先设计好的事件。事件是指一类操作,例如点击鼠标、按键、从清单里选择一项或者改变列表框里可用的清单或项目。事件可以由用户或者系统引发。编写事件过程,可以明确窗体或控件如何对该事件作出反应。当你设计一个自定义窗体的时候,你应该预想和规划运行(当窗体使用的时候)时能够发生的一些事件。最常见的事件时点击事件。每当点击一个命令按钮的时候,就会引发某个事件过程对该按钮的点击事件作出反应。窗体本身可以对20多种事件作出反应,包括Click(点击)、DblClick(双击)、Activate(激活),Initialize(初始化)和Resize(重置大小)。表10-2列出了各种窗体控件可以识别的事件。如果某个控件不能识别某个事件,那么表格相应单元格便显示“N”,否则为空白。花几分钟熟悉一下事件名称吧,例如,看看表格里的AddControl事件,一眼就可以看出,该事件只对三个对象可用:框架、多页和窗体本身。第590页共925页表10-2窗体和控件事件你创建的每个窗体都有一个窗体模块用来储存VBA事件过程。你可以通过以下几种方式来进入窗体模块,编写事件过程或者找到某个控件可识别的事件:双击某个控件在控件上单击右键,并选择快捷菜单上的查看代码200-----------------------页面217-----------------------点击工程浏览窗口的查看代码按钮双击用户窗体上任何未用的区域执行以上任意操作都会导致打开窗体的代码窗口。图10-15显示了通过双击窗体上的命令按钮而激活的代码窗口。注意,MicrosoftVisualBasic标题栏显示的标题:Chap10.xls–[UserForm1(代码)]。窗体模块包含一个“通用”部分,也包含放置于窗体上面的每个控件的部分。通用部分用来声明窗体变量或者常量。你可以通过点击右上角复合框右边的向下箭头来进入预期的部分。第591页共925页该复合框被称为过程框,它显示左手边复合框显示控件可以识别的所有事件过程。已经编写了过程的事件显示为粗体。图10-15过程框列出了命令按钮控件可用的事件过程28.编写VBA过程对窗体和控件事件反应在用户能够使用自定义窗体完成特殊任务之前,你通常必须编写一些VBA过程。正如前面提及的,VB编辑器创建的每个窗体都有一个模块以储存该窗体使用的过程。在显示自定义窗体之前,你可以需要设置控件的初始值。编写一个Initialize事件过程,可以给控件设置初始值,或者说默认值,每次显示窗体的时候控件都会拥有这些值。Initialize事件发生在窗体启动时,但是在它显示在屏幕之前。假设你想要InfoSurvey窗体显示以下初始设置:1.在MainInterest框架里,选择了Hardware按钮2.下面的列表框包含了对应Hardware选项按钮的内容3.ComputerType复选框里没有一个复选框是被选中的4.标签WhereUsed下面复合框显示第一条可用的项目,并且用户第592页共925页不能给该复合框添加项目5.在旋转按钮旁边的文字框显示初始值(0)6.图像控件显示与Hardware或Software选项按钮相关的图片29.编写过程来初始化窗体1.在工程浏览器窗口,双击InfoSurvey窗体2.双击窗体背景,打开活动窗体的代码窗口。当你双击窗体或控件的时候,代码窗口会自动打开并且该被点击的窗体或者控件的Click事件就会出现以编辑。在过程定义(图10-15)时,VB自动在关键字Sub之前添加Private。私有过程只能从当前窗体模块里调用,换句话说,在当前工程的其它模块里的过程不能调用该私有过程。在代码窗口的顶端,有两个复合框,左边的复合框显示所有的窗体对象;右边的复合框则显示所选控件能够识别的所有事件。3.点击过程框的向下箭头,并且选择Initialize事件,VB将显示UserForm_Initialize过程在代码201-----------------------页面218-----------------------第593页共925页窗口:PrivateSubUserForm_Initialize()EndSub4.在关键字PrivateSub和EndSub之间输入窗体的初始设置,完整的UserForm_Initialize过程如下所示:PrivateSubUserForm_Initialize()\'selecttheHardwareoption选择Hardware选项optHard.Value=True\'turnofftheSoftwareoptionandallthecheckboxes关闭Software选项和所有复选框optSoft.Value=FalsechkIBM.Value=FalsechkNote.Value=FalsechkMac.Value=False\'displayazerointhetextbox文字框显示0txtPercent.Value=0\'calltheproceduretopopulatethelistboxwith\'hardwareoptions调用过程用硬件选项来填充列表框CallListHardware\'populatethecombobox添加复合框项目第594页共925页WithMe.cboxWhereUsed.AddItem"home".AddItem"work".AddItem"school".AddItem"work/home".AddItem"home/school".AddItem"work/home/school”EndWith\'selectthefirstelementinthecombobox选择复合框第一个项目Me.cboxWhereUsed.ListIndex=0\'selectthefirstelementinthelistbox选择列表框的第一个项目Me.lboxSystems.ListIndex=0\'loadapicturefilefortheHardwareoption上载Hardware选项的图片文件Me.picImage.Picture=LoadPicture("C:\\cd.bmp")EndSub你可以使用关键字Me代替窗体的实际名称来简化事件过程代码,例如,除了使用语句:InfoSurvey.cboxWhereUsed.ListIndex=0之外,你也可以使用下面的语句,节约打字时间:Me.cboxWhereUsed.ListIndex=0第595页共925页特别是当窗体名称很长时,这种技术很有用。注意,列表框的第一个成员的索引号为0,因此,如果想要选择列表里的第二个项目的话,你就必须设置其ListIndex属性为1。该过程结束时给图像控件上载图片,请确保该指定的图片文件可以在指定的文件夹里找到。如果你没有该文件,那么输入你想显示的图片文件的完整路径。过程UserForm_Initialize调用外部过程(ListHardware)用硬件成员来填充它的列表框控件。5.激活ShowSurvey模块并且输入过程ListHardware,如下所示:SubListHardware()WithInfoSurvey.lboxSystems.AddItem"CD-ROMDrive".AddItem"Printer".AddItem"Fax"202-----------------------页面219-----------------------.AddItem"Network".AddItem"Joystick".AddItem"SoundCard"第596页共925页.AddItem"GraphicsCard".AddItem"Modem".AddItem"Monitor".AddItem"Mouse".AddItem"ZipDrive".AddItem"Scanner"EndWithEndSub既然你已经准备好了UserForm_Initialize过程和ListHardware过程,那么你可以运行窗体查看结果了。6.在工作表InfoSurvey,使用Survey按钮来启动窗体,窗体显示后,用户选择合适的选项或者点击Cancel按钮。当用户点击Software选项按钮时,下面的列表框应该显示不同的项目,同时,图像控件应该上载一个不同的图片。下一节将解释如何编写这些事件。30.编写过程填充列表框控件在前面的部分,你准备了ListHardware过程用Hardware成员来填充lboxSystems列表框,你可以使用同样的方法将Software项目上载到该列表框。第597页共925页1.激活ShowSurvey模块,并输入过程ListSoftware代码,如下所示:SubListSoftware()WithInfoSurvey.lboxSystems.AddItem"Spreadsheets".AddItem"Databases".AddItem"CADSystems".AddItem"WordProcessing".AddItem"FinancePrograms".AddItem"Games".AddItem"AccountingPrograms".AddItem"DesktopPublishing".AddItem"ImagingSoftware".AddItem"PersonalInformationManagers"EndWithEndSub31.编写过程控制选项按钮1.激活窗体InfoSurvey,并双击位于MainInterest框架里的Software选项按钮2.当代码窗口出现optSoft_Click过程构架的时候,选中该代码并按下Delete键第598页共925页3.点击右上角的复合框向下箭头,并且选择Change事件过程,VB将会自动为你输入optSoft_Change过程的开头和结尾4.输入optSoft_Change过程代码,显示如下:PrivateSuboptSoft_Change()Me.lboxSystems.ClearCallListSoftwareMe.lboxSystems.ListIndex=0Me.picImage.Picture=LoadPicture("C:\\Books.bmp")EndSub过程optSoft_Change开始时,使用Clear方法将列表框lboxSystems的当前成员列表清除,下一条语句调用ListSoftware过程用软件成员来填充列表框,换句话说,当用户点击Software按钮时,程序将硬件成员清除然后添加软件成员。如果你在添加新成员之前,不清除列表框的话,203-----------------------页面220-----------------------这些新成员就会附加在当前清单后面。语句Me.lboxSystems.ListIndex=0选择列表里的第一条成员。该过程里的最后一条语句为图像控件上载图片文件,第599页共925页请确保换上你电脑里有效图片的完整路径。因为用户在选择Software按钮之后,还可能要重新选择Hardware按钮,所以,你必须给optHard选项按钮创建一个类似的Change事件过程。5.在optSoft_Change过程下面,输入下述过程optHard_Change:PrivateSuboptHard_Change()Me.lboxSystems.ClearCallListHardwareMe.lboxSystems.ListIndex=0Me.picImage.Picture=LoadPicture("C:\\cd.bmp")EndSub6.点击工作表InfoSurvey里的按钮Survey启动窗体来查看结果。当你点击Software选项按钮时,你应该看到列表框里的软件成员,同时,图像控件也应该显示了相应的图片。点击Hardware选项按钮后,列表框应该显示适当的硬件成员,同时,图像控件应该显示一张不同的图片。7.点击窗体右上角的关闭按钮,关闭该窗体32.编写过程同步文字框和旋转按钮InfoSurvey窗体在旋转按钮前面有个文字框,用户可以直接在文第600页共925页字框里输入或者使用旋转按钮,在文字框里表明Hardware或者Software成员使用的百分率。文字框的初始值为0,假设用户输入了10,现在要用旋转按钮将它增加到15。要激活这个动作的话,那么该文字框和旋转按钮必须得同步。每个对象需要有一个单独的Change事件过程。1.在旋转按钮上单击右键,并选择快捷菜单上的查看代码2.输入过程spPercent_Change过程,如下所示:PrivateSubspPercent_Change()txtPercent.Value=spPercent.ValueEndSub使用旋转按钮将会导致文字框数值增加或减少。3.输入下述过程txtPercent_Change:PrivateSubtxtPercent_Change()DimentryAsStringOnErrorResumeNextentry=Me.txtPercent.ValueIfentry>100Thenentry=0Me.txtPercent.Value=entryEndIfspPercent.Value=txtPercent.ValueEndSub第601页共925页过程txtPercent_Change确保只有从0到100之间的数值可以输入在文字框里,该过程使用了OnErrorResumeNext语句来忽略错误数据的输入。如果用户输入了一个非数字数据(或者大于100的数字),VB将会将文字框的值重新设置为0。每次点击旋转按钮,文字框里的数字将会增加或者减少1。33.编写过程关闭用户窗体显示窗体之后,用户可能需要通过按Esc键或者点击Cancel按钮来取消窗体,可以准备一个使用Hide方法的简单过程,让窗体从屏幕上消失。1.双击Cancel按钮,并且输入下述过程cmdCancel_Click:PrivateSubbutCancel_Click()Me.HideEndSub204-----------------------页面221-----------------------方法Hide将对象隐藏,但是不从内存里清除它。这样,当用户看不到窗体的时候,你的VBA过程第602页共925页仍然可以在屏幕后面使用该窗体的对象和属性。使用Unload方法可以将窗体从屏幕上卸退并且从内存里清除:UnloadMe当窗体卸退后,所有相关的内存都会被收回,用户不能再和窗体相互交流了,窗体的对象也不能为你的VBA过程访问了,除非使用Load语句再将窗体放置于内存里。34.转移窗体数据到工作表当用户点击OK按钮,窗体的选择应该写入工作表中,用户就可以通过点击Cancel按钮随时退出窗体。1.双击OK按钮,并输入过程cmdOK_Click,如下所示:PrivateSubbutOK_Click()Me.Hider=Application.CountA(Range("A:A"))Range("A1").Offset(r+1,0)=Me.lboxSystems.ValueIfMe.optHard.Value=TrueThenRange("A1").Offset(r+1,1)=""EndIfIfMe.optSoft.Value=TrueThenRange("A1").Offset(r+1,2)=""第603页共925页EndIfIfMe.chkIBM.Value=TrueThenRange("A1").Offset(r+1,3)=""EndIfIfMe.chkNote.Value=TrueThenRange("A1").Offset(r+1,4)=""EndIfIfMe.chkMac.Value=TrueThenRange("A1").Offset(r+1,5)=""EndIfRange("A1").Offset(r+1,6)=Me.cboxWhereUsed.ValueRange("A1").Offset(r+1,7)=Me.txtPercent.ValueIfMe.optMale.Value=TrueThenRange("A1").Offset(r+1,8)=""EndIfIfMe.optFemale.Value=TrueThenRange("A1").Offset(r+1,9)=""EndIfUnloadMeEndSub过程butOK_Click以隐藏用户窗体开始。语句:第604页共925页r=Application.CountA(Range("A:A"))使用了VB函数CountA来计算A列里含有数据的单元格数目,函数的结果被赋予变量r。下一句:Range("A1").Offset(r+1,0)=Me.lboxSystems.Value将列表框选择的项目输入到A列最后一个使用了的单元格的下面一个单元格(r+1)。接下来,是好几条条件语句。第一条告诉VB,当Hardware选项按钮被选中时,在B列适当的单元格里输入一个星号。B列位于A列的右边一列,因此,在Offset方法第二个参数的位置为1。第二条If语句,当用户选择Software选项按钮的话,就在C列输入星号。类似的指令记录复选框的实际数值。在G列,将会输入WhereUsed复合框里所选的项目。H列显示Percent(%)Used文字框里的数字,而I列和J列则分别显示提高调查人员的性别。205-----------------------页面222-----------------------35.使用InfoSurvey应用程序现在,你的应用程序已经准备好做最后测试了。第605页共925页1.切换到Excel界面,InfoSurvey工作表,并且点击Survey按钮2.当窗体出现时,选择适当的选项,并点击OK3.激活窗体几次,每次选择不同的选项4.保存Chap10.xls变化36.应用程序示例2:学生和考试近年来,许多Windows应用软件越来越依赖于那些将各种控件组合在一起的对话框。“选项”对话框就是很好的例子,使用Tab页,你可以给一个对话框里的很多控件提高设置。用Tab页组合的对话框非常容易和方便使用。当给更高级的VBA应用程序设计自定义窗体时,你可以利用工具箱里可用的两种特殊的Tab控件:多页控件和TabStrip控件。应用程序示例2,本章剩下的主题,使用这些和其它的高级控件(例如RefEdit和Calendar)来追踪学生和他们的考试分数。37.使用多页和TabStrip控件图10-16所示的自定义窗体中间的对象是一个多页控件,它由两页组成。第一页含有文字框和复合第606页共925页框来收集学生信息,例如社会保险号码(SSN:SocialSecurityNumber),名和姓,学习年限和专业。窗体上部有一组选项按钮,让你明确学生状况:New或者Active。如果该学生的数据还没有输入到工作表中,那么该学生的状况就是New。当窗体第一次启动时,New选项按钮就会自动被选上。当你想要回顾或者更新已有学生的数据时,点击Active选项按钮将会显示RefEdit控件,用来使用学生姓名填充列表框控件,如同工作表中的一样。1.在当前工程里插入一个新用户窗体,并重命名为Students2.将窗体的Caption属性改为StudentsandExams3.点击工具箱上的多页控件,然后点击窗体的左上方并拖曳鼠标到窗体右下角4.右键单击Page1页,并且选择快捷菜单上的“重命名”,在“题注”文字框里面输入Students,并在“加速键”区域输入S。用同样的方法,重命名第二页Exams,以及输入加速键X5.点击Students页,使用工具箱上的控件,在Students页上添加如图10-16所示的所有控件。按照下述指南:1.框架Status包含两个选项按钮,设置它们的Caption属性为New和Active,再将它们的Name属性设置为optNew和optActive第607页共925页2.使用标签标示的文字框,标签的Caption属性分别为SSN,LastName和FirstName。更改文字框的Name属性为txtSSN,txtLast和txtFirst3.标示复合框的标签Caption属性设置为Year和Major。复合框的Name属性设置为cboxYear和cboxMajor。要让用户只能选择一个选项的话,可以给每个复合框的下述属性:MatchRequired为True,MatchEntry为1-fmMatchEntryComplete4.在RefEdit控件上面放置标签NameRange。设置RefEdit控件的Name属性为refNames5.设置列表框的Name属性为lboxStudents,设置ColumnCount属性为2,来显示两列数据6.设置命令按钮的Caption属性为OK和Cancel,并且设置它们的Name属性为cmdOK和cmdCancel206-----------------------页面223-----------------------图10-16多页控件可以包含两页或者多页,每页显示不同的控件多页控件的第二页(图10-17)用来记录和显示与考试相关的信息。第608页共925页该页包含两个对象。标签控件临时标题为“Last,First”,在运行的时候,该标签将显示前一页选定学生的姓名。该页上的第二个控件是TabStrip控件,它包含了四个tab页,是四门功课考试。尽管在本练习中,页显示在控件的上部,但是,VB同样也允许你将tab的方位设置在底部,左边或者右边。当你从一页翻到另一页时,你可以看到这些相同的控件,只是每个控件显示的数据改变了。1.点击多页控件上的Exams页2.点击工具箱上的标签控件,并点击Exams页的左上角,拖曳鼠标画一个足够放下人姓名的长方形3.在属性窗口,设置该标签的Name属性为lblWho,Caption属性为“Last,First”,设置Font属性为Arial,Bold和14磅4.点击工具箱上的TabStrip控件,在紧接标签控件的下面点击,并拖曳鼠标直到达到你想要的大小和形状(参见图10-17)。默认地,TabStrip控件将会显示两页:Tab1和Tab2。要添加新的tab页,首先要点击TabStrip控件内部以选择该对象,再次点击,直到TabStrip控件周围的虚框显示为粗体(或者看到页头有虚线包围),单击右键,并选择快捷菜单上的新建页,VB就会添加Tab3,第609页共925页使用相同的方法添加Tab4。在每页上单击右键,并且选择快捷菜单上的重命名,参见图10-17,给每页设置名称。注意,每页的名称有一个带下划线,它允许用户从键盘访问该页,例如按下Alt+E将激活English页。5.点击English页,并开始画下述控件:如果工具箱上只有题为控件的一页的话,那么回到本章的前面标题为“创建用户窗体的工具”的部分,找到如何添加Calendar控件到工具箱上。然后将Calendar控件放置到TabStrip里,如图10-17所示。设置Calendar控件的ShowDateSelectors属性为True。添加Enter/ChangeGrade标签和一复合框,设置复合框的Name属性为cboxGrade添加两个标签,Caption属性设置为Grade和Date,(另外两个标签的)Name属性设置为lblGrade和lblDate。更改这两个标签的SpecialEffect属性为3-fmSpecialEffectEtched技巧10-6设置TabStrip控件设置TabStrip控件的最好方法是先添加它本身,然后放置其它的控件在里面。然而,如果已经有了控件在那里,那么你可以在它们上面画TabStrip控件,然后使用“移至底层”命令,将TabStrip第610页共925页控件放到Z-顺序的底层。图10-17外面的框架包含一个多页控件,而里面的框架则包含TabStrip控件StudentsandExams自定义窗体允许你输入新数据,或者显示数据就像在工作表里一样。图10-18显示了本窗体使用的工作表。1.准备如图10-18所示的工作表2.在工作表里添加按钮DisplayForm,并且给他指定宏DoStudents3.在VB编辑器屏幕,在当前工程里添加新模块,并设置模块的Name属性为InfoStudents4.在InfoStudents模块里输入下述过程DoStudents:SubDoStudents()Students.ShowEndSub207-----------------------页面224-----------------------第611页共925页图10-18StudentsandExams应用程序的协助工作表5.返回到工作表,并点击按钮DisplayForm,测试DoStudents过程6.点击窗体右上角的关闭按钮,关闭窗体38.给窗体StudentsandExams自定义窗体编写VBA过程自定义窗体StudentsandExams包含很多VBA过程,显示在下面。这些过程的代码必须输入在窗体模块里面,双击窗体背景,激活窗体模块。1.从代码窗口左上角的复合框里选择“(通用)”。右边的过程选择复合框应该显示“(声明)”,输入下述变量声明:\'DeclarationsDimrAsIntegerDimnrAsIntegerDimindexPlusAsIntegerDimYesNoAsInteger2.输入过程UserForm_Initialize代码,初始化窗体PrivateSubUserForm_Initialize()\'selectfirstpageoftheMultiPagecontrol选择多页控件的第一页\'pagenumberingbeginsfromzero(0)页码编号从0第612页共925页开始Me.MultiPage1.Value=0\'choosetheNewoptionbutton选择New选项按钮optNew.Value=True\'hidethreecontrolsonstartup启动时先隐藏三个控件lblNames.Visible=False‘前面应该将标签NameRange命名为lblNames(原文为lblLast)refNames.Visible=FalselboxStudents.Visible=False\'populatetheYearcombobox填充Year复合框WithMe.cboxYear.AddItem"1".AddItem"2".AddItem"3".AddItem"4"EndWith\'populatetheMajorcombobox填充Major复合框WithMe.cboxMajor.AddItem"English".AddItem"Chemistry".AddItem"Mathematics"第613页共925页.AddItem"Linguistics".AddItem"ComputerScience"EndWith\'populateacomboboxwithgrades填充得分复合框WithMe.cboxGrade208-----------------------页面225-----------------------.AddItem"A".AddItem"B".AddItem"C".AddItem"D".AddItem"F"EndWith\'displaydateinthelblDatelabelcontrol在lblDate标签里显示日期Me.lblDate.Caption=Me.Calendar1.Value\'activatethefirsttabintheTabStripcontrol激活TabStrip控件的第一页Me.TabStrip1.Value=0第614页共925页\'activatetheSSNtextbox激活SSN文字框Me.txtSSN.SetFocusEndSub3.输入两个过程来控制选项按钮(optNew_Click和optActive_Click)PrivateSuboptNew_Click()lblNames.Visible=FalserefNames.Visible=FalselboxStudents.Visible=FalseMe.MultiPage1(1).Enabled=FalseIflboxStudents.RowSource<>""ThenMe.txtSSN.Text=""Me.txtLast.Text=""Me.txtFirst.Text=""Me.cboxYear.Text=""Me.cboxMajor.Text=""Me.txtSSN.SetFocusEndIfMe.txtSSN.SetFocusEndSubPrivateSuboptActive_Click()lblNames.Visible=TruerefNames.Visible=True第615页共925页refNames.SetFocusIflboxStudents.RowSource<>""ThenlboxStudents.Visible=TrueCalllboxStudents_ChangeEndIfEndSub4.输入过程lboxStudents_Change和refNames_Change的代码,这些控制Students页上面的RefEdit和列表框控件:PrivateSublboxStudents_Change()indexPlus=lboxStudents.ListIndex+3WithActiveWorkbook.Worksheets("Sheet2")Me.txtSSN.Text=Range("A"&indexPlus).ValueMe.txtLast.Text=Range("B"&indexPlus).ValueMe.txtFirst.Text=Range("C"&indexPlus).ValueMe.cboxYear.Text=Range("D"&indexPlus).ValueMe.cboxMajor.Text=Range("E"&indexPlus).ValueCallTabStrip1_Change第616页共925页Me.MultiPage1(1).Enabled=True209-----------------------页面226-----------------------EndWithEndSubPrivateSubrefNames_Change()lboxStudents.RowSource=refNames.ValuelboxStudents.ListIndex=0lboxStudents.Visible=TrueCalllboxStudents_ChangeEndSub5.输入代码来控制命令按钮OK(cmdOK_Click)和Cancel(cmdCancel_Click):PrivateSubcmdOK_Click()IfMe.optNew.Value=TrueThenMe.HideActiveWorkbook.Sheets("Sheet2").Selectr=ActiveSheet.UsedRange.Rows.Countnr=r+1Range("A"&nr).Value=Me.txtSSN.Text第617页共925页Range("B"&nr).Value=Me.txtLast.TextRange("C"&nr).Value=Me.txtFirst.TextRange("D"&nr).Value=Me.cboxYear.TextRange("E"&nr).Value=Me.cboxMajor.TextMe.txtSSN.Text=""Me.txtLast.Text=""Me.txtFirst.Text=""Me.cboxYear.Text=""Me.cboxMajor.Text=""Me.txtSSN.SetFocus\'redisplaytheformMe.ShowElseMsgBox"Thiscontroliscurrentlyunavailable."EndIfEndSubPrivateSubcmdCancel_Click()UnloadMeSetStudents=NothingEndSub6.输入过程cboxGrade_Click来控制位于Exams页上的Grade复合框:第618页共925页PrivateSubcboxGrade_Click()YesNo=MsgBox("Enterthegradeintheworksheet?",_vbYesNo,"ModifyGrade")IfYesNo=6ThenMe.lblGrade.Caption=cboxGrade.ValueSelectCaseTabStrip1.ValueCase0Range("F"&indexPlus).Value=Me.lblGrade.CaptionCase1Range("H"&indexPlus).Value=Me.lblGrade.CaptionCase2Range("J"&indexPlus).Value=Me.lblGrade.CaptionCase3210-----------------------页面227-----------------------Range("L"&indexPlus).Value=第619页共925页Me.lblGrade.CaptionEndSelectcboxGrade.Value=""EndIfEndSub7.输入过程Calendar1_Click,如下所示:PrivateSubCalendar1_Click()YesNo=MsgBox("Enterthedateintheworksheet?",vbYesNo,_"ModifyDate")IfYesNo=6ThenMe.lblDate.Caption=Calendar1.ValueSelectCaseTabStrip1.ValueCase0Range("G"&indexPlus).Value=Me.lblDate.CaptionCase1Range("I"&indexPlus).Value=Me.lblDate.CaptionCase2Range("K"&indexPlus).Value=Me.lblDate.CaptionCase3第620页共925页Range("M"&indexPlus).Value=Me.lblDate.CaptionEndSelectEndIfEndSub8.输入过程TabStrip1_Change和MultiPage1_Change,如下所示:PrivateSubTabStrip1_Change()indexPlus=lboxStudents.ListIndex+3WithActiveWorkbook.Worksheets("Sheet2")SelectCaseTabStrip1.ValueCase0\'EnglishMe.lblGrade.Caption=Range("F"&indexPlus).ValueMe.lblDate.Caption=Range("G"&indexPlus).ValueCase1\'FrenchMe.lblGrade.Caption=Range("H"&indexPlus).ValueMe.lblDate.Caption=Range("I"&indexPlus).Value第621页共925页Case2\'MathMe.lblGrade.Caption=Range("J"&indexPlus).ValueMe.lblDate.Caption=Range("K"&indexPlus).ValueCase3\'PhysicsMe.lblGrade.Caption=Range("L"&indexPlus).ValueMe.lblDate.Caption=Range("M"&indexPlus).ValueEndSelectEndWithEndSubPrivateSubMultiPage1_Change()Me.lblWho.Caption=Me.txtLast.Value&","_&Me.txtFirst.Value211-----------------------页面228-----------------------第622页共925页CallTabStrip1_ChangeEndSub39.使用自定义窗体StudentsandExams既然你已经准备好多有必须的VBA过程了,我们来看看该窗体是如何对用户操作反应的。1.切换到Excel窗口,并激活Sheet12.点击按钮DisplayForm点击DisplayForm按钮运行过程DoStudents,该过程显示自定义窗体StudentsandExams。在窗体出现在屏幕上之前,VB执行过程UserForm_Initialize里面的每条语句。结果显示为图10-19。图10-19工作表里的按钮DisplayForm让你快速访问自定义窗体StudentsandExams来查看或者输入数据。当窗体上载时,只有符合选定的选项按钮的控件才会显示。窗体显示后,你就可以输入新学生并点击OK将学生的数据转移到工作表。当你点击OK按钮时,就会执行cmdOK_Click过程。注意,你不能输入新学生参加的考试,因为多页控件的第二页(Exams)这第623页共925页时不可用。一旦新学生的数据被写入工作表,该窗体就会重新显示,你可以继续输入数据,或者你可以点击Cancel,将窗体从屏幕上清除。当你点击Cancel按钮时,就会执行过程cmdCancel_Click。3.使用自定义窗体StudentsandExams输入两位新学生的数据。任何时候,你都可以点击Active选项按钮,从已有学生中上传数据。当你点击Active选项按钮时,标签NameRange和RefEdit控件就变为可见的了。4.点击Active选项按钮,然后点击RefEdit控件的减号按钮5.选择工作表里的姓名区域,如图10-20所示。图10-20使用RefEdit控件,你可以选择包含你想要使用数据的单元格区域使用RefEdit控件,你可以选择工作表里的单元格区域,在本练习里,选择了包含学生姓和名的单元格。选择有效数据很重要,开始点击LastName列标下面的单元格(B3)并且向下向右拖曳鼠标以至包括学生的名212第624页共925页-----------------------页面229-----------------------注意,当你使用RefEdit控件时,窗体临时被隐藏。你所选择的单元格出现在RefEdit控件上。点击RefEdit控件的减号按钮返回窗体。当你返回窗体时,过程refNames_Change正在运行,该过程使用单元格区域地址,将学生姓名填充到列表框控件里。该过程的最后一条语句调用lboxStudents_Change过程,确保窗体的文字框和复合框与列表框里所选学生姓名同步。列表框显示已有学生的姓名,被选学生的数据显示在左边的文字框和复合框里面(参见图10-21)图10-21窗体上的列表框是通过RefEdit控件将储存在工作表里的数据填充的6.点击列表框里的任意姓名,并查看该学生的数据7.点击列表框里的任意姓名,然后点击Exams页。Exams也显示了被选学生(参见图10-22)的姓名。TabStrip控件显示考试科目,如果被选学生参加过任何考试,当你点击适当科目页时,考试的日期和分数就会显示出来。第625页共925页图10-22Exams页显示被选学生和科目的考试日期和分数你可以通过提供的复合框和日历控件,输入或者更改学生的分数和考试日期。VB将问你是否修改数据(回顾Calendar1_Click和cboxGrade_Click过程的VBA代码)在你以确定回应对话框后,所选的数据或者分数就会写入到工作表中相应的列(参见图10-23)TabStrip1_Change过程确保你点击科目页的时候,VB会从适当的工作表单元格显示考试的分数和考试日期。MultiPage1_Change过程则确保当你点击Exams页时,lblWho标签显示当前列表框里选项学生的姓和名。213-----------------------页面230-----------------------图10-23工作表F到M列里的数据是通过用户窗体StudentsandExams上Exams页输入的40.接下来……第626页共925页既然你到了这个相对比较长的章节的结尾,那么你已经有了必要的技巧来设计有用的窗体。我们来简单总结一下你在本章学习的内容。内置对话框可以从你自己的VBA过程里显示,对于需要用户输入的自定义VBA应用程序,就需要创建一个自定义窗体。通过设置tab键顺序,确保用户可以窗体上按逻辑顺序移动。在窗体模块里面编写VBA过程,让窗体对用户操作作出反应。通过使用属性窗口或者编写UserForm_Initialize过程,给控件设置初始值。确保有过程将数据转移到工作表。在下章里,当你开发集合和自定义对象主题的时候,将获得更多于自定义窗体实用的经验。第十一章自定义集合和类模块在第九章,你学习了如果通过使用自动控制(Automation)控制另一个应用程序的对象,回想一下,在创建了对MicrosoftWord10.0ObjectLibrary的引用之后,你就能够控制Word应用程序,调用其对象、属性和方法。你也学习了如何使用自动控制从MicrosoftOutlook获取联系地址。有个好消息,那就是,你不必局限于使用Excel的内置对象或者其它应用程序的对象,VBA允许你创建你自第627页共925页己的对象和对象集合,以及它们完整的方法和属性。在本章,你将学习如何使用集合,包括如何声明自定义集合对象。你也将学习如何使用类模块来创建用户定义的对象。在跳入这些理论和实用的实例之前,我们来过一下一些本章将用到的术语吧:集合(Collection)——一个包含一组相关对象的对象类(Class)——对象的定义,包含其名称、属性、方法和事件。类充作一种对象模版,在允许的时候,由此创建对象示例。示例(Instance)——术语类的一种特定对象,称为类的示例。当你创建一个示例的时候,你也就创建了一个新对象,它拥有类定义的属性和方法。类模块(ClassModule)——包含类定义的模块,包括它的属性和方法定义模块——模块含有Sub(子过程)和Function(函数)过程,可为其它VBA过程使用,并且和任何对象没有特别的关系。窗体模块——包含给由用户窗体或者其控件引发的事件过程使用的VBA代码。窗体模块是一种类模块。事件——一种可以为对象识别的对象,例如鼠标点击或者按键,你可以为其定义应对操作。事件第628页共925页可以由用户操作,或者VBA语句或者系统引发。事件过程——一个可以自动执行的过程,是对用户引发的事件或者系统引发的程序代码的反应。1.使用集合一组相类似的对象成为集合。例如,在Excel里,所有打开了的工作簿属于Workbooks集合,而某个具体工作簿里面的所有工作表都是Worksheets集合里面的成员。在Word里,所有打开的文档都属于Documents集合,一个文档里的每个段落都是Paragraphs集合的成员。集合是包含其它对象的对象。无论你想要使用什么集合,你都可以做下述事情:使用索引值可以引用集合里的特定对象,例如,要指向Worksheets集合里的第二个对象的话,那么使用下述语句的任意一条:Worksheets(2).Select或者214-----------------------页面231-----------------------第629页共925页Worksheets("Sheet2").Select使用Count属性可以知道集合里的成员数目,例如,当你在立即窗口里输入语句:?Worksheets.CountVBA将会返回当前工作簿里的工作表总数使用Add方法可以在集合里插入新的项目,例如,当你在立即窗口里输入语句:Worksheets.AddVBA将会在当前工作簿里面插入一个新的工作表,这时,Worksheets集合里多了一个成员。使用ForEach…Next循环可以遍历集合里的每个对象。假设你打开了一个工作簿,包含五个工作表,它们的名称为:“Dailywages”,“Weeklywages”,“Bonuses”,“Yearlysalary”和“Monthlywages”。使用下述过程将名称里包含“wages”的工作表删除:SubDeleteSheets()DimwsAsWorksheetApplication.DisplayAlerts=FalseForEachwsInWorksheetsIfInStr(ws.Name,"wages")Thenws.DeleteEndIf第630页共925页NextEndSub当你编写你自己的VBA过程时,你可能会碰到这样一种情况,那就是,没有方便的内置集合来处理你的任务。解决办法就是创建自定义集合。从第七章,你就已经知道如何通过动态或静态数组来实用多个数据。因为,集合有允许你添加、移动和计算其成员的内置属性和方法,所以使用集合比使用数组容易得多。2.声明自定义集合要创建一个用户定义的集合的话,你应该先声明一个Collection类型的对象变量,该变量在Dim语句里和关键字New一起声明,如下所示:Dim集合名称AsNewCollection3.给自定义集合添加对象在声明Collection对象后,你就可以使用Add方法往集合里插入新成员了。用来组成该集合的对象不必需要是同样的数据类型。Add方法如下所示:object.Additem,key,before,after第631页共925页你只需要明确对象和成员,object是集合名称,它是使用在Collection对象声明中的相同名称;item是你要添加到集合里的对象。尽管其它的参数是可选的,但是它们也很有用。集合里的成员自动从1开始分配号码,了解这个很重要。然而,它们也可以给分配一个独特的键。除了通过索引号(1,2,3等等)访问某个特定的成员之外,你也可以在集合添加对象的时候给该对象分配一个键。例如,如果你创建一个自定义工作表集合,那么你应该使用工作表名称作为键;要鉴别学生或者员工集合里的单个人员的话,你就可以使用社会保险号码(SSN)作为他们的键。如果你想要确定对象在集合里面的位置时,那么你就应该使用before或者after参数(不要同时使用它们)。参数before在此之前添加新对象的对象,而参数after是一个对象,在它之后添加新的对象。接下来过程GetComments声明了一个叫做colNotes的自定义集合,该过程提示输入作者姓名,然后在活动工作簿里遍历所有的工作表,以找到该作者的批注。只有某个特定作者输入的批注会加入自定义集合。过程给第一个批注分配一个键,然后将剩余的批注添加到集合里,每次都将它们置于最第632页共925页后添加的批注之前(注意before参数的使用)。如果集合至少有一个批注,那么过程会在一个信息框显示由参数key确定的批注内容。注意,参数key如何用来引用集合里的成员。然后,过程将集合里的所有批注打印到立即窗口。文本函数(Mid和Len)用来仅获取批注内容,而排除作者姓名。接着,返回工作簿里的批注数目和自定义集合里的批注数目到Count属性。在试验过程GetComments之前,我们先得按照以下步骤创建一个工作簿:215-----------------------页面232-----------------------1.打开一个新工作簿并保存为Chap11.xls2.在工作表Sheet1的任意单元格上单击右键,并从快捷菜单上选择插入批注,随意输入一些文本。在批注框之外的任意地方点击一下,退出批注编辑模式。使用相同的技巧在工作表Sheet2再插入两个批注,给每个批注输入不同的文本。在当前工作簿里插入新工作表(Sheet4),并插入一个批注。现在你应该在三个工作表里一共有四个批注。3.选择“工具”“选项”并且点击“常规”页,用户名文本框里面应该显示的是你的名字,删除第633页共925页你自己的名字,并输入JoanSimth,并点击确定。现在,在工作表Sheet2和Sheet4的任意地方各输入一个批注。这些批注应该会自动地印上JoanSmith的名字。当你输入完批注后,回到选项对话框,并将常规页上的用户名改回你自己的名字。4.切换到VB编辑器,并将VBA工程重命名为ObjColClass5.在当前工程里添加一新模块,并重命名为MyCollection6.输入过程GetComments,显示如下:SubGetComments()DimshtAsWorksheetDimcolNotesAsNewCollectionDimmyNoteAsCommentDimIAsIntegerDimtAsIntegerDimfullNameAsStringfullName=InputBox("Enterauthor\'sfullname:")ForEachshtInThisWorkbook.Worksheetssht.SelectI=ActiveSheet.Comments.CountForEachmyNoteInActiveSheet.CommentsIfmyNote.Author=fullNameThenMsgBoxmyNote.TextIfcolNotes.Count=0Then第634页共925页colNotes.AddItem:=myNote,key:="first"ElsecolNotes.AddItem:=myNote,Before:=1EndIfEndIfNextt=t+INextIfcolNotes.Count<>0ThenMsgBoxcolNotes("first").TextMsgBox"Totalcommentsinworkbook:"&t&Chr(13)&_"Totalcommentsincollection:"&colNotes.CountDebug.Print"Commentsby"&fullNameForEachmyNoteIncolNotesDebug.PrintMid(myNote.Text,Len(myNote.Author)+2,_Len(myNote.Text))NextEndSub第635页共925页7.运行过程GetComments并且查看结果4.从自定义集合移出对象从自定义集合里移出成员和添加成员一样简单。使用Remove方法可以移出对象,如下所示:object.Removeitemobject是自定义集合的名称,含有你要移出的对象;item是你要从集合移出的对象。216-----------------------页面233-----------------------我们来修改你在前面部分准备的过程GetComments,示范从集合里移出成员。在该过程结尾,我们将当前集合colNotes里成员的内容一个一个地显示出来,并且询问用户,使用应该将该成员从该集合移出。1.将下面的声明加入到过程GetComments的声明部分:DimresponseDimmyIdAsInteger第一条语句声明了一个叫做response的变量,你将使用该变量第636页共925页来储存Msgbox函数的结果。第二条浴巾声明变量myld来储存集合对象的索引号。2.定位过程GetComments的下述语句:ForEachmyNoteIncolNotes在上面的语句之后,添加下述语句:myId=13.定位到过程GetComments的下述语句:Debug.PrintMid(myNote.Text,Len(myNote.Author)+2,_Len(myNote.Text))在该语句后,输入下面的代码块:response=MsgBox("Removethiscomment?"&Chr(13)_&Chr(13)&myNote.Text,vbYesNo+vbQuestion)Ifresponse=6ThencolNotes.RemoveIndex:=myIdElsemyId=myId+1EndIf4.在该过程输入下述语句:Debug.Print"Thefollowingcommentsremaininthecollection:"ForEachmyNoteincolNotesDebug.PrintMid(myNote.Text,Len(myNote.Author)+2,_第637页共925页Len(myNote.Text))Next5.运行过程GetComments,并且将显示在信息框里批注之一删除。修改后的过程GetComments2可以在附带的CD里找到。该过程将指定的批注从自定义集合里清除,但是不会从工作表里删除批注。技巧11-1给集合重新编号当移出对象后,集合回自动重新编号,因此,你可以使用1作为Index参数,来删除自定义集合里的所有对象,如下所示:DoWhilemyCollection.Count>0myCollection.RemoveIndex:=1Loop插入:模块还是类模块?在VB编辑器的插入菜单里有两个模块命令:模块和类模块。这些在本章的开头有定义。到目前为止,你已经使用过标准模块来创建Sub和Function过程。你将第一次在本章使用类模块来创建自定义对象并且定义它的属性和方法。5.创建自定义对象创建一个新的,非标准的VBA对象,需要在你的工程里插入类模块第638页共925页并且在模块里添加代码。然而,在做此之前,你需要对类是什么要有一个基本的了解。如果你回头看一下本章的开头,那么你就会知道类从某种意义上说是对象模板。一个经常使用的类比就是将类比作一个曲奇剪切机。就像曲奇剪切机决定某个曲奇做成什么样一样,类的定义决定某个对象应该是什么样以及如何做。在实际使用一个对象类之前,你必须先创建一个类的新示例。对象示例就是这些曲奇。每个示例都有其类定义的特点(属性和方法),正如你可以使用相同的区旗217-----------------------页面234-----------------------剪切机制作许多曲奇一样,你可以创建多个类的示例。你可以独立改变相同类中的任意示例中的类的每个示例的属性。类模块允许你定义你自己的自定义类,连同自定义属性和方法。回忆一下,属性是定义对象某个特点的品质,例如外形、位置、颜色、标题等等。方法是对象可以执行的操作。通过在类模块里面编写属性过程,你可以给你的自定义对象创建属性。对象的方法也可第639页共925页以在类模块里面通过编写子过程或者函数过程来创建。在类模块里创建完你的对象后,你可以象使用其它的内置对象一样使用它。你也可以将对象类导出VBA工程给其它能使用VBA的应用程序使用。6.创建类本章的剩余部分将示范创建和使用一个叫做CEmployee的自定义对象的过程。该对象将代表一个员工,该CEmployee对象将具有属性例如:Id,FirstName,LastName和Salary。它也有一个方法,可以修改当前薪水。1.在工程浏览器窗口选择ObjColClass(Chap11.xls),并选择“插入”“类模块”2.选择工程浏览器里的类模块,并使用属性窗口将其重命名为CEmployee。技巧11-2给类模块命名每次创建新类模块的时候,请给个它一个有意义的名称。将类模块命名为你想要在你的VBA过程使用的名称。你给你的类选择的名称应该易于理解并且明确对象类要代表的东西。作为一个规则,对象类名称一般前面有一个大写字母“C”。第640页共925页7.变量声明在添加和重命名类模块后,下一步就是声明变量,用来存储你要存储在该对象里数据。你想要存储与对象的每个数据都得分配一个变量。类的变量被称为数据成员,并且使用关键字Private声明。该关键字确保这些变量只在该类模块里面可用。使用关键字Private代替常用的Dim语句,隐藏该数据成员并且避免应用程序的其它部分引用它。只有定义这些变量的类模块中的过程才可以修改这些变量的值。因为这些变量的名称也充作属性名称,所以要给你的对象数据成员使用有意义的名称。传统上使用m_作为变量名称的前缀,以表明它们是类的数据成员。1.在类模块CEmployee的顶端输入下述声明:OptionExplicit\'declarationsPrivatem_LastNameAsStringPrivatem_FirstNameAsStringPrivatem_SalaryAsCurrencyPrivatem_IdAsString注意,每个数据成员变量的名称都以前缀“m_”第641页共925页8.定义类的属性使用关键字Private声明变量保证变量不能从该对象以外直接访问,意思是说,该类模块以外的VBA过程不能设置或者读取存储与这些变量里的数据。要让你VBA应用程序的其它部分也能够设置或者读取员工数据的话,你就必须在CEmployee类模块里面添加特殊的属性过程。这里有三种属性过程:属性过程在一个对象属性需要设置或者读取的时候被执行PropertyGet过程可以和PropertyLet过程拥有一样的名称。你应该给对象的每个可能被VBA应用程序其它部分访问的属性创建属性过程。三种属性语句中最容易理解的是PropertyGet过程,我们通过仔细看一下PropertyGetLastName过程来检查一下属性过程的语法。属性过程包含下属部分:PropertyGetLastName()AsStringLastName是属性名称,AsString决定该属性返回值的数据类型218-----------------------页面235-----------------------第642页共925页LastName=m_LastNameLastName是属性名称,而m_LastName是数据成员变量,它存储着你想要获取或者设置的属性值。m_LastName变量应该在类模块的顶端使用关键字Private定义好了。如果获取的数据是一个计算的结果,那么你可以包含适当的VBA语句:PropertyGetRoyalty()Royalty=(SalesPercent)-AdvanceEndProperty技巧11-3从属性过程立即退出正如关键字ExitSub和ExitFunction允许你提前退出子过程或者函数过程一样,ExitProperty关键字同样也给了立即退出属性过程的方法。程序执行将会依照PropertyGet,PropertyLet或者PropertySet过程语句继续下去(译者,原文不可理解,可能有误)9.创建PropertyGet过程CEmployee类对象有四个属性需要给当前VBA工程里的其它模块的VBA程序使用,使用对象CEmployee第643页共925页时,你肯定想要获得员工的ID,姓和名以及当前薪水的信息。1.在类模块CEmployee里输入下述PropertyGet过程,紧接着声明部分输入:PropertyGetId()AsStringId=m_IdEndPropertyPropertyGetLastName()AsStringLastName=m_LastNameEndPropertyPropertyGetFirstName()AsStringFirstName=m_FirstNameEndPropertyPropertyGetSalary()AsCurrencySalary=m_SalaryEndProperty每种员工必须的信息要求一个单独的PropertyGet过程,上面的每个PropertyGet过程返回当前属性的值。注意,PropertyGet过程和函数过程非常类似。就像函数过程,PropertyGet过程包含一个赋值语句。回忆一下第四章的内容,要从函数过程返回值的话,你就必须将该值赋予该函数名称。10.创建PropertyLet过程第644页共925页除了使用PropertyGet过程来获取存储在数据成员(私有变量)里的数据之外,你必须准备相应的PropertyLet过程,以允许其它过程在必要的时候可以更改这些变量的值。然而,如果存储在私有变量的某个数据就是只读的话,那么你就不必准备PropertyLet过程了。假设你不希望用户更改员工ID,你只要不给它写PropertyLet过程,就可以使它为只读的了。因此类模块CEmployee将只有三个属性(LastName,First-Name和Salary),每个属性需要一个单独的PropertyLet过程。1.在类模块CEmployee里输入下述PropertyLet过程:PropertyLetLastName(LAsString)m_LastName=LEndPropertyPropertyLetFirstName(FAsString)m_FirstName=FEndPropertyPropertyLetSalary(ByValdollarAsCurrency)m_Salary=dollarEndPropertyPropertyLet过程至少需要一个参数来明确你想要赋予该属性的数值,该参数可以按值传递(参见第645页共925页219-----------------------页面236-----------------------PropertyLetSalary过程里的关键字ByVal)或者按引用传递(ByRef是默认的)。如果你需要重新熟悉一下这些关键字的意思的话,那么参加第四章里的“按值或者按引用传递参数”部分。传递给PropertyLet过程的参数数据类型必须和同名称的PropertyGet或者Set过程返回值的数据类型一致。注意,PropertyLet过程拥有前面部分准备的PropertyGet过程相同的名称。忽略了ID属性的PropertyLet过程,你将创建一个只读的ID属性,只能读取,不能设置。技巧11-4定义属性过程的范围你可以将关键字Public,Private或Static放在属性过程名称的前面来确定它的范围。例如:要创建一个可以从所有模块的过程里访问的PropertyGet过程的话,那么依照下属语句格式:PublicPropertyGetFirstName()AsString要让PropertyGet过程只能从声明它的模块中其它过程访问的话,那么使用下述语句格式:PrivatePropertyGetFirstName()AsString第646页共925页在过程调用中,要保护PropertyGet过程的当地变量的话,那么可以使用下述语句格式:StaticPropertyGetFirstName()AsString如果没有明确使用Public或者Private,熟悉过程默认上就会使公共的,同样,如果没有使用关键字Static,那么当地变量在过程的调用中就不会被保护。11.创建类方法除了属性之外,对象通常还一个或者多个方法。方法是该对象可以执行的操作。方法允许你操作存储与类对象里的数据。方法可以使用自过程或者函数过程创建。要让方法在类模块之外可用的话,那么需要在自过程或函数过程定义前带关键字Public。你在本章创建的对象CEmployee有一个方法,让你计算新薪水。假设员工的薪水可以按照一个确定的百分比或值来增加或者减少。1.在类模块里输入下述函数过程CalcNewSalary:PublicFunctionCalcNewSalary(choiceAsInteger,_curSalaryAsCurrency,amountAsLong)AsCurrencySelectCasechoiceCase1第647页共925页\'bypercentCalcNewSalary=curSalary+((curSalary+amount)/100)Case2\'byamountCalcNewSalary=curSalary+amountEndSelectEndFunction函数CalcNewSalary在类模块里使用关键字Public一起定义,作为类CEmployee的一个方法。要计算一个新的薪水的话,类模块之外的VBA过程必须提供三个参数:choice,CurSalary和amount。参数choice明确计算类型,假设你想要按5个百分点或者5美元增加员工的薪水,选择1将按5个百分点增加薪水,而选择2将当前的薪水基础上增加5美元。参数CurSalary是员工的当前薪水数字,而amount决定了薪水改变量。技巧11-5关于类方法12.创建类的示例在类里输入完所有必须的PropertyGet,PropertyLet,自过程和函数过程后,你可以创建一个类第648页共925页的信示例了,称为对象。在你能够创建对象之前,对象变量必须在一个标准模块里声明好,以存储对该对象的引用。如果该类模块的名称为CEmployee的话,该类的新示例就可以使用下述语句创建:DimempAsNewCEmployee变量emp代表队类CEmployee的一个对象的引用。当你使用关键字New声明对象变量的时候,VBA就会创建该对象并分配内存给它;然而,该对象并没有获得示例,直到你在你的程序代码里通过赋值给它的属性或者执行它的方法创建对该对象的引用。你同样可以通过声明一个对象变量为类定义的数220-----------------------页面237-----------------------据类型来创建该对象的一个示例。例如:DimempAsCEmployeeSetemp=NewCEmployee如果你不使用关键字New在Dim语句里(如上所示),那么VBA就不会份哦内存给你的自定义对象,直到你的程序真正需要它。13.类模块里的事件过程第649页共925页事件基本上是一个对象可以识别的操作。自定义类只可识别两种事件:Initialize和Terminate。这两个事件分别在该类的示例创建和消灭的时候引发。Initialize事件在从类创建对象的时候产生(参见前面部分关于“创建类的示例”)。在类CEmployee例子里面,Initialize事件在你代码里第一次使用变量emp的时候也会引发。因为Initialize事件里的语句将是该对象第一个要执行的,在任何属性被赋值之前,也在任何方法被执行之前,所以Initialize事件是一个执行类创建的对象的初始化最好的地方。回忆一下,在类模块CEmployee里,ID是只读的,你可以使用Initialize事件给m_Id变量赋予一个单独的五位数。1.在类模块CEmployee里输入下述过程Class_Initialize:PrivateSubClass_Initialize()Randomizem_Id=Int((99999-10000)Rnd+10000)EndSubClass_Initialize过程给变量m_Id赋予一个独特的五位数,初始化对象CEmployee。使用下述公式,可以产生一个介于起始值10000和结束值99999之间的随机数:#NAME?第650页共925页Class_Initialize过程也使用了Randomize语句来初始化随机数发生器。可以搜索在线帮助,获得更多关于使用Rnd和Int函数,以及Randomize语句的信息。Terminate事件发生在释放该对象的引用时。这是一个执行任何必要的清理任务的好地方。Class_Terminate过程使用下述语法:PrivateSubClass_Terminate()[你的清理代码]EndSub使用下述语法,将对象变量从对象上释放出来:SetobjectVariable=Nothing当你设置对象变量为Nothing的时候,Terminate事件就发生了,届时,任何位于该事件里的代码就会被执行。14.创建用户界面如果你跳过了前面的章节的话,那么你可能得返回去,因为,执行你的自定义对象CEmployee需要你设计一个自定义窗体。1.选中当前VBA工程,并且选择“插入”“用户窗体”2.按照图11-1所示准备好该窗体:第651页共925页221-----------------------页面238-----------------------图11-1本窗体示范了自定义对象CEmployee的使用3.给窗体和它的控件设置下述属性:对象属性设置窗体NameSalariesCaptionEmployeesandSalaries标签1CaptionLastName标签LastName下面的文字框NametxtLastName标签2CaptionFirstName标签FirstName下面的文字框NametxtFirstName标签3CaptionSalary第652页共925页标签Salary下面的文字框NametxtSalary框架1CaptionSalaryModification框架SalaryModification下面的NametxtRaise文字框选项按钮1NameoptPercentCaptionPercent(%)选项按钮2NameoptAmountCaptionAmount($)框架2CaptionChangetheSalaryfor选项按钮3NameoptHighlightedCaptionHighlightedEmployee选项按钮4NameoptAll第653页共925页CaptionAllEmployees列表框NamelboxPeopleHeight91.45Width180.75命令按钮1NamecmdSaveCaptionSave命令按钮2NamecmdCloseCaptionClose命令按钮3NamecmdUpdateCaptionUpdateSalary命令按钮4NamecmdDeleteCaption第654页共925页DeleteEmployee222-----------------------页面239-----------------------命令按钮5NamecmdEmployeeListCaptionUpdateList4.准备一个数据输入工作表,如图11-2所示:图11-2在窗体EmployeesandSalaries上输入的数据将会转移到该工作表5.切换到VB编辑器窗口,双击窗体背景以激活窗体模块6.在窗体模块代码窗口上部输入下述声明:OptionExplicitDimempAsNewCEmployeeDimCEmployeesAsNewCollectionDimindexAsIntegerDimwsAsWorksheetDimextractAsString第655页共925页DimcellAsRangeDimlastRowAsIntegerDimempLocAsIntegerDimstartRowAsIntegerDimendRowAsIntegerDimchoiceAsIntegerDimamountAsLong第一条语句声明变量emp为类CEmployee的一个新示例,第二条语句声明了一个自定义集合,集合CEmployees将会用来存储员工数据。这里声明的其它变量将会用于窗体上各种控件的VBA过程里面。7.输入下述UserForm_Initialize过程来激活或者禁止窗体上的控件:PrivateSubUserForm_Initialize()txtLastName.SetFocuscmdEmployeeList.Visible=FalselboxPeople.Enabled=FalseFrame1.Enabled=FalsetxtRaise.Value=""optPercent.Value=FalseoptAmount.Value=FalsetxtRaise.Enabled=False第656页共925页optPercent.Enabled=FalseoptAmount.Enabled=FalseFrame2.Enabled=FalseoptHighlighted.Enabled=FalseoptAll.Enabled=False223-----------------------页面240-----------------------cmdUpdate.Enabled=FalsecmdDelete.Enabled=FalseEndSub当窗体启动时,UserForm_Initialize过程内部的语句只会激活需要的控件(见图11-3)。图11-3当窗体第一次启动时,UserForm_Initialize过程禁用某些控件8.输入下述过程cmdSave_Click将输入在窗体的数据转移到工作表:PrivateSubcmdSave_Click()IftxtLastName.Value=""OrtxtFirstName.Value=第657页共925页""Or_txtSalary.Value=""ThenMsgBox"EnterLastName,FirstNameandSalary."txtLastName.SetFocusExitSubEndIfIfNotIsNumeric(txtSalary)ThenMsgBox"YoumustenteravaluefortheSalary."txtSalary.SetFocusExitSubEndIfIftxtSalary<0ThenMsgBox"Salarycannotbeanegativenumber."ExitSubEndIfWorksheets("Salaries").Selectindex=ActiveSheet.UsedRange.Rows.Count+1lboxPeople.Enabled=True\'setandenterdataintotheCEmployeescollectionWithemp第658页共925页Cells(index,1).Formula=emp.Id.LastName=txtLastNameCells(index,2).Formula=emp.LastName.FirstName=txtFirstNameCells(index,3).Formula=emp.FirstName.Salary=CCur(txtSalary)If.Salary=0ThenExitSubCells(index,4).Formula=emp.SalaryCEmployees.AddempEndWith224-----------------------页面241-----------------------‘deletedatafromtextboxestxtLastName=""txtFirstName=""txtSalary=""‘enablehiddencontrolscmdEmployeeList.Value=TruecmdEmployeeList.Visible=TruecmdUpdate.Enabled=True第659页共925页cmdDelete.Enabled=TrueFrame1.Enabled=TruetxtRaise.Enabled=TrueoptPercent.Enabled=TrueoptAmount.Enabled=TrueFrame2.Enabled=TrueoptHighlighted.Enabled=TrueoptAll.Enabled=TruetxtLastName.SetFocusEndSubcmdSave_Click过程以验证用户的姓、名和薪水文字框开始,如果用户输入了正确的数据,VBA将当前工作表里的第一空白行赋予变量Index。下一条语句激活窗体的列表框控件。当程序到达Withemp结构时,类CEmployee的一个新示例便产生了。属性LastName,FirstName和Salary的设置基于相应文字框里输入的数据,而ID属性则是由Class_Initialize事件过程里的随机数语句产生的数字设置的。VBA每次看到对对象emp的引用时,它就会调用位于类模块里的适当PropertyLet过程。本章的最后部分示范如何一步一步地跟踪过程的运行,准确地查看什么时候运行属性过程。第660页共925页设置完对象的属性值后,VBA将员工数据转移到工作表里。Withemp结构里面的最后一条语句将用户定义的对象emp添加到一个叫做CEmployee的自定义集合。接着,VB将窗体文字框里的输入清除并且激活开始在UserForm_Initialize过程里关闭的命令按钮。注意,本代码块的第一条指令:cmdEmployeeList.Value=True,该语句导致自动执行cmdEmployeeList_Click过程,该过程附加于按钮UpdateList(顺便说一下,这是唯一用户从未见到的控件)。该过程的代码如下所示。9.输入cmdEmployeeList_Click过程,如下所示:PrivateSubcmdEmployeeList_Click()lboxPeople.ClearForEachempInCEmployeeslboxPeople.AddItememp.Id&","&_emp.LastName&","&emp.FirstName&",$"&_Format(emp.Salary,"0.00")NextempEndSubcmdEmployeeList_Click过程附加在命令按钮UpdateList之上,该按钮由cmdSave_Click过程第661页共925页控制,并且导致新的员工数据添加到列表框控件里。cmdEmployeeList_Click过程以清除列表框的内容开始,然后用自定义集合CEmployees的成员来填充列表框。225-----------------------页面242-----------------------图11-4列表框控件显示员工数据,正如在自定义集合输入的一样10.输入下述过程cmdClose_Click:PrivateSubcmdClose_Click()UnloadMeEndSubcmdClose_Click过程让你将用户窗体从屏幕上清除,并结束使用员工的自定义集合。当你再次运行窗体,你输入的员工将会成为新集合CEmployees的成员。11.输入下述过程cmdDelete_Click:PrivateSubcmdDelete_Click()\'makesurethatanemployeeishighlightedinthe第662页共925页\'listcontrolIflboxPeople.ListIndex>-1ThenMsgBox"Selecteditemnumber:"&lboxPeople.ListIndexextract=CEmployees.Item(lboxPeople.ListIndex+1).IdMsgBoxextractCallFindIdMsgBoxempLocRange("A"&empLoc).Delete(3)MsgBox"Thereare"&CEmployees.Count&_"itemsintheCEmployeescollection."CEmployees.RemovelboxPeople.ListIndex+1MsgBox"TheCEmployeescollectionhasnow"&_CEmployees.Count&"items."cmdEmployeeList.Value=TrueIfCEmployees.Count=0ThenCallUserForm_InitializeEndIfElseMsgBox"Clicktheitemyouwanttoremove."EndIf第663页共925页EndSub过程cmdDelete_Click让你从自定义集合CEmployees里面清除员工。要删除员工的话,你必须点击列表框的适当成员。当你点击一个列表成员(和按钮DeleteEmployee),cmdEmployeeList_Click过程就自动执行。该过程确保更新列表框的内容。员工将同时从集合和列表框里删除。如果列表框里面只有一个员工,那么VBA将调用过程UserForm_Initialize在清除最后一个员工后将某些控件失活。cmdDelete_Click过程里有好几个MsgBox语句,让你在做决定的时候检查列表框控件的内容。除了从自定义集合里删除员工之外,过程226-----------------------页面243-----------------------cmdDelete_Click也必须从工作表的相应行删除员工信息。使用函数FindId可以很方便地在工作表里找到员工数据(该过程的代码见下面的第12步)。该函数将要删除的行号返回到过程cmdDelete_Click。第664页共925页12.输入下述函数过程:PrivateFunctionFindId()Setws=ActiveWorkbook.Sheets("Salaries")startRow=ActiveSheet.UsedRange.Rows.Count+_1-CEmployees.CountendRow=ActiveSheet.UsedRange.Rows.CountForEachcellInws.Range(Cells(startRow,1),_Cells(endRow,1))Ifcell.Value=extractThenempLoc=cell.RowFindId=empLocExitFunctionEndIfNextEndFunction函数过程FindId将含有窗体列表框中当前选择的员工数据的行号返回到主调过程。工作表中的数据搜索基于变量extract的内容,它存储员工的唯一号码。员工ID的搜索被限制与工作表的第一列,并从集合的第一个成员放置的位置开始搜索,这样使搜索更快一些。你不要在工作表整个使用的区域里搜索。想想如果你不只一次地使用了窗体,但是,自定义集合的内容第665页共925页不会包含前面输入的员工。13.输入下述过程cmdUpdate_Click:PrivateSubcmdUpdate_Click()IfoptHighlighted=FalseAndoptAll=FalseThenMsgBox"Clickthe\'HighlightedEmployee\'or"_&"\'AllEmployees\'optionbutton."ExitSubEndIfIfNotIsNumeric(txtRaise)ThenMsgBox"Thisfieldrequiresanumber."txtRaise.SetFocusExitSubEndIfIfoptHighlighted=TrueAnd_lboxPeople.ListIndex=-1ThenMsgBox"Clickthenameoftheemployee."ExitSubEndIfIflboxPeople.ListIndex<>-1And_optHighlighted=TrueAnd_optAmount.Value=TrueAnd_第666页共925页txtRaise.Value<>""Thenextract=CEmployees.Item(lboxPeople.ListIndex+1).IdMsgBoxextractCallFindIdMsgBoxempLocchoice=2amount=txtRaise227-----------------------页面244-----------------------CEmployees.Item(lboxPeople.ListIndex+1).Salary=_emp.CalcNewSalary(choice,_CEmployees.Item(lboxPeople.ListIndex+1).Salary,amount)Range("D"&empLoc).Formula=CEmployees._Item(lboxPeople.ListIndex+1).SalarycmdEmployeeList.Value=TrueElseIflboxPeople.ListIndex<>-1And_optHighlighted=TrueAnd_第667页共925页optPercent.Value=TrueAnd_txtRaise.Value<>""Thenextract=CEmployees.Item(lboxPeople.ListIndex+1).IdMsgBoxextractCallFindIdMsgBoxempLocCEmployees.Item(lboxPeople.ListIndex+1).Salary=_CEmployees.Item(lboxPeople.ListIndex+1).Salary+_(CEmployees.Item(lboxPeople.ListIndex+1).Salary_txtRaise/100)Range("D"&empLoc).Formula=CEmployees._Item(lboxPeople.ListIndex+1).SalarycmdEmployeeList.Value=TrueElseIfoptAll=TrueAnd_optPercent.Value=TrueAnd_txtRaise.Value<>""ThenForEachempInCEmployeesemp.Salary=emp.Salary+((emp.SalarytxtRaise)_第668页共925页/100)extract=emp.IdMsgBoxextractCallFindIdMsgBoxempLocRange("D"&empLoc).Formula=emp.SalaryNextempcmdEmployeeList.Value=TrueElseIfoptAll=TrueAnd_optAmount.Value=TrueAnd_txtRaise.Value<>""ThenForEachempInCEmployeesemp.Salary=emp.Salary+txtRaiseextract=emp.IdMsgBoxextractCallFindIdMsgBoxempLocRange("D"&empLoc).Formula=emp.SalaryNextempcmdEmployeeList.Value=TrueElseMsgBox"Enterdataorselectanoption."EndIf第669页共925页EndSub228-----------------------页面245-----------------------有了过程cmdUpdate_Click,你就可以使用确定的百分比或者特定量来修改薪水。可以为选定的员工或者列表框和集合里面列出的所有员工更新薪水cmdUpdate_Click过程核实用户是否选择了适当的选项按钮,然后在文字框里输入增加数字。取决于你选择了哪个选项按钮,给某个员工或者所有员工更新的薪水量可以是按照百分比,也可以是按照某个固定的量。薪水的更改也会反映在工作表里。图11-15显示JamesNolan的薪水,以按百分之十增加了该薪水。在文字框里面输入负数,你可以按照特定的百分比或者量减少薪水。图11-5可以按照特定的百分比或者固定量增加或者减少员工的薪水14.选择“插入”“模块”在当前工程里插入一个标准模块,重命名该模块为WorkAndPay,输入第670页共925页下述过程来显示窗体EmployeesandSalaries:SubClassDemo()Salaries.ShowEndSub15.运行过程ClassDemo,使用自定义类。你可以点击窗体的背景并且按下F5,运行窗体Salaries,或者你也可以在工作表里放置一个按钮,并将过程ClassDemo指定给它(参见第十章,如何将按钮放在工作表里)。15.观察VBA过程的执行为了帮助你理解代码运行时会发生什么,以及你的自定义对象如何工作,我们来逐步运行过程cmdSave_Click。本练习也可以说是第十三章里将包括的调试技巧的简单介绍。1.在工程浏览窗口,选择Salaries窗体,并点击窗口上面的查看代码按钮2.出现Salaries代码窗口时,从代码窗口左上角的复合框里选择过程cmdSave3.在下述代码行的左边框上点击一下,设置断点:IftxtLastName.Value=""OrtxtFirstName.Value=""Or_第671页共925页txtSalary.Value=""Then229-----------------------页面246-----------------------图11-6边框上的红色圆圈代表断点。当VBA遇到带断点的语句时,它就会自动切换到代码窗口并且显示该白字红底的文本。4.在工程浏览窗口,选中模块WorkAndPay并点击查看代码按钮5.将光标放在过程ClassDemo里的任意位置,并且按下F5,或者选择“运行”“运行子过程/用户窗体”6.当窗体出现时,在LastName,FirstName和Salary文字框里输入数据,然后点击窗体的按钮Save。现在VB将切换到代码窗口,因为它碰到了过程cmdSave_Click第一行的断点。图11-7当VB运行过程遇到断点时,它会切换到代码窗口,并在中断过程的语句的左边边框上显示一个黄色箭头第672页共925页230-----------------------页面247-----------------------7.通过按F8逐句运行代码,VB运行当前语句,并且自动向前移动到下一句然后停止执行。当前语句的边框上显示了黄色箭头,并且为黄色底色。不断地按F8逐句执行该过程。当VB遇到Withemp语句时,它会切换到过程Class_Initialize。图11-8当VB遇到对对象emp的引用的时候,它就会出去执行过程Class_Initialize。在它执行完该过程里的语句之后,VBA会返回到过程cmdSave_Click里面。当VB遇到语句Cells(Index,1).Formula=emp.ID时,它就会出去执行类模块CEmployee里的过程PropertyGetId。图11-9对自定义对象属性的读取要通过过程PropertyGet来实现。8.使用F8键,追踪过程cmdSave_Click的执行,直到结束。第673页共925页当VBA遇到过程的结束(EndSub)时,黄色加亮将会关闭。这时候,点击屏幕下面的视窗任务栏上的Excel按钮返回到当前窗体。输入一个新员工的数据,然后点击按钮Save。当VB显示代码窗口时,选择“调试”“清除所有断点”。现在按F5运行完剩余的代码。技巧11-6VBA调试工具VB提供了许多调试工具,帮助你分析你的应用程序如何操作,以及找到你过程里的错误源。参见第十三章这些工具的使用。16.接下来……在本章里,你学习了在VBA过程里如何创建和使用你自己的对象和集合。你使用了类模块来创建一个用户定义(自定义)对象。你已经看到了如何使用PropertyGet和PropertyLet过程定义你的自定义对象的属性。你也学习了如何给你的自定义对象编写方法,再有,你看到了如何通过创建一个自定义窗体使得类模块为用户可用。最后,你学习了如何通过逐句执行代码来分析你的VBA程序。在下一章,你将学习如何通过自定义菜单和工具条让你的VBA程序为终端用户所用。第674页共925页第十二章使用VBA创建自定义菜单和工具栏注意,使用中文版的用户需要将相应的代码作一定的修改。下面列出了中文版的工作表菜单栏标题文件(&F)编辑(&E)视图(&V)插入(&I)格式(&O)工具(&T)数据(&D)窗口(&W)帮助(&H)231-----------------------页面248-----------------------用户肯定期望在任何Windows应用程序里有一个方便的方法来选择命令和选项,因此,当你对某个工作表自动化编写完VBA程序时,你还应该花些时间添加一些功能,让你的应用程序更加使用方便和快捷。用户界面最为期望的功能就是自定义菜单和工具栏,当你的VBA程序包含很多个过程时这尤为重要。简单地在内置菜单或者自定义工具栏上创建一个控件,就可以对某个命令提供一个快捷访问。本章将教你如何编程使用菜单和工具栏。第675页共925页1.工具栏术语“工具栏”既指工具栏又指菜单栏,工具栏给用户提供了对应用程序命令的快捷方便的访问。可以通过自定义对话框(参见图12-1)轻松才创建和修改工具栏。访问该对话框的方法之一是选择“工具”“自定义”,你也可以选择“视图”“工具栏”“自定义”,或者在工具栏的任意位置单击右键,然后从快捷菜单上选择“自定义”。工具栏可以包括按钮,菜单,或者两者都有。菜单栏位于应用程序窗口的顶部(紧挨着它的标题栏),它是一种特殊的工具栏。除了命令之外,菜单栏也可以包含图片,允许用户很快将命令和工具栏上相应的按钮联系起来。例如,“文件”菜单里的“新建”和“打开”,在该命令的左边显示了图片,这些相同的图片也可以在Excel“常用”工具栏里面找到。图12-1使用自定义对话框,可以手动自定义菜单和工具栏自定义对话框包含三页:工具栏,命令和选项。使用工具栏页,你可以创建一个新工具栏、更改现有工具栏的名称、清除工具栏或者重新设置工具栏。命令页允许你将第676页共925页新的命令拖曳到活动菜单里或者任何可见的工具栏。点击某个类别后,你可以看到它里面可用的命令清单。选项页让你通过设置图标大小,显示关于工具栏的屏幕提示以及选择动画,来设置你个性化的菜单和工具栏。如果你需要重新看一下如何通过对话框操作菜单和工具栏的话,可以看看在线帮助。本章侧重于VBA语句和过程,以获取对应用程序的菜单和工具栏的完全控制。使用对象CommandBarCommandBars是对象集合,代表当前应用程序里的所有工具栏。该集合里的每个对象称为CommandBar。术语“CommandBar”用来代表菜单栏、快捷菜单或者工具栏。因为CommandBar对象可以代表各种工具(工具栏,菜单栏,快捷菜单),所以该对象有个专门的属性Type,可以用来返回工具栏的特定类型,如表12-1所示。表12-1集合CommandBars里的CommandBar对象类型对象类型索引常量工具栏0msoBarTypeNormal菜单栏1msoBarTypeMenuBar快捷菜单2msoBarTypePopup1.打开一新工作簿并保存为Chap12.xls第677页共925页2.切换到VB编辑器屏幕3.选择当前VBA工程Chap12.xls,并重命名为CustomTools4.添加一个新模块5.输入过程MyToolBars,如下所示:232-----------------------页面249-----------------------SubMyToolBars()DimbarAsCommandBarDimrAsIntegerr=1ActiveSheet.Range(“A1”).Formula=“ListofToolbars”ForEachbarInCommandBarsIfbar.Type=msoBarTypeNormalThenWithWorksheets("Sheet1").Range("A1").Offset(r,0)=bar.Name.Offset(r,1)=bar.IndexEndWithr=r+1EndIfNext第678页共925页Setbar=NothingEndSub上面的过程在集合CommandBars里面搜索工具,并且只选择Type属性为msoBarTypeNormal的工具。如果集合CommandBars里面的某个成员是工具栏的话,那么VB就会将它的名称输入到活动工作表的第一列,B列将保存该对象的索引号。修改上面的过程,让它输入集合CommandBars里所有对象(工具栏,菜单栏,快捷菜单)的名称到工作表中去,使用表12-1作为参考。可以使用工具栏的名称或者索引号来引用CommandBars集合里的某个特定的工具栏。1.在立即窗口里输入下述语句:?CommandBars(1).Name当你按下回车键后,VB就会返回CommandBars集合里的第一个成员的名称。2.在立即窗口输入下述语句:?CommandBars("CircularReference").TypeVB返回0,这是工具栏的索引号码(参见表12-1)3.要计算CommandBars集合里可用工具的总数,可以使用Count属性。在立即窗口里输入下述语句:?CommandBars.Count第679页共925页2.创建自定义工具栏要创建自定义工具栏、菜单栏或者快捷菜单,可以使用CommandBars对象的Add方法。假设你想要创建一个叫做“BudgetPlans”的新工具栏,你要调用的Add方法如下所示:CommandBars.Add(Name,Position,MenuBar,Temporary)可选参数Name是你想要分配给你的新命令条的名称,如果你不明确该名称,VB会分配一个普通名称,例如“自定义1”。Position参数决定新命令条将出现在屏幕的哪里(参见表12-2)。表12-2CommandBar对象的位置常量位置常量索引描述msoBarLeft0命令栏位于应用程序窗口的左边msoBarRight2命令栏位于应用程序窗口的右边msoBarTop1命令栏位于应用程序窗口的上面msoBarBottom3命令栏位于应用程序窗口的底部msoBarFloating4命令栏浮在屏幕上msoBarPopup5快捷菜单第680页共925页msoBarMenuBar6命令栏取代系统菜单(仅用于Macintosh)参数MenuBar是个逻辑值(True或False),它决定新命令条是否取代活动菜单条。如果你想要取代活动菜单条的话,就输入True,否则使用False。参数Temporary是逻辑值(True或False),决定何时删除命令条。使用True,当Excel程序关闭的时候命令条就会自动删除。使用False的话,当你退233-----------------------页面250-----------------------出该程序的时候,该工具栏不会被删除。你可以在立即窗口里试验创建工具栏。1.在立即窗口里面输入下述语句,注意要将完整的语句书写在一行:setnewToolbar=CommandBars.Add("BudgetPlans",msoBarRight,False,True)当你按下回车键时,VB就会在集合CommandBars里面添加一个新的工具栏,具体名称为“BudgetPlans”。切换到Excel应用软件窗口并且选择“视图”“工第681页共925页具栏”,你可以看到Excel显示的一列可用工具栏清单,包括你刚才创建的那个(参见图12-2)。图12-2你在Excel内置工具栏清单里面添加了一个自定义工具栏2.切换回VB编辑器窗口,并在立即窗口里输入下述语句:CommandBars("BudgetPlans").Visible=True切换到Excel应用程序窗口查看该工具栏,工具栏“BudgetPlans”出现在垂直滚动条的右边。还记得你创建该工具栏的时候吗?你使用的是常量msoBarRight来决定其位置。3.现在关闭Excel应用软件,重新打开它并且查看工具栏BudgetPlans是否依然出现在应用软件窗口的右边。因为你在Add方法最后一个参数的位置使用了逻辑值True,工具栏BudgetPlans应该已经不在了。有个好主意,在你试图创建新工具栏之前,需要检查某个特定名称的工具栏是否已经存在于集合CommandBars里了。下述过程将创建工具栏“BudgetPlans”,倘若不存在具有该相同名称的工具栏的话。在工程CustomTools(Chap12.xls)的代码窗口里面输入该过程,并且运行两次。第二次执行第682页共925页该过程的时候,你将看到一信息,提醒你已经有了这样一个工具栏。SubMakeToolBar()DimbarAsCommandBarDimflagExistsAsBooleanflagExists=False234-----------------------页面251-----------------------ForEachbarInCommandBarsIfbar.Name="BudgetPlans"ThenflagExists=TrueMsgBox"Thetoolbarwiththisnamealreadyexists."ExitForEndIfNextbarIfNotflagExistsThenSetbar=CommandBars.Add("BudgetPlans",_msoBarBottom,False,True)CommandBars("BudgetPlans").Visible=True第683页共925页EndIfSetbar=NothingEndSub3.删除自定义工具栏如果你创建了工具栏但不想保留它,那么你可以去掉它而不用关闭Excel应用软件,只要使用Delete方法就可以了。例如要删除工具栏“BudgetPlans”,你可以在立即窗口里输入下述语句:CommandBars("BudgetPlans").Delete注意,你不能删除内置工具栏。4.使用CommandBar的属性对象CommandBar有许多属性,你在立即窗口里面使用它们中的一些。1.使用立即窗口来创建一个叫“MyReports”的工具栏:setmyBar=CommandBars.Add("MyReports",msoBarBottom,False)2.使用下述语句来确定某个工具栏是否是内置的:?CommandBars("MyReports").BuiltIn3.输入下述语句可以确定新工具栏在CommandBars集合里的索引第684页共925页号:?CommandBars("MyReports").Index当设置属性Visible为True时,该工具栏将显示在屏幕上;而设置属性Visible为False时则可以隐藏该工具栏。5.使用CommandBar控件一个空的工具栏并不能做什么,要让你的工具栏有用的话,你就需要将想要地控件放置在上面并且给它们指定适当的VBA过程。有三种类型的命令条控件,如下表所示:表12-3:可以放置在工具栏上的控件类型对象名称描述CommandBarButton该对象代表工具栏按钮和菜单选项。当你点击按钮或者选择菜单选项时,就会执行相应的VBA过程CommandBarPopup该对象代表弹出控件,点击时显示一菜单或者子菜单CommandBarComboBox该对象代表文本框、列表框或者下拉列表框(例如,格式工具栏上的字体和字号控件,或者常用工具栏上的缩放控件)第685页共925页CommandBar对象的一个重要属性是Controls属性,该属性返回某特定工具栏上所有控件的集合。1.在立即窗口里敲入下述语句:?CommandBars(1).Controls.Count当你按下回车键时,VB就会返回工作表系统菜单条上所有可用控件的总数。2.输入下述语句来返回工作表系统菜单条上第一个控件的名称:?CommandBars(1).Controls(1).CaptionVB返回第一个控件的名称:&File。字母F前面的字符&表明该菜单选项可以通过键盘按下Alt+F235-----------------------页面252-----------------------来执行。3.输入下面的语句来执行一特定选项:CommandBars(1).Controls(1).Execute方法Execute激活该特定的控件,文件菜单应该被打开了。4.在当前工程代码窗口里输入过程ControlList,来将活动菜单条上所有控件的名称写入立即窗口:第686页共925页SubControlList()DimbarAsCommandBarDimctrlAsCommandBarControlSetbar=CommandBars(1)Debug.Printbar.Name&":"&bar.Controls.CountForEachctrlInbar.ControlsDebug.Printctrl.CaptionNextEndSub5.运行上述过程后,查看立即窗口,你将看到下述清单:WorksheetMenuBar:10&File&Edit&View&InsertF&ormat&Tools&DataA&ction&Window&Help为CommandBar添加控件要运行期望的VBA过程的话,那么你可以添加一个内置的或者自定第687页共925页义控件到内置工具栏。如果你更愿意,你也可以添加控件到自定义工具栏。无论你是添加内置控件还是自定义控件,到内置工具栏或者到自定义工具栏,总是要使用Add方法,语法如下:CommandBar.Controls.Add(Type,Id,Parameter,Before,Temporary)CommandBar是你要添加控件的那个对象。Type是一常量,决定你添加的自定义控件的类型,你可以从下述类型中选择一个:msoControlButton1msoControlPopup10msoControlEdit2msoControlDropDown3msoControlComboBox4Id是个整数,指定你想要添加的内置控件编号。Parameter用来给VB过程发送信息,或者储存关于该控件的信息。Before参数是新控件添加在之前的那个控件的索引号,如果忽略,那么VB将在该命令条的结尾处添加控件。Temporart参数是个逻辑值(True或False),决定控件什么时候被删除。设置该参数为True的话,将导致应用软件关闭时,该控件将自动被删除。1.在代码窗口里输入过程AddBarAndControls,如下所示:第688页共925页SubAddBarAndControls()WithApplication.CommandBars.Add("Test",,False,True).Visible=True.Position=msoBarBottom236-----------------------页面253-----------------------With.Controls.Add(msoControlButton).Caption="ListofControls".FaceId=4.OnAction="ControlList"EndWithEndWithEndSub该过程创建了一个名为Test的新工具栏,并将它放在应用软件窗口的底部。接下来,Add方法在其上放置一个名为ListofControls的按钮,并用打印机图标以识别。当用户点击该按钮时,之前已准备好的过程ControlList就会被执行。第689页共925页6.理解和使用控件属性放置在工具栏上的控件有许多属性可供你读取或者设置。要知道某个控件是内置的或者自定义的话,那么你可以使用属性BuiltIn,如果返回值为True,那么该控件就是内置控件;所有用户定义的控件将返回值False。如果Enabled属性的值为True,那么该控件就是活动的,并且可以对鼠标点击作出反应。非活动控件的Enabled属性被设置为False了。不用说,所有控件拥有属性Caption,可以用来确定或者设置控件标题。以CommandBarComboBox对象为代表的组合类型的控件具有一些特殊的属性,例如DropDownLines,DropDownWidth,List,ListCount,ListIndex以及Text。参见表12-4对这些属性的解释。表12-4对象CommandBarComboBox选取的属性属性描述DropDownLines返回或者设置当用户点击组合框下拉箭头时,显示的项目数量DropDownWidth返回或者设置组合框控件的宽度,以像素为单位List(Index)返回或者设置由Index指定的列表项目值(列表里的第一个项目索引号为第690页共925页0)ListCount返回列表清单里总项目数ListIndex返回或者设置清单里选定项Text返回或者设置出现在组合框控件部分——文字框显示的文本1.在代码窗口输入过程MyCombo,如下所示:SubMyCombo()DimcboAsCommandBarControlSetcbo=CommandBars(4).Controls.Add(Type:=4,Before:=1)Withcbo.AddItemText:="Row",Index:=1.AddItemText:="Column",Index:=2.Caption="InsertRow/Column".DropDownLines=2.DropDownWidth=80EndWithEndSub过程MyCombo创建了一个组合框(Type:=4表明msoControlComboBox)并将其放置在内置“格式”工具栏(该工具栏是CommandBars集合里的第四个CommandBar对象)的最前面。接下来,有两个项目第691页共925页被添加到组合框控件。该过程也设置了组合框标题以及组合框控件宽度。2.切换到Excel窗口检查格式工具栏里的第一个控件3.返回到VB编辑器窗口4.在立即窗口里输入下述语句,从格式工具栏里删除由MyCombo过程创建的组合框控件:CommandBars(4).Controls(1).Delete当你按下回车键后,VB就将格式工具栏里的第一个控件删除了。由于有放置在其上的图像,这些出现在工具栏上的按钮都很好辨认。如果工具栏上的控件是个237-----------------------页面254-----------------------CommandBarButton对象,属性FaceId将返回或者设置按钮上图标的ID编号。大多数情况下,图标的ID编号和控件的ID属性是相同的。使用CopyFace方法可以将图标图片复制到Windows的剪切板上。接下来的过程Images将出现在标准工具栏上的按钮列出到电子表格上。除了按钮名称,该清单同时也显示它的图标。因为不能复制当前禁用的图标图像(参见标准工第692页共925页具栏上的“撤销”和“恢复”按钮),所以当VB试图复制按钮的图标至剪切版时,就会遇到错误。过程Images利用OnErrorGoToErrorHandler语句捕获该错误。这样一来,当VB遇到错误时,就会跳到ErrorHandler:标志并且执行该标志下面的指令。最后一条语句ResumeNext会让VB回到刚才导致该错误的下面一条语句,并且该过程会继续直到标准工具栏上所有的按钮都被检查一遍了。你将在下一章学习更多有关错误捕捉的知识。图12-3标准工具栏上图标列表。你可以修改过程Images来列出任何工具栏上的完整按钮和它们的图标。SubImages()DimiAsIntegerDimtotalAsIntegerDimbuttonIdAsIntegerDimbuttonNameAsStringDimmyControlAsCommandBarControlDimbarAsCommandBarOnErrorGoToErrorHandler第693页共925页Workbooks.AddRange("A1").SelectWithActiveCell.Value="Image".Offset(0,1)="Index".Offset(0,2)="Name".Offset(0,3)="FaceId"EndWithSetbar=CommandBars(3)total=bar.Controls.CountWithbarFori=1Tototal238-----------------------页面255-----------------------buttonName=.Controls(i).CaptionbuttonId=.Controls(i).IDSetmyControl=CommandBars.FindControl(ID:=buttonId)myControl.CopyFace\'errorcouldoccurhere第694页共925页ActiveCell.Offset(1,0).SelectActiveSheet.PasteWithActiveCell.Offset(0,1).Value=buttonId.Offset(0,2).Value=buttonName.Offset(0,3).Value=myControl.FaceIdEndWithNextiColumns("C:C").EntireColumn.AutoFitExitSubErrorHandler:SetmyControl=CommandBars(3).Controls.AddWithmyControl.FaceId=buttonId.CopyFace.Delete(False)EndWithResumeNextEndWithEndSub7.控件方法第695页共925页控件拥有很多相关的方法,这些方法允许你进行一些操作,例如移动、复制和删除控件。假设你想复制格式工具栏上的“粗体”按钮到标准工具栏上:1.在立即窗口里输入下述三条语句:setmyBar=CommandBars(3)setmyControl=CommandBars(4).Controls(3)myControl.CopyBar:=myBar,Before:=12.切换到Excel应用程序窗口,你应该能看到标准工具栏“新建”按钮的左边有了“粗体”按钮。3.切换到VB编辑器屏幕,并在立即窗口里输入下述语句从标准工具栏上删除该粗体按钮:CommandBars(3).Controls(1).Delete将Copy方法改成Move方法的话,你就可以将粗体按钮从格式工具栏移动到标准工具栏,你可以自己试验一下。使用方法Reset,你可以将工具栏恢复为缺省设置。当你练习完移动和复制按钮后,请在立即窗口里输入下述语句:CommandBars(3).ResetCommandBars(4).Reset如果某个控件是个组合框(CommandBarComboBox)的话,那么你就可以使用AddItem方法给它的下拉清单添加新项目。如果要从该清单删除项目的话,就可以使用RemoveItem方法。我们花上几分钟第696页共925页来在立即窗口里练习这些方法吧。1.激活你之前准备的过程MyCombo,运行该过程在格式工具栏上放置一个自定义组合框控件2.在立即窗口里输入下述语句:setmyBar=CommandBars(4)setmyControl=CommandBars(4).Controls(1)myControl.RemoveItem(1)myControl.AddItem"Cells",1239-----------------------页面256-----------------------3.切换到Excel窗口,并且查看格式工具栏上该自定义组合框控件里可用的项目4.返回到VB编辑器窗口,在立即窗口里面输入下述语句并且回车,以重新设定格式工具栏:CommandBars(4).Reset8.使用菜单就像工具栏一样,菜单也是CommandBar对象。有两类菜单:内置菜单和快捷菜单。内置菜单出现在第697页共925页应用程序窗口的顶端,紧接着在标题栏之下。在Excel2002里,有两种内置菜单:工作表菜单和图表菜单。如果当前活动的是工作表时,那么出现的就是工作表菜单(见图12-4),并列出几个主要的菜单。每个主菜单组都和某些特定的任务相关联,可以在工作表或者工作簿上执行。例如,格式菜单包含各种选项允许将各种各样的格式应用到工作表。有些菜单选项组合了一些更详细的选项在子菜单里(见图12-5)图12-4Excel应用软件的工作表菜单栏图12-5选择右边带三角的菜单选项将展开一个带有更多选项的子菜单当用户正在使用图表页或者选择了内嵌于工作表里的图表时,工作表菜单栏就会被图表菜单栏取代(见图12-6)。同一时间应用程序窗口上只能显示一个菜单栏。图12-6Excel内置的图表菜单栏第698页共925页当你在某个对象上单击右键或者按下Shift+F10时,就会出现快捷菜单。Excel2002有50个以上的快捷菜单。快捷菜单包含一些经常使用的命令,例如,当你在工作表的任何单元格单击右键时,单元格快捷菜单就会出现(见图12-7)。当你在工作表标签上单击右键时,就会出现工作表标签的标准菜单(见12-8)。240-----------------------页面257-----------------------图12-7当右键单击任何单元格时出现该快捷菜单图12-8当右键单击工作表标签时出现该快捷菜单菜单栏和工具栏一样,用同样的对象CommandBar代表。使用对象Control指向菜单,菜单选项,子菜单或快捷菜单。Control对象的类型由适当的常量决定。使用msoControlPopup指向菜单,msoControlButton常量指向菜单选项,而msoBarPopup常量则指向快捷菜单。你将在下一章节里学第699页共925页习如何使用这些常量。9.菜单编程使用VBA,你可以进行一些操作,例如创建新菜单栏,添加新菜单到内置菜单栏,激活内置或者自定义菜单栏,删除用户定义菜单栏,重设内置菜单,判断某个菜单栏时内置的或者自定义的,等等。1.在立即窗口里输入下述语句,返回当前活动菜单栏地名称:?CommandBars.ActiveMenuBar.Name当你按下回车,VB就会返回活动菜单栏的名称:工作表菜单栏。菜单栏上的每个菜单都有一个标题,可以通过属性Caption和Id返回或者设置。2.在本章的模块里面输入下述过程,来返回内置菜单栏上格式菜单的ID:SubReturn_ID()DimmyControlAsObjectSetmyControl=CommandBars("Worksheetmenubar").Controls("Format")Debug.PrintmyControl.Caption&"Idis"&myControl.IdEndSub第700页共925页如果你想让上面的过程更灵活一些的话,可以按照下述Set语句,让用户可以返回工作表菜单栏上其它菜单的ID:SetmyControl=CommandBars("Worksheetmenubar").Controls(InputBox("Enterthemenuname(Example:Format):"))3.运行过程Return_Id,然后切换到立即窗口查看其结果4.在立即窗口里输入下述语句,可以创建一个名为Other的自定义菜单,并将它放置在内置工作表菜单栏上:CommandBars("Worksheetmenubar").Controls.Add(Type:=msoControlPopup,241-----------------------页面258-----------------------before:=10).Caption="&Other"当你按下回车键并切换回Excel应用程序窗口时,工作表菜单栏将会在“帮助”菜单前显示你的自定义菜单。如果你没有将上面的语句输入在一行的话,它就不会起作用。现在“Other”菜单是空的,下面一步时示范如何添加菜单命第701页共925页令。5.在立即窗口里输入下述语句,给自定义菜单里添加自定义命令(选项):CommandBars("Worksheetmenubar").Controls("Other").Controls.Add(Type:=msoControlButton,before:=1)_.Caption="Gridlines"当你按下回车键并切换到Excel应用程序菜单,然后选择Other,你将看到命令Gridlines。如果你没有将上面的语句输入在一行的话,它就不会起作用。下一步将要求你给你的自定义菜单选项指定一个适当的VBA过程,当用户选择该菜单时就会执行。6.在当前工程代码窗口里输入下述过程打开或者关闭网格线的显示:SubGridOnOff()ActiveWindow.DisplayGridlines=NotActiveWindow.DisplayGridlinesEndSub7.在立即窗口里输入下面的代码,将过程GridOnOff指定给你的自定义菜单选项:CommandBars("Worksheetmenubar").Controls("Other").Controls第702页共925页("Gridlines").OnAction="GridOnOff"当你按下回车,VB就会将过程GridOnOff指定给Gridlines菜单项。如果你没有将上面的语句输入在一行的话,它就不会起作用。当你切换到Excel应用程序窗口并且选择“Other”“Gridlines”的时候,如果网格线显示被关闭时,VB就会打开网格线显示,反之亦然。将菜单项的属性Enabled设置为False可以临时禁用该菜单项。一个被禁用的菜单项其名称将变为灰色,并且点击它时不会有任何反应。8.在立即窗口里输入下述语句在同一行,可以禁用Other菜单里的Gridlines命令:CommandBars("Worksheetmenubar").Controls("Other").Controls("Gridlines").EnabledFALSE当你按下回车,VB就会将Gridlines菜单项禁用。如果你没有将上面的语句输入在一行的话,它就不会起作用。当你切换到Excel应用程序窗口并且选择Other时,Gridlines选项不再可用。9.要激活Other菜单里的Gridlines命令的话,可以在立即窗口里将逻辑值False取代为True:CommandBars("Worksheetmenubar").Controls("Other").Controls("Gridlines").Enabled第703页共925页TRUE注意,内置菜单上的每个具体选项都是和它们相似的命令组织在一起的,组和组之间用一条横线分割开(见图12-9)。使用方法BeginGroup可以在菜单项之间添加这样一条线。图12-9每个菜单用横线分成好几个部分10.在立即窗口里输入下述语句,可以在“窗口”菜单的“隐藏”命令上面添加一条横线:CommandBars("Worksheetmenubar").Controls("Window").Controls("Hide").BeginGroup=242-----------------------页面259-----------------------TRUE当你按下回车,VB就会在窗口菜单的隐藏命令上面添加一条横线。如果你没有将上面的语句输入在一行的话,它就不会起作用。当你切换到Excel应用程序窗口并且选择窗口,你就会看到隐藏和取消隐藏命令包含在两条横第704页共925页线里了。上面的那条就是你自己添加的。当某个菜单项被选中时,该选项左边就会出现一个复选记号,例如在图12-9里的视图菜单里,编辑栏和状态栏左边的复选记号表明这些选项当前是有效的。11.要显示你的自定义Other菜单里的Gridlines选项被选中的话,可以修改过程GridOnOff,如下所示:SubGridOnOff()DimOtherAsObjectSetOther=CommandBars("Worksheetmenubar").Controls("Other")ActiveWindow.DisplayGridlines=NotActiveWindow.DisplayGridlinesIfActiveWindow.DisplayGridlines=TrueThenOther.Controls("Gridlines").State=msoButtonDownElseOther.Controls("Gridlines").State=msoButtonUpEndIfEndSub运行该过程,然后切换到Excel窗口,并且选择OtherGridlines。如果活动工作表的网格第705页共925页线时显示的话,那么它们现在就会被关闭。再次选择OtherGridlines。12.在立即窗口里输入下述语句,以删除内置工作表菜单栏里的自定义菜单:CommandBars("Worksheetmenubar").Controls("Other").Delete当你删除某个自定义菜单的时候,里面所有的菜单项都会自动被删除。自定义菜单以及其选项一旦被删除,你就不能恢复它们。10.创建子菜单菜单项在其名称右边包含一个黑色三角的,都会显示一个子菜单,包括一些额外的命令。假设你想在工具菜单里添加一个子菜单。1.在立即窗口里输入下述语句,给工具菜单添加一个子菜单:CommandBars("Worksheetmenubar").Controls("Tools").Controls.Add(Type:=msoControlPopup,Before:=1)_.Caption="MySubmenu"当你按下回车键,上面的指令会在工具菜单(工作表菜单栏)的上面放置一个自定义子菜单,第706页共925页叫做MySubmenu。如果你没有将上面的语句输入在一行的话,它就不会起作用。2.在立即窗口里输入下述一行指令,可以在子菜单里添加自定义命令:CommandBars("Worksheetmenubar").Controls("Tools").Controls("MySubmenu").Controls_.Add(Type:=msoControlButton,Before:=1).Caption="Option1"当你按下回车键,上面的指令会在工具菜单里的MySubmenu里添加命令Option1。如果你没有将上面的语句输入在一行的话,它就不会起作用。你可以使用相同的技术给你的子菜单里添加更多的菜单项。下面的过程将在内置菜单格式里添加自定义子菜单Colors,并且在里面放置四个选项:Red,Green,Blue和Black。使用这些选项,你可以更改所选工作表单元格或者单元格区域里的文本颜色。接下来的过程将应用适当的颜色格式。SubColors()DimmyMenuAsObjectDimmySubMenuAsObjectSetmyMenu=CommandBars("Worksheetmenu第707页共925页bar").Controls("Format")WithmyMenu243-----------------------页面260-----------------------.Controls.Add(Type:=msoControlPopup,Before:=2).Caption="Colors"EndWithSetmySubMenu=myMenu.Controls("Colors")WithmySubMenu.Controls.Add(Type:=msoControlButton).Caption="Red".Controls.Add(Type:=msoControlButton).Caption="Green".Controls.Add(Type:=msoControlButton).Caption="Blue".Controls.Add(Type:=msoControlButton).Caption="Black".Controls("Red").OnAction="ColorRed".Controls("Green").OnAction="ColorGreen".Controls("Blue").OnAction="ColorBlue"第708页共925页.Controls("Black").OnAction="ColorBlack"EndWithEndSubSubColorRed()ActiveCell.Font.Color=RGB(255,0,0)EndSubSubColorGreen()ActiveCell.Font.Color=RGB(0,255,0)EndSubSubColorBlue()ActiveCell.Font.Color=RGB(0,0,255)EndSubSubColorBlack()ActiveCell.Font.Color=RGB(0,0,0)EndSub11.修改内置快捷菜单Excel提供了60来个快捷菜单,带有不同的经常用到的菜单项。当你在Excel应用程序窗口的某个对象上单击右键时,快捷菜单就会出现。通过使用VBA,你可以返回快捷菜单的准确编号,还有它们的名称。第709页共925页1.在当前工程的模块里输入过程ShortcutMenus,如下所示:SubShortcutMenus()DimmyBarAsCommandBarDimcounterAsIntegerForEachmyBarInCommandBarsIfmyBar.Type=msoBarTypePopupThencounter=counter+1Debug.Printcounter&":"&myBar.NameEndIfNextEndSub注意,要使用常量msoBarTypePopup来确定CommandBars集合里的快捷菜单类型。使用常量msoBarTypeMenuBar,可以返回内置菜单的名称。当你运行过程ShortcutMenus后,快捷菜单的名称就会打印在立即窗口里,这里也列出来了。Excel2002的内置快捷菜单:Excel2003的内置快捷菜单:1:QueryandPivot1:QueryandPivot2:PivotChartMenu2:PivotChartMenu第710页共925页3:Workbooktabs3:Workbooktabs244-----------------------页面261-----------------------4:Cell4:Cell5:Column5:Column6:Row6:Row7:Cell7:Cell8:Column8:Column9:Row9:Row10:Ply10:Ply11:XLMCell11:XLMCell12:Document12:Document13:Desktop13:Desktop14:NondefaultDragandDrop14:NondefaultDragandDrop15:AutoFill15:AutoFill第711页共925页16:Button16:Button17:Dialog17:Dialog18:Series18:Series19:PlotArea19:PlotArea20:FloorandWalls20:FloorandWalls21:Trendline21:Trendline22:Chart22:Chart23:FormatDataSeries23:FormatDataSeries24:FormatAxis24:FormatAxis25:FormatLegendEntry25:FormatLegendEntry26:FormulaBar26:FormulaBar27:PivotTableContextMenu27:PivotTableContextMenu28:Query28:Query29:QueryLayout29:QueryLayout第712页共925页30:AutoCalculate30:AutoCalculate31:Object/Plot31:Object/Plot32:TitleBar(Charting)32:TitleBar(Charting)33:Layout33:Layout34:PivotChartPopup34:PivotChartPopup35:PhoneticInformation35:PhoneticInformation36:AutoSum36:AutoSum37:PasteSpecialDropdown37:PasteSpecialDropdown38:FindFormat38:FindFormat39:ReplaceFormat39:ReplaceFormat40:Shapes40:Shapes41:InactiveChart41:InactiveChart42:ExcelControl42:Excel第713页共925页Control43:Curve43:Curve44:CurveNode44:CurveNode45:CurveSegment45:CurveSegment46:PicturesContextMenu46:PicturesContextMenu47:OLEObject47:OLEObject48:ActiveXControl48:ActiveXControl49:WordArtContextMenu49:WordArtContextMenu50:RotateMode50:RotateMode51:Connector51:Connector52:ScriptAnchorPopup52:ScriptAnchorPopup245-----------------------页面262-----------------------第714页共925页53:CanvasPopup53:CanvasPopup54:OrganizationChartPopup54:OrganizationChartPopup55:Diagram55:Diagram56:AddCommand56:Layout57:Built-inMenus57:Select58:System58:ListRangePopup59:Layout59:ListRangeLayoutPopup60:Select60:XMLRangePopup61:ListRangeLayoutPopup62:Built-inMenus现在,你已经知道里Excel快捷菜单的准确名称了,你可以轻易地添加其它经常用到的命令到这些菜单中的任意菜单中去。尽管从工具栏上点击打印图标或者选择文件打印来打印工作表都是很容第715页共925页易的事情,但是你可能还是想将该打印命令添加到快捷菜单中去,当你在工作表标签上单击右键时就会出现在该快捷菜单上。我们来看看如何添加该选项到Ply菜单上去。2.输入如下所示地过程AddToPlyMenu:SubAddToPlyMenu()WithApplication.CommandBars("Ply").Reset.Controls.Add(Type:=msoControlButton,Before:=2).Caption=_"Print...".Controls("Print...").OnAction="PrintSheet"EndWithEndSub上面所用地Reset方法避免当你多次运行该过程时,将同样的选项放置到该快捷菜单上。3.运行过程AddToPlyMenu,然后返回到代码窗口,并且输入下述过程,当你从该快捷菜单上选择Print选项时,就会执行该过程:SubPrintSheet()Application.Dialogs(xlDialogPrint).ShowEndSub第716页共925页4.切换到Excel应用程序窗口,并且在任何工作表标签上单击右键,选择Print选项,你应该可以看到当你使用其它内置工具打印时看到的相同的对话框。图12-10自定义选项可以添加到内置快捷菜单上(参见Print选项在过程AddToPlyMenu里被添加上了)246-----------------------页面263-----------------------12.创建快捷菜单1.在当前VBA工程的代码窗口里输入过程Create_ShortMenu,如下所示:SubCreate_ShortMenu()DimsmAsObjectSetsm=Application.CommandBars.Add("Information",msoBarPopup)Withsm第717页共925页.Controls.Add(Type:=msoControlButton).Caption="OperatingSystem"With.Controls("OperatingSystem").FaceId=1954.OnAction="OpSystem"EndWith.Controls.Add(Type:=msoControlButton).Caption="TotalMemory"With.Controls("TotalMemory").FaceId=1977.OnAction="TotalMemory"EndWith.Controls.Add(Type:=msoControlButton).Caption="UsedMemory"With.Controls("UsedMemory").FaceId=2081.OnAction="UsedMemory"EndWith.Controls.Add(Type:=msoControlButton).Caption="FreeMemory"With.Controls("FreeMemory").FaceId=2153.OnAction="FreeMemory"第718页共925页EndWithEndWithEndSub上面的过程创建了一个名为Information的自定义快捷菜单,并给它添加了四个命令。注意,每个命令都指定了一个图标。当你从该快捷菜单选择一命令,步骤2里面的相应过程就会被执行。2.输入下面为Create_ShortMenu过程调用的过程:SubFreeMemory()MsgBoxApplication.MemoryFree&"bytes",,"FreeMemory"EndSubSubOpSystem()MsgBoxApplication.OperatingSystem,,"OperatingSystem"EndSubSubTotalMemory()MsgBoxApplication.MemoryTotal,,"TotalMemory"EndSubSubUsedMemory()MsgBoxApplication.MemoryUsed,,"UsedMemory"EndSub第719页共925页要将名为Information的自定义快捷键显示在屏幕上的话,你可以使用方法ShowPopup,如步骤3所示。3.在立即窗口里输入下述语句:CommandBars("Information").ShowPopup0,0对象CommandBar的方法ShowPopup接受两个可选参数(x,y),决定快捷菜单在屏幕上的位置。在上面的例子里,快捷菜单Information将出现在屏幕的左上角。247-----------------------页面264-----------------------假设你正在设计一个自定义窗体,并想要当用户右键单击一个命令按钮时显示一个快捷菜单:1.从VB编辑器菜单上,选择插入-用户窗体2.使用工具箱上的命令控件,在空白用户窗体的任意位置放置一个按钮3.通过点击工程浏览器窗口的查看代码按钮,切换到该窗体的代码窗口4.在UserForm1代码窗口里输入下述过程:PrivateSubCommandButton1_MouseDown(ByValButton_第720页共925页AsInteger,_ByValShiftAsInteger,_ByValXAsSingle,_ByValYAsSingle)IfButton=2ThenCallShow_ShortMenuElseMsgBox"Youmustright-clickthisbutton."EndIfEndSub当用户右键点击窗体上按钮时,该过程就会调用过程Show_ShortMenu。点击鼠标按钮时VB会有两个事件过程响应。当你点击鼠标按钮时,VB会执行MouseDown事件过程,当你释放鼠标按键,MouseUp事件则会发生。MouseDown和MouseUp事件过程要求下述参数:参数object确定对象,在该例中,是窗体上面的命令按钮名称参数Button是整型数据,确定按下的是哪个鼠标按键Button参数值意义1鼠标左键2鼠标右键3鼠标中键参数Shift确定当事件发生时,用户是否按住了Shift,Crel或第721页共925页者Alt键。Shift参数值意义1Shift键2Ctrl键3Shift和Ctrl键4Alt键5Alt和Shift键6Alt和Ctrl键7Alt,Shift和Ctrl键5.在当前工程模块里输入过程Show_ShortMenu代码:SubShow_ShortMenu()DimshortMenuAsObjectSetshortMenu=Application.CommandBars("Information")WithshortMenu.ShowPopupEndWithEndSub注意,本过程使用的方法ShowPopup没有使用决定快捷菜单屏幕显示位置的可选参数,因此,菜单将出现在鼠标点击的位置(见图12-11)。6.要删除名为Information的快捷菜单的话,请在代码窗口输入并且运行下述过程第722页共925页Delete_ShortMenu:SubDelete_ShortMenu()Application.CommandBars("Information").DeleteEndSub248-----------------------页面265-----------------------图12-11当你右键点击一个对象时出现的自定义快捷菜单13.接下来……在本章,你学习了如何使用VBA修改内置菜单和工具栏,如何创建和显示你自己的工具栏,菜单和快捷菜单。当使用菜单和工具栏时,你使用了对象CommandBar的各种属性和方法。你学习了三种类型的对象CommandBar:Normal,MenuBar和Popup。使用立即窗口,你试验了示范如何创建自己的工具栏和控件。下一章将带你进入错误捕捉和调试,换句话说,你将学习当你的程序工作不正确时,该做些什么。第723页共925页第十三章调试VBA过程和处理错误错误要悄悄混入你的VBA过程很容易,事实是,无论你多么仔细,你所有的VBA过程第一次就能全部运行正确,这是极其少见的事。总有一些事情你错过了或者没有想到过。从第二章起,你就知道有三种类型的VBA错误:语法错误,逻辑错误和运行时间错误。本章将给介绍许多内置工具,你会发现它们在你的过程代码的分析和定位错误源的过程中是很有用的。1.测试VBA过程迄今为止,在本书中,你已经创建和执行了很多过程和函数例子。因为这些程序中的大多数都很短,所以找错误并不是非常困难。然而,当你编写更长更复杂的过程时,查找错误源就更缓慢和费时了。幸运的是,VBA编辑器提供了一套方便的工具,让你追踪你VBA问题的过程更简单,更快捷,有更少的挫折。程序缺陷是电脑程序中的错误,而调试则是定位和解决这些错误的过程。调试让你找到你的程序为什么不按预期工作的原因。你可以通过步入程序代码或者第724页共925页检查变量值来达到目的。使用下述指南进行你的VBA程序调试:如果你想要分析你的过程,通过按F8或者选择调试-逐语句,逐语句地执行你的代码如果你怀疑程序的某个地方有错误发生,那么可以使用断点如果你想监测程序中某个变量或者表达式的值,那么可以添加一个监视表达式如果你讨厌在冗长的程序代码中拉动滚动条到你感兴趣的部分去,那么你可以设置一个书签,快速跳到需要的地方。每条指南在本章中都有实用的例子进行示范。2.终止过程你知道如何终止VB过程吗?如果你想到了按Esc键,那么你对了。如果你在运行程序,并且突然按下Esc键,那么VB就会中断程序的运行,并显示如图13-1显示的信息。然而除了Esc键,这个在很多情况下都很有力而且可靠的方法,VBA还提供了很多其它的方法来中断你的过程,进入所谓的中断模式:按Ctrl+Break设置一个或多个断点第725页共925页插入Stop语句添加监视表达式当你的程序执行被临时停止时,断点便发生了。VB会从过程的执行中记住所有变量和语句的值,当用户从工具栏点击运行宏(或者“运行”菜单上的相同名称),或者点击对话框(图13-1)上面的继续按钮,可以恢复。249-----------------------页面266-----------------------图13-1在你运行程序时,如果你按下Esc键或者Ctrl+Break键,就会出现该信息图13-1显示的错误对话框通知你该过程已被中断,下述按钮可用:继续点击该按钮可以恢复代码执行。如果遇到错误该按钮将变灰结束如果你这次不想排除故障则点击该按钮,VBA将终止代码执行调试点击该按钮进入中断模式。代码窗口将出现,并且VBA会加亮过程执行时停止第726页共925页处的代码行。你可以检查,调试,中断或者逐句执行代码。注意,当VBA工程被保护时,该按钮变灰帮助点击该按钮查看在线帮助,解释该错误信息的导致原因技巧13-1防止用户干预通过将下述语句加入到过程代码中去,你可以防止用户中断你的程序:Application.EnableCancelKey=xlDisabled当用户在程序运行时按下Esc或者Ctrl+Break时,不会发生任何情况。应用程序对象的属性EnableCancelKey禁用了这些键。3.使用断点如果你多少知道点你程序代码有问题,那么你应该在那里(给定的行)暂停代码执行。要设置断点,简单点就是当光标位于目标代码行时按下F9。当过程运行中VBA到达此处时,立即会显示代码窗口。这时,你可以通过按F8或者选择调试-逐语句来一行一行地运行代码。我们来看看下面一个方案,看看它是如何工作的。假设在过程第727页共925页ChangeCode的执行中下面的代码行会出问题:ActiveCell.Formula="=VLookup(RC[1],Codes.xls!R1C1:R6C2,2)"1.准备好如图13-2和13-3所示的电子表格。保存图13-2所示的数据为Chap13.xls,图13-3所示的数据为Codes.xls。关闭文件Codes.xls。图13-2本文件中输入在D列的编号将会在过程ChangeCode中被显示于土13-3中的编号所代替250-----------------------页面267-----------------------2图13-3过程ChangeCode使用该编号表作查找目的3.激活文件Chap13.xls,切换到VB编辑器窗口4.使用属性窗口重新命名VBAProject(Chap13.xls)为Debugging5.插入模块到Debugging(Chap13.xls)工程,并且更改名Name第728页共925页属性为Breaks6.输入过程代码ChangeCode,如下所示:SubChangeCode()Workbooks.OpenFileName:="C:\\Codes.xls"‘将此处文件路径改为你的真实路径Windows("Chap13.xls").ActivateColumns("D:D").SelectSelection.InsertShift:=xlToRightRange("D1").SelectActiveCell.Formula="Code"Columns("D:D").SelectSelection.SpecialCells(xlBlanks).SelectActiveCell.Formula="=VLookup(RC[1],Codes.xls!R1C1:R6C2,2)"Selection.FillDownWithColumns("D:D").EntireColumn.AutoFit.SelectEndWithSelection.CopySelection.PasteSpecialPaste:=xlValuesRows("1:1").SelectWithSelection第729页共925页.HorizontalAlignment=xlCenter.VerticalAlignment=xlBottom.Orientation=xlHorizontalEndWithWorkbooks("Codes.xls").CloseEndSub7.在过程ChangeCode里,点击下述语句行的任意地方:ActiveCell.Formula="=VLookup(RC[1],Codes.xls!R1C1:R6C2,2)"8.按下F9(或者选择调试-切换断点)来在光标所在处设置一个断点。设置断点的另外一种方法是点击你要暂停程序的代码左边的页边。同时,带断点的代码行显示为白字紫红底色(见图13-4)。断点的颜色可以在选项对话框(工具菜单)的编辑器格式页上更改。251-----------------------页面268-----------------------图13-4设置了断点的代码行显示了选项对话框里编辑器格式设定的颜色第730页共925页9.运行过程ChangeCode。当你运行该过程时,VB将执行所有的语句,直到它遇到该断点。一旦遇到断点,代码便暂停了,并且屏幕显示代码窗口(见图13-5)。VB在该语句左边的页边上显示一个黄色箭头。同时,该语句出现在一个黄色底色的框里面。错误和框表明当前语句将要被执行。如果当前语句也包含一个断点,那么页边将重叠显示它们(圆圈和箭头)。图13-5当VB遇到断点时,就会显示代码窗口并且指定当前语句10.按F8,或者选择调试-逐语句11.重复几次步骤9的指令12.按F5(或者选择运行宏)来继续运行该过程,不必逐语句运行该过程。当你运行完该过程后,VB不会自动删除断点。注意带有VLookup函数的代码行还是加亮的。在本例中,你只设置了一个断点。VB允许你在一个过程里设置任意多个断点。这样,你就可以随心所欲地暂停和继续你过程的执行了。你可以分析你的程序代码、检查执行暂停时变量的值。你也可以通过在立即窗口里敲入语句进行各种各样的测试。13.通过选择调试-清除所有断点,或者按下Ctrl+Shift+F9,可以第731页共925页清除断点。所有断点都被清除了。如果你在某个过程里面设置了多个断点,并且想要只清除其中的一个或252-----------------------页面269-----------------------几个,那么可以点击你想要清除断点的代码行并且按下F9(或者选择调试-切换断点)。当断点不再需要时,你应该清除它们。当你关闭文件时,所有断点将自动被清除。技巧13-2什么时候使用断点如果你怀疑你的过程根本就没有执行过某段代码块的话,那么设置断点。4.在中断模式下使用立即窗口一旦程序执行中断,当代码窗口出现时,你可以激活立即窗口并且输入VBA指令,例如,来查明哪一个单元格是当前活动的或者活动工作表名称是什么。你也可以使用立即窗口来更改变量的内容,以便改正可能导致错误的值。到现在,你应该已经是个使用立即窗第732页共925页口的专家了。图13-6显示了该暂停的过程ChangeCode,和在中断模式下,向VB问问题的立即窗口。在中断模式下,你可以很快地查明代码窗口里变量的内容。只要在运行的过程中简单地将光标移动到变量上,就可以知道该变量的内容了。例如图13-7里所示的VarValue过程,断点设置在第二次出现的Workbooks.Add语句上。图13-6当代码执行被暂停时,通过输入适当的语句到立即窗口里,你就可以找到很多问题的答案图13-7在中断模式下,你可以将鼠标指向某个变量,查明该变量的值253-----------------------页面270-----------------------当VB遇到该语句,代码窗口(中断模式)就会出现。因为VB已经执行了那条语句,将当前活动工作簿名称储存到变量myName(译者:原文为myBook),所以你将鼠标指向该变量名称时,就可以查明第733页共925页该变量的值。该变量名称及其当前值出现在文字框里面。要同时显示过程里使用的多个变量的值的话,你就应该使用当地窗口,本章的后面将会讨论到。5.使用Stop语句有时候,你不能马上测试你的程序,如果你设置了断点,然后关闭该文件,那么Excel就会清除你的断点,而下次当你准备测试程序时,你将不得不再次设置你的断点。如果你需要推迟测试工作,那么你可以使用不同的方式,简单的在你需要暂停程序的地方插入一个Stop语句。图13-8显示了For…Next循环之前的Stop语句。当VB遇到Stop语句,它就会暂停过程StopExample的执行,屏幕会显示中断模式下的代码窗口。尽管Stop语句和设置断点具有完全一样的效果,但是,它有一个弱点——所有Stop语句都留在程序里,直到你一个一个清除它们。当你不再需要暂停程序时,你必须定位并且清除所有的Stop语句。图13-8你可以在VBA过程代码的任何地方插入Stop语句,当程序到达Stop语句时就会暂停,并且出第734页共925页现代码窗口,加亮该行技巧13-3在中断模式下在代码窗口内部工作在中断模式下,你可以改变代码、添加新语句、每次执行一行语句、跳过代码行、设置下一条语句、使用立即窗口、以及更多。当VB处于中断模式时,调试菜单上所有的选项都可用了。你可以通过按下Esc,Ctrl+Break,或者通过设置断点,进入中断模式。当你在中断模式下时,如果你更改某些代码,VBA将会提示你重新设置工程,显示如下错误信息:“该操作将重新设置工程,继续吗?”你可以点击确定,终止程序执行并继续编辑你的代码,或者点击取消,删除新变化并从中断点继续运行代码。要查看该错误的话,可以将程序进入中断模式,然后更改变量的声明,当你按下F5恢复代码执行的时候,VBA就会提示你重新设置你的工程。6.添加监视表达式程序中的许多错误是由变量获得未预期的值导致的。如果某个过程使用了一个变量,在不同的地方有不同的值,你可能想要停止程序查看该变量的当前值。VB提供了一个特别的监视窗口,允许你在过程运行时密切注视变量或者表达式。第735页共925页进行下述操作,给你的过程添加监视表达式:1.在代码窗口,选择你想要监视的变量2.选择调试-添加监视屏幕上会显示添加监视对话框,如图13-9所示。添加监视对话框包含三部分,描述在下表中:表达式显示你的过程中加亮变量的名称。如果你打开添加监视对话框时没有选择254-----------------------页面271-----------------------变量名称,那么需要输入你想要监视的变量名称到表达式文字框里上下文在该节,你应该指明包含该变量的过程名称和该过程所在的模块名称监视类型明确如何监视该变量。如果你选择“监视表达式”选项按钮,那么你将在中断模式下能够在监视窗口里查看该变量的值。当你选择“当监视值为真时中断”选项按钮,那么当该变量值为真(非零)时VB将自动停止过程。最后一个选项按钮,“当监视值改变时中断”,第736页共925页每当该变量或表达式的值改变时,过程就会停止图13-9添加监视对话框允许你定义在VBA过程运行时监视的情况你可以在运行过程之前或者在过程执行中断之后添加监视表达式。断点和监视表达式之间的区别是断点总是将过程中断在某个特定的位置,而监视表达式则是当特定情况(监视值为真中断或者监视值改变时中断)时中断过程。当你不确定变量在哪儿改变时,监视是极其有用的。你可以简单地添加一个监视断点在某个变量上并正常运行过程,而不必在这么多行代码里逐语句来找到变量在那里获取该特定的值。我们来看看这是如何实现的。1.准备如图13-10所示的过程图13-10使用监视窗口过程WhatDate使用For…Next循环来计算将来x天后的日期。如果你运行该过程,你不会得到任何结果,除非你在过程里插入下述指令:MsgBox“In“&x&“days,itwillbe“&NewDate然而,这次,你不想一天一天地显示每一个日期。假如你想要当变第737页共925页量x等于160(译者:翻译时恰好用到160这个数,原文是211)的时候停止该程序,换句话说,你想要知道现在160天后是哪一天。255-----------------------页面272-----------------------要得到结果的话,你可以插入下述语句到过程里:Ifx=160ThenMsgBox"In"&x&"daysitwillbe"&NewDate假设你想要不输入任何新语句来得到结果,你如何做呢?如果你添加了监视表达式的话,当满足特定条件时,VB就会停止For…Next循环,然后,你就可以查看想要的变量值。1.选择调试-添加监视2.在表达式文字框里输入下述表达式:x=1603.在上下文部分,从过程下拉列表里选择WhatDate,从模块下拉列表里选择Breaks4.在监视类型部分,选择“当监视值为真时中断”选项按钮5.点击确定,关闭添加监视对话框,现在,你已经添加了你的第一个监视表达式6.在代码窗口,将光标放在变量curDate内部的任意地方第738页共925页7.选择调试-添加监视,并点击确定,设置缺省的监视类型8.在代码窗口,将光标放在变量newDate内部的任意地方9.选择调试-添加监视,并点击确定,设置缺省的监视类型做完上面的步骤后,过程WhatDate包含了下述三个监视:x=160当监视值为真时中断curDate监视表达式newDate监视表达式10.将光标放在过程WhatDate代码的任意地方,并且按下F5,VB在x=160的时候停下来了(见图13-10)注意,变量x在监视窗口的值和你在添加监视对话框里指定的值一样。另外,监视窗口显示了变量curDate和newDate的值。该过程处于中断模式。你可以按F5继续或者你可以问另一个问题:277天后是哪一天?下一步将示范如何做。11.选择调试-编辑监视,然后输入下述表达式:x=227。你可以通过双击监视窗口里的表达式,快速显示编辑监视对话框12.点击确定,关闭编辑监视对话框。注意,现在监视窗口显示表达式的新值,现在x为False。13.按F5,当x值为227时过程再次停止。curDate的值相同,但是变量newDate现在有了一个新的值——现在之后277天的日期。你可以再次改变表达式的值,或第739页共925页者结束该过程。14.按F5以完成该过程。当你的过程正在运行,并且监视表达式有值,监视窗口就会显示该监视表达式的值,如果你在过程运行结束后打开监视窗口的话,那么你将看到<溢出上下文>,而不是变量值了。换句话说,当监视表达式溢出上下文时,它没有值。7.清除监视表达式在监视窗口里,点击你要清除的表达式并且按下Delete。清除你先前定义的所有监视表达式。8.使用快速监视如果你想查看一个表达式的值,但是你还没有定义监视表达式,那么你可以使用快速监视(见图13-11)图13-11快速监视对话框显示VBA过程里所选表达式的值可以通过下述方法获取快速监视对话框:-在中断模式下,将光标放在你要监视的变量名称或者表达式内部第740页共925页-选择调试快速监视,或者按下Shift+F9快速监视对话框上面有个添加按钮,允许你在监视窗口里添加表达式。确保过程WhatDate里不含有任何监视表达式,参见前面的章节有关如何从监视窗口清除监视表达式的内容。现在我们通过例子来看看如何利用快速监视。1.在过程WhatDate里,将插入点(光标)放在变量x处256-----------------------页面273-----------------------2.选择调试添加监视3.输入下述表达式:x=504.选择当监视值为真时中断,并点击确定5.运行过程WhatDate当x等于50时VB将中断过程的执行,注意,监视窗口里没有变量newDate和curDate。想要查看这些变量的值的话,那么你可以将光标放在代码窗口里相应变量名称上,或者,你也可以调用快速监视窗口。6.在代码窗口里,将鼠标光标放在变量newDate上并且按下第741页共925页Shift+F9。快速监视窗口就会显示该表达式名称和其当前值7.点击取消返回代码窗口8.在代码窗口,将鼠标光标放在变量curDate上并且按下Shift+F9。现在,快速监视窗口就会显示变量curDate的值了9.点击取消返回代码窗口10.按下F5继续运行该过程9.使用本地窗口和调用堆栈对话框如果在VBA过程的执行过程中,你想密切注视所有声明的变量和它们的当前值,那么确保你在运行该过程前选择视图本地窗口。当在中断模式下时,VB就会显示一系列的变量和它们相应的数值在本地窗口里(参见图13-12)图13-12本地窗口显示当前VBA过程里所有声明的变量和它们当前值本地窗口包含三列,表达式列显示声明在当前过程里的变量名称。第一行显示前面带加号的模块名称,当你点击该加号,你就可以查看是否有变量声明在模块级。类第742页共925页模块将显示系统变量Me。在本地窗口,全局变量和被其它工程使用的变量不会显示出来。第二列显示变量的当前值,在本列,你可以更改变量的值,只要点击它并输入新的值。更改了数值后,按下回车键以记录该变化。你也可以在更改数值后,按Tab键,Shift+Tab键或者向上或向下箭头,或者也可以点击本地窗口的其它任意地方。第三列显示每个声明了的变量的类型。想要观察本地窗口里的变量值的话,请跟着做:1.选择视图本地窗口2.点击过程WhatDate里的任意地方,并按F8,你将过程置于中断过程了。本地窗口显示了当前模块的名称,以及当地变量和它们的初始值3.按几下F8键,密切关注本地窗口4.按F5键继续运行该过程本地窗口也包含一个带三个点的按钮,该按钮将打开调用堆栈对话框(参见图13-13),它显示所有257-----------------------页面274-----------------------活动调用过程的清单。活动的调用过程是指已经开始但是还没有完第743页共925页成的过程。你也可以通过选择视图调用堆栈,该选项只有在中断模式下才是可用的。图13-13调用堆栈对话框显示了开始但未完成的过程列表调用堆栈对话框特别是在追踪嵌套的程序时有用。回想一下,嵌套过程是一个被另一个过程调用的过程。如果一个过程调用另一个过程,该被调用的过程名称就会自动添加到调用堆栈对话框里的调用列表。当VB执行完该被调过程后,该过程名称就会从调用堆栈对话框里自动清除。你可以使用调用堆栈对话框上的显示按钮,显示调用下一个过程的语句。10.逐句运行VBA过程逐句运行代码意思是每次只运行一条语句,这样,可以允许你检查遇到的每一个过程里的每一条语句。想要从头开始逐句运行过程的话,可以将插入点置于过程代码的任意地方,并且选择调试逐语句,或者按下F8。调试菜单包含好几个选项供你在逐步模式下执行(参见图13-14)第744页共925页图13-14调试菜单提供了许多命令以逐步VBA过程258-----------------------页面275-----------------------当你每次运行一条语句时,VB将会执行每条语句,直到它碰到关键字EndSub。如果你不希望VB逐句运行的话,那么你随时可以按下F5来运行过程中剩余的代码,而不必逐步运行。11.逐句运行过程1.将插入点置于你想要追踪的过程中代码的任意地方2.按下F8或者选择调试逐语句。VB就会执行当前语句,并且自动跳到下一句并中断执行。在中断模式下,你可以激活立即窗口,监视窗口或者本地窗口,查看某特定语句中变量和表达式的值。以及,如果你正在逐语句执行的过程调用了其它过程,那么你也可以激活调用堆栈窗口来查看当前哪些过程是活动的3.再次按下F8,执行被选中的语句。执行完该语句后,VB会选中下一条语句,并且该过程将再次第745页共925页中断4.按下F8继续逐语句执行该过程,或者按F5无停止的执行完剩余的代码。你也可以选择运行重新设置来终止该过程的执行,而不执行剩下的语句当你逐过程运行某个过程(Shift+F8)时,VB将一次执行一个过程,好像里面只有一条语句一样。如果某过程调用了其它过程,并且你并不像逐语句执行这些过程,因为你已经测试过了,或者因为你只想侧重于尚未被调试的新代码,那么该选项特别有用。12.逐过程执行过程假设过程MyProcedure的当前语句调用过程SpecialMsg。如果你选择调试逐过程(Shift+F8),而非调试逐语句(F8),那么VB就会快速地执行过程SpecialMsg里面的所有语句,并且选择主调过程MyProcedure里的下一条语句。在过程SpecialMsg的执行期间,VB将继续显示当前过程于代码窗口。1.在当前模块里输入下述过程:SubMyProcedure()DimmyNameAsStringWorkbooks.AddmyName=ActiveWorkbook.Name第746页共925页‘chooseStepOvertoavoidsteppingthroughthe‘linesofcodeinthecalledprocedure-SpecialMsgSpecialMsgmyNameWorkbooks(myName).CloseEndSubSubSpecialMsg(nAsString)Ifn="Book2"ThenMsgBox"Youmustchangethename."EndIfEndSub2.在下面语句处添加一个断点:SpecialMsgmyName3.将插入点置于过程MyProcedure的代码中,并按下F5运行它。VB到达断点时将中断执行4.按下Shift+F8,或者选择调试逐过程。VB将会快速的运行过程SpecialMsg并且跳到紧挨着调用过程SpecialMsg的语句下面的那条语句5.按下F5无间断地完成过程的运行当你不要分析被调过程中具体语句的话,逐过程执行是非常有用的。调试菜单上的另外一个命令,跳出(Ctrl+Shift+F8),当你步入第747页共925页了某个过程,然后决定不继续逐步执行它,那么就可以使用该命令。当你喧杂该选项时,VB就会一步执行完该过程里的剩余语句,然后继续去激活主调过程中的下一条语句。在逐步运行过程期间,你可以在逐语句,逐过程和跳出选项之间切换。选择哪个取决于这时你想要分析哪个代码片断。调试菜单中运行到光标处(Ctrl+F8)命令让你运行过程,直到碰到你选中的行。如果你想要在执行一个大循环之前停止,或者想要跳过一被调过程时,该命令非常有用。假设你想要执行过程MyProcedure到调用过程SpecialMsg的行。259-----------------------页面276-----------------------1.点击语句SpecialMsgmyName内部2.选择调试运行到光标处。当到达特定行时,VB将停止执行3.按下Shift+F8以逐过程地运行过程SpecialMsg4.按下F5无间断地执行完剩下的代码13.设置下一条语句第748页共925页有时,你也许想要重新运行过程中前面的几行代码,或者想要跳过一段将导致麻烦的代码。每遇到这种情况,你可以使用调试菜单里的设置下一条语句选项。当你中断过程的执行时,你可以随意恢复任何语句。VB将会跳过所选语句和中断处语句之间的语句。假设在过程MyProcedure(参见前面部分的代码)中,你已经在调用过程SpecialMsg的语句处设置了断点。要跳过过程SpecialMsg的执行,你可以将光标置于语句Workbooks(myName)内,关闭并按下Ctrl+F9(或者选择调试设置下一条语句)。除非你中断了过程的执行,否则不能使用设置下一条语句选项。技巧13-4跳过代码行尽管跳过代码行在你的过程调试中非常有用,但是你得非常小心。当你使用下一条语句选项时,你告诉VB这是你想要执行的下一条语句。中间的所有代码行将被忽略,这意味着期间有很多你本预期要发生的事情并没有发生,这将可能导致意想不到的错误。14.显示下一条语句如果你不肯定过程的执行会从哪里继续,那么你可以选择调试显示下一条语句,这样VB就会将光第749页共925页标放置到下次将运行的代码行。当你正在看别的过程,不知道下面会执行哪条代码的时候,该命令尤其有用。显示下一条语句选项仅在中断模式下可用。15.终止和重新设置VBA过程任何时候在逐步过程代码时,你可以:按下F5无间断地执行剩余指令选择运行重新设置来终止过程,而不执行剩下的语句当你重新设置过程时,所有变量将丢失它们的当前值。数字型变量恢复为其初始值0,变化长度的字符串变量初始化为0长度字符串(””),而固定长度的字符串用ASCII码0代表的字符或者Chr(0)填充。Variant型变量初始化为Empty,对象变量则设置为Nothing。16.了解和使用条件编译当你第一次运行某个过程时,VB会将你使用的VBA语句转变为计算机能够理解的机器码。该过程被称为编译。你也可以选择调试编译(当前VBA工程名称),在你运行该过程之前执行整个VBA工程的编译。使用条件编译,你可以告诉VB在编译或者运行时包括或者忽略某些第750页共925页代码块。取决于你设置的条件,你的过程可能会表现不同。例如,条件编译用来编译一个将会运行于不同平台(Windows或者Macintosh,Win16或者Win32)上的应用软件。条件编译对于本地化使用于不同语言的应用软件也是很有用的。在条件编译时排除的程序代码将从最终文件中忽略掉,因此,它对文件大小或程序功效没有影响。要激活条件编译的话,你应该使用叫做指示的特殊表达式。首先,你需要使用#Const指示声明一个布尔值(True或者False)常量,接下来,你在#If...Then...#Else指示中核实该常量。你需要进行条件编译的代码部分必须包括在这些指示中。注意,关键字If和Else前面都带有一个数字符号(#)。如果一部分代码将要运行,那么该条件常量必须设置为真(-1),否则为假(0)。在模块的声明部分声明条件常量,例如:#ConstUser=True声明名为User的条件常量。在接下来的过程中,当名叫verPolish条件常量为True时,数据就显示为波兰语。过程WhatDate调用函数DayOfWeek,它基于提供的日前返回星期名称。要用英语编译第751页共925页该程序的话,你所要做的全部就是将该条件常量改为False,然后VB就会跳到#Else指示后面的指令块去。1.在当前VBA工程插入一个新模块,并重命名为Conditional260-----------------------页面277-----------------------2.输入下述过程和函数:‘declareaconditionalcompilerconstant#ConstverPolish=TrueSubWhatDay()DimdayNrAsInteger#IfverPolish=TrueThendayNr=WeekDay(InputBox(“Wpiszdate,np.01/01/2000”))MsgBox“Tobedzie“&DayOfWeek(dayNr)&“.”#ElseWeekdayName#EndIfEndSub第752页共925页FunctionDayOfWeek(dayNrAsInteger)AsStringDayOfWeek=Choose(dayNr,“niedziela”,“poniedzialek”,“wtorek”,_“sroda”,“czwartek”,“piatek”,“sobota”)EndFunctionFunctionWeekdayName()AsStringSelectCaseWeekDay(InputBox(“Enterdate,e.g.01/01/2000”))Case1WeekdayName=“Sunday”Case2WeekdayName=“Monday”Case3WeekdayName=“Tuesday”Case4WeekdayName=“Wednesday”Case5WeekdayName=“Thursday”Case6WeekdayName=“Friday”Case7WeekdayName=“Saturday”第753页共925页EndSelectMsgBox“Itwillbe“&WeekdayName&“.”EndFunction3.运行过程WhatDay。因为条件常量(verPolish)在模块顶端已被设置为True了,所以,VB将运行波兰版过程WhatDay。它用波兰语询问用户输入日期并且将结果显示为波兰语。要运行代码的英语版的话,需要将常量verPolish设置为False,然后重新运行过程除了在模块顶部声明条件编译常量之外,你也可以选择工具(VBAProject)属性(参见图13-15)。当你使用该属性窗口,在条件编译参数文本框里输入下述内容,以激活过程WhatDay的英语版本:verPolish=0如果还有更多的条件编译常量的话,每个常量之间必须用冒号分割开。4.注释掉模块上部的#ConstverPolish指示,并且在如图13-15所示地属性对话框里输入条件编译常量。然后运行过程WhatDay,看看Else部分是如何执行给说英语的用户的。261第754页共925页-----------------------页面278-----------------------图13-15条件编译常量可以在模块上部也可以在属性窗口声明,但是,不能同时在两个地方声明17.操纵书签在分析和回顾你的VBA程序的过程中,你经常会发现你自己跳进了某代码区域。使用内置的书签功能,你可以轻易地标示你需要浏览的地方。设置书签:1.点击你想要定义为书签的语句的任意地方2.选择编辑书签切换书签(或者点击编辑工具栏上的切换书签按钮——参见图13-16)。VB将在语句左边的边界上放置一个蓝色的圆角矩形。图13-16你可以使用书签在经常要用的部分之间切换你一旦设置了两个或以上的书签,就可以通过选择编辑下一书签,或者简单地点击编辑工具栏上的下一书签按钮,在标志的代码处切换。你也可以在代码窗口的任意地方单击右键(译者:没有验第755页共925页证该快捷菜单),然后选择快捷菜单上的下一书签。要到前面的书签那里,则选择上一书签。你随时可以通过选择编辑书签清除所有书签,或者点击编辑工具栏上的清楚按钮来清除所有书签。要清除单个书签的话,那么只要点击书签的任意地方然后选择编辑书签切换书签,或者点击编辑工具栏上的切换书签按钮。18.捕捉错误没有人第一次就编写没有错误的程序。当你创建VBA过程,你必须决定你的程序如何应对错误。许多意想不到错误在运行时发生,例如,你的过程可能要试图给一个工作簿一个已经打开的工作簿的名称。运行时间错误经常不是被程序员发现,而是被试图做一些程序员没有预测到的事情的用户发现。如果程序运行时错误发生了,那么VB将显示一个错误信息,并且程序终止。大多情况下VB显示的错误信息对用户来说很隐秘。你通过在你的VBA过程里加入错误处理代码,预防用户经常看到运行时间错误。这样,当VB碰到错误,它就会显示一个更友好更好理解的错误信息,可能指导用户如何去改正错误,而不是简单的显示一个缺省的错误信息。第756页共925页如何在你的VBA过程里实行错误处理呢?第一步,要将OnError语句放到你的程序里。该语句告诉VBA当运行时发生错误应该做什么,换句话说,VBA使用OnError语句来激活错误处理程序以捕捉运行时间错误。取决于你的程序类型,你可以通过以下任何方式推出错误陷阱:ExitSub,ExitFunction,ExitProperty,EndSub,EndFunction或者EndProperty。你应该给每个过程写一个错误处理程序。262-----------------------页面279-----------------------OnError语句可以按下述方式之一使用:OnErrorGoTo标签明确一个标签,当错误发生时跳到该标签。该标签标示错误处理程序的开始。错误处理是在你的应用软件中用来捕捉错误并作出响应的程序。该标签必须和OnError语句出现在同一过程里面OnErrorResumeNext当运行时间错误发生时,VB将忽略该导第757页共925页致错误的代码行,不显示错误信息,但是从下一行开始继续运行程序OnErrorGoTo0关闭程序里的错误捕捉。当VBA运行该语句后,错误会被发现,但是没有错误陷阱在程序里技巧13-5是错误(Error)还是失误(Mistake)在编程中,错误与失误并非相同的事情。失误,比如错误拼写,漏掉语句,放错地方的引号或逗号,或者给变量赋予了不匹配的值,通过适当的调试失误是可以从程序中清除的。尽管你的程序没有任何失误,但是,这并不意味着不会发生错误。错误是指一个事件或者操作没有按预期工作。例如,如果你的VBA程序需要访问硬盘上某个具体的文件,但是某人将该文件删除了或者移到别的地方去了,不管什么你总会得到一个错误。错误阻止程序完成具体任务。下面显示的过程Archive使用了错误处理程序(见过程的下部)。该过程使用内置的方法SaveCopyAs,将当前工作簿保存复件到一文件,而不修改该已打开的工作簿在内存中的情况。1.在当前工程里插入一个新模块,并重命名为Traps2.输入过程Archive,如下所示:第758页共925页SubArchive()DimfolderNameAsStringDimDriveAAsStringDimBackupNameAsStringDimResponseAsIntegerApplication.DisplayAlerts=FalseOnErrorGoToDiskProblemfolderName=ActiveWorkbook.PathIffolderName=""ThenMsgBox"Youcan\'tcopythisfile."&Chr(13)_&"Thisfilehasnotbeensaved.",_vbInformation,"FileArchive"ElseWithActiveWorkbookIfNot.SavedThen.SaveDriveA="A:"MsgBox"Placeadisketteindrive"&DriveA&_"andclickOK.",,"Copyingto"&DriveABackupName=DriveA&.Name.SaveCopyAsFilename:=BackupName第759页共925页MsgBox.Name&"wascopiedtoadiskindrive"&_DriveA,,"EndofArchiving"EndWithEndIfGoToProcEndDiskProblem:Response=MsgBox("ThereisnodiskindriveA"&Chr(13)_&"ordiskindrive"&DriveA&"isnotformatted",_vbRetryCancel,"CheckDiskDrive")263-----------------------页面280-----------------------IfResponse=4ThenResume0ElseExitSubEndIfProcEnd:第760页共925页Application.DisplayAlerts=TrueEndSub声明完变量后,过程Archive的语句Application.DisplayAlerts=False确保VB在运行时,不会显示自己的警告和信息。下一条语句,OnErrorGoToDiskProblem,明确了一个标签,当发生错误时跳过去。保存活动工作簿的路径名称存储在变量folderName上。当VB找不到该工作簿路径时,就会假设该文件没有保存并且显示相应的信息。接下来,VB跳到EndIf之后的语句处,并执行指令GoToProcEnd,指向仅在EndSub之前的ProcEnd标签。注意,标签带有一个冒号。VB执行语句Application.DisplayAlerts=True,恢复系统的内置警告和信息。因为没有语句了,所以,过程结束。如果活动工作簿的路径不是空字符串的话,那么VB就会检查该工作簿最近的更改是否已保存。如果没有,VBA使用语句IfNot.SavedThen.Save来保存活动工作簿。Saved是工作簿对象的VBA属性。接下来,VB将软盘驱动名称”A:”存储到变量DriveA并且显示信息提示用户插入软盘。然后软盘名称和活动工作簿名称合并在一起,并且存储到一个叫BackupName的变量上。第761页共925页你应该知道,当往软盘拷文件的时候,所有的事情都可能出错。例如,软驱可能是空的,或者软盘未格式化或已经满了。当VB检测到一错误时,它就会跳到以标签DiskProblem开始的代码行去,并且会显示相应的信息。如果用户点击了信息框上的重试按钮(值为4),那么VB就执行语句Resume0,该语句就会将VB送到导致错误的语句那里(.SaveCopyAsFileName:=BackupName),然后VB会再次执行它。如果用户点击取消按钮的话,VBA就会执行语句ExitSub,过程结束。如果软驱里面的A盘没有问题,那么VBA就会复制活动工作簿到该软盘,并且信息框会通知用户复制操作已成功。3.运行几次过程Archive,每次响应不同的选项,确保尽可能多的可能性。使用你在本章学习的多种调试技术。技巧13-6程序测试你对你编写的代码负责,这意味着你在发布你的程序给其他人测试之前,你自己先测试它。毕竟,你了解它应该如何工作。有些程序员认为测试他们自己的代码是一种降格的事情,特别是当他们在一个有专门测试部门的组织中工作的时候。不要犯这种错误。程序员级别的测试过程是非常重要的,第762页共925页如同编写代码本身一样。在你自己测试完过程后,你应该给用户们去测试。用户会为你的问题,如:程序能产生预期的结果吗?用起来容易并且有趣吗?符合标准习惯吗?再有,将你的整个应用软件交给某个懂得一些使用该种应用软件的人,请他使用并试图打破它。我们来看看另外一个程序例子,下面显示的过程OpenToRead示范了ResumeNext和Error语句的使用,以及Err对象。SubOpenToRead()DimmyFileAsStringDimmyCharAsStringDimmyTextAsStringDimFileExistsAsBooleanFileExists=TrueOnErrorGoToErrorHandlermyFile=InputBox("Enterthenameoffileyouwanttoopen:")OpenmyFileForInputAs#1IfFileExistsThenDoWhileNotEOF(1)\'loopuntiltheendoffile遍历文件myChar=Input(1,#1)\'getone第763页共925页character获取一个字符myText=myText+myChar\'storeinthevariablemyText存储至变量264-----------------------页面281-----------------------myTextLoopDebug.PrintmyText\'printtotheImmediatewindow打印到立即窗口\'Closethefile-commentingoutthisinstructionwillcause‘error52.关闭文件–注释掉该指令(Close#1)会导致错误52Close#1EndIfExitSubErrorHandler:FileExists=False第764页共925页SelectCaseErr.NumberCase71MsgBox"Thediskettedriveisempty."Case53MsgBox"Thisfilecan’tbefoundonthespecifieddrive."Case75ExitSubCaseElseMsgBox"Error"&Err.Number&":"&Error(Err.Number)ExitSubEndSelectResumeNextEndSub过程OpenToRead的目的是一字节一字节地读取用户提供的文本文件内容(操作文件在第八章里)。当用户输入了一个文件名,各种各样的错误可能发生。例如,文件名可能是错误的,或者用户可能试图从软盘上打开文件,而这时软驱里并没有软盘,或者试图打开一个已经打开了的文件。要捕捉这些错误,过程OpenToRead结尾处的错误处理程序使用了Err对象的Number(原文为Name)第765页共925页属性。Err对象包含有关运行时间错误的信息。如果程序运行时错误发生了,Err.Number语句就会返回错误编号。如果错误71,53或者75发生了,VB就会显示写在Select…Case代码块里的友好信息并且进行到语句ResumeNext,它会将VB发送到导致错误的代码行下面的一行。如果是其它(意想不到)的错误发生了,那么VB就会返回错误编号(Err.Number)和错误描述(Error(Err.Number))在过程的开始处,变量FileExists被设置为真,这样,如果该程序没遇到错误的话,所有在IfFileExistsThen代码块里的指令就会被执行。然而,如果VBA遇到了错误,那么变量FileExists的值就会被设置为假(参见标签ErrorHandler下面的错误处理程序的第一行语句)。这样,VB在试图读取文件时就不会产生错误,导致打开错误。如果你注释掉语句Close#1的话,那么VB在下次试图打开同一文件时,就会遭遇错误。注意ErrorHandler之前的语句ExitSub。将ExitSub语句放在错误处理程序的上面,你不会希望如果没有错误发生的时候还执行该错误处理程序。我们来进行下述练习,测试过程OpenToRead并更好理解错误捕捉:1.用记事本准备一个名叫C:\\Vacation.txt文本文件,输入任何第766页共925页文本2.逐语句执行过程OpenToRead四次,每次提供下述之一的信息:C:\\Vacation.txt文件名称不存在C:盘上的文件名A:盘上的任意文件,但是软驱是空的注释掉语句Close#1,并且输入文件名C:\\Vacation.txt技巧13-7错误:制造错误一测试错误处理程序你可以故意制造一些错误来测试你程序里的错误陷阱:265-----------------------页面282------------------------通过使用下述语法设置内置错误:Errorerror_number。例如,要显示当除数为0时发生的错误的话,可以在立即窗口里输入:Error11当你按下回车键后,VB就会显示错误信息:运行时间错误”11”除数为零-要检查产生错误的意义的话,可以使用语法:Error(error_number)。例如,想要知道编号为7的错误是什么意思,可以在立即窗口里输入下述指令:第767页共925页?Error(7)当你回车后,VB会返回该错误描述:内存溢出17.接下来……在本章,你学习了如何测试你的VBA过程,以确保他们按计划进行。你使用断点和监视逐步程序来调试它。你学习了如何在中断模式下使用立即窗口。你知道了本地窗口如何能帮你检测变量值,以及调用堆栈对话框如何能在你复杂的程序里帮你追踪你在哪里。你已经学习了在编译时确定哪些需要包括哪些需要排除。最后,你也学习了如何使用错误处理程序捕捉错误。通过使用内置的调试工具,你可以快速指出程序的问题所在。请试着多花一些时间来熟悉这些工具,掌握了调试艺术,可以节省你许多时间并避免错误。通过完成一到十三章,你已经获得了扎扎实实的VBA工作知识,很可能,你应该开始自己的Excel自动化工程了。本章结束了你使用Excel2002VBA的中级级别,VBA提供了许多更高级的功能,这些在本书的剩余章节将挖掘出来。第768页共925页第十四章微软Excel2002中的事件编程你如何使当用户点击工作表单元格时出现的内置快捷菜单失活?你如何在工作簿打开或者关闭之前显示一个自定义信息?你如何验证输入在单元格或者单元格区域里的数据?要想对Excel获得彻底控制的话,你必须学习如何响应事件。学习如何进行事件编程将让你贯彻你自己的功能性到Excel应用软件里去。你需要学习有关该主题的第一件事情就是,什么是事件。这里有个简单的定义:事件是发生的东西无需说,对象发生的事件是Excel的一部分,然而,一旦你学习了Excel中的事件知识,你将发现更容易去理解发生在Word或者其它任何微软办公软件的对象事件。事件是由对象认可的行动。既然你知道了什么是事件,那么你需要知道事件是可以被一个应用软件用户(例如你自己),另一个程序或者系统本身引发的。因此,你如何能够引发事件呢?假设你右键单击一个工作表单元格,该具体操作将显示一个内置的工作表单元格快捷菜单,允许你快速的访问和工作表单元格相关的频繁使用的命令。但是,万一在某种情况下该第769页共925页内置响应不对呢?你可能想要完全不接受工作表的右键单击,或者当用户右键单击任何单元格时,单元格快捷菜单上出现一个自定义菜单。有个好消息,就是你可以使用VBA来编写代码对事件进行反应。Excel提供了许多事件供你响应,下述对象可以响应事件:工作表图表透视表工作簿应用软件通过编写时间过程,你可以决定当事件发生时发生什么。1.事件过程介绍事件过程,作为一种特殊的VBA过程,用来对特定的事件作出反应。该过程包含处理具体事件的VBA代码。有些事件只需要简单的一行代码,然而,其它的可能更复杂。事件过程拥有名称,按下述方式创建:对象名称_事件名称()在事件名称后面的括号里,你可以放置需要第770页共925页266-----------------------页面283-----------------------发送到过程里的参数。程序员不能更改事件过程名称。在你编写事件过程对Excel事件作出反应之前,你需要知道:想要响应的具体对象和事件的名称响应事件的对象在代码窗口的过程下拉清单里显示了一系列事件(见图14-1)。同样,你也可以使用对象浏览器找到事件名称(见图14-2)。你需要放置代码的地方有些事件在标准模块里,其它的在类模块里。然而,工作簿,图表和工作表事件对任何打开的工作表或者工作簿可用。要给一个内嵌的图表,透视表或者应用软件对象创建事件过程的话,那么你必须首先使用关键字WithEvents在类模块里创建一个新对象图14-1你可以在代码窗口找到事件名称第771页共925页图14-2你可以在对象浏览器里找到事件名称2.激活和失活事件你可以使用应用软件对象的EnableEvents属性来激活或者失活事件。如果你编写了VBA过程但是不希望有个具体事件发生,那么就将EnableEvents属性设置为False。例如,为了避免在运行过程EnterData(参见下面代码)引发Workbook_BeforeClose事件,那么在调用Workbook对象Close方法之前,设置EnableEvents属性为False。在你的程序结束之前,你得将EnableEvents属性设置回True,确保事件被激活了。1.打开一新工作簿并另存为DisableEvents.xls2.切换到VB编辑器屏幕,双击工程浏览器窗口的ThisWorkbook,并且在出现的代码窗口里输入Workbook_BeforeSave事件过程PrivateSubWorkbook_BeforeSave(ByValSaveAsUIAsBoolean,_CancelAsBoolean)IfMsgBox("Wouldyouliketocopy"&vbCrLf_267第772页共925页-----------------------页面284-----------------------&"thisworksheetto"&vbCrLf_&"anewworkbook?",vbYesNo)=vbYesThenSheets(ActiveSheet.Name).CopyEndIfEndSub3.选择插入模块添加一个标准模块激活VBA工程,并且输入下面显示的过程:SubEnterData()WithActiveSheet.Range("A1:B1").Font.Color=vbRed.Value=15EndWithApplication.EnableEvents=FalseActiveWorkbook.SaveApplication.EnableEvents=TrueEndSub4.切换到Excel应用软件窗口,并且选择文件保存。这时将引发Workbook_BeforeSave事件。点击是响应该信息框。Excel会打开一个新工作簿,复制当前的第773页共925页工作表内容。5.激活DisableEvents工作簿,并且选择工具宏宏。在对话框上,点击EnterData然后运行注意,当你运行EnterData过程时,你没有被提示在保存之前复制工作表。这表明Workbook_BeforeSave事件没有运行。3.事件次序事件发生以相应具体的动作并且按预先设计的次序发生。下面的表格示范了打开新工作簿,往工作簿里添加新工作表以及关闭工作簿时事件的顺序。动作对象事件顺序打开一个新工作簿WorkbookNewWorkbook,WindowDeactivate,WorkbookDeactivate,WorkbookActivate,WindowActivate第774页共925页往工作簿添加新工作表WorkbookWorkbookNewSheet,SheetDeactivate,SheetActivate关闭工作簿WorkbookWorkbookBeforeClose,WindowDeactivate,WorkbookDeactivate,WorkbookActivate,WindowActivate4.工作表事件工作表对象相应例如工作表激活和失活事件,计算工作表事件,工作表更改事件和双击或右键单击事件。本节讨论一些工作表对象能够响应的事件。事件名称激活事件描述示例1当用户激活工作表时,发生该DimshtNameAsString‘declaredatthetop在模块上部声明第775页共925页事件‘ofthemodulePrivateSubWorksheet_Activate()shtName=ActiveSheet.NameRange("B2").SelectEndSub示例程序中,每次该工作表被激活时,选择单元格B2示例1–试验:在VB编辑器窗口,激活工程浏览器窗口并打开Excel对象文件夹。双击Sheet2(Sheet2),并且输入示例程序到Sheet2268-----------------------页面285-----------------------代码窗口。接下来,切换到Excel窗口并激活Sheet2。注意,当Sheet2被激活时,被选择的总是单元格B2。事件名称失活第776页共925页事件描述示例2当用户激活不同的工作表时,发Worksheet_Deactivate()生该事件MsgBox"Youdeactivated"&_shtName&"."&vbCrLf&_"Youswitchedto"&_ActiveSheet.Name&"."EndSubPrivateSub示例程序中,当Sheet2失活时,显示一个信息框示例2–试验:在VB编辑器窗口,激活工程浏览器窗口并且打开Excel对象文件夹,双击Sheet2(Sheet2),然后输入示例程序。接下来,切换到Excel应用程序窗口并且激活Sheet2。你在示例1里创建的Worksheet_Activate过程将会运行,Excel会选中单元格B2并且将工作表名称存储于你在Sheet2的代码模块上面声明的全局变量shtName里面。现在,点击当前工作簿里的其它工作表,第777页共925页注意,Excel将显示你离开的工作表名称和你要切换到的工作表名称。事件名称选择变化事件描述示例3当用户选择工作表单元格时,发PrivateSubWorksheet_SelectionChange(ByValTargetAs生该事件Excel.Range)‘可省略Excel,下同。OnErrorResumeNextSetmyRange=Intersect(Range("A1:A10"),Target)IfNotmyRangeIsNothingThenMsgBox"Dataentryoreditsarenotpermitted."EndIfEndSub示例程序中,当用户选择任何myRange中的单元格或区域时,显示一个信息框示例3–试验:在VB编辑器窗口,激活工程浏览器窗口并且打开Excel对象文件夹,双击Sheet3(Sheet3),并且在Sheet3代码窗口里输入该示例程序。然后切换到Excel窗口并激活Sheet3。点第778页共925页击给定区域A1:A10中的任何单元格。注意,Excel将显示一个信息。PrivateSubWorksheet_Change(ByValTarget_事件名称变化AsExcel.Range)事件描述例4Application.EnableEvents=False当用户更改单元格内容时,引发Target=UCase(Target)该事件Columns(Target.Column).AutoFitApplication.EnableEvents=TrueEndSub示例程序中,你输入的内容会自动变为大写,并且该列列宽将自动适应内容文本长短(Sheet1),并且在Sheet1代码窗口里输入该示例程序。然后切换到Excel窗口并激活Sheet1。在任意单元格里输入任何文本,注意,你一旦按下回车键,Excel就会将该文本变为大写,然后该第779页共925页列自动适应文本长度。事件名称计算事件描述示例5当用户重新计算工作表时,引发PrivateSubWorksheet_Calculate()该事件MsgBox"Theworksheetwasrecalculated."EndSub一旦工作表重新计算,示例程序就会弹出一信息示例5–试验:在当前工作簿里添加一个新工作表,练习假定Excel会在你的工作簿里放置Sheet4。往Sheet4的单元格A2里输入1,B2里输入2。在单元格C2里输入下述公式:=A2+B2。在VB编辑器窗口,激活工程浏览器窗口并且打开Excel对象文件夹,双击Sheet4(Sheet4),并且输入如上所269-----------------------页面286-----------------------示得Worksheet_Calculate事件程序。切换到Excel窗口并激活第780页共925页Sheet4,在B2单元格里输入任何数字。注意,当退出编辑模式后,Worksheet_Calculate事件就被引发了,你也就看到了一个自定义的信息。事件名称双击前事件描述示例6当用户双击工作表单元格时,引PrivateSubWorksheet_BeforeDoubleClick(ByVal_发该事件TargetAsRange,CancelAsBoolean)IfTarget.Address=Range("$C$9")ThenMsgBox"Nodouble-clicking,please."Cancel=TrueElseMsgBox"Youmayeditthiscell."EndIfEndSub示例程序不允许双击时单元格内部直接编辑C9第781页共925页示例6–试验:在VB编辑器窗口,激活工程浏览器窗口并且打开Excel对象文件夹,双击Sheet2(Sheet2),并且在Sheet2代码窗口里输入该示例程序。然后切换到Excel窗口并激活Sheet2。当你双击单元格C9时,该事件过程取消了内置的Excel行为,用户不允许进行单元格内部直接编辑。然而,用户可以绕过该限制,点击编辑栏或者按下F2键。当你编写一些事件程序来禁止访问某些功能时,请编写一些额外的代码以禁止一些工作区。(如隐藏编辑栏,隐藏工作表标签等)事件名称右键单击前事件描述示例7当用户右键单击工作表单元格PrivateSubWorksheet_BeforeRightClick(ByVal_时,引发该事件TargetAsRange,CancelAsBoolean)WithApplication.CommandBars("Cell").ResetIfTarget.Rows.Count>1Or_Target.Columns.Count第782页共925页>1ThenWith.Controls.Add(Type:=msoControlButton,_before:=1,temporary:=True).Caption="Print...".OnAction="PrintMe"EndWithEndIf270-----------------------页面287-----------------------EndWithEndSubSubPrintMe()Application.Dialogs(xlDialogPrint).Showarg12:=1EndSub示例程序中,当用户选择区域不止一行一列时,就会在单元格快捷第783页共925页菜单上添加一个Print选项示例7–试验:在VB编辑器窗口,激活工程浏览器窗口并且打开Excel对象文件夹,双击Sheet2(Sheet2),并且在Sheet2代码窗口里输入该示例程序。在当前工程里添加一个新模块,并且输入PrintMe过程,如上所示。当用户从快捷菜单上选择Print选项时,该过程就会被Worksheet_BeforeRightClick事件调用。注意,对话框的Show方法后面带了个名为arg12:=1的参数。该参数让打印对话框显示时,勾选“所选区域”(通常是“所选工作表”)。在适当的模块里输入完两个过程后,切换到Excel窗口并激活Sheet2。在任何单个单元格上单击右键,注意,这时出现的快捷菜单为缺省选项。现在,我们重新选择,这次包括多个单元格,并且在所选区域上单击右键,你将看到Print…选项出现在第一位置。点击Print选项,注意,打印对话框显示的是所选区域,而不是缺省的所选工作表。注意:参见第十章中使用快捷菜单的更多信息,还有,参见图10-3,如何定位Excel的内置参数列表。事件名称跟踪链接事件描述示例8第784页共925页当用户点击Excel工作表中的PrivateSubWorksheet_FollowHyperlink(ByVal_链接时,引发该事件TargetAsHyperlink)Target.AddToFavoritesEndSub示例程序将用户点击的链接添加到IE的收藏夹里示例8–试验:在VB编辑器窗口,激活工程浏览器窗口并且打开Excel对象文件夹,双击Sheet1(Sheet1),并且在Sheet1代码窗口里输入该示例程序。切换到Excel窗口,并在任何单元格里输入一网址,比如www.wordware.com然后回车。现在,点击该链接激活该网址,当IE窗口出现后,打开收藏菜单,就会发现Wordware网址已经被添加到该菜单里了。事件名称更新数据透视表事件描述示例9工作表中的数据透视表被更新后,就会发生该事件。它是ExcelPrivateSubpivTbl_PivotTableUpdate(_2002的新事件。参数Target明确ByValTargetAsPivotTable)所选地数据透视表。pivTbl是个MsgBoxTarget.Name&_"reporthasbeen第785页共925页updated."&vbCrLf_变量,指向类模块里使用&"ThePivotReportislocatedincells"&_WithEvents关键字声明的工作Target.DataBodyRange.Address表的对象EndSub示例程序显示一信息,描述被更新的数据透视表的名称和发生在工作表上报告的单元格区域地址。示例9–试验:打开位于本书附带光盘上的文件PivotReport_2.xls,点击数据透视表上的任意单元格,并且点击数据透视表工具栏上的更新数据按钮。图14-3和14-4示范了如何创建PivotTableUpdate事件句柄。271-----------------------页面288-----------------------图14-3你必须使用类模块来捕捉PivotTableUpdate事件。该类模块可以是任何有效的模块名称。对象变量名称pivTbl,也可以是任何有效的变量名称第786页共925页图14-4你在能够捕捉PivotTableUpdate事件之前,必须在标准模块里设立类模块的示例,并且将对象Worksheet赋予新对象的属性pivTbl。第787页共925页5.工作簿事件当用户执行一些操作,如打开,激活,打印,保存以及关闭工作簿时,发生工作簿对象事件。工作簿事件不会创建在标准VBA模块里,想要编写响应工作簿事件的代码的话,那么需要双击VB编辑器里的工程浏览器中的ThisWorkbook。在出现的代码窗口,打开对象下拉清单并且选择Workbook对象。在过程下拉清单里选择你想要地事件。被选择的事件过程将出现在代码窗口。例如:PrivateSubWorkbook_Open()在此放置你的事件处理代码272-----------------------页面289-----------------------EndSub本节描述工作簿一些可用的事件。事件名称激活事件描述示例10当用户激活该工作簿时,引发该PrivateSub第788页共925页Workbook_Activate()事件。当用户从其它应用程序切MsgBox"Thisworkbookcontains"&_换到Excel工作簿时,不会引发该ThisWorkbook.Sheets.Count&"sheets."EndSub事件当用户激活包含Workbook_Activate事件过程的工作簿时,示例程序显示该工作簿含有的工作表数目示例10–试验:在VB编辑器窗口,激活工程浏览器窗口并且打开Excel对象文件夹,双击ThisWorkbook并且在其代码窗口里输入示例过程。然后,切换到Excel窗口并且打开一个新工作簿。切换到你输入了Workbook_Activate过程的工作簿,这时,Excel将显示该工作簿里的工作表总数。事件名称失活事件描述示例11当用户激活Excel的其它工作簿PrivateSubWorkbook_Deactivate()时,引发该事件。当用户切换到ForEachcellIn_其它应用软件时,不会发生该事第789页共925页ActiveSheet.UsedRange件。IfNotIsEmpty(cell)ThenDebug.Printcell.Address&_":"&cell.ValueEndIfNextEndSub当用户激活其它工作簿时,示例程序将在立即窗口里打印当前工作簿里有输入的单元格地址和数值示例11–试验:在VB编辑器窗口,激活工程浏览器窗口并且打开Excel对象文件夹。双击ThisWorkbook,然后输入示例程序于代码窗口。切换到Excel窗口,并且在活动工作表里输入一些东西。然后,激活某个不同的工作簿。该动作将激发Workbook_Deactiate事件过程。切换到VB编辑器窗口,并打开立即窗口察看什么单元格输入有了报告。事件名称打开事件描述示例12第790页共925页当用户打开工作簿时引发该事件PrivateSubWorkbook_Open()ActiveSheet.Range("A1").Value=Format_(Now(),"mm/dd/yyyy")EndSub当工作簿被打开时,示例过程在单元格A1里放置当前日期示例12–试验:打开一个新工作簿,在VB编辑器窗口,激活工程浏览器窗口,并且打开Excel对象文件夹。双击ThisWorkbook,并输入示例过程。保存并且关闭该工作簿。当你再次打开该工作簿时,当前日期就会被放置在当前活动工作表地单元格A1里。事件名称保存前事件描述示例13273-----------------------页面290-----------------------第791页共925页该事件发生在工作簿被保存之前。参数SaveAsUI是只读的,指向SaveAs对话框。如果该工作簿并没有被保存过,那么SaveAsUI参数的值就是True,否则为FalsePrivateSubWorkbook_BeforeSave(ByVal_SaveAsUIAsBoolean,CancelAsBoolean)IfSaveAsUI=TrueAnd_ThisWorkbook.Path=vbNullStringThenMsgBox"Thisdocumenthasnotyet"_&"beensaved."&vbCrLf_&"TheSaveAsdialogboxwillbedisplayed."ElseIfSaveAsUI=TrueThenMsgBox"Youarenotallowedtouse"_&"theSaveAsoption."Cancel=TrueEndIfEndSub如果该工作簿没有被保存过,那么示例程序将显示另存为对话框。如果该文件没有被保存过,那么该工作簿的路径名将为字符串NULL(vbNullString)。过程不允许用户将该工第792页共925页作簿保存为一个不同的名称;另存为操作将通过设置参数Cancel为True而中断。用户将需要选择保存选项来保存该工作簿。示例13–试验:打开一个新工作簿,在VB编辑器窗口,激活工程浏览器窗口并打开Excel对象文件夹。双击ThisWorkbook并且在该代码窗口里输入示例程序。点击“IfSaveASUI…”语句旁边的页边以放置一个断点。切换到Excel窗口,并且在任意单元格输入一些数据。点击工具栏上保存按钮。Workbook_BeforeSave事件过程将会被激活。执行IfSaveAsUI后面的语句。在另存为对话框里输入SaveEvent.xls作为该工作簿的名称。在保存(并命名)该工作簿之后,对该工作簿作一些更改,然后选择文件另存为。这次ElseIf子句将会被执行,并且你不会被允许通过使用SaveAs选项来保存该工作簿。事件名称打印前事件描述示例8该工作簿发生工作簿打印之前,PrivateSubWorkbook_BeforePrint(Cancel_以及打印对话框出现之前AsBoolean)第793页共925页DimresponseAsIntegerresponse=MsgBox("Doyouwantto"&vbCrLf&_"printtheworkbook\'sfullnameinthefooter?",_vbYesNo)Ifresponse=vbYesThenActiveSheet.PageSetup.LeftFooter=_ThisWorkbook.FullNameElseActiveSheet.PageSetup.LeftFooter=""EndIfEndSub在打印之前,如果用户点击了信息框的“是”,那么示例程序就会将工作簿的完整名称放入文件的脚注里示例14–试验:打开一个新工作簿,在VB编辑器窗口,激活工程浏览器窗口并打开Excel对象文件夹。双击ThisWorkbook并且在该代码窗口里输入示例程序。然第794页共925页后,切换到Excel窗口,并激活任意工作表。在任意单元格里输入你想要输入的任意内容。当你按下工具栏上的打印预览按钮时,Excel将会询问你是否想要将工作簿名称和路径放入到脚注里。事件名称关闭前事件描述示例8274-----------------------页面291-----------------------该事件发生在工作簿关闭之前,并且在系统询问用户是否保存变化之前PrivateSubWorkbook_BeforeClose(Cancel_AsBoolean)IfMsgBox("Doyouwanttochange"&vbCrLf_&"workbookpropertiesbeforeclosing?",_vbYesNo)=vbYesThenApplication.Dialogs(xlDialogProperties).ShowEndIfEndSub如果用户对信息框响应“是”时,示例程序将显示属性对话框第795页共925页示例15–试验:在VB编辑器窗口,激活工程浏览器窗口并打开Excel对象文件夹。双击ThisWorkbook并且在该代码窗口里输入示例程序。然后,切换到Excel窗口,并关闭包含BeforeClose事件程序的工作簿。在关闭之前,你将看到一个信息框,询问你是否要更改文件属性。在察看和修改工作簿属性之后,该过程关闭该工作簿。如果有些改变你还没有保存,那么你还有机会去保存该工作簿,取消该更改或者干脆终止该关闭操作。事件名称安装加载宏事件描述示例8当用户安装该工作簿为一个加载宏时,引发该事件PrivateSubWorkbook_AddinInstall()MsgBox"Tocreateacalendar,"&vbCrLf_&"enterCalendarMakerinthe"&vbCrLf_&"Macrosdialogbox."EndSub请参考下述详细指导来引发Workbook_AddinInstall事件过程示例16–试验:1.打开一个新工作簿2.切换到VB编辑器,激活工程浏览器窗口,并打开Excel对象第796页共925页文件夹3.双击ThisWorkbook并且输入示例16和示例17程序在ThisWorkbook代码窗口4.在当前VBA工程插入一个新模块,并且输入过程CalendarMaker,显示于示例17之后5.切换到Excel窗口,并选择文件属性,在属性对话框里输入下述内容:标题:CalendarMaker备注:CreateamonthlycalendarinanExcelspreadsheet。当你加亮该加载宏名称时,上面的信息将出现在加载宏对话框里面6.点击确定以退出属性对话框7.选择文件另存为并且将该工作簿保存为Calendar.xls8.现在,选择文件另存为,将Calendar.xls保存为一个加载宏。从另存为类型下拉清单,选择MicrosoftExcel加载宏。输入一个新名称(CalendarMaker.xla)然后点击保存9.关闭Calendar.xls工作簿10.打开一个新工作簿11.选择工具加载宏。使用浏览按钮将CalendarMaker加入到加载宏清单里面。勾选列表框里的CalendarMaker加载宏。当你点击确定后,Workbook_AddInInstall过程就会被引发。点击信息框上的确定第797页共925页12.想要创建一个日历的话,可以选择工具宏宏,在宏名称文本框里输入CalendarMaker然后点击运行,你将会被询问年和月,输入年和月(例如,Nov2005)并点击确定,将出现一日历页,如图14-5所示275-----------------------页面292-----------------------图14-5由过程CalendarMaker创建的月历13.想要引发示例17中示范的AddInUninstall事件过程的话,可以选择工具加载宏,并清除CalendarMaker加载宏前面的勾选标志就可以了。事件名称卸载加载宏事件描述示例17当用户卸载一个加载宏时,引发该事件PrivateSubWorkbook_AddinUninstall()MsgBox"TheCalendarMaker"&vbCrLf_&"add-inwasunloaded."EndSub第798页共925页一旦该工作簿作为一个加载宏被卸载后,示例程序将显示一个信息示例17–试验:参见示例16下述过程CalendarMaker可在CodeLibrarian加载宏里获得,这里用来示范工作簿对象的安装加载宏和卸载加载宏事件的使用(参见示例16和17)。SubCalendarMaker()DimMyInputAsStringDimStartDayAsDateDimDayofWeekAsInteger,CurYearAsInteger,CurMonthAsIntegerDimFinalDayAsLongDimcellAsRangeDimRowCellAsInteger,ColCellAsIntegerDimxAsInteger‘以上变量声明为译者加上的,以确保程序正常运行\'protectsheetifhadpreviouscalendartopreventerror.保护工作表,以避免之前日历带来的错误(原文误为Unprotect)ActiveSheet.ProtectDrawingObjects:=False,Contents:=False,_第799页共925页Scenarios:=False\'Preventscreenflashingwhiledrawingcalendar.制作日历时防止屏幕闪烁Application.ScreenUpdating=False\'Setuperrortrapping.设置错误陷阱OnErrorGoToMyErrorTrap\'Clearareaa1:g14includinganypreviouscalendar.清除a1:g14单元格区域的内容Range("a1:g14").Clear\'UseInputBoxtogetdesiredmonthandyearandsetvariable\'MyInput.使用输入框从用户获得年月,并赋予变量MyInputMyInput=InputBox("TypeinMonthandyearforCalendar")\'AllowusertoendmacrowithCancelinInputBox.允许用户点击取消以终止宏IfMyInput=""ThenExitSub\'Getthedatevalueofthebeginningofinputmonth.获取输入年月的日期序号StartDay=DateValue(MyInput)276第800页共925页-----------------------页面293-----------------------\'Checkifvaliddatebutnotthefirstofthemonth检查是否是有效日期,但不是当月第一天\'--ifso,resetStartDaytofirstdayofmonth.如不是,则设置StartDay为当月第一天IfDay(StartDay)<>1ThenStartDay=DateValue(Month(StartDay)&"/1/"&_Year(StartDay))EndIf\'PreparecellforMonthandYearasfullyspelledout.准备年月的单元格,年月为完整拼写Range("a1").NumberFormat="mmmmyyyy"\'CentertheMonthandYearlabelacrossa1:g1withappropriate\'size,heightandbolding.将年月于A1:G1区域跨列居中显示,并设置字号,粗体何行高WithRange("a1:g1").HorizontalAlignment=xlCenterAcrossSelection第801页共925页.VerticalAlignment=xlCenter.Font.Size=18.Font.Bold=True.RowHeight=35EndWith\'Preparea2:g2fordayofweeklabelswithcentering,size,\'heightandbolding.设置A2:G2区域为星期标志,设置为居中,大小,行高和粗体WithRange("a2:g2").ColumnWidth=11.VerticalAlignment=xlCenter.HorizontalAlignment=xlCenter.VerticalAlignment=xlCenter.Orientation=xlHorizontal.Font.Size=12.Font.Bold=True.RowHeight=20EndWithPutdaysofweekina2:g2.输入星期Range("a2")="Sunday"Range("b2")="Monday"第802页共925页Range("c2")="Tuesday"Range("d2")="Wednesday"Range("e2")="Thursday"Range("f2")="Friday"Range("g2")="Saturday"Preparea3:g7fordateswithleft/topalignment,size,heightandbolding.设置A3:G7区域为左对齐和上对齐,大小,行高和粗体WithRange("a3:g8").HorizontalAlignment=xlLeft.VerticalAlignment=xlTop.Font.Size=18.Font.Bold=True.RowHeight=21EndWithPutinputmonthandyearfullyspellingoutinto"a1".在单元格A1里输入年月Range("a1").Value=Application.Text(MyInput,"mmmmyyyy")Setvariableandgetwhichdayoftheweekthemonthstarts.设置变量,并获取该月第一天的星期DayofWeek=Weekday(StartDay)第803页共925页Setvariablestoidentifytheyearandmonthasseparatevariables.设置变量分别获取年和月CurYear=Year(StartDay)CurMonth=Month(StartDay)Setvariableandcalculatethefirstdayofthenextmonth.设置变量并计算下个月地第277-----------------------页面294-----------------------一天FinalDay=DateSerial(CurYear,CurMonth+1,1)\'Placea"1"incellpositionofthefirstdayofthechosen\'monthbasedonDayofWeek.基于星期序号,在选定月份第一天的位置放置“1”SelectCaseDayofWeekCase1Case2Case3Case4Case5第804页共925页Case6Case7Range("a3").Value=1Range("b3").Value=1Range("c3").Value=1Range("d3").Value=1Range("e3").Value=1Range("f3").Value=1Range("g3").Value=1EndSelect\'Loopthroughrangea3:g8incrementingeachcellafterthe"1"\'cell.在单元格区域A3:G8里面循环,在1之后,每个单元格增加1ForEachcellInRange("a3:g8")RowCell=cell.RowColCell=cell.Column\'Doif"1"isinfirstcolumn.如果1在第一列Ifcell.Column=1Andcell.Row=3Then\'Doifcurrentcellisnotin1stcolumn.如果当前单元格并非第一列ElseIfcell.Column<>1Then第805页共925页Ifcell.Offset(0,-1).Value>=1Thencell.Value=cell.Offset(0,-1).Value+1\'Stopwhenthelastdayofthemonthhasbeen\'entered.当遇到当月的最后一天时,停止Ifcell.Value>(FinalDay-StartDay)Thencell.Value=""\'Exitloopwhencalendarhascorrectnumberof\'daysshown.当日历显示了正确的数字时,退出循环ExitForEndIfEndIf\'DoonlyifcurrentcellisnotinRow3andisinColumn1.仅当当前单元格不在第三行,而在第一列时ElseIfcell.Row>3Andcell.Column=1Thencell.Value=cell.Offset(-1,6).Value+1\'Stopwhenthelastdayofthemonthhasbeenentered.当遇到当月的最后一天时,停止Ifcell.Value>(FinalDay-StartDay)Then第806页共925页cell.Value=""Next\'Exitloopwhencalendarhascorrectnumberofdays\'shown.当日历显示了正确的数字时,退出循环ExitForEndIfEndIf278-----------------------页面295-----------------------CreateEntrycells,formatthemcentered,wraptext,andborderarounddays.创建输入单元格,居中,自动换行,并在每日周围设置边框Forx=0To5Range("A4").Offset(x2,0).EntireRow.InsertWithRange("A4:G4").Offset(x2,0).RowHeight=65第807页共925页.HorizontalAlignment=xlCenter.VerticalAlignment=xlTop.WrapText=True.Font.Size=10.Font.Bold=False\'Unlockthesecellstobeabletoentertextlaterafter\'sheetisprotected.解开这些区域的锁定,以供将来输入文本.Locked=FalseEndWith\'Putborderaroundtheblockofdates.在每日周围设置边框WithRange("A3").Offset(x2,0).Resize(2,_7).Borders(xlLeft).Weight=xlThick.ColorIndex=xlAutomaticEndWithWithRange("A3").Offset(x2,0).Resize(2,_7).Borders(xlRight).Weight=xlThick.ColorIndex=xlAutomatic第808页共925页EndWithNextRange("A3").Offset(x2,0).Resize(2,7).BorderAround_Weight:=xlThick,ColorIndex:=xlAutomaticIfRange("A13").Value=""ThenRange("A13").Offset(0,0)_.Resize(2,8).EntireRow.Delete\'Turnoffgridlines.关闭网格线ActiveWindow.DisplayGridlines=False\'Protectsheettopreventoverwritingthedates.保护工作表,防止覆盖日期ActiveSheet.ProtectDrawingObjects:=True,Contents:=True,_Scenarios:=True\'Resizewindowtoshowallofcalendar(mayhavetobeadjusted\'forvideoconfiguration).设置窗口大小以显示完整日历ActiveWindow.WindowState=xlMaximizedActiveWindow.ScrollRow=1\'Allowscreentoredrawwithcalendarshowing.允许第809页共925页屏幕重绘日历显示Application.ScreenUpdating=True\'PreventgoingtoerrortrapunlesserrorfoundbyexitingSub\'here.放置没有错误时也允许错误陷阱ExitSub\'Errorcausesmsgboxtoindicatetheproblem,providesnewinputbox,错误导致信息框指明问题,提供新的输入框\'andresumesatthelinethatcausedtheerror.并恢复至导致错误的代码行MyErrorTrap:MsgBox"YoumaynothaveenteredyourMonthandYearcorrectly."_&Chr(13)&"SpelltheMonthcorrectly"_&"(oruse3letterabbreviation)"_&Chr(13)&"and4digitsfortheYear"MyInput=InputBox("TypeinMonthandyearforCalendar")IfMyInput=""ThenExitSubResumeEndSub第810页共925页279-----------------------页面296-----------------------事件名称新建工作表事件描述示例18当用户新建一个工作表后,引发该事件PrivateSubWorkbook_NewSheet(ByValShAsObject)IfMsgBox("Doyouwanttoplace"&vbCrLf_&"thenewsheetatthebeginning"&vbCrLf_&"oftheworkbook?",vbYesNo)=vbYesThenSh.Movebefore:=ThisWorkbook.Sheets(1)ElseSh.MoveAfter:=ThisWorkbook.Sheets(_ThisWorkbook.Sheets.Count)MsgBoxSh.Name&_"isnowthelastsheetintheworkbook."EndIfEndSub当用户在弹出的信息框上点击是的话,示例程序就会将新建的工作表置于工作簿的开始,否则在结第811页共925页尾示例18–试验:打开一个新工作簿,在VB编辑器窗口,激活工程浏览器窗口并且打开Excel对象文件夹。双击ThisWorkbook并且输入示例程序于ThisWorkbook代码窗口。切换到Excel窗口,并且在工作表标签的任意地方单击右键,从快捷菜单上选择插入,选择你想要插入的工作表类型,并点击确定。Excel将会问你将新建的工作表放置到什么地方。下面是一个Excel工作表可以响应的事件列表。事件名称描述SheetActivate当用户激活当前工作簿里的任何工作表发生该事件。SheetActivate事件同样也可以发生在应用软件级别,当你激活任意打开的工作簿里的任意工作表时,都会激活该事件SheetDeactivate当用户激活工作簿里一个不同的工作表时,引发该事件第812页共925页SheetSelectionChange当用户选择不同单元格时,引发该事件。该事件发生在该工作簿里的每个工作表上SheetChange本事件发生在用户更改单元格内容时SheetCalculate本事件发生在用户重新计算工作表的时候SheetBeforeDoubleClick当用户双击工作表上的单元格时,引发该事件SheetBeforeRightClick当用户在工作表单元格上单击右键时,引发该事件事件名称激活窗口事件描述示例19当用户激活任何显示该工作簿的窗口时,引发该事件PrivateSubWorkbook_WindowActivate(ByVal_WnAsWindow)Wn.GridlineColor=vbYellowEndSub第813页共925页当用户激活包含Workbook_WindowActivate程序的工作簿时,示例程序将更改工作表的网格线颜色为黄色示例19–试验:在VB编辑器窗口,激活工程浏览器窗口并打开Excel对象文件夹。双击ThisWorkbook,并输入示例程序。切换到Excel窗口,打开一个全新的工作簿。使用窗口菜单将Excel工作簿设置为竖直并排排列。当你激活含有示例程序的工作簿时,网格线应该会变为黄色了。事件名称窗口失活事件描述示例20280-----------------------页面297-----------------------当用户将焦点从该工作簿窗口移走时,引发该事件PrivateSubWorkbook_WindowDeactivate(ByVal_WnAsWindow)Wn.GridlineColor=vbRedEndSub第814页共925页当用户从包含Workbook_WindowActivate过程代码的工作簿切换到另外一个工作簿时,示例程序将其网格线设置为红色示例20–试验:在VB编辑器窗口,激活工程浏览器窗口并打开Excel文件夹,双击ThisWorkbook并输入示例程序。切换到Excel窗口,打开一个全新的工作簿。使用窗口菜单将所有Excel工作簿设置为竖直排列。当你失活包含Workbook_WindowDeactivate事件代码的工作簿并切换到空工作簿时,被失活地工作表里的网格线就会被变为红色。事件名称窗口调整大小事件描述示例21当用户打开窗口,调整窗口大小,最大化或者最小化窗口时,引发该事件PrivateSubWorkbook_WindowResize(ByValWnAsWindow)IfWn.WindowState<>xlMaximizedThenWn.Left=0Wn.Top=0EndIfEndSub当用户调整窗口大小时,示例程序将工作簿窗口移至屏幕的左上角第815页共925页示例21–试验:在VB编辑器窗口,激活工程浏览器窗口并且打开Excel对象文件夹。双击ThisWorkbook并输入示例程序。切换到Excel窗口并且点击还原按钮(工作簿,非Excel应用软件)。通过拖曳窗口内部边框改变当前活动窗口大小时,一旦你完成大小调整操作,该工作簿窗口会自动跳到屏幕的左上角(Excel应用软件窗口的左上角)。下述表格描述了Excel2002里增加的工作簿事件。事件名称描述PivotTableOpenConnection当数据透视表报告打开对其数据源的连接时发生该事件。该事件要求你在类模块里面使用WithEvents关键字声明一个Application或者Workbook类型对象。(参见“图表事件”和“应用程序对象识别的事件”部分有关该关键字使用的示例)PivotTableCloseConnection当数据透视表报告关闭对其数据源的连接后发生该事件。该事件要求你在类模块里面使用WithEvents关键字声明第816页共925页一个Application或者Workbook类型对象。(参见“图表事件”和“应用程序对象识别的事件”部分有关该关键字使用的示例)SheetPivotTableUpdate当数据透视表报告被更新后发生该事件。该事件要求你在类模块里使需要下述两个参数:用关键字WithEvents声明一个Application或者Workbook的type对Sh–被选择的工作表象(参见示例9,需要使用关键字WithEvents设置事件处理的相关Target–被选择的数据透视表信息)。该事件处理可以在附带CD里的PivotReport.xls里找到。报告PrivateSubApp_SheetPivotTableUpdate(_ByValShAsObject,ByValTargetAsPivotTable)MsgBox"PivotTablehasbeenupdated."EndSub第817页共925页281-----------------------页面298-----------------------6.图表事件众所周知,你可以创建一个内嵌在工作表里的图表,也可以创建一个单独的图表工作表。在本节,你将学习如何控制图表事件,不管你决定了将你的图表放在哪里。在你试验图表事件之前,做以下几件事情:1.打开一个新Excel工作簿,并且保存为ChartEvents.xls2.输入示例数据,如图14-6所示3.选择单元格区域A1:D4,并点击工具栏上的图表按钮4.准备一个柱型图,如图14-6所示,并将其内嵌于工作表内5.使用相同的数据,创建一个折线图于一个单独的图表工作表(参见图14-7)6.将图表工作表名称改为SalesAnalysisChart。第818页共925页图14-6内嵌于工作表的柱型图图14-7置于图表工作表里的折线图下面的表格列出了图表对象的事件。在该表格里示范的示例程序应该在你刚才放置在图表工作表里的折线图上试验(参见图14-7)。内嵌于工作表里的图表的事件需要特别设置,本章稍候将第819页共925页讲解。1.在VB编辑器窗口,激活工程浏览器窗口并打开Excel对象文件夹2.双击图表对象Chart1(SalesAnalysisChart)3.在代码窗口,输入事件程序,如下表所示4.激活图表工作表,并执行一些将引发事件过程的操作。例如,点击图表标题后,282-----------------------页面299-----------------------Chart_MouseDown和Chart_Select事件就会被引发。事件名称描述Activate当用户激活图表工作表时引发该事件PrivateSubChart_Activate()MsgBox"You\'veactivatedthechartsheet."EndSubDeactivate当用户离开该图表时引发该事件(进入其它工作表)PrivateSub第820页共925页Chart_Deactivate()MsgBox"Itlookslikeyouwanttoleavethechartsheet."EndSubSelect当用户选择了某个图表成员时引发该事件PrivateSubChart_Select(ByValElementIDAsLong,_ByValArg1AsLong,ByValArg2AsLong)IfArg1<>0AndArg2<>0ThenMsgBoxElementID&","&Arg1&","&Arg2EndIfIfElementID=4ThenMsgBox"You\'veselectedthecharttitle."ElseIfElementID=24ThenMsgBox"You\'veselectedthechartlegend."ElseIfElementID=12第821页共925页ThenMsgBox"You\'veselectedthelegendkey."ElseIfElementID=13ThenMsgBox"You\'veselectedthelegendentry."EndIfEndSubElementId返回一个代表所选图表成员的常数。参数Arg1和Arg2用于某些相关的图表成员上。例如,图表坐标轴(ElementId=21),可以明确是主坐标轴(Arg1=0)或者次坐标轴(Arg1=1),而坐标轴的类型则由参数Arg2确定,它可以是下述三种之一:0–分类轴,1–数值轴,或者3–系列轴SeriesChange当用户更改图表数据点时,引发该事件。图表对象应该在类模块里使用关键字WithEvents进行声明。Calculate当用户选择新数据或者改变图表数据时,引发该事件。第822页共925页PrivateSubChart_Calculate()MsgBox"Thedatainyourspreadsheethas"&vbCrLf_&"changed.Yourcharthasbeenupdated."EndSubResize当用户改变图表大小时,引发该事件。该图表对象应该在类模块里面使用WithEvents关键字来声明DragOver当用户拖曳数据到该图表时,引发该事件。该图表对象应该在类模块里面使用WithEvents关键字来声明DragPlot当用户拖曳单元格区域到图表时,引发该事件。该图表对象应该在类模块里面使用WithEvents关键字来声明BeforeDoubleClick当用户双击图表时,引发该事件BeforeRightClick当用户右键单击图表时,引发该事件第823页共925页PrivateSubChart_BeforeRightClick(CancelAsBoolean)Cancel=TrueEndSub当你将参数Cancel设置为True后,你就不能访问图表区域快捷菜单了MouseDown当光标在图表之上并按下鼠标时,引发该事件PrivateSubChart_MouseDown(ByValButtonAsLong,_ByValShiftAsLong,ByValxAsLong,ByValyAs_Long)IfButton=1ThenMsgBox"Youpressedtheleftmousebutton."ElseIfButton=2Then283-----------------------页面300-----------------------MsgBox"Youpressed第824页共925页therightmousebutton."ElseMsgBox"Youpressedthemiddlemousebutton."EndIfEndSub按键参数决定哪个鼠标键被按下(MouseDown事件),或者释放(MouseUp事件)了:1–鼠标左键,2–鼠标右键,4–鼠标中键Shift参数明确Shift键,Ctrl键和Alt键的状态:1-选择了Shift键,2–选择了Ctrl键,以及4–选择了Alt键参数x,y分别明确鼠标指针坐标ouseMove当鼠标指针坐标在图表之上变化时,引发该事件MouseUp当鼠标按键在图表之上释放时,引发该事件7.内嵌图表事件想要捕捉工作表内嵌图表的事件的话,那么你首先要在类模块里使用关键字WithEvents创建一个第825页共925页新的对象。我们按照下述步骤来看看如何实现它:1.激活VB编辑器窗口2.在工程浏览器里,选择VBAProject(ChartEvents.xls)3.选择插入类模块4.在类模块文件夹里,你将看到一个名叫Class1的模块5.在属性窗口,将Class1重命名为clsChart6.在类模块的代码窗口里,声明一个对象变量,它将代表产生事件的图表对象PublicWithEventsxlChartAsExcel.Chart关键字Public将使对象变量xlChart可用于当前VBA工程里的所有模块。使用WithEvents关键字声明一个对象变量,将暴露该被定义对象类型的所有事件。输入上述声明之后,对象变量xlChart就会添加到代码窗口左上角地对象下拉列表中去,而与该对象变量相对应的事件就会出现在代码窗口右上角的过程下拉列表里面。7.打开对象下拉列表框并选择变量xlChart名称,现在代码窗口将出现xlChart_Activate过程的构架:PrivateSubxlChart_Activate()EndSub8.在该事件过程里添加你的代码。在本练习中,我们将添加一条第826页共925页语句,显示一个信息框。添加完语句后,VBA过程应该像这样:PrivateSubxlChart_Activate()MsgBox"You’veactivatedachartembeddedin"&_ActiveSheet.NameEndSub输入完事件过程后,你仍然需要通知VB,你计划使用它。9.在工程浏览器窗口,双击ThisWorkbook对象,并且输入下述语句来创建名为clsChart的新示例:DimmyChartAsNewclsChart上面显示的指令声明一个名为myChart的对象变量,该变量将指向位于类模块clsChart里的对象xlChart。关键字New告诉VB去创建特定对象的新示例。10.在ThisWorkbook代码窗口输入下述过程,以初始化对象变量myChart:SubInitializeChart()\'connecttheclassmoduleanditsobjectswiththeChartobjectSetmyChart.xlChart=_Worksheets(1).ChartObjects(1).ChartEndSub11.运行InitializeChart过程。运行该过程之后,输入在类模第827页共925页块里的事件过程就会被相应的事件引发12.激活Excel窗口,并且点击内嵌图表。这次,你在第七步输入的xlChart_Activate事件将会被引发13.现在,你可以在类模块里给内嵌图表输入其它的事件过程了。284-----------------------页面301-----------------------8.可为应用软件对象识别的事件如果你想要你的事件过程无论在哪个当前活动的Excel工作簿上都能执行的话,那么你需要创建应用软件对象的事件过程。应用软件对象的事件过程具有全局性。这意味着只要Excel应用软件是开启的,那么该过程代码就会响应某个事件被执行。Application对象的事件列在接下来的表格中。和内嵌图表类似,Application对象的事件过程要求你在类模块里使用关键字WithEvents创建一个新的对象。表格中示范的事件事例程序应该在类模块里面第828页共925页输入。如何操作呢?在VB编辑器窗口选择插入类模块,在属性窗口重命名类模块为clsApplication。在clsApplication代码窗口声明一个对象变量来代表Application对象,如下所示:PublicWithEventsAppAsApplication在声明语句下面,输入下述事件过程,如表格所示:App_NewWorkbook,App_WorkbookOpen,App_WorkbookBeforeSave,App_WorkbookBeforeClose,App_Sheet-SelectionChange和App_WindowActivate事件过程。你输入完这些过程在类模块里之后,插入一个标准模块到当前VBA工程里(选择插入模块)。在标准模块里,创建一个类clsApplication的新示例,并且将位于类模块clsApplication里的对象和代表Application对象的对象变量App连接起来,如下所示:DimDoThisAsNewclsApplicationPublicSubInitializeAppEvents()SetDoThis.App=ApplicationEndSub现在将鼠标光标置于过程InitializeAppEvents里并且按下F5键运行它。运行过程InitializeAppEvents的结果是类模块的对象App将会指向Excel应用软件。从现在开始,当某个具体事件发生时,你已经输入在第829页共925页类模块里的事件过程就会被执行。如果你不想相应Application对象产生的事件的话,你可以通过在一个标准模块里输入下述过程(并运行它):PublicSubCancelAppEvents()SetDoThis.App=NothingEndSub当你设置对象变量为Nothing的时候,你实际上释放了内存,并且断开了对象变量和该变量指向的对象之间的连接。当你运行过程CancelAppEvents后,写在类模块里面的事件过程在某个事件发生就不会自动执行。注意:所有在本表格里示范的事件过程,都需要你在类模块里使用关键字WithEvents声明个对象变量。事件名称描述NewWorkbook当用户创建一个新工作簿时引发该事件PrivateSubApp_NewWorkbook(ByVal_WbAsWorkbook)Application.DisplayAlerts=FalseIfWb.Sheets.Count=3第830页共925页ThenSheets(Array(2,3)).DeleteEndIfApplication.DisplayAlerts=TrueEndSubWorkbookOpen该事件发生于用户打开一个工作簿PrivateSubApp_WorkbookOpen(ByValWbAsWorkbook)IfWb.FileFormat=xlCSVThenIfMsgBox("Doyouwanttosave"&vbCrLf_&"thisfileasanExcelworkbook?",vbYesNo,_"Originalfileformat:"_&"Commadelimitedfile")=vbYesThenWb.SaveAsFileFormat:=xlWorkbookNormalEndIf第831页共925页EndIfEndSubWorkbookActivate当用户将焦点移到一个开启的工作簿时引发该事件WorkbookDeactivate当用户将焦点从一个开启的工作簿移开时引发该事件WorkbookNewSheet当用户在一个打开的工作簿上新建一个工作表时引发该事件WorkbookBeforeSave该事件发生在以大开工作簿被保护之前285-----------------------页面302-----------------------PrivateSubApp_WorkbookBeforeSave(ByVal_WbAsWorkbook,_ByValSaveAsUIAsBoolean,_CancelAsBoolean)IfWb.Path<>vbNullStringThen第832页共925页ActiveWindow.Caption=Wb.FullName&_"[LastSaved:"&Time&"]"EndIfEndSubWorkbookBeforePrint该事件发生在以大开工作簿被打印之前PrivateSubApp_WorkbookBeforePrint(ByVal_WbAsWorkbook,CancelAsBoolean)Wb.PrintOutCopies:=2EndSubWorkbookBeforeClose该事件发生于关闭工作簿之前PrivateSubApp_WorkbookBeforeClose(ByVal_WbAsWorkbook,CancelAsBoolean)DimrAsIntegerSheets.Addr=1第833页共925页ForEachpInWb.BuiltinDocumentPropertiesOnErrorGoToErrorHandleCells(r,1).Value=p.Name&"="&ActiveWorkbook._BuiltinDocumentProperties_.Item(p.Name).Valuer=r+1NextExitSubErrorHandle:Cells(r,1).Value=p.NameResumeNextEndSubWorkbookAddInInstall该事件发生于用户安装加载宏之时WorkbookAddInUninstall该事件发生于用户卸载加载宏之时SheetActivate当用户激活开启工作簿中某个工作表时引发该事件第834页共925页SheetDeactivate当用户离开某个工作表时引发该事件SheetSelectionChange当用户改变选择工作表上的区域时引发该事件PrivateSubApp_SheetSelectionChange(_ByValShAsObject,ByValTargetAsRange)IfSelection.Count>1Or_(Selection.Count<2And_IsEmpty(Target.Value))ThenApplication.StatusBar=Target.AddressElseEndIfApplication.StatusBar=Target.Address&_EndSub"("&Target.Value&")"SheetChange当用户在一个打开的工作簿里改变单元格里的内容时引发该事第835页共925页件SheetCalculate当用户重新计算某个开启的工作簿里的工作表时引发该事件SheetBeforeDoubleClick当用户双击工作表时引发该事件SheetBeforeRightClick当用户右键单击工作表单元格时引发该事件WindowActivate当用户激活一个打开的窗口时引发该事件PrivateSubApp_WindowActivate(ByVal_WbAsWorkbook,ByValWnAsWindow)Wn.DisplayFormulas=True286-----------------------页面303-----------------------EndSubWindowDeactivate当用户将焦点从开启的窗口移走时引发该事件WindowResize当用户调整开启的窗口的大小时引发该事件WorkbookPivotTableClose-在数据透视表报告连接被断第836页共925页开后,引发该事件Connection(Excel2002的新事件)在数据透视表报告连接被打开后引发该事件WorkbookPivotTableOpen-Connection(Excel2002的新事件)287-----------------------页面304-----------------------9.查询表时间查询表是Excel工作表里代表从外部数据源得来的数据,例如SQL服务器数据库,Access数据库,网页,或者文本文件。查询表用对象QueryTable代表。Excel为QueryTable对象提供了两种事件:BeforeRefresh和AfterRefresh。想要试验一下本章后面示范的这些示例过程的话,第837页共925页那么请执行下面的这些操作。本示例假设你的机器上安装了Access以及其例子Northwind数据库。1.在Excel应用软件窗口,选择数据导入外部数据,并且选择新建数据库查询以创建一个新数据库查询2.在数据源对话框里,选择新数据源,并点击确定3.在创建新数据源对话框里,输入SampleDb作为数据源名称4.在创建新数据源对话框上,从第二步旁边的下拉列表里,选择MicrosoftAccessdriver(.mdb)5.点击连接按钮6.在ODBCMicrosoftAccess安装对话框上点击选择按钮7.在选择数据库对话框上,找到文件Northwind.mdb。该文件通常可以在C:\\ProgramFiles\\MicrosoftOffice\\Office\\Samples文件夹找到(译者用的是Office2003,没有该文件,有一个类似的Nwind.mdb文件。大家可以在电脑上查找一下)8.选择该文件并且点击确定以关闭该选择数据库对话框9.在点击确定退出ODBCMicrosoftAccess安装对话框10.在创建新数据源对话框的第四步,在下拉列表框里选择Categories第838页共925页11.点击确定以关闭创建新数据源对话框12.在选择数据源对话框上,数据源名称SampleDb现在应该被加亮了,点击确定13.在查询向导–选择列对话框里,点击>按钮,将Categories表中所有的区域移到查询框的列中去14.点击下一步,直到你看到查询向导–完成对话框15.在查询向导–完成对话框上,确保将数据返回到MicrosoftExcel选项按钮是被勾选上的,并且点击完成16.在导入数据对话框,当前电子表格单元格是被选中的,点击单元格A1并点击确定关闭对话框。完成上述步骤后,Northwind数据库里Catetory表中的数据应该被放置在当前工作表里面了。重新获得数据是得花费好些步骤的。在下章,你将学习如何编程创建查询表。想要给查询表对象编写事件过程的话,你就必须创建一个类模块并且使用WithEvents关键字声明一个QueryTable对象。1.插入类模块到当前VBA工程并重命名为clsQryTbl2.在clsQryTbl代码窗口,输入下述语句:PublicWithEventsqrytblAsQueryTable当你使用WithEvents关键字声明完新对象qrytbl后,它就第839页共925页会出现在类模块的对象下拉列表中3.在clsQryTbl代码窗口,输入两个事件过程,如下面的表格所示:QryTbl_BeforeRefresh和QryTbl_AfterRefresh。在你能够引发这些事件过程之前,你必须将你在类模块里声明的对象和某个特定的QueryTable对象连接起来4.插入一个标准模块,并输入下述代码:PublicSubAuto_Open()\'connecttheclassmoduleanditsobjectswiththeQueryobjectSetsampleQry.qrytbl=ActiveSheet.QueryTables(1)EndSub上面的程序创建了一个QueryTable类(clsQryTbl)的新示例,并且将它和活动工作表里的第一个查询表连接起来。当你打开该工作簿时,Auto_Open过程会自动执行。因此你不必手动运行它,以确保当数据被刷新时,查询事件将会被引发。5.运行第四步输入Auto_Open过程,在你运行完该初始化过程后,你在类模块里声明的对象就会指向特定的查询表对象6.在你放置从Access里导入的Category的工作表里,更改某个类别。选择查询表中的任意单第840页共925页元格,并且点击外部数据工具栏上的刷新数据,或者选择数据刷新数据。这次,事件过程qrytbl_BeforeRefresh将会被引发了,你将看到一个自定义信息框。如果你点击是,该数据将会被数据库里存在的数据刷新掉,你更改过的数据将会被覆盖掉。事件名称描述288-----------------------页面305-----------------------BeforeRefresh该事件发生在查询表被刷新数据之前PrivateSubqryTbl_BeforeRefresh(CancelAsBoolean)Response=MsgBox("Areyousureyou"_&"wanttorefreshnow?",vbYesNoCancel)IfResponse=vbNoThen第841页共925页Cancel=TrueEndSubAfterRefresh该事件发生在查询完成或者被取消。如果查询成功完成则参数Success为True。PrivateSubqryTbl_AfterRefresh(ByValSuccessAsBoolean)IfSuccessThenMsgBox"Thedatahasbeenrefreshed."ElseMsgBox"Thequeryfailed."EndIfEndSub10.接下来……在本章中,你获得了便利的事件经验和Excel的事件编程,这是无价的技术,不管你是否计划给他人创建电子表格应用软件,还是简单地将你的日常任务第842页共925页自动化。Excel提供了许多你可以响应的事件。通过编写事件过程,你可以更改对象对事件的响应方式。你的事件过程可以简单为一条语句,仅仅显示一自定义信息;也可以复杂到包括一些判断语句和其它允许你改变你的程序流的编程结构。当某个事件发生时,VB将会直接运行适当的事件过程,而不是按标准的内置方式进行响应。你已经学习了一些编写在标准模块里的事件过程(工作簿,工作表,图表工作表),然而,其它的(内嵌图表,应用软件,查询表)则需要你在类模块里面使用WithEvents关键字创建一个新对象。你也学习了你可以使用EnableEvents属性激活或者禁止事件。在下章,你将学习如何使用ExcelVB环境下的VBA过程来使用Access数据库。第十五章在Excel里使用Access在第九章里面,你已经学习了从Excel里通过自动控制(用于允许一个应用程序控制另外一个应用程序的对象)来操纵Word和Outlook。本章将给演示如何编程从Excel里使用Access,第843页共925页使用下述方法获取Access数据到电子表格里面:Automation,DAO(DataAccessObjects)以及ADO(ActiveXDataObjects)。在你学习如何使用ExcelVBA在Access数据库里执行各种任务以及获取和存储数据于Access数据库之前,我们来粗略地介绍一下,MicrosoftAccess用来编程对其对象访问的数据访问方法。1.对象库Access数据库包含各种类型的对象,储存在不同的对象库里面,用来使用VBA语言显示、存储或者管理数据。在本章,你将涉猎下面列出的几个库里的对象、属性和方法。Access10.0对象库提供了用来显示数据和在Access2002应用软件上使用的对象。该库储存子在MSACC10.OLB文件里,并且可以自阿C:\\ProgramFiles\\MicrosoftOffice\\Office文件夹里面找到。在引用对话框上设置了对该库的引用之后(将在下节涉及),你将能够在对象浏览器里面访问该库的对象、属性和方法(参见图15-1)。第844页共925页289-----------------------页面306-----------------------图15-1Access库(译者:截图为Office2003。Access库文件为MSACC.OLB)AccessDAO3.6对象库提供了数据访问对象(DAO),让你决定你的数据库的结构和使用VBA操作数据。该库储存在DAO360.DLL文件里,并且可以在C:\\ProgramFiles\\CommonFiles\\MicrosoftShared\\DAO文件夹里找到。在引用对话框上设置了对该库的引用之后(将在下节涉及),你将能够在对象浏览器里面访问该库的对象、属性和方法(参见图15-2)。第845页共925页图15-2DAO库MicrosoftActiveXDataObjects2.5(ADO)提供了控件数据对象(ADO)并且允许你使用OLEDB供应者访问和操作数据。ADO使得在Access数据库里对数据源创建链接,读取,插入,修改和删除数据成为可能。该库储存于MSADO15.DLL里面,并可以在C:\\ProgramFiles\\CommonFiles\\system\\ado文件夹里找到。在引用对话框上设置了对该库第846页共925页的引用之后,你将能够在对象浏览器里面访问该库的对象、属性和方法(参见图15-3)。290-----------------------页面307-----------------------图15-3ADODB库MicrosoftADOExt.2.5forDDL(动态数据链接)andSecurity(安全)(ADOX)储存让你定义数据库结构和安全的对象。例如,你可以定义表格,索引和关系,以及创建和修改用户和用户组帐户。该库储存在MSADOX.DLL里并且可以在C:\\ProgramFiles\\CommonFiles\\System\\ado文件夹里找到。在引用对话框上设置了对该库的引用之后,你将能够在对象浏览器里面访问该库的对象、属性和方法(参见图15-4)。图15-4ADOX库第847页共925页MicrosoftJetandReplicationObjects2.6库(JRO)包含用于对象库复制的对象。该库储存在MSJRO.DLL里并在C:\\ProgramFiles\\CommonFiles\\System\\ado文件夹里可以找到。在引用对话框上设置了对该库的引用之后,你将能够在对象浏览器里面访问该库的对象、属性和方法(参见图15-5)。291-----------------------页面308-----------------------图15-5JRO库VBA对象库提供了很多VBA对象,函数和方法供你访问文件系统,操作日期和时间函数,进行数学和财务计算,与用户互动,转换数据和读取文本文件。该库储存在VBE6.DLL文件里,位于C:\\ProgramFiles\\CommonFiles\\MicrosoftShared\\VBA\\VBA6文件夹里。当你安装MicrosoftExcel2002时,就会自动设置对该库的引用。该库在Office2002所有的应用软件中共享第848页共925页(参见图15-6)。图15-6VBA库2.建立对对象库的引用要操作Access2002里的对象的话,首先就得创建对MicrosoftAccess10.0对象库的引用。1.在VB编辑器窗口,选择工具引用以打开引用对话框。该对话框列出了你电脑上所有可用的类型库2.在清单上找到MicrosoftAccess10.0ObjectLibrary,并勾选上它3.关闭引用对话框一旦创建了对Access类型库的引用,你就可以使用对象浏览器来查看该应用软件的对象,属性和方法了(参见前面的图15-1)。使用引用对话框创建对其它将在本章练习中访问对象库的引用。你可以在前面部分里找到库清单。你可以忽略对MicrosoftJetandReplicationObjects2.6Library(JRO)的引用,因为这里不会用到它。如果你对数据库复制有兴趣的话,那么可以找到很多有关Access编程的书涉及该第849页共925页主题,包括本人的书LearnMicrosoftAccess292-----------------------页面309-----------------------2000ProgrammingbyExample(WordwarePublishing(ISBN1-55622-770-1))。技巧15-1创建对Access对象库引用的好处当你设置对Access对象库的引用时,你将获得下述好处:-你可以在对象浏览器里面查看Access的对象,属性和方法-你可以在VBA过程里直接运行Access函数-你可以声明该应用软件类型的对象变量,而不必声明普通的Object类型。声明变量为DimobjAccessAsAccess.Application(早期捆绑)要比将其声明为DimobjAccessAsObject(后期捆绑)要快。-你可以在你的VBA代码里使用Access内置常量-你的VBA过程将运行得更快一些3.链接到Access第850页共925页本章中的示例使用了多种链接到Access的方法,本节将详细讨论每种链接方法。你可以使用下述三种方法之一来建立对Access的链接:□Automation□DataAccessObjects(DAO)□ActiveXDataObjects(ADO)要访问数据库里的数据的话,你就得打开它。如何打开某个具体的数据库,很大程度上取决于你使用了哪种数据库的链接方法。4.使用Automation链接到Access数据库当你通过Automation从Excel(或者其它应用软件)里使用Access时,你需要采取下述步骤:1.设置对MicrosoftAccess10.0ObjectLibrary的引用(参见本章前面的“建立对对象库的引用”)2.声明一个对象变量,代表Access应用软件对象DimobjAccessAsAccess.Application在该声明中,objAccess为变量名称,而Access.Application用提供该对象的VB对象库的名称来限定该变量。3.返回引用到应用软件对象上,并且将该引用到该对象变量。使第851页共925页用CreateObject函数,GetObject函数或者关键字New来返回应用软件对象的引用。使用Set语句将应用赋值到对象变量。DimobjAccessAsObjectSetobjAccess=CreateObject(“Access.Application.10”)当对象还没有实例时,可以使用CreateObject函数返回一个引用到应用软件对象。如果Access已经运行了的话,那么新的实例就已创建了并且确定的对象也已创建了。DimobjAccessAsObjectSetobjAccess=GetObject(,“Access.Application.10”)或者SetobjAccess=GetObject(“C:\\ProgramFiles\\_&“MicrosoftOffice\\Office\\Samples\\Northwind.mdb”)使用GenObject函数返回引用到应用软件对象,以使用Access的当前实例,或者开启Access并打开一个文件(更多信息参见技巧15-2)DimobjAccessAsNewAccess.Application上面的语句使用关键字New,声明了一个第852页共925页对象变量,返回引用到应用软件对象,并且将该引用赋予对象变量,一步完成。你也可以使用两步法来声明一个对象变量,这样,对该对象的控制会更多些:DimobjAccessAsAccess.ApplicationSetobjAccess=NewAccess.Application□当使用关键字New声明对象变量时,Access应用软件并不会打开,直到你开始在VBA代码里真正使用该对象变量。□当使用关键字New声明应用软件对象变量时,Access的一个新实例就会自动创建,你不需要使用CreateObject函数□使用关键字New创建应用软件对象的新实例比使用CreateObject函数要快因为电脑上可能安装了多个版本的Access,所以需要在函数GetObject或者CreateObject里包括该版本号。下面列出最后四个Access版本:MicrosoftAccess2003Access.Application.11(译者加)MicrosoftAccess2002Access.Application.10MicrosoftAccess2000Access.Application.9MicrosoftAccess97Access.Application.8293第853页共925页-----------------------页面310-----------------------MicrosoftAccess95Access.Application.7一旦使用第三步列出的方法之一创建了应用软件类的新实例,你就可以通过OpenCurrentDatabase或者NewCurrentDatabase方法的帮助来打开一个数据库或者创建一个新数据库。你可以使用CloseCurrentDatabase方法关闭你在程序里打开的Access数据库。技巧15-2GetObject函数的参数GetObject函数的第一个参数–Pathname–是可选的。当你想要使用某个特定文件里的对象是要用到它。第二个参数–Class–是必需的,它明确哪个应用软件创建该对象,以及该对象的类型。当第一个参数为可选的而第二个为必需的时,你就必须在第一个参数位置放置一个逗号,如下所示:DimobjAccessAsObjectSetobjAccess=GetObject(,Access.Application.10”)第854页共925页因为GetObject函数的第一个参数(Pathname)被忽略了,所以,就返回对Access应用软件类的现存的实例的引用。DimobjAccessAsObjectSetobjAccess=GetObject(“C:\\ProgramFiles\\&“MicrosoftOffice\\Office\\Samples\\Northwind.mdb”)如果GetObject函数的第一个参数是个数据库文件的名称,那么就会使用该具体数据库,激活或者创建Access应用软件类的新实例。既然你知道了如何创建代表应用软件的对象变量,那么我们就来看看一个从ExcelVBA过程里直接打开Access数据库的程序示例吧。下页显示的过程AccessViaAutomation将打开一个Access文件Northwind数据库。该过程将使用Access自动控制服务器的当前实例,如果它可用的话。如果Access没有运行,运行时间错误将发生,并且该对象变量将被设置为Nothing。你可以通过在程序里放置OnErrorResumeNext语句捕捉该错误。因此,如果Access没有运行,新的Access实例就会被打开。本例子使用关键字New来启动Access的新实例。正如前面所述,除了第855页共925页使用关键字创建新对象实例之外,你也可以使用CreateObject()函数来启动自动控制服务器的新实例,如下所示:SetobjAccess=GetObject(,“Access.Application.10”)IfobjAccessIsNothingThenSetobjAccess=CreateObject(“Access.Application.10”)EndIf当你使用自动控制启动Access时,你将在任务栏上看到Access图标。Access应用软件对象的Visible属性被设置为False。想要恢复该应用软件窗口的话,就得将其Visible属性设置为Trie。在使用时,对象要消耗内存和系统资源。要释放这些资源的话,那么你每次使用完它的时候总应该关闭该对象。下面示范的程序例子首先使用CloseCurrentDatabase方法关闭Northwind数据库。接着,使用Quit方法关闭Access应用程序对象。在关闭对象后,你也应该将对象变量设置为关键字Nothing以释放该变量使用的内存资源。你可以将对象变量声明为模块级,而不是过程级变量,以避免Access实例被关闭。在这样的环境下,对数据库的链接就会保持,直到你关闭该自动控制的控制源(Excel)或者在VBA代第856页共925页码里使用Quit方法关闭它。SubAccessViaAutomation()DimobjAccessAsAccess.ApplicationDimstrPathAsStringOnErrorResumeNextSetobjAccess=GetObject(,"Access.Application.9")IfobjAccessIsNothingThen\'GetareferencetotheAccessApplicationobjectSetobjAccess=NewAccess.ApplicationEndIfstrPath="C:\\ProgramFiles\\MicrosoftOffice\\"_&"Office\\Samples\\northwind.mdb"\'OpentheNorthwinddatabaseWithobjAccess.OpenCurrentDatabasestrPathIfMsgBox("DoyouwanttomaketheAccess"&vbCrLf_&"Applicationvisible?",vbYesNo,_"DisplayAccess")=vbYesThen294-----------------------页面311-----------------------第857页共925页.Visible=TrueMsgBox"NoticetheAccessApplicationicon"_&"nowappearsontheWindowstaskbar."EndIf\'ClosethedatabaseandquitAccess.CloseCurrentDatabase.QuitEndWithSetobjAccess=NothingEndSub使用F8键逐语句运行上面的过程。技巧15-3打开被保护了的Access数据库如果该Access数据库用密码保护了,那么会提示用户输入正确的密码。你必须使用DataAccessObjects(DAO)或者ActiveXDataAccess(ADO)来编程打开密码保护的Access数据库。下面的例子使用了Access对象的DBEngine属性来确定该数据库的密码。要让该过程工作的话,你就必须创建对MicrosoftDAO3.6对象库的引用,如本章开头所述。SubOpenSecuredDB()StaticobjAccessAsAccess.Application第858页共925页DimdbAsDAO.DatabaseDimstrDbAsStringstrDb="C:\\ProgramFiles\\MicrosoftOffice\\"&"Office\\Samples\\_Northwind.mdb"SetobjAccess=NewAccess.ApplicationSetdb=objAccess.DBEngine.OpenDatabase(Name:=strDb,Options:False,_ReadOnly:=False,Connect:=";PWD=test")WithobjAccess.Visible=True.OpenCurrentDatabasestrDbEndWithdb.CloseSetdb=NothingEndSub5.使用DAO链接到Access数据库要使用数据访问对象(DAO)连接到Access数据库的话,你就必须首先在引用对话框里创建对第859页共925页MicrosoftDataAccessObjects3.6Library的引用。下面示范的程序例子DAOOpenJetDatabase,使用DBEngine对象的OpenDatabase方法来打开Northwind数据库,并且通知用户该数据库已被打开。DBEngine对象让你初始化称为MicrosoftJetEngine的标准数据库引擎并打开一个数据库文件(.mdb)。过程使用Close方法关闭数据库文件。SubDAOOpenJetDatabase()DimdbAsDAO.DatabaseSetdb=DBEngine.OpenDatabase_("C:\\ProgramFiles\\MicrosoftOffice\\Office\\Samples\\Northwind.mdb")MsgBox"Northwinddatabasehasbeenopened."db.CloseMsgBox"Northwinddatabasehasbeenclosed."EndSub6.使用ADO链接到Access数据库最新的,最建议的建立对Access数据库链接的方法是使用ActiveX数据对象(ADO)。你必须先设置对微软ActiveX数据对象2.5库或者更高版本的引用。示例程第860页共925页序ADOOpenJetDatabase使用Connection对象链接到Northwind数据库。该对象通过Open方法打开。注意,Open方法需要一个包含数据提供者名称(本例中为Microsoft.Jet.OLEDB.4.0)和数据源名称(本例中为要打开的数据库文件完整名称)的链接字符串参数:con.Open_"Provider=Microsoft.Jet.OLEDB.4.0;"_&"DataSource=C:\\ProgramFiles\\MicrosoftOffice\\"_&"Office\\Samples\\NorthWind.mdb;"在建立对Northwind数据库的链接之后,你可以使用Recordset对象来访问其数据。Recordset对象用来在记录级操作数据。Recordset对象由记295-----------------------页面312-----------------------录(行)和字段(列)组成。要获得一套记录,你就得使用Open方法打开Recordset。该方法需要明确的信息,例如Recordset记录源:rst.Open"SELECTFROMCustomers"&_"WHERECity=\'London\'",con,_第861页共925页adOpenForwardOnly,adLockReadOnly记录源可以是返回记录的数据库表,或查询或SQL语句。在明确记录源后,你还需要表明对数据库(con)和两个常数,一个定义指针类型(adOpenForwardOnly),另一个为锁定类型(adLockReadOnly)。常数adOpenForwardOnly告诉VBA创建只能向前翻的Recordset。第二个常数adLockReadOnly明确在编辑时记录上的锁定类型。该记录为只读,意味着你不能改变该数据。过程的下一部分使用For…Each…Next循环遍历Recordset并将第一条记录的内容打印到立即窗口:ForEachfldInrst.FieldsDebug.Printfld.Name&"="&fld.Value&vbCrNext在获取第一条记录的数据后,过程使用了Close方法关闭Recordset和对Access数据库的链接:rst.Closecon.CloseADOOpenJetDatabase过程如下:SubADOOpenJetDatabase()DimconAsNewADODB.ConnectionDimrstAsNewADODB.RecordsetDimfldAsADODB.Field第862页共925页\'Connectwiththedatabasecon.Open_"Provider=Microsoft.Jet.OLEDB.4.0;"_&"DataSource=C:\\ProgramFiles\\MicrosoftOffice\\"_&"Office\\Samples\\NorthWind.mdb;"\'OpenRecordsetbasedontheSQLstatementrst.Open"SELECTFROMCustomers"&_"WHERECity=\'London\'",con,_adOpenForwardOnly,adLockReadOnly\'Printthevaluesforthefieldsin\'thefirstrecordinthedebugwindowForEachfldInrst.FieldsDebug.Printfld.Name&"="&fld.Value&vbCrNext\'ClosetheRecordsetandconnectionwithAccessrst.Closecon.Close\'DestroyobjectvariablestoreclaimtheresourcesSetrst=NothingSetcon=NothingEndSub第863页共925页7.从Excel执行Access任务从Excel链接到Access后,你就可以执行Access应用软件的不同任务。本节示范如何使用VBA代码来:□创建新Access数据库□打开现存在的数据库表□创建全新的数据库表□打开数据库报表□运行Access函数8.创建新Access数据库如果你想要通过编程将Excel数据传送到一个新的Access数据库里面,那么你需要使用VBA代码创建一数据库。下面的过程示例示范了如何使用DAO来建立和Access的链接。Workspace对象的CreateDatabase方法创建一个名为ExcelDump.mdb的新数据库于C盘根目录下。然后,Database对象的CreateTableDef方法用来创建一个名为tblStates的表。在表能够添加到数据库之前,必须先创建一个字段并附在该表上。该过程创建了三个第864页共925页文本字段(dbText),每个分别可以储存2,25和25个字符。每个字段创建后,使用Append方法将这些字段添加到TableDef296-----------------------页面313-----------------------对象的Fields集合里。字段一旦创建并添加到表之后,表本身就会使用Append方法被添加到数据库。因为名为“C:\\ExcelDump.mdb”的数据库可能已经存在于该目录下,该过程包括了一个错误处理程序,将删除现有文件,以确保数据库创建过程继续。因为其它错误也可能发生,Else子句包括了显示错误描述的信息,并允许退出过程SubNewDB_DAO()DimdbAsDAO.DatabaseDimtblAsDAO.TableDefDimstrDbAsStringDimstrTblAsStringOnErrorGoToError_CreateDb_DAOstrDb="C:\\ExcelDump.mdb"strTbl="tblStates"第865页共925页\'CreateanewdatabasenamedExcelDumpSetdb=CreateDatabase(strDb,dbLangGeneral)\'CreateanewtablenamedtblStatesSettbl=db.CreateTableDef(strTbl)CreatefieldsandappendthemtotheFieldscollectionWithtbl.Fields.Append.CreateField("StateId",dbText,2).Fields.Append.CreateField("StateName",dbText,25).Fields.Append.CreateField("StateCapital",dbText,25)EndWith\'AppendthetableobjecttotheTableDefsdb.TableDefs.Appendtbl\'Closethedatabasedb.CloseSetdb=NothingMsgBox"Thereisanewdatabaseonyourharddisk."&vbCrLf_&"Thisdatabasefilecontainsatable"&strDb&vbCrLf_&"named"&strTbl&"."&vbCrLf_&"Beforeyouactivatethisdatabase,closetheExcelapplication."Exit_CreateDb_DAO:第866页共925页ExitSubError_CreateDb_DAO:IfErr.Number=3204Then\'DeletethedatabasefileifitalreadyexistsKill"C:\\Exceldump.mdb"ResumeElseMsgBoxErr.Number&":"&Err.DescriptionResumeExit_CreateDb_DAOEndIfEndSub第867页共925页第868页共925页图15-7ExcelVBA过程创建的Access数据库表9.打开Access窗体你可以从Excel里打开Access窗体。你也可以创建新窗体。下述例子使用自动控制链接到Access。一旦链接建立后,就使用OpenCurrentDatabase方法来打开例子Northwind数据库。接着,使用DoCmd对象的OpenForm方法打开Customers窗体。该窗体被打开为普通视图(acNormal)。如果要将窗体在设计视图里打开的话,那么可以使用acDesign常数代替。DoCmd对象的Restore方法确保该窗体显示在屏幕上而不是最小化。Access应用软件对象(objAccess)的Visible属性必须设置为True,以确保窗体可见。注意,Access应用软件的对象变量(objAccess)在模块上面声明。为了让该过程运行正确,你必须建立对Access对象库的引用。图15-8显示了被打开的Customers窗体。‘declareatthetopofthemoduleDimobjAccessAsAccess.ApplicationSubDisplayAccessForm()第869页共925页DimstrDbAsStringDimstrFrmAsStringstrDb="C:\\ProgramFiles\\MicrosoftOffice\\"_&"Office\\Samples\\Northwind.mdb"strFrm="Customers"SetobjAccess=NewAccess.ApplicationWithobjAccess.OpenCurrentDatabase(strDb).DoCmd.OpenFormstrFrm,acNormal.DoCmd.Restore.Visible=TrueEndWithEndSub第870页共925页图15-8可以用ExcelVBA过程打开的Access窗体如果你还想在编程中再进一步的话,那么从ExcelVBA过程里创建一个全新的Access窗体,如下所示:‘declareatthetopofthemoduleDimobAccessAsAccess.Application(译者:原文为myAccess)SubCreateAccessForm()DimmyFormAsFormDimmyDbAsStringDimmyCtrlAsControlDimstrFrmNameAsStringOnErrorGoToError_CreateFormmyDb="C:\\ProgramFiles\\MicrosoftOffice\\"_&"Office\\Samples\\Northwind.mdb"第871页共925页strFrmName="frmCustomForm"SetobAccess=NewAccess.ApplicationobAccess.OpenCurrentDatabasemyDbSetmyForm=obAccess.CreateFormmyForm.Caption="FormcreatedbyExcel"myForm.RecordSource="Employees"obAccess.DoCmd.Save,strFrmName\'CreatealabelandtextboxontheformSetmyCtrl=CreateControl(FormName:=strFrmName,_ControlType:=acLabel,_Left:=1000,Top:=1000)myCtrl.Caption="LastName:"myCtrl.SizeToFitSetmyCtrl=CreateControl(FormName:=strFrmName,_ControlType:=acTextBox,_Parent:="",_299-----------------------页面316-----------------------ColumnName:="LastName",_Left:=2200,Top:=1000)第872页共925页WithobAccessWith.DoCmd.Save,strFrmName.CloseacForm,strFrmNameEndWith.CloseCurrentDatabase.QuitEndWithSetobAccess=NothingMsgBox"IntheNorthwinddatabasethereisnow"&vbCrLf_&"anewformnamed"&strFrmName&"."&vbCrLf_&"CloseExcelpriortoopeningtheNorthwind"&vbCrLf_&"databasetoviewthisform."ErrorHandler:ExitSubError_CreateForm:MsgBoxErr&":"&Err.DescriptionResumeErrorHandlerEndSub第873页共925页图15-9Access窗体可以由ExcelVBA过程创建(参见上面的CreateAccessForm过程代码)10.打开Access报表你可以从Excel里打开Access报表。下述过程示范了如何直接从Excel里显示已经存在的Access报表。‘declareatthetopofthemoduleDimobjAccessAsAccess.ApplicationSubDisplayAccessReport()DimstrDbAsStringDimstrRptAsStringstrDb="C:\\ProgramFiles\\MicrosoftOffice\\"_&"Office\\Samples\\Northwind.mdb"strRpt="ProductsbyCategory"SetobjAccess=NewAccess.ApplicationWithobjAccess.OpenCurrentDatabase(strDb).DoCmd.OpenReportstrRpt,acViewPreview第874页共925页.DoCmd.Maximize.Visible=TrueEndWithEndSub下面的过程更通用,因为它允许你在任意Access数据库里显示任意Access报表。注意,该过程需要两个字符串参数:Access数据库名称和报表名称。SubDisplayAccessReport2(strDbAsString,strRptAsString)SetobjAccess=NewAccess.ApplicationWithobjAccess.OpenCurrentDatabase(strDb).DoCmd.OpenReportstrRpt,acViewPreview.DoCmd.Maximize.Visible=TrueEndWithEndSub你可以从立即窗口或者从如下所示的一个子过程里运行DisplayAccessReport2:□从立即窗口运行300-----------------------页面317-----------------------第875页共925页DisplayAccessReport2过程在立即窗口里在一行输入下述语句:CallDisplayAccessReport2("C:\\ProgramFiles\\MicrosoftOffice\\Office\\Samples\\Northwind.mdb","SalesTotalsbyAmount")□从一个子过程运行DisplayAccessReport2过程:\'EnterthefollowingprocedureintheCodewindowSubShowReport()DimstrDbAsStringDimstrRptAsStringstrDb=InputBox("Enterthenameofthedatabase(fullpath):")strRpt=InputBox("Enterthenameofthereport:")CallDisplayAccessReport2(strDb,strRpt)EndSub第876页共925页图15-10Access报表可以在ExcelVBA过程里打开第877页共925页11.运行Access查询接下来的两个程序例子将示范如何从ExcelVBA过程里运行Access查询。在Access用户界面最常用的查询类型是选择查询和参数查询。两个示例程序都使用Range对象的CopyFromRecordset方法将查询到的数据放置到Excel工作表。和数据库的链接是通过ADO建立的。ADOX对象库(参见本章前面的图15-4)让你访问数据库结构,安全和储存在数据库里面的过程。该库中最上面的对象是Catalog对象,代表整个数据库。该对象包含一些数据库成员,例如,301-----------------------页面318-----------------------表,字段,索引,视图和储存的过程。使用Catalog对象的Create方法,你可以创建一个新的数据库,例如:DimcatAsADOX.CatalogSetcat=NewADOX.Catalog第878页共925页cat.Create"Provider=Microsoft.Jet.OLEDB.4.0;"&_"DataSource=C:\\ExcelDump2.mdb;"上面的例子示范如何使用ActiveX数据对象创建新的数据库。回想一下,在本章前面你使用DAO创建了一个叫做NewDB_DA的新数据库。示例过程RunAccessQuery,首先创建一个可以指向该Catalog对象的对象变量cat。接着,Catalog对象的属性ActiveConnection定义对数据库创建链接的方法:Setcat=NewADOX.Catalogcat.ActiveConnection="Provider=Microsoft.Jet.OLEDB.4.0;"&_"DataSource="&dbPathADODB对象库里的Command对象(参见本章前面的图15-3)明确你为了从数据源获取数据而想要执行的命令。我们的过程尝试访问数据库某特定查询。Setcmd=cat.Views(strQryName).CommandViews集合,ADOX对象库的一部分,包含某特定目录的所有View对象。视图是筛选后的一组记录,或者由其它表或者视图创建的虚拟表。获得对数据库里需要的查询的访问后,你就可以按下述方式运行查询:Setrst=cmd.ExecuteCommand对象的Execute方法允许你激活第879页共925页某个特定的查询,SQL语句,或者储存的过程。然后,返回的一组记录会通过Set关键字被赋予对象变量Recordset。创建该组记录后,这些记录就会通过使用方法CopyFromRecordset放置到Excel工作表中。12.运行选择查询SubRunAccessQuery(strQryNameAsString)\'priortorunningthisprocedureyoumustsetup\'referencestotherequiredobjectlibrariesDimcatAsADOX.CatalogDimcmdAsADODB.CommandDimrstAsADODB.RecordsetDimiAsIntegerDimdbPathAsStringdbPath="C:\\ProgramFiles\\MicrosoftOffice\\"_&"Office\\Samples\\Northwind.mdb"Setcat=NewADOX.Catalogcat.ActiveConnection=_"Provider=Microsoft.Jet.OLEDB.4.0;"&_"DataSource="&dbPathSetcmd=cat.Views(strQryName).Command第880页共925页Setrst=cmd.ExecuteSheets(2).SelectFori=0Torst.Fields.Count-1Cells(1,i+1).Value=rst.Fields(i).NameNextWithActiveSheet.Range("A2").CopyFromRecordsetrst.Range(Cells(1,1),_Cells(1,rst.Fields.Count)).Font.Bold=True.Range("A1").SelectEndWithSelection.CurrentRegion.Columns.AutoFitrst.CloseSetcmd=NothingSetcat=NothingEndSub想要运行上述过程的话,可以在立即窗口里面输入下述语句并回车:RunAccessQuery("CurrentProductList")第881页共925页图15-11从ExcelVBA过程运行Access查询的结果被放在了一个工作表里了(译者,从立即窗口运行可能遇到编译错误,如果这样的话,可第882页共925页以从一个子程序里调用该过程。)13.运行参数查询你可以运行Access参数查询并将其结果放置于Excel电子表格里面。例如,过程RunAccessParamQuery通过Access数据库的参数查询运行EmployeeSalesbyCountry,并且取得7/1/96和7/30/96区间内的记录。EmployeeSalesbyCountry查询要求两个参数:开始和结束时间。应该使用Command对象的Paramenters集合定义这些参数:cmd.Parameters("[BeginningDate]")=StartDatecmd.Parameters("[EndingDate]")=EndDate设置参数后,该查询就可以使用下述语句执行了:Setrst=cmd.Execute该查询返回的记录会被赋予对象变量Recordset并使用CopyFromRecordset方法复制到工作表(参见本章后面更多相关使用信息)。SubRunAccessParamQuery()\'priortorunningthisprocedureyoumustsetup\'referencestotherequiredobjectlibrariesDimcatAsADOX.Catalog第883页共925页DimcmdAsADODB.CommandDimrstAsADODB.RecordsetDimiAsIntegerDimdbPathAsStringDimStartDateAsStringDimEndDateAsStringdbPath="C:\\ProgramFiles\\MicrosoftOffice\\"_&"Office\\Samples\\Northwind.mdb"StartDate="7/1/96"EndDate="7/31/96"Setcat=NewADOX.Catalogcat.ActiveConnection="Provider=Microsoft.Jet.OLEDB.4.0;"&_"DataSource="&dbPathSetcmd=cat.Procedures("EmployeeSalesbyCountry").Commandcmd.Parameters("[BeginningDate]")=StartDatecmd.Parameters("[EndingDate]")=EndDateSetrst=cmd.ExecuteSheets(1).SelectFori=0Torst.Fields.Count-1Cells(1,i+1).Value=rst.Fields(i).Name第884页共925页NextWithActiveSheet.Range("A2").CopyFromRecordsetrst303-----------------------页面320-----------------------.Range(Cells(1,1),Cells(1,rst.Fields.Count)).Font._Bold=True.Range("A1").SelectEndWithSelection.CurrentRegion.Columns.AutoFitrst.CloseSetcmd=NothingSetcat=NothingEndSub(译者:本人运行上述过程不成功,将Parameters参数改为cmd.Parameters(0)=StartDate,cmd.Parameters(1)=EndDate才运行成功。另外过程给定的日期范围查询结果为空,可以更第885页共925页改查询日期范围。译者使用示例文件Nwind.mdb。自此以下,因删除非法软件,译者使用Excel2003英文版,Access2002英文版)14.调用Access函数你可以通过自动控制从Excel里直接运行Access内置函数。下面的过程调用EuroConvert函数将1000西班牙比赛塔转变为欧元。EuroConvery函数使用欧盟确定的固定汇率。SubRunAccessFunction()DimobjAccessAsObjectOnErrorResumeNextSetobjAccess=GetObject(,"Access.Application")\'ifnoinstanceofAccessisopen,createanewoneIfobjAccessIsNothingThenSetobjAccess=CreateObject("Access.Application")EndIfMsgBox"Youwillget"&_objAccess.EuroConvert(1000,"ESP","EUR")&第886页共925页_"eurodollars."SetobjAccess=NothingEndSub15.获取Access数据到Excel工作表有很多种方法获取外部数据到Excel。本节给你示范下述不同的技巧将Access数据导入Excel工作表:使用GetRows方法使用CopyFromRecordset方法使用TransferSpreadsheet方法使用OpenDatabase方法创建一个文本文件创建一个查询表16.使用GetRows方法获取数据你可以使用GetRows方法,将Access数据放置于Excel工作表。该方法返回一个二维的数组,第一个下标是一个代表字段的数字,而第二个下标则是代表记录的数字。记录和字段从0开始。你通第887页共925页过在VBA过程里使用DAO返回数据到Excel工作表。下述示例过程示范了如何运行Northwind数据库里的Invoices查询,并记录返回到Excel工作表。为了确保该过程工作正确,你必须首先建立对MicrosoftAccess3.6ObjectLibrary的引用。参考本章前面的创建对对象库的引用。打开Access数据库后,GetData_withDAO2过程示范使用下述语句运行Invoices查询:Setqdf=db.QueryDefs("Invoices")MicrosoftAccess3.6对象库里的QueryDefs对象代表一选择或者行动查询。选择查询从一个或者多个表或者查询里返回数据,然而,行动查询允许你修改数据(使用行动查询你可以添加,修改或者删除记录)执行查询后,过程将查询返回的记录通过OpenRecordset方法放置到对象变量Recordset上,如下所示:Setrst=qdf.OpenRecordset接下来,通过RecordCount方法获取记录数目并且放置于变量countR上。注意,为了获得正确的记录数目,记录指针必须通过使用MoveLast方法移动到Recordset里的最后一条记录。rst.MoveLastcountR=rst.RecordCount接着,过程提示用户输入要返回到工第888页共925页作表的记录数目。你可以点击输入对话框上的取消按钮就此取消,或者输入记录数目获取数据。如果你输入的数字大于该304-----------------------页面321-----------------------记录数目,过程将获取全部记录。在获取记录之前,你必须使用方法MoveFirst将记录指针移动到第一条记录。如果你忘了做这个,那么记录指针会停留在最后一条记录上,并且将只能获取一条记录。然后,该过程继续执行,激活GetRecords工作表和清除当前范围内容。首先,通过使用Recordset对象的GetRows方法,记录将返回到一个二维数组的Variant类型变量。接着,过程在数组的两维中循环将记录放置到工作表中,从单元格A2开始。这一切完成后,另一个循环将在工作表第一行里放置字段名称,并且将每列设置为自动适应列宽,以正确现实数据。SubGetData_withDAO2()DimdbAsDAO.Database第889页共925页DimqdfAsDAO.QueryDefDimrstAsDAO.RecordsetDimrecArrayAsVariantDimiAsIntegerDimjAsIntegerDimstrPathAsStringDimaAsVariantDimcountRAsLongDimstrShtNameAsStringstrPath="C:\\ProgramFiles\\MicrosoftOffice\\"_&"Office\\Samples\\northwind.mdb"strShtName="Returnedrecords"Setdb=OpenDatabase(strPath)Setqdf=db.QueryDefs("Invoices")Setrst=qdf.OpenRecordsetrst.MoveLastcountR=rst.RecordCounta=InputBox("Thisrecordsetcontains"&_countR&"records."&vbCrLf_&"Enternumberofrecordstoreturn:",_"GetNumberofRecords")Ifa=""Ora=0ThenExitSubIfa>countRThen第890页共925页a=countRMsgBox"Thenumberyouenteredistoolarge."&vbCrLf_&"Allrecordswillbereturned."EndIfWorkbooks.AddActiveWorkbook.Worksheets(1).Name=strShtNamerst.MoveFirstWithWorksheets(strShtName).Range("A1").CurrentRegion.ClearrecArray=rst.GetRows(a)Fori=0ToUBound(recArray,2)Forj=0ToUBound(recArray,1).Offset(i+1,j)=recArray(j,i)NextjNextiForj=0Torst.Fields.Count-1.Offset(0,j)=rst.Fields(j).Name.Offset(0,j).EntireColumn.AutoFitNextjEndWithdb.CloseEndSub第891页共925页17.使用CopyFromRecordset方法获取数据想要将整个Recordset导入工作表的话,你可以使用Range对象的CopyFromRecordset方法。该方法可以使用三个参数:Data,MaxRows和MaxColumns。只有第一个参数Data是必须的。该参数可以是Recordset对象。可选参数MaxRows和MaxColumns允许你明确应该返回的记录数目(MaxRows)和字段数目(MaxColumns)。如果你忽略MaxRows参数,那么所有返回的记录将会复制到工作表;如果你忽略MaxColumns参数,那么所有的字段将会被获取。下面示范的过程GetProducts使用ADO对象建305-----------------------页面322-----------------------立对Northwind数据库的链接。为了让该过程工作正常,你必须先建立对MicrosoftActiveXDataObjects2.6Library的引用(参见本章前面有关创建对对象库引用的指导)。第892页共925页SubGetProducts()DimconnAsNewADODB.ConnectionDimrstAsADODB.RecordsetDimstrPathAsStringstrPath="C:\\ProgramFiles\\MicrosoftOffice\\"_&"Office\\Samples\\Northwind.mdb"conn.Open"Provider=Microsoft.Jet.OLEDB.4.0;"_&"DataSource="&strPath&";"conn.CursorLocation=adUseClient\'CreateaRecordsetfromalltherecords\'intheProductstableSetrst=conn.Execute(CommandText:="Products",_Options:=adCmdTable)\'beginwiththefirstrecordrst.MoveFirst\'transferthedatatoExcel\'getthenamesoffieldsfirstWithWorksheets("Sheet3").Range("A1").CurrentRegion.ClearForj=0Torst.Fields.Count-1.Offset(0,j)=rst.Fields(j).NameNextj.Offset(1,0).CopyFromRecordsetrst.CurrentRegion.Columns.AutoFit第893页共925页EndWithrst.Closeconn.CloseEndSub上述过程从Northwind数据库的Products表中复制所有的记录到Excel工作表。如果你想要复制某一些记录的话,那么你可以使用MaxRows参数,如下所示:.Offset(1,0).CopyFromRecordsetrst,5该语句告诉VB仅复制5条记录。该Offset方法导致输入到电子表格里的记录从电子表格当前行的第二行开始。想要仅将两个表字段的所有记录发送到工作表的话,可以使用下述语句:.Offset(1,0).CopyFromRecordsetrst,,2该语句告诉VB从开始两列复制所有数据。在rst和数字2之间的逗号是个占位符,给被忽略的MaxRows参数。18.使用TransferSpreadsheet方法获取数据可能使用TransferSpreadsheet方法在当前Access数据库(.mdb)或者Access项目(.adp)和第894页共925页电子表格之间导入或者导出数据。你也可以将Excel电子表格里的数据链接到当前Access数据库。对于链接的电子表格,当Access仍然允许从Excel程序里完全访问时,你可以使用Access来查看和编辑电子表格数据。在VB里执行TransferSpreadsheet操作的TransferSpreadsheet方法语法如下:DoCmd.TransferSpreadsheet[transfertype][,spreadsheettype],_tablename,filename[,hasfieldnames][,range]参数transfertype可以是以下常数之一:acImport(缺省设置),acExport或者acLink。这些常数定义数据是否是导入,导出或者链接到数据库。参数spreadsheettype可能是下述常数之一:0acSpreadsheetTypeExcel3(defaultsetting)6acSpreadsheetTypeExcel45acSpreadsheetTypeExcel55acSpreadsheetTypeExcel78acSpreadsheetTypeExcel88acSpreadsheetTypeExcel92acSpreadsheetTypeLotusWK13acSpreadsheetTypeLotusWK3第895页共925页7acSpreadsheetTypeLotusWK4不难猜到,spreadsheettype参数明确电子表格名称和版本号。tablename参数是个字符串表306-----------------------页面323-----------------------达式,明确你想要往里面导入电子表格数据,或者从里面导出电子表格数据,或者将电子表格数据链接到的Access表的名称。除了表名称之外,你也需要明确你想要导出数据到电子表格的选择查询名称。hasfieldnames参数是个逻辑值True(-1)或者False(0)。True表明工作表第一行包含字段名称;False则表示第一行包含普通数据。缺省设置为False(第一行里没有字段名称)。参数range是个字符串表达式,明确工作表中的单元格区域或者区域名称。该参数仅用于导入。如果你忽略range参数的话,那么整个电子表格将会被导入。如果你想要导出的话,就将该参数空在那里,除非你需要明确该工作表名称。下面示范的ExportData示例程序使用TransferSpreadsheet方法从Northwind数据库里的第896页共925页Shippers表中导出数据到Shippers.xls电子表格中。注意,该过程使用了自动控制来建立对Access的链接。建立链接后,使用OpenCurrentDatabase方法打开Northwind数据库。运行完ExportData过程后,请打开C:\\Shippers.xls文件查看获取的数据。‘declareatthetopofthemoduleDimobjAccessAsAccess.ApplicationSubExportData()SetobjAccess=CreateObject("Access.Application")objAccess.OpenCurrentDatabasefilepath:=_"C:\\ProgramFiles\\MicrosoftOffice\\Office\\"_&"Samples\\Northwind.mdb"objAccess.DoCmd.TransferSpreadsheet_TransferType:=acExport,_SpreadsheetType:=acSpreadsheetTypeExcel9,_TableName:="Shippers",_Filename:="C:\\Shippers.xls",_HasFieldNames:=True,_Range:="Sheet1"objAccess.QuitSetobjAccess=NothingEndSub第897页共925页(译者:原文为acSpreadsheetTypeExcel10运行失败)图15-12使用TransferSpreadsheet方法可以将Access表里的数据导出到Excel电子表格里19.使用OpenDatabase方法Excel2002提供了一个操纵数据库的新方法,OpenDatabase方法,应用于Workbooks集合,是将数据库数据导入Excel电子表格最容易的方法。该方法要求你明确你想要打开的数据库文件名称。下面的示例过程打开位于第898页共925页C:\\ProgramFiles\\MicrosoftOffice\\Office10\\Samples文件夹里的Northwind数据库。当你运行该过程,Excel显示一个对话框,列出了该数据库里的所有表和查询(参见图15-13)。从列表里选择后,就会打开一个全新的工作簿,显示被选上的表或者查询里的数据。SubOpenAccessDatabase()Workbooks.OpenDatabase_Filename:="C:\\ProgramFiles\\MicrosoftOffice\\"_&"Office10\\Samples\\Northwind.mdb"EndSub307-----------------------页面324-----------------------第899页共925页图15-13使用带一个参数(数据库文件名称)的OpenDatabase方法允许从一个列表框里选择一个表或者查询第900页共925页图15-14使用Excel2002里新增的OpenDatabase方法可以轻易地将储存在表或者查询里的数据库数据导入Excel工作簿OpenDatabase方法有四个可选参数,可供你进一步限定你要获取的数据:OpenDatabase方法的可选参数数据类型描述CommandTextVariantSQL查询字符串。参见使用该参数的示例CommandTypeVariant查询的命令类型。可用的命令类型有:Deault,SQL和表BackgroundQueryVariant查询的背景。可以是以下常数之一:PivotCache或者QueryTableImportDataAsVariant明确查询的格式。使用xlQueryTable报告创建一个查询表,或者xlPivotTableRepor第901页共925页t来创建一个数据透视表接下来的示例过程示范了如何使用带可选参数的OpenDatabase方法。该过程从获取的客户记录创建了一个数据透视表。当你运行该过程时,Excel就会基于提供的查询的字符串显示一个可用字段的列表。你可以拖曳一个或者多个字段到该透视表中,以创建数据透视报告。图15-15显示了按国家分类的CustomerId字段。SubCountCustomersByCountry()Workbooks.OpenDatabase_Filename:="C:\\ProgramFiles\\MicrosoftOffice\\"_&"Office10\\Samples\\Northwind.mdb",_CommandText:="SelectfromCustomers",_BackgroundQuery:=PivotTable,_ImportDataAs:=xlPivotTableReportEndSub308-----------------------页面325-----------------------(译者:Excel2003+Access2002运行该过程有问题:BackgroundQuery:=PivotTable。此第902页共925页处有矛盾,上面的参数解释说该参数为PivotCache或者QueryTable,而这里却是PivotTable。这三个参数均导致错误。搜索对象浏览器说该参数为布尔类型。译者将该参数改为-1,1,2,10,True,False等运行,结果没有区别。)图15-15使用OpenDatabase方法的可选参数,你可以明确获取数据库数据到一个特定的格式,第903页共925页例如数据透视报告或者查询表报告20.从Access数据创建文本文件你可以使用Excel的VBA过程从Access数据创建一个以逗号或者tab分开的文本文件。文本文件对于传输大量数据到电子表格特别有用。下面的示例程序示范了如何从一个ADOrecordset创建一个tab分开的文本文件。为了确保该过程运行正确,你必须创建对MicrosoftActiveXDataObjects2.6Library的引用。参考第八章中操作文本文件的详细信息。运行该过程后,请在Excel里打开C:\\ProductsOver50.txtSubCreateTextFile()DimstrPathAsStringDimconnAsNewADODB.ConnectionDimrstAsADODB.RecordsetDimstrDataAsStringDimstrHeaderAsStringDimstrSQLAsStringstrPath="C:\\ProgramFiles\\MicrosoftOffice\\"_&"Office\\Samples\\Northwind.mdb"第904页共925页conn.Open"Provider=Microsoft.Jet.OLEDB.4.0;"_&"DataSource="&strPath&";"conn.CursorLocation=adUseClientstrSQL="SELECTFROMProductsWHEREUnitPrice>50"Setrst=conn.Execute(CommandText:=strSQL,Options:=adCmdText)\'savetherecordsetasatab-delimitedfilestrData=rst.GetString(StringFormat:=adClipString,_ColumnDelimeter:=vbTab,_RowDelimeter:=vbCr,_nullExpr:=vbNullString)Open"C:\\ProductsOver50.txt"ForOutputAs#1ForEachfInrst.FieldsstrHeader=strHeader+f.Name&vbTabNextPrint#1,strHeaderPrint#1,strDataClose#1EndSub(译者:如果为强制要求声明对象则还需声明变量f。)在第八章中,你学习了如何使用第905页共925页FileSystemObject操作文本文件。下面的过程演示了如何使用该对象来创建一个名为309-----------------------页面326-----------------------ProductsOver100.txt的文本文件:SubCreateTextFile2()DimstrPathAsStringDimconnAsNewADODB.ConnectionDimrstAsADODB.RecordsetDimstrDataAsStringDimstrHeaderAsStringDimstrSQLAsStringDimfsoAsObjectDimmyFileAsObjectSetfso=CreateObject("Scripting.FileSystemObject")SetmyFile=fso.CreateTextFile("C:\\ProductsOver100.txt",True)strPath="C:\\ProgramFiles\\MicrosoftOffice\\"_&"Office\\Samples\\Northwind.mdb"conn.Open"Provider=Microsoft.Jet.OLEDB.4.0;"_第906页共925页&"DataSource="&strPath&";"conn.CursorLocation=adUseClientstrSQL="SELECTFROMProductsWHEREUnitPrice>100"Setrst=conn.Execute(CommandText:=strSQL,Options:=adCmdText)\'savetherecordsetasatab-delimitedfilestrData=rst.GetString(StringFormat:=adClipString,_ColumnDelimeter:=vbTab,_RowDelimeter:=vbCr,_nullExpr:=vbNullString)ForEachfInrst.FieldsstrHeader=strHeader+f.Name&vbTabNextWithmyFile.WriteLinestrHeader.WriteLinestrData.CloseEndWithEndSub(译者:如果为强制要求声明对象则还需声明变量f。)第907页共925页图15-16因为文本文件可以轻易地在Excel打开,所以你可以使用它在Access和Excel之间传输数据21.从Access数据创建查询表如果你想要在Excel使用来自外部的数据源,而且你知道你将使用的数据会经常改变,那么你需要创建一个查询表。查询表是Excel工作表里的特殊表,它链接到外部数据源,例如Access数据库,SQL服务器,网页或者文本文件。用户可以轻易地刷新查询表来获取最更新的信息。Excel提供了专门的菜单选项来获取外部数据:只要选择“数据”“导入外部数据”,并选择“新数据库查询”。通过查询外部数据库,你可以带来一些正好适合你要求得数据。例如,不必将所有的产品信息都带入你的电子表格来回顾,你只要在获取数据之前明确数据必须达到的条件就行。因此,你可以只获取单价大于20美金的产品,而不是从Access导入所有的产品。在VBA里,你可以使用QueryTable对象访问外部数据。每个QueryTable代表从外部数据源例如SQL服务器或者Access数据库创建的工作表表格。要编程第908页共925页创建一个查询的话,你可以使用QueryTabes集合对象的Add方法。该方法要求三个参数。本章结尾处的示例过程使用下述语句在活动工作表上创建一个查询表:SetmyQryTable=ActiveSheet.QueryTables.Add(strConn,Dest,strSQL)strConn是为第一个参数——Connection提供数值的变量。它是必须的参数,为Variant数据类型,明确查询表数据源。Dest是为第二个参数——Destination提供数值的变量。这是个必须的参数,为Range数据类型,明确在哪个单元格放置查询表。strSQL是为第三个参数——SQL提供数值的变量。这是个必须的参数,为字符串数据类型,定义要从查询返回的数据。当你使用Add方法创建查询时,该查询不会运行,直到你调用Refresh方法。该方法接受一个参数——BackgroundQuery。这是一个Variant数据类型的可选参数,允许你决定是否在建立了对数据库的链接以及查询被提交(True)后将控制返回给过程,或者在查询已经运行并且所有数据已经获取到工作表里了(False)才将控制返回给过程。接下来的过程CreateQueryTable仅仅从Northwind数据库获取产品单价大于20的Products表中的产品第909页共925页注意,该过程仅在所有相关记录都被获取之后,控制才交回给过程。方法RefreshStyle决定数据如何插入工作表。下述常310-----------------------页面327-----------------------数可供使用:xlOverwriteCells–现存的单元格会被新数据覆盖xlInsertDeleteCells–插入或者删除单元格以容纳新数据xlInsertEntireRows–插入整行以容纳新数据SubCreateQueryTable()DimmyQryTableAsObjectDimmyDbAsStringDimstrConnAsStringDimDestAsRangeDimstrSQLAsStringmyDb="C:\\ProgramFiles\\MicrosoftOffice\\Office\\"_&"Samples\\Northwind.mdb"strConn="OLEDB;Provider=Microsoft.Jet.OLEDB.4.0;"_&"DataSource="&myDb&";"SetDest=Worksheets(1).Range("A1")第910页共925页strSQL="SELECTFROMProductsWHEREUnitPrice>20"SetmyQryTable=ActiveSheet.QueryTables.Add(strConn,_Dest,strSQL)WithmyQryTable.RefreshStyle=xlInsertEntireRows.RefreshFalseEndWithEndSub第911页共925页图15-17使用QueryTable对象可以在Excel里分析来自外部数据源例如Access数据库的数据22.在Excel里使用Access数据使用上面讨论过的方法之一从Access数据库获取数据之后,你可以使用许多Excel内置的工具来分析该数据。基于获取的信息来创建一些图表经常是很有用的。23.用Access数据创建内嵌图表使用VBA,你可以轻松的基于从Access数据库获取的数据创建图表。下面显示的ChartData过程使用从AccessNorthwind数据里获取的数据创建了一个内嵌图表。该图表由Charts集合的Add方法创建。图表的数据源由Range对象提供。CurrentRegion方法第912页共925页返回单元格A1周围的所有非空单元格。过程的剩余部分则通过设置图表的各种属性来设置图表格式。图表代码部分录制在一个分开的宏里,然后移到该VBA过程里并作一些修改以设置一些图表属性。SubChartData()DimdbAsDAO.databaseDimqdAsDAO.QueryDefDimrsAsDAO.RecordsetDimmySheetAsWorksheet311-----------------------页面328-----------------------DimrecArrayAsVariantDimiAsIntegerDimjAsIntegerDimpathDbAsStringDimqdNameAsStringpathDb="C:\\ProgramFiles\\MicrosoftOffice\\"_&"Office\\Samples\\northwind.mdb"qdName="CategorySalesfor1997"第913页共925页Setdb=OpenDatabase(pathDb)Setqd=db.QueryDefs(qdName)Setrs=qd.OpenRecordsetSetmySheet=Worksheets("Sheet2")WithmySheet.Range("A1").CurrentRegion.ClearrecArray=rs.GetRows(rs.RecordCount)Fori=0ToUBound(recArray,2)Forj=0ToUBound(recArray,1).Offset(i+1,j)=recArray(j,i)NextjNextiForj=0Tors.Fields.Count-1.Offset(0,j)=rs.Fields(j).Name.Offset(0,j).EntireColumn.AutoFitNextjEndWithmySheet.ActivateCharts.AddActiveChart.ChartType=xl3DColumnClusteredActiveChart.SetSourceData_Source:=mySheet.Cells(1,1).CurrentRegion,PlotBy:=xlRows第914页共925页ActiveChart.LocationWhere:=xlLocationAsObject,Name:=mySheet.NameWithActiveChart.HasTitle=True.ChartTitle.Characters.Text=qdName.Axes(xlCategory).HasTitle=True.Axes(xlCategory).AxisTitle.Characters.Text="".Axes(xlSeries).HasTitle=False.Axes(xlValue).HasTitle=True.Axes(xlValue).AxisTitle.Characters.Text=mySheet.Range("B1")_&"($)".Axes(xlValue).AxisTitle.Orientation=xlUpwardEndWithdb.CloseEndSub过程ChartData的运行结果显示在图15-18上。第915页共925页312-----------------------页面329-----------------------图15-18你可以使用VBA编程基于从Access表,查询或者SQL语句获取的数据创建内嵌图表24.传输Excel电子表格到Access数据库世界上许多大的数据库都是从电子表格开始的。当你需要从你的第916页共925页电子表格创建一个数据库应用软件时,你可以求助于缓慢呆滞的手动方法来传输数据,你也可以使用你新学的VBA编程技巧自动将你的电子表格变为数据库表。一旦在数据库格式了,你的Excel数据就可以使用在高级的公司范围的报告上使用,或者作为一个独立的应用软件使用(不必多言,后面的要求就是你要拥有数据库应用软件的设计技巧)。本章剩余的部分将示范如何将Excel电子表格链接和导入到Access数据库。在你移到Excel数据到Access之前,你应该尽可能地整理好数据,这样,传输操作就会顺利。请牢记,电子表格里你要传输的每一行都会变为表中的一个记录,而每一列都会作为表的字段。因为这个原因,你计划传输到Access的电子表格的第一行应该包含字段名称。你要传输的数据列中间应该没有空白。换句话说,你的数据应该是连续的。如果你要传输的数据有大量的列,那么应该先打印出你的数据并检查确保以后没有意外。如果你的数据的第一列为字段名称,那么建议你使用内置的Transpose函数先将数据转置,以确保数据是从上到下,而不是从左到右。让你数据顺利导入的关键是使你的电子表格尽可能象数据库表。第917页共925页25.将Excel电子表格链接到Access数据库你可以使用TransferSpreadsheet方法将Excel电子表格链接到Access数据库(参见本章“使用TransferSpreadsheet方法获取数据”部分有关该方法的使用详情)。下面的示例过程将图15-19显示的电子表格链接到Northwind数据库。在使用OpenCurrentDatabase方法打开Access数据库之后,该过程从Chap15.xls电子表格文件的mySheet工作表中位于单元格(A1:D7)区域里,使用AccessDoCmd对象的TransferSpreadsheet方法创建了一个名为ExcelSheet的链接表。注意,DoCmd语句中的参数-1表明电子表格的第一行包含列标题。接着,该过程打开该链接的表为编辑模式,因此用户可以添加或者修改数据。如果在添加一条或者多条记录后,你要更改回到Excel,那么你将注意到在链接的Access表里作的改变将在Excel里立即可用。图15-19VBA过程LinkExcel_ToAccess将电子表格链接到Access第918页共925页的Northwind数据库SubLinkExcel_ToAccess()DimobjAccessAsAccess.ApplicationDimstrNameAsStringstrName="Linked_ExcelSheet"SetobjAccess=NewAccess.ApplicationWithobjAccess.OpenCurrentDatabase"C:\\ProgramFiles\\MicrosoftOffice\\"_&"Office\\Samples\\Northwind.mdb".DoCmd.TransferSpreadsheetacLink,acSpreadsheetTypeExcel9,_strName,_"C:\\Chap15.xls",_-1,"mySheet!A1:D7".DoCmd.OpenTablestrName,acViewNormal,acEditEndWithEndSub313-----------------------页面330-----------------------第919页共925页图15-20Excel电子表格可以被链接到Access数据库26.将Excel电子表格导入Access数据库在前面的部分,你学习了如何将Excel电子表格链接到Access数据库。导入你的电子表格也是一样简单。你甚至可以使用用于链接的相同的VBA过程,作一些细微的改变:简单地将常数acLink改为acImport,就完工了。下述过程将图15-19里显示的电子表格(见前面部分)导入到Northwind数据库。SubImportExcel_ToAccess()DimobjAccessAsAccess.ApplicationDimstrNameAsStringstrName="Imported_ExcelSheet"SetobjAccess=NewAccess.ApplicationWithobjAccess.OpenCurrentDatabase"C:\\ProgramFiles\\MicrosoftOffice\\"_&"Office\\Samples\\Northwind.mdb".DoCmd.TransferSpreadsheetacImport,第920页共925页acSpreadsheetTypeExcel9,_strName,_"C:\\Chap15.xls",_-1,"mySheet!A1:D7".DoCmd.OpenTablestrName,acViewNormal,acEditEndWithEndSub27.放置Excel数据到Access表中除了链接或者内嵌你的Excel电子表格,你万一想要从头开始创建一个Access表并且装载电子表格里面的数据呢?使用一些你已经在本书里获得的编程技巧,你可以轻松完成该任务。我们来看看一个VBA过程,基于图15-19显示的Excel电子表格,动态地创建一个Access表。注意,该过程使用ADO和MicrosoftJet.OLEDB.4.0提供者链接到Access数据库。创建链接之后,该过程使用ADOX对象库里的Catalog和Table对象创建一个新Access表。接着,对应电子表格冽名称的字段被添加到该表中。注意,每个文本字段明确了它可以接受的最大字符数。如果电子表格单元格的长度大于该字段大小,那么错误处理程序将显示Access第921页共925页内置的信息,提示该错误并终止过程。该过程的最后一个任务是数据传输操作。要执行该任务,该过程打开了Access表的Recordset对象。因为你需要添加记录到该表,所以该过程使用了一个adOpenKeyset指针类型。现在该表已打开,该过程使用For…Next循环在Excel数据行中循环,将在每个单元格中找到的信息放置到相应的表字段中。注意,使用Recordset对象的AddNew方法往Access表里添加新的记录。从每行单元格复制完数据之后,该过程使用Recordset对象的Update方法来保存该表记录。314-----------------------页面331-----------------------SubAccessTbl_From_ExcelData()DimconnAsADODB.ConnectionDimcatAsADOX.CatalogDimmyTblAsADOX.TableDimrstAccessAsADODB.RecordsetDimrowCountAsInteger第922页共925页DimiAsIntegerOnErrorGoToErrorHandler\'connecttoAccessusingADOSetconn=NewADODB.Connectionconn.Open"Provider=Microsoft.Jet.OLEDB.4.0;"&_"DataSource=C:\\ProgramFiles\\MicrosoftOffice\\Office\\Samples\\Northwind.mdb;"\'createanemptyAccesstableSetcat=NewCatalogcat.ActiveConnection=connSetmyTbl=NewADOX.TablemyTbl.Name="TableFromExcel"cat.Tables.AppendmyTbl\'addfields(columns)tothetableWithmyTbl.Columns.Append"SchoolNo",adVarWChar,7.Append"EquipmentType",adVarWChar,15.Append"SerialNumber",adVarWChar,15.Append"Manufacturer",adVarWChar,20EndWithSetcat=NothingMsgBox"Thetablestructurewascreated."\'openarecordsetbasedonthenewlycreated第923页共925页\'AccesstableSetrstAccess=NewADODB.RecordsetWithrstAccess.ActiveConnection=conn.CursorType=adOpenKeyset.LockType=adLockOptimistic.OpenmyTbl.NameEndWith\'nowtransferdatafromExcelspreadsheetrangeWithWorksheets("mySheet")rowCount=Range("A2:D7").Rows.CountFori=2TorowCount+1WithrstAccess.AddNew\'addanewrecordtoanAccesstable.Fields("SchoolNo")=Cells(i,1).Text.Fields("EquipmentType")=Cells(i,2).Value.Fields("SerialNumber")=Cells(i,3).Value.Fields("Manufacturer")=Cells(i,4).Value.Update\'updatethetablerecordEndWithNextiEndWith\'closetheRecordsetandConnectionobjectand第924页共925页removethem\'frommemoryrstAccess.Closeconn.CloseSetrstAccess=NothingSetconn=NothingAccessTbl_From_ExcelDataExit:ExitSubErrorHandler:MsgBoxErr.Number&":"&Err.DescriptionResumeAccessTbl_From_ExcelDataExitEndSub315-----------------------页面332-----------------------28.接下来……本章提供了多个例子将Excel数据放入Access,以及从Access获取数据到工作表。你学习了如何从ExcelVBA过程中控制Access应用软件,执行一些任务,例如打开Access窗体和报告,创第925页共925页建新窗体,运行选择和参数查询,以及调用Access内置函数。另外,本章示范了一些创建文本文件,查询表,和图表的技术。你也学习了如何使用链接,导入和动态Access表,将Excel数据放置到Access数据库里。在下章中,你将学习如何使用Excel创建,察看和分析因特网数据。',)
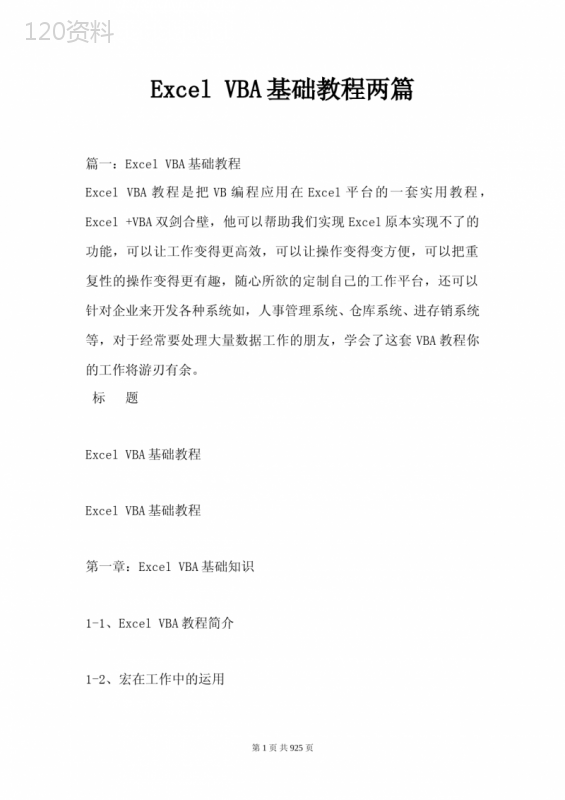

 下载
下载 下载
下载 下载
下载 下载
下载 下载
下载 下载
下载 下载
下载 下载
下载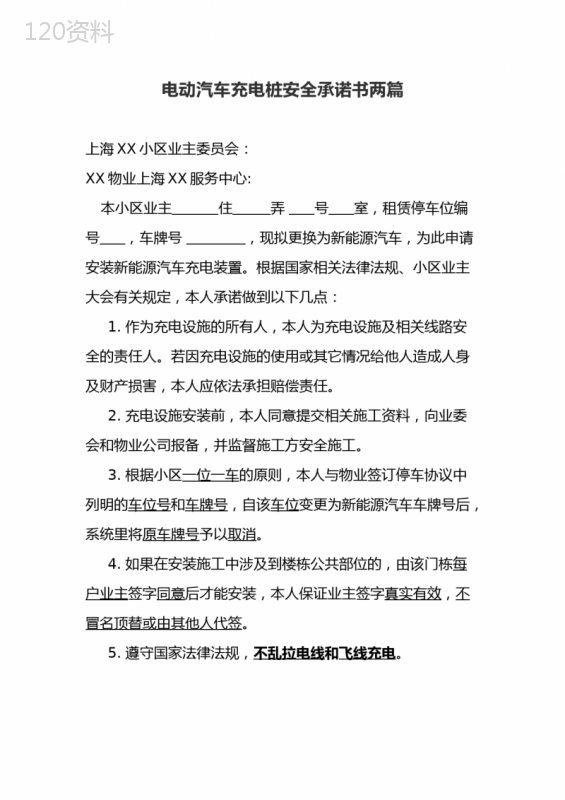 下载
下载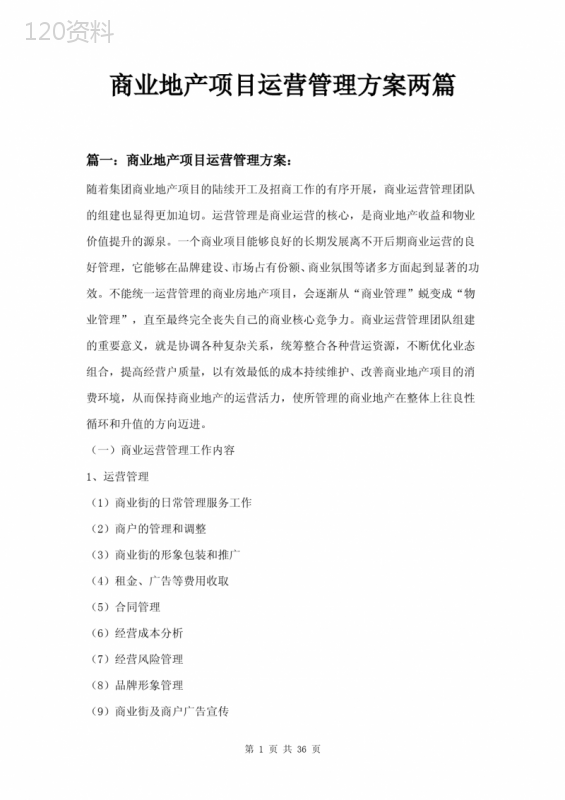 下载
下载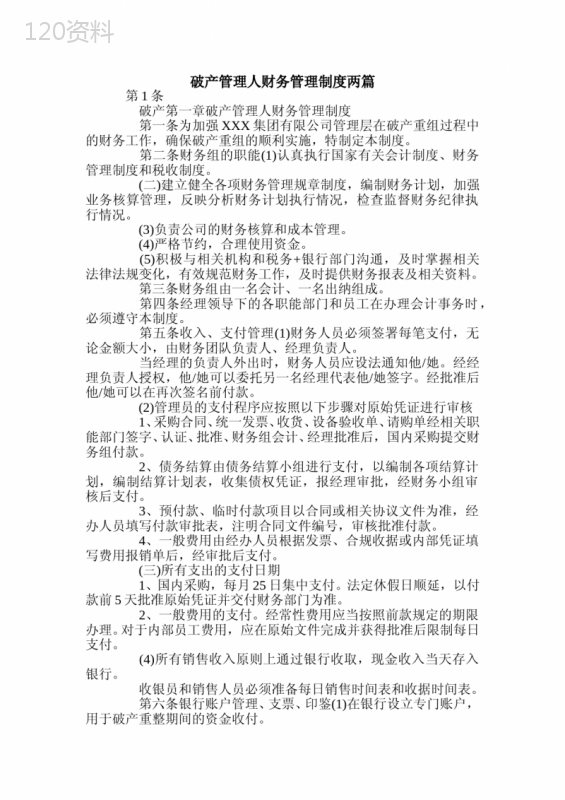 下载
下载 下载
下载