第6章--Simulation有限元分析
本作品内容为第6章--Simulation有限元分析,格式为 doc ,大小 3848192 KB ,页数为 61页
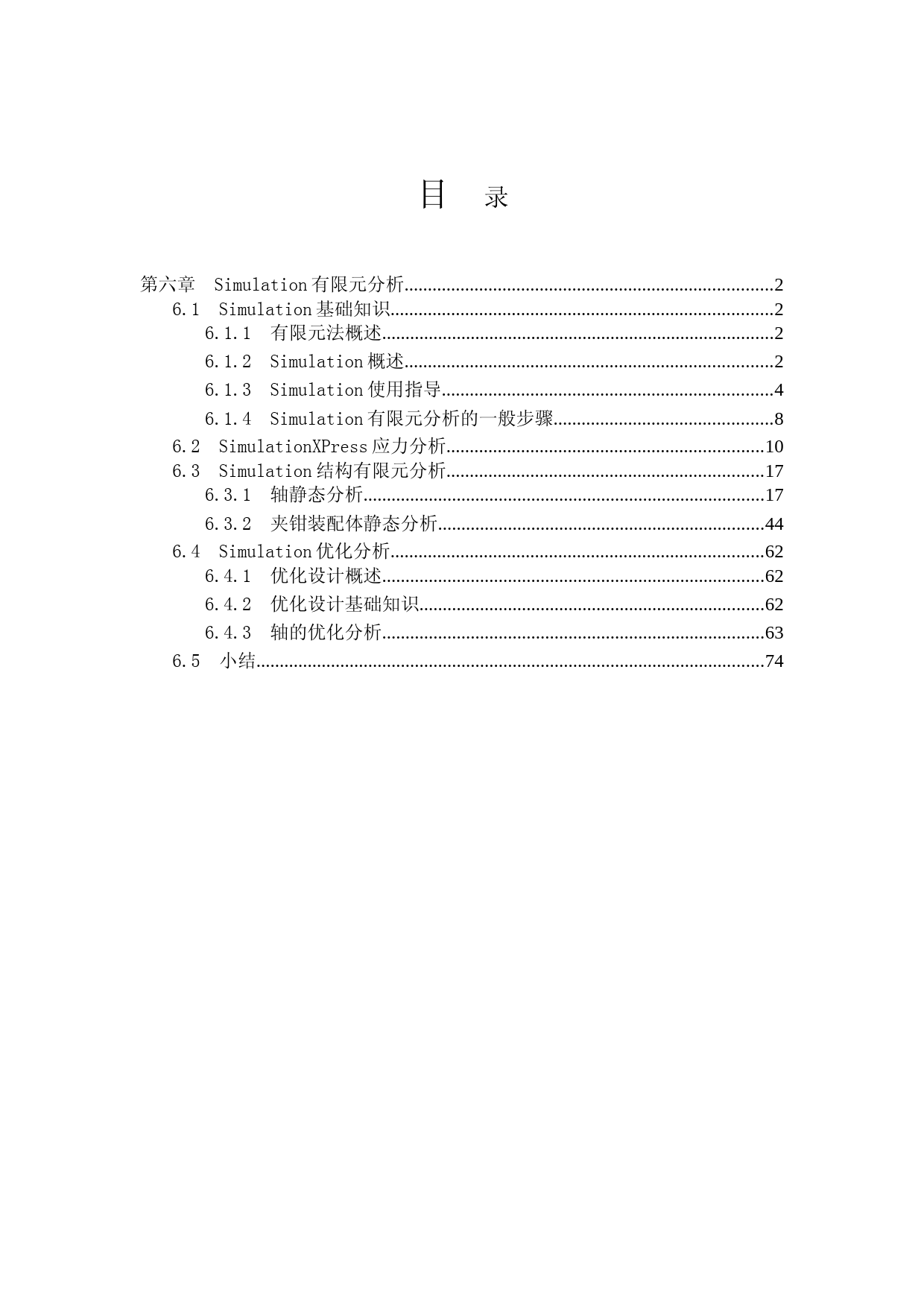
('目录第六章Simulation有限元分析...............................................................................26.1Simulation基础知识..................................................................................26.1.1有限元法概述....................................................................................26.1.2Simulation概述...............................................................................26.1.3Simulation使用指导.......................................................................46.1.4Simulation有限元分析的一般步骤...............................................86.2SimulationXPress应力分析....................................................................106.3Simulation结构有限元分析....................................................................176.3.1轴静态分析......................................................................................176.3.2夹钳装配体静态分析......................................................................446.4Simulation优化分析................................................................................626.4.1优化设计概述..................................................................................626.4.2优化设计基础知识..........................................................................626.4.3轴的优化分析..................................................................................636.5小结.............................................................................................................74第六章Simulation有限元分析在制造业中,为了缩短产品设计周期,提高产品质量,广泛采用计算机辅助工程(ComputerAidedEngineering,CAE),机械设计已逐渐实现了由静态、线性分析向动态、非线性分析的过渡,由经验类比向最优设计的过渡。CAE在产品开发研制中显示出了无与伦比的优越性,使其成为现代企业在日趋激烈的竞争中取胜的一个重要条件,因而越来越受到科技界和工程界的重视。在CAE技术中,有限元分析(FiniteElementAnalysis,FEA)是应用最为广泛、最为成功的一种数值分析方法。SolidWorksSimulation即是一款基于有限元(即FEA数值)技术的分析软件,通过与SolidWorks的无缝集成,在工程实践中发挥了愈来愈大的作用。6.1Simulation基础知识6.1.1有限元法概述有限元法(FiniteElementMethod,FEM)是随着计算机的发展而迅速发展起来的一种现代计算方法,是一种求解关于场问题的一系列偏微分方程的数值方法。有限元分析的基本概念是用较简单的问题代替复杂问题后再求解。有限元法的基本思路可以归结为:“化整为零,积零为整”。它将求解域看成是由有限个称为单元的互连子域组成,对每一个单元假定一个合适的近似解,然后推导出求解这个总域的满足条件(如结构的平衡条件),从而得到问题的解。这个解不是准确解而是近似解,因为实际问题被较简单的问题所代替。由于大多数实际问题难以得到准确解,而有限元不仅计算精度高,而且能够适应各种复杂形状,因而成为行之有效的工程分析手段,甚至成为CAE的代名词。在机械工程中,有限元法已经作为一种常用的方法被广泛使用。凡是计算零部件的应力、变形和进行动态响应计算及稳定性分析等都可用有限元法。如进行齿轮、轴、滚动轴承及箱体的应力、变形计算和动态响应计算,分析滑动轴承中的润滑问题,焊接中残余应力及金属成型中的变形分析等。6.1.2Simulation概述Simulation是SolidWorks公司的黄金合作伙伴之一SRAC(StructuralResearch&AnalysisCorporation)公司推出的一套功能强大的有限元分析软件。SRAC成立于1982年,是将有限元分析带入微型电脑上的典范。1995年,SRAC公司与SolidWorks公司合作开发了COSMOSWorks软件,从而进入工程界主流有限元分析软件的市场,并成为SolidWorks公司的金牌产品之一。它作为嵌入式分析软件与SolidWorks无缝集成,成为了顶级销量产品。2001年,整合了SolidWorksCAD软件的COSMOSWorks软件在商业上所取得的成功使其获得了DassaultSystems(达索公司,SolidWorks的母公司)的认可。2003年,SRAC与SolidWorks公司合并。COSMOSWorks的09版更名为SolidWorksSimulation。Simulation与SolidWorks全面集成,从一开始,就是专为Windows操作系统开发的,因而具有许多与SolidWorks一样的优点,如功能强大,易学易用。运用Simulation,普通的工程师就可以进行工程分析,并可以迅速得到分析结果,从而最大限度地缩短产品设计周期,降低测试成本,提高产品质量,加大利润空间。其基本模块能够提供广泛的分析工具来检验和分析复杂零件和装配体,它能够进行应力分析、应变分析、热分析、设计优化、线性和非线性分析等。Simulation有不同的软件包以适应不同用户的需求。除了SolidWorksSimulationXpress程序包是SolidWorks的集成部分外,其他所有的Simulation软件程序包都是插件形式的。不同程序包的主要功能如下:1.SolidWorksSimulationXpress能对带有简单载荷和支撑的零件进行静态分析,只有在Simulation插件未启动时才能使用。2.SolidWorksSimulation能对零件和装配体进行静力分析。Simulation是专门为那些非设计验证领域专业人士的设计师和工程师量身定做的,该软件可以在SolidWorks模型制造之前指明其运行特性,从而保证产品质量。Simulation完全嵌入在SolidWorks界面中,因此任何能够运用SolidWorks设计零件的人都可以对零件进行分析。使用Simulation可以实现以下功能:\uf0b7轻松快速地比较备选设计方案,从而选择最佳方案。\uf0b7研究不同装配体零件之间的交互作用。\uf0b7模拟真实运行条件,以查看模型如何处理应力、应变和位移。\uf0b7使用简化验证过程的自动化工具,节省在细节方面所花费的时间。\uf0b7使用功能强大且直观的可视化工具来解释结果。\uf0b7与参与产品开发过程的所有人员协作并分享结果。3.SolidWorksSimulationProfessional能进行零件和装配体的静态、热力、扭曲、频率、掉落测试、优化和疲劳分析。使用SimulationProfessional可以实现以下功能:\uf0b7分析运动零件和接触零件在装配体内的行为。\uf0b7执行掉落测试分析。\uf0b7优化模型以满足预先指定的设计指标。\uf0b7确定设计是否会因扭曲或振动而出现故障。\uf0b7减少因制造物理原型而造成的成本和时间延误。\uf0b7找出潜在的设计缺陷,并在设计过程中尽早纠正。\uf0b7解决复杂的热力模拟问题。\uf0b7分析设计中因循环载荷产生的疲劳而导致的故障。4.SolidWorksSimulationPremium除包含有SimulationProfessional的全部功能外,还能进行非线性和动力学分析。它为经验丰富的分析员提供了多种设计验证功能,以应对棘手的工程问题,例如非线性分析等。使用SimulationPremium可以实现以下如下功能:\uf0b7对塑料、橡胶、聚合物和泡沫执行非线性分析。\uf0b7对非线性材料间的接触进行分析。\uf0b7研究设计在动态载荷下的性能。\uf0b7了解复合材料的特性。6.1.3Simulation使用指导1.启动Simulation插件如果已正确安装Simulation,但在SolidWorks的菜单栏中没有Simulation菜单,可选择菜单栏【工具】→【插件】命令或单击【选项】按钮右边的倒三角并选择【插件】命令。系统弹出【插件】对话框,在对话框中勾选【SolidWorksSimulation】选项,如图6-1所示。菜单栏中即可显示【Simulation】菜单,同时在常用工具栏中也会出现【Simulation】菜单,SolidWorksSimulation的界面如图6-2所示。图6-1启动Simulation插件图6-2Simulation界面注意:如果只勾选了【Simulation】选项前面的方框,则当重新启动SolidWorks时,需要按上面的步骤重新操作才能在菜单栏中显示【Simulation】菜单;如果同时勾选了【SolidWorksSimulation】选项后面的方框,则Simulation会随着SolidWorks一起启动,Simulation菜单会自动出现在菜单栏中。2.SolidWorksSimulation选项选择菜单栏【Simulation】→【选项】命令,系统弹出【系统选项】对话框。用户可以在此定义分析中使用的标准。该对话框有两个选项,即【系统选项】和【默认选项】。图6-3Simulation系统选项\uf06c系统选项系统选项面向所有算例,包含出错信息、夹具符号、网格颜色、结果图解、字体设置和默认数据库的存放位置等,如图6-3所示。\uf06c默认选项默认选项只针对当前建立的算例。在此,可以设置单位、载荷/夹具、网格、结果、图解和报告等。以【图解】设置为例,静态分析之后,Simulation会自动生成三个结果图解:应力1、位移1和应变1。用户可以通过【图解】设置自动生成哪些结果图解及显示格式,并且可以通过右击算例结果项添加新图解,如图6-4所示。图6-4Simulation默认选项3.SolidWorksSimulation中的单元类型SolidWorksSimulation用四面体实体单元划分实体几何体,而用三角形壳单元划分几何面。与此对应,Simulation中有四种单元类型:一阶实体四面体单元、二阶实体四面体单元、一阶三角形壳单元和二阶三角形壳单元。在SolidWorksSimulation中,称一阶单元为【草稿品质】单元,二阶单元为【高品质】单元。由于二阶单元具有较好的绘图能力和模拟能力,推荐用户对最终结果和具有曲面几何体的模型使用高品质选项,并且Simulation默认选择即为高品质。在进行快速评估时可以使用草稿品质网格化,以缩短运算时间。4.等效应力(也称为vonMises应力)由材料力学可知,反映应力状态的微元体上剪应力等于零的平面,定义为主平面。主平面的正应力定义为主应力。受力构件内任一点,均存在三个互相垂直的主平面。三个主应力用σl、σ2和σ3表示,且按代数值排列即σl>σ2>σ3。vonMises应力可以表示为:在Simulation中,主应力被记为P1、P2和P3,如图6-5所示。在大多数情况下,使用vonMises应力作为应力度量。因为vonMises应力可以很好地描述许多工程材料的结构安全弹塑性性质。P1应力通常是拉应力,用来评估脆性材料零件的应力结果。对于脆性材料,P1应力较VonMises应力更恰当地评估其安全性。P3应力通常用来评估压应力或接触压力。图6-5主应力图解Simulation程序使用vonMises屈服准则计算不同点处的安全系数,该标准规定当等效应力达到材料的屈服力时,材料开始屈服。程序通过在任意点处将屈服力除以vonMises应力而计算该处的安全系数。安全系数值的解释:\uf0b7某位置的安全系数小于1.0表示此位置的材料已屈服,设计不安全。\uf0b7某位置的安全系数等于1.0表示此位置的材料刚开始屈服。\uf0b7某位置的安全系数大于1.0表示此位置的材料没有屈服。6.1.4Simulation有限元分析的一般步骤不管项目多复杂或应用领域多广,无论是结构、热传导还是声学分析,对于不同物理性质和数学模型的问题,有限元求解法的基本步骤是相同的,只是具体公式推导和运算求解不同。1.有限元求解问题的基本思想\uf06c建立数学模型Simulation对来自SolidWorks的零件或装配体的几何模型进行分析。该几何模型必须能够用正确的、适度小的有限单元进行网格划分。对于小的概念,并不是指它的单元尺寸,而是表示网格中单元的数量。对网格的这种要求,有着极其重要的含义。必须保证CAD几何模型的网格划分,并且通过所产生的网格能得到正确的数据,如位移、应力、温度分布等。通常情况下,需要修改CAD几何模型以满足网格划分的要求。这种修改可以采取特征消隐、理想化或清除等方法:\uf0b7特征消隐特征消隐指合并或消除分析中认为不重要的几何特征,如外倒角、圆边、标志等。\uf0b7理想化理想化是更具有积极意义的工作,它也许偏离了CAD几何模型的原貌,如将一个薄壁模型用一个面来代替。\uf0b7清除清除有时是必须的,因为可划分网格的几何模型必须满足比实体建模更高的要求。可以使用CAD质量控制工具来检查问题所在。例如,CAD模型中的细长面(即长比宽大得很多的面,好像是一条线的面)或多重实体(即多个实体),会造成网格划分困难甚至无法划分网格。通常情况下,对能够进行正确网格划分的模型采取简化,是为了避免由于网格过多而导致分析过程太慢。修改几何模型是为了简化网格从而缩短计算时间。成功的网格划分不仅依赖于几何模型的质量,而且还依赖于用户对FEA软件网格划分技术的熟练使用。\uf06c建立有限元模型通过离散化过程,将数学模型剖分成有限单元,这一过程称为网格划分。离散化在视觉上是将几何模型划分为网格。然而,载荷和支撑在网格完成后也需要离散化,离散化的载荷和支撑将施加到有限元网格的节点上。\uf06c求解有限元模型创建了有限元模型后,使用Simulation的求解器来得出一些感兴趣的数据。\uf06c结果分析总的来说,结果分析是最困难的一步。有限元分析提供了非常详细的数据,这些数据可以用各种格式表达。对结果的正确解释需要熟悉和理解各种假设、简化约定以及在前面三步中产生的误差。创建数学模型和离散化成有限元模型会产生不可避免的误差:形成数学模型会导致建模误差,即理想化误差;离散数学模型会带来离散误差;求解过程会产生数值误差。在这三种误差中,建模误差是在FEA之前引入的,只能通过正确的建模技术来控制;求解误差是在计算过程中积累的,难于控制,所幸的是它们通常都很小;只有离散化误差是FEA特有的,也就是说,只有离散化误差能够在使用FEA时被控制。简言之,有限元分析可分为三个阶段:前处理、求解和后处理。前处理是建立有限元模型,完成单元网格划分;求解是计算基本未知量;后处理则是采集处理分析结果,方便用户提取信息,了解计算结果。2.Simulation使用步骤以上介绍了Simulation有限元分析的基本思想,在实际应用Simulation进行分析时,一般遵循以下步骤:(1)创建算例对模型的每次分析都是一个算例,一个模型可以有多个算例。(2)应用材料向模型添加包含物理信息(如屈服强度)的材料。(3)添加约束模拟真实的模型装夹方式,对模型添加夹具(约束)。(4)施加载荷载荷反映了作用在模型上的力。(5)划分网格模型被细分为有限个单元。(6)运行分析求解计算模型中的位移、应变和应力。(7)分析结果分析解释计算所得数据。6.2SimulationXPress应力分析SolidWorksSimulationXpress为SolidWorks用户提供了一款初步的应力分析工具。通过在计算机上测试用户的设计,SimulationXpress可帮助用户减少昂贵费时的实地测试,降低成本及减少投入市场的时间。SimulationXpress支持对单实体的分析;对于多实体零件,可一次分析一个实体;对于装配体,可一次分析一个实体的物理模拟效应;不支持曲面实体。SimulationXpress的向导界面将引导用户完成分析,其中优化分析是可选项。图6-6“轴”模型本节以一个简单的“轴”模型为例说明使用SimulationXPress进行分析的基本操作,好让用户对通过SolidWorks进行有限元分析有一个初步的印象,模型如图6-6所示。选择菜单栏【工具】/【SimulationXPress】命令,向导启动SimulationXPress,界面如图6-7所示。图6-7SimulationXPress向导界面分析之前,可以设置单位系统和分析结果的保存位置。单击【欢迎】选项卡中的【选项】,在【单位系统】中设置单位,在【结果位置】中键入文件夹位置或单击以浏览至所要的文件夹,然后单击【确定】。如有必要,选择【在应力图解中为最大和最小值显示注解】复选项。【欢迎】选项卡上将会出现选中复选符号,如图6-8所示。图6-8SimulationXPress选项设置\uf06c应用材料可以在使用SimulationXpress时赋予材质,也可以在建模时直接将材料指定给零件。如果SimulationXpress材料库中没有所需的材料,先退出SimulationXpress,在SolidWorks中指定材料后重新开启SimulationXpress,【材质】选项卡上将会出现选中复选符号,如图6-9所示。图6-9应用材料\uf06c添加约束在【约束】选项卡中定义固定约束。每个约束可以包含多个面,受约束的面在所有方向都受到约束。必须至少约束零件的一个面,以防由于刚性实体运动而导致分析失败。在图形区域中,单击要约束的面,如图6-10所示。单击【下一步】,【约束】选项卡上将会出现选中复选符号,并出现夹具列表,可以单击适当按钮以添加、编辑或删除夹具。图6-10添加约束\uf06c施加载荷在【载荷】选项卡中,可以选择力或压力载荷类型。以【力】为例,在图形区域中,单击需要加载荷的面,然后单击【下一步】。有两个单选项:\uf0b7与每个所选面正交。在垂直于每个所选面的方向应用力。\uf0b7与参考基准面正交。在垂直于所选的参考基准面方向应用力。如果选择此选项,则必须在FeatureManager设计树中选择一个参考平面。所指定力的数值将应用至每个面。例如,如果选择3个面并指定50N的力,程序总共会应用150N的力(每个面50N)。如需改变力的方向,勾选【反转方向】,如图6-11所示。单击【下一步】,【载荷】选项卡上将会出现选中复选符号,列表框将会列出所定义的力,可以单击适当按钮以添加,编辑或删除力。图6-11施加载荷\uf06c运行分析【分析】选项卡中有两个单选项,如图6-12所示。\uf0b7是(推荐)。按默认网格设置(默认单元大小和公差值)\uf0b7不,我想更改设定。按更改的网格设置。如果选择更改默认设置,需输入所需值或拖动滑块调节。默认公差为指定单元大小的5%,然后单击【下一步】。在新的界面上单击【运行】,开始进行应力分析,分析完成后向导自动切换到【结果】选项卡,如图6-13所示。图6-12【分析】选项卡图6-13【结果】选项卡\uf06c优化零件完成了应力分析后,如有必要可以进行优化分析。在【结果】选项卡中单击【下一步】,在询问框中选择【是】,然后再单击【下一步】。选择优化准则,输入目标值,如图6-14所示,单击【下一步】。图6-14选择优化准则选择想优化的尺寸(设计变量)并键入下界值(尺寸可允许的最小值)和上界值(尺寸所允许的最大值),如图6-15所示。优化过程中可能会弹出窗口,警告违背了指定的约束,结果会偏离指定的值。当优化完成时,【优化】选项卡上将会出现选中复选符号。通过单击【设定】可以在初始设计和最终设计中切换,以观察比较优化前后的模型,单击【动画】中的【播放】可以动态的显示优化过程,如图6-16所示。图6-15选择设计变量图6-16完成优化\uf06c查看结果完成应力分析(或优化分析)后,可以单击【结果】选项卡查看结果。【结果】选项卡上的选中符号表示结果存在,并且可以查看当前的材料、夹具及载荷。当现有结果不属于当前材料、夹具或载荷时,SimulationXpress窗口左下角会出现【更新】按钮。单击即会重新分析模型并计算新结果。可以在图6-17所示的界面中选择一种图解类型,单击【下一步】,图形显示区即会显示相应的图解,如图6-18所示。同时在新界面中,可以选择播放或保存动画,如图6-19所示。也可以生成HTML报告或eDrawings文件。图6-17选择结果类型图6-18应力图解图6-19动画操作从操作过程可以看出,SimulationXpress操作简单,能进行初步的应力分析,但功能有限,使用中有局限性。SolidWorksSimulation可提供更多的高级分析功能,在下面的分析中,将使用Simulation作为分析工具。6.3Simulation结构有限元分析6.3.1轴静态分析本节同样以“轴”模型为例,来详细说明使用Simulation进行零件静态分析的基本操作,模型如图6-6所示。由于细长轴上有一个通孔,因此用力学的知识求解将会非常复杂,而使用Simulation有限元分析求解则相当容易。完成本节的内容后,用户可以进一步探索Simulation的其他功能。1.建立算例算例是由一系列参数定义的,这些参数完整的表述了物理问题的有限元分析。当对一个零件或装配体进行分析时,想得到它在不同工作条件下的反应就要求运行不同类型的分析。一个算例的完整定义包括以下几方面:分析类型、材料、负荷、约束、网格。在SolidWorks中打开已有的“轴”模型,如图6-6所示。新算例可以由以下两种方法创建:\uf06c直接创建一个新的算例单击常用Simulation工具栏上【算例】下拉菜单中的【新算例】按钮,系统弹出【算例】属性管理器,在【名称】输入框中自动生成“算例1”名称,采用默认的名称。在【类型】选项下单击【静态】按钮,然后单击【确定】按钮完成新算例的创建,如图6-20所示。当定义了一个算例,SolidWorksSimulation会自动创建一个算例文件夹和几个图标以及【算例1】标签页。这几个图标其实是文件夹的形式,如图6-21所示。【实体】文件夹用来定义和指定材料属性,【夹具】文件夹用来定义约束,【网格】文件夹用来划分有限元网格。分析完成以后,还会创建【结果】文件夹和【报告】文件夹。图6-20【算例】属性管理器图6-21SimulationStudy树\uf06c复制已有算例右击想要复制的算例标签页,在快捷菜单中选择复制。此时,系统弹出【定义算例名称】对话框,将算例重命名并选择所需的配置,如图6-22所示,单击【确定】完成新算例的创建。这种方法在本质上是复制一个完全相同的算例并粘贴到一个空白算例中。图6-22【定义算例名称】对话框当在【算例1】及其下的几个文件夹图标上右击时,均有【复制】命令,这说明不仅可以复制算例,而且可以从已有的算例中复制材料、夹具、外部载荷等。这要比在新算例中重新定义方便的多,也可以直接将欲复制的参数用鼠标拖动到新算例的标签页中。2.应用材料在运行一个算例前,必需先定义模型的材料属性。在Simulation中定义材料不会更新已在SolidWorks中为CAD模型分配的材料。在装配体中,每一个零件可以指定不同的材料。单击常用Simulation工具栏中【应用材料】按钮,或在左侧SimulationStudy树中算例1下的“轴”上右击鼠标,在弹出的快捷菜单中选择【应用/编辑材料】命令,如图6-23所示。系统弹出【材料】对话框,如图6-24所示。有三种方法选择材料来源:\uf0b7使用SolidWorks材质:Simulation将使用在SolidWorks中分配给零件的材料。\uf0b7自定义:允许手工输入材料属性。\uf0b7自库文件:库文件可以来自Simulationmaterials或自定义的材料库。图6-23选择【应用/编辑材料】命令图6-24【材料】对话框库文件包含了非常丰富的材料,一般情况下,可以在库文件中找到所需的材质。但如果材质库中没有所需的材料,用户可以自定义材质。在选中【自定义】单选项的情况下,用户可以在【材料】对话框的【属性】选项下输入所需的材料属性值,或者先选中一种库文件中的材料,然后编辑材料属性值。输入完成以后,单击【保存】,系统弹出【另存为】对话框,如图6-25所示。在【文件名】中输入“国标钢号”,默认文件格式为“.sldmat”,单击【保存】完成材质定义。此时“国标钢号”已经出现在【自库文件】下拉列表中,如图6-26所示。需要注意的是,红色的文字表示该属性对于激活的算例类型和材料模型是必需的,蓝色的文字表示该属性是可选的。图6-25【另存为】对话框图6-26自定义的“国标钢号”材质由于SolidWorks和SolidWorksSimulation的材料库已经合并成一个数据库,因此此处定义的材质也可以在SolidWorks中使用。此外,通过【工具】/【选项】/【系统选项】/【文件位置】命令,在【显示下项的文件夹】中选择【材质数据库】,可以看到刚刚保存材质的文件夹出现在【文件夹】显示栏中,如图6-27所示。图6-27自动添加材质文件夹在本例中,将采用自定义的材质“45”钢。定义材料之后,SimulationStudy树中零件名称“轴”上标上了复选标记,表示已经对零件应用了材料,如图6-28所示。图6-28SimulationStudy树3.添加约束为了完成一个静态分析,模型必须被正确地约束。Simulation提供了各种夹具来约束模型,一般而言,夹具可以应用到模型的面、边、顶点。夹具和约束分为【标准】和【高级】两类,【标准】中的约束为常用类型,其属性如表6-1所示。表6-1夹具类型夹具类型属性固定几何体所有的移动和转动自由度均被限制。其边界条件不需要给出沿某个具体方向的约束条件。滚柱/滑杆约束指定平面能更自由的在平面上移动,但不能在平面上进行垂直方向移动。平面在施加载荷下可能收缩或扩张。固定铰链使用铰链约束来指定只能绕轴运动的圆柱面。圆柱面的半径和长度在载荷下保持常数。单击常用Simulation工具栏中【夹具】下拉菜单中的【固定几何体】,或在左侧SimulationStudy树算例1下的【夹具】文件夹上右击,在弹出的快捷菜单中选择【固定几何体】命令,如图6-29所示。系统弹出【夹具】属性管理器,在【夹具的面、边线、顶点】选项中选择轴的端面,单击【确定】按钮完成约束的添加,如图6-30所示。在SimulationStudy树中,【夹具】文件夹下面出现“”图标,表示已经添加了约束,如图6-31所示。图6-29选择夹具类型图6-30【夹具】属性管理器及图形区显示图6-31SimulationStudy树图6-32Simulation的夹具符号当某个面添加了约束之后,就可以看到夹具符号出现在该面上。夹具符号分别用箭头和圆盘表示各方向的移动和转动自由度的限制。本例中选择【固定几何体】夹具类型,意味着所有的6个自由度,包括三个移动自由度和三个转动自由度都被限制了。如果使用【滚柱/滑杆】夹具类型,那么转动自由度将不会受到限制,因而夹具符号只有箭头,没有圆盘,如图6-32所示。4.施加载荷:单击常用Simulation工具栏中【外部载荷】下拉菜单中的【压力】,或在左侧SimulationStudy树中算例1下的【外部载荷】文件夹上右击,在弹出的快捷菜单中选择【压力】命令,如图6-33所示。系统弹出【压力】属性管理器,在【类型】选项下点选【使用参考几何体】单选项,在【压强的面】选择轴的另一端面,在【方向的面、边线、基准面、基准轴】选项中选择上视基准面,并选择【垂直于基准面】选项。在【压强值】选项下输入压强值为2E+006N/m^2,其他设置如图6-34所示,单击【确定】按钮完成载荷的添加。在SimulationStudy树中,【外部载荷】文件夹下面出现“”图标,如图6-35所示。图6-33选择【压力】命令图6-34【压力】属性管理器及图形区显示图6-35SimulationStudy树5.生成网格单击常用Simulation工具栏中【运行】下拉菜单中的【生成网格】按钮,或在左侧SimulationStudy树中算例1下的【网格】文件夹上右击,在弹出的快捷菜单中选择【生成网格】命令,如图6-36所示,系统弹出【网格】属性管理器,如图6-37所示。图6-36选择【生成网格】命令图6-37【网格】属性管理器在【网格密度】选项下,可以拖动滑杆调节网格大小,网格密度直接影响结果的精度。单元越小,离散误差越低,但相应的网格划分和求解时间越长。在大多数Simulation分析过程中,默认的网格设置使离散化误差保持在可接受的范围内,同时使计算时间较短。在【网格参数】选项下,单元大小和公差是系统根据SolidWorks模型几何形状的特征自动建立的。公差的默认值为整体单元大小的5%。在某些情况下,当网格划分失败时,提高公差可能会有所帮助。如果勾选【自动过渡】复选框,程序会对模型的细小特征、孔、圆角及其它细节自动应用网格控制。在对具有许多细小特征和细节的模型网格化之前消除选择【自动过渡】,可以避免生成大量不必要的单元,如图6-38所示。图6-38【网格参数】选项图6-39【高级】选项可以采用【高品质】或【草稿品质】的单元划分网格。二者的区别在于草稿品质网格使用一阶单元,而高品质网格使用二阶单元。默认的情况下都是采用高品质单元。要想使用草稿品质的单元,可以进入【高级】选项勾选【草稿品质网格】复选框,如图6-39所示。这里采用默认的设置,单击【确定】按钮,系统弹出【网格进展】窗口,如图6-40所示。网格化结束之后,系统显示网格化的零件模型,如图6-41所示。图6-40【网格进展】窗口图6-41网格化的零件模型在SimulationStudy树中,【网格】文件夹上标上了复选标记,表示已经对零件进行了网格化,如图6-42所示。创建网格以后,通过右击【网格】文件夹并在快捷菜单中选择【细节】选项,系统就会弹出【网格细节】窗口,如图6-43所示。图6-42SimulationStudy树图6-43【网格细节】窗口6.运行算例当完成应用材料、添加约束、施加载荷、对模型进行网格划分后,就可以进行分析了。单击常用Simulation工具栏中的【运行】按钮,或在左侧SimulationStudy树中算例1文件夹上右击,选择【运行】命令,如图6-44所示。系统开始进行分析并弹出运行进度窗口,窗口中会显示分析节点、单元以及自由度的数目,如图6-45所示。图6-44【运行】命令图6-45运行进度窗口7.结果显示运行结束之后,SimulationStudy树中增加了【结果】文件夹,如图6-46所示。图6-46SimulationStudy树默认情况下,【结果】文件夹下有应力、位移和应变三个图解显示项,其图解分别如图6-47、图6-48、图6-49所示。可以看到最大vonMises应力为119Mpa,没有超出材料的屈服应力355Mpa。如果增大载荷,超出材料的屈服应力时,系统会在图例中以红色箭头标记显示。图6-47应力图解图6-48位移图解图6-49应变图解在此基础上,可以添加安全系数图解。操作步骤如下:在【结果】文件夹上右击,在快捷菜单中选择【定义安全系数图解】命令,系统弹出【安全系数】属性管理器,操作步骤如图6-50所示。图6-50定义安全系数图解在【零部件】中选择“所有”,【准则】中选择“自动”,单击【下一步】按钮。属性管理器中【乘数】选项的含义是:输入用来计算所选应力极限的乘数。例如,如果对2000N/m^2的屈服强度应力极限应用乘数0.5,设计检查将使用0.5x2000=1000N/m^2作为应力极限。此处采用默认的数值1,单击【下一步】按钮,进入第三步。有两个单选项:\uf0b7【安全系数分布】:绘制安全系数的分布,确定后的图解如图6-51所示。\uf0b7【安全系数以下的区域】:绘制低于指定的安全系数的区域,并以红色显示。高于指定的安全系数的区域则以蓝色显示,确定后的图解如图6-52所示。图6-51安全系数分布图解图6-52安全系数以下的区域图解设置完成以后,【结果】文件夹下出现【安全系数图解】显示项,如图6-53所示。用户可以根据需要,在各个图解之间进行切换。图6-53SimulationStudy树通过列举反作用力可以验证平衡条件及求解的正确性。右键单击【结果】文件夹,在快捷菜单中选择【列举合力】选项,系统弹出【合力】属性管理器,如图6-54所示。图6-54【合力】属性管理器及图形区显示在【选择面、边线或顶点】中选择轴的支撑面,并单击【更新】。在【反作用力】一栏中列出了所选面及整个模型的反作用力结果。可以看到反作用力大小为314N。通过简单计算,可以得出施加的力:F=P·S其中P为施加的压力,S为受力面积S=。带入数值可知F=P·S=314N从而可知,平衡可以得到满足,验证了平衡条件和求解的正确性。下面以【应力】选项为例说明常用操作。在属性管理器中双击“”或右击,在快捷菜单中选择“显示”,即可显示图解,如图6-55所示。在显示应力图解的情况下,右击,系统弹出快捷菜单,如图6-56所示。在快捷菜单中,列出了常用的分析工具,可以选择不同命令,执行不同的操作。图6-55显示应力图解图6-56常用的分析工具菜单\uf06c编辑定义在显示应力图解的情况下,右击,在快捷菜单中选择【编辑定义】命令,系统弹出【应力图解】属性管理器,如图6-57所示。图6-57【应力图解】属性管理器及图形区显示在【显示】选项下,可以指定显示的应力类型和单位,如图6-58所示。图6-58应力图解的显示类型在【高级选项】下,可以定义显示模型的波节应力或单元应力图解,如图6-47和图6-59所示。图6-59单元应力图解可以看到,【波节值】(即为节点值)应力图解看上去很光滑,而【单元值】则比较粗糙。单元应力和节点应力一般是不同的,但是若二者间差异过大则说明网格划分不够精细。在Simulation中,应力图解默认的是显示【波节值】,而应变显示的是【单元值】。【显示为张量图解】选项允许用户通过图解显示主应力的方向和大小,有助于直观地查看主应力P1、P2、P3。由于这些应力值之间的大小差异相当大,必须经过充分放大才能看到全部的3个箭头,如图6-60所示,此处截取了小孔处的图解。图6-60张量图解【变形形状】可以定义图解的变形比例。有三个选项可供选择:【自动】(默认)、【真实比例】及【用户定义】。多数情况下,实际的变形非常小,以致于在按真实比例绘图后,变形形状与未变形的形状几乎完全一致。因此需要将变形放大,以便更好地了解零件的变形情况。\uf0b7自动:显示系统将最大变形放大到环绕模型的最小框中最大尺寸的10%时使用的比例因子。\uf0b7真实比例:显示模型的实际变形形状(比例因子为1.0)。\uf0b7用户定义:允许用户设定自己的比例因子。在大多数情况下,较大的比例因子有助于辨别偏转。\uf06c编辑图表选项在显示应力图解的情况下,右击,在快捷菜单中选择【图表选项】命令,系统弹出【图表选项】属性管理器,如图6-61所示。若要知道最小注解和最大注解的位置,可以勾选【显示选项】中的【显示最小注解】和【显示最大注解】选项。若要自定义图例的最大值和最小值,可以选中【定义】单选项,然后输入数值。不过,为便于读图,建议初学者选择默认项。在【位置/格式】中,可以自定义图例的位置、宽度、数字格式和数字的小数点位数。也可以直接在SolidWorks界面中用鼠标拖动图例,放到适当的位置。图6-61【图表选项】属性管理器及图形区显示\uf06c截面剪裁在显示应力图解的情况下,右击,在快捷菜单中选择【截面剪裁】命令,系统弹出【截面】属性管理器,如图6-62所示。有三种剪裁方式:基准面、圆柱和球面方式。图6-62显示了基准面方式的截面裁剪的结果,截面的个数会随着选择而不断增加。通过三种方式的组合,旋转角度和距离的选择,可以清楚地看到零件内部任何部位的应力状况。如果只想看到所选截面的应力状况,可以勾选【选项】中的【只在截面上加图解】复选框。勾选【显示横截面】复选框将显示截面,通过【在模型的未切除部分显示轮廓】复选框可以确定未切除部分是否显示应力图解。图6-62【截面】属性管理器及图形区显示\uf06cIso剪裁在显示应力图解的情况下,右击,在快捷菜单中选择【Iso剪裁】命令,系统弹出【Iso剪裁】属性管理器,如图6-63所示。该命令与【截面剪裁】命令类似,所不同的是,【Iso剪裁】是通过拖动滑杆来确定显示设定应力值的截面。通过【在模型的未切除部分显示轮廓】复选框可以确定未切除部分是否显示应力图解。图6-63【Iso剪裁】属性管理器及图形区显示如果需要显示特定的两个应力值之间的部分,如vonMises应力值在40Mpa到80Mpa之间的部分,只需在【等值1】选项的【等值】项中输入8e+007N/m^2,同时勾选【等值2】选项,在【等值】项中输入4e+007N/m^2即可,如图6-64所示。图6-64介于两个应力值之间的应力图解\uf06c动画在显示应力图解的情况下,右击,在快捷菜单中选择【动画】命令,系统弹出【动画】属性管理器,如图6-65所示。在【基础】选项中,可以设定画面帧数、播放速度和播放模式。如果要将动画保存成AVI文件,可以勾选【保存为AVI文件】选项。如果勾选【以MediaPlayer观阅】选项,可以在MediaPlayer播放器中播放。图6-65【动画】属性管理器及图形区显示\uf06c设定在显示应力图解的情况下,右击,在快捷菜单中选择【设定】命令,系统弹出【设定】属性管理器,如图6-66所示。图6-66【设定】属性管理器及图形区显示【边缘选项】用于设定相同应力状况的显示类型,有点、直线、离散和连续四个选项。图6-67所示的为选择【直线】选项时的显示界面。【边界选项】用来设定边界的颜色。勾选【将模型加于变形形状上】复选框时,未变形的模型与变形的形状重叠,可以拖动透明度滑杆控制颜色强度。图6-67【边缘选项】为直线时的图解\uf06c探测在显示应力图解的情况下,右击,在快捷菜单中选择【探测】命令,系统弹出【探测结果】属性管理器,如图6-68所示。在【选项】下有三个单选项:在位置、从传感器和在所选实体上。当选中【在位置】时,在模型上单击选择欲探测的点,【结果】选项下即可显示探测结果。图6-68【探测结果】属性管理器及图形区显示在【报告选项】下有四种方式:\uf0b7【保存为传感器】:通过选择【结果】选项下的节点,生成新的传感器清单。\uf0b7【保存】:保存探测结果。可以保存为Excel文件(后缀为.csv)或TXT文件。\uf0b7【图解】:绘制探测结果的二维图形。Simulation假定各应力值之间呈线性变化,并且连续探测的各位置之间等距,如图6-69所示。\uf0b7【响应】:生成2D结果与解算步骤图表(仅用于瞬态算例)。图6-69【探测结果】图解\uf06c变形结果【变形结果】命令实现模型变形前后状态的切换。在显示应力图解的情况下,右击,在快捷菜单中选择【变形结果】命令,或单击常用simulation工具栏上的【变形结果】命令,均可实现该功能。8.生成报告经过结果分析后,可以将结果生成研究报告,以方便查阅、演示或存档。单击常用simulation工具栏的【报表】按钮,系统弹出【报表选项】对话框,如图6-70所示。在【报表格式设定】中,可以设置报表样式,有三种类型供选择:专业、现代和典雅。用户还可挑选报告需要包含的部分、更改各部分在报告中的顺序等。在【部分属性】下可以输入自定义的信息。在【文档设置】下确定报表的保存路径、报表名称,并可以选择HTML或Word格式。当勾选【出版时显示报表】时,单击【出版】可关闭对话框并打开报表,同时在SimulationStudy树中增加了【报告】文件夹及其子菜单,如图6-71所示。图6-70【报表选项】对话框图6-71SimulationStudy树6.3.2夹钳装配体静态分析装配体的静态分析比单个零件的静态分析复杂。当分析一个装配体时,我们必须了解组成装配体的各个零部件之间是如何接触的,这样才能保证我们建立的数学模型能够正确计算接触时的应力和变形。另外装配体中零件的几何尺寸可能相差很大,因此有时在装配体分析中用户还要用到局部网格控制,以保证计算结果的可靠性,同时不会大幅度增加计算时间。当分析装配体时,SimulationStudy树中【连结】会变成文件夹的形式,如图6-72所示,这是与零件分析时显著的区别。(a)零件分析时SimulationStudy树(b)装配体分析时SimulationStudy树图6-72SimulationStudy树装配体分析时,右击【连结】图标,在弹出的快捷菜单可以看到,接触类型有三种:【全局接触】、【接触面组】(又称局部接触)、【零部件接触】,如图6-73所示。图6-73【连结】文件夹一般来说,在三种接触类型中接触面组(局部接触)的优先权最高,其次是零部件接触,全局接触的优先权最低。因此全局条件受限于零部件条件,而全局条件及零部件条件都受限于局部条件。下面将对三种接触条件做详细介绍:\uf06c全局接触全局接触用于定义零部件之间相互连接的方式。【全局接触】选项指定了如何处理装配体中的接触面问题。当我们创建了一个装配体的静态分析算例时,Simulation设计树中会出现一个名为【连结】的文件夹,在这个文件夹中我们需要指定装配体中的零部件之间是如何连接在一起的。有两种方法可以定义全局接触:(1)在SimulationStudy树中,右击【连结】图标,在弹出的快捷菜单中选择【全局接触】。(2)单击常用Simulation工具栏中【连结】按钮,在出现的下拉菜单中选择【全局接触】。在全局接触下可选择的选项有:【接合(无间隙)】、【自由(无交互作用)】、【无穿透】,它们的解释见表6-2。表6-2全局接触类型接触面:接合选项:默认的选项,当接触面合并在一起且把装配体看成是一个整体时,选择该项。如果接触面设为【接合】,则单个零件与装配体的唯一区别在于:对于装配体的各个零件,可以分配不同的材料属性,而对于作为整个模型的单个零件,材料属性是相同的。兼容网格接触面:接合选项:不兼容网格对每一组零件的网格划分程序是独立的。接触面的表面用相等连接来确保装配体就像一个零件一样,接触面是“非”融合的。如果兼容网格划分选项失败,则该选项保证网格划分成功完成。一般来说,兼容网格划分在接合区域提供更精确的结果。接触面:自由(无交互作用)当装配体是由一组独立的零件构成,且相互之间没有结构上的连接时,选择该项。接触面:当接触面可以相互分离,但不能彼此进入对方时,选择该项。此时,接触面必须具有相同的形状:两个平面、两个具有相同半径的圆柱面、或两个具有相同半径的球面,这些面必须具有相同的区域,但不必是一模一样的。摩擦系数的全局大小可以在算例属性中指定。无穿透\uf06c零部件接触零部件接触的类型与全局接触的类型是一样的。当零部件(零件或子装配体)完成选取后,在接触面对话框内会自动生成所需的接触条件类型,如图6-74所示。\uf06c接触面组(局部接触)局部接触的定义方法:右击【连结】文件夹,在弹出的快捷菜单中选择【接触面组】,系统弹出【接触面组】属性管理器,如图6-75所示。由图中可以看出,局部接触共有5种类型,分别是:【无穿透】、【结合】、【冷缩配合】、【自由(无交互作用)】、【虚拟壁】。表6-3为它们功能的详细介绍。图6-74【零部件接触】属性管理器图6-75【接触面组】属性管理器表6-3局部接触类型无穿透表面(两个初始接触并分开有一定间隙)可以相互分离但保持不相互穿透的物理条件。在接触选项中可以制定摩擦系数及初始几何偏移。结合接触面:所选面将结合在一起。网格的兼容性由相应的零部件接触(如果已指定)或全局接触的兼容性来控制。有间隙的面:生成的网格通常是不兼容的,而不必考虑零部件及全局接触的兼容性设定。冷缩配合程序在所选面之间创建冷缩配合条件。所选面可以是,也可以不是圆柱状的。该接触条件需要两个零件有一定体积的干涉。自由所选的两个面可沿任意方向自由移动。自由表面可以互相穿透,虽然在物理上是不可能的。当用户百分之百确定指定载荷不会导致面与面之间的穿透时,才可以使用该选项。虚拟壁除了摩擦系数及壁面弹性可以被指定外,虚拟壁提供了一个类似于转子/滑移约束的滑移支撑。本节将通过一个“夹钳”装配体的静态分析,帮助用户熟悉装配体静态分析的一般步骤和方法,并使用户学会应用和定义基本的全局和局部接触条件。“夹钳”装配体模型由四部分组成:两个相同的钳臂(夹钳臂)、一个销钉(销)、和一块被夹钳夹住的平板(夹钳平板),如图6-76所示。本例我们不关注钳臂与平板之间的接触应力,可以通过适当的约束条件来取代平板,因此在分析前将平板零件压缩。如图6-77所示。图6-76“夹钳”装配体图6-77“夹钳”爆炸图6.3.2.1使用全局接触的夹钳分析本例的目的是计算当一个300N的压力作用在夹钳臂末端时钳臂上的应力分布。分析时,将零部件“夹钳平板”压缩,钳口处用【平行】配合并添加【固定几何体】的夹具约束,来模拟平板被夹住时的情形,如图6-78所示。本例中“夹钳”材料为45钢,屈服强度355MPa,设计强度150MPa,大约为材料屈服强度的42%。图6-78添加载荷与约束后的“夹钳”1.建立算例打开“夹钳”装配体文件,然后将零件“夹钳板”压缩。单击常用Simulation工具栏中【算例】按钮,创建名为【算例1】的静态算例。如图6-79所示。图6-79新建算例2.应用材料对于装配体中的各个零件,可以指定相同的材料,也可以分别指定不同的材料。如果装配体中的各个零部件材料相同,只需右击SimulationStudy树中【零件】图标在弹出的快捷菜单中选择【应用材料到所有】即可,如图6-80所示。如果要对装配体中各个零部件指定不同的材料,可以单击【零件】图标前的图标,展开【零件】文件夹,然后在具体的零件图标上右击,在弹出的快捷菜单中选择【应用/编辑材料】即可,如图6-81所示。图6-80应用材料到所有图6-81应用/编辑材料本例给“夹钳”的所有零件指定相同的材料,右击【零件】图标,在弹出的快捷菜单中选择【应用材料到所有】,系统弹出【材料】对话框,材料指定为“45”钢。3.添加约束在“夹钳“的两个钳口处添加【固定几何体】的约束条件,该约束条件能模拟出平板零件的作用。假定夹钳夹紧时平板无滑移,如图6-82所示。图6-82【夹具】属性管理器4.应用全局接触条件为了允许模型因加载而产生变形时钳臂有相对的移动,应该设定全局接触条件为【无穿透】。右击【连结】图标在弹出的快捷菜单中选择【全局接触】,系统弹出【全局接触】属性管理器,在【接触面】选项中选择【无穿透】,如图6-83所示。图6-83【全局接触】属性管理器5.添加载荷右击SimulationStudy树中【外部载荷】图标,在弹出的快捷菜单中选择【力】,系统弹出【力/扭矩】属性管理器,选择法向,力的大小为300N,如图6-84所示。图6-84【力/扭矩】属性管理器6.划分网格(1)网格控制由于装配体中零件几何尺寸差别很大,因此装配体分析时需要对个别零部件使用网格控制。本例中需要对“销”进行网格控制。网格控制允许独立于整体单元尺寸,而只在所选的局部位置控制单元尺寸大小。与整体网格细化相比较,它具有更高的效率。小单元分布在需要的位置,而那些无应力集中的地方仍用较大的网格划分。网格控制的操作方法:在SimulationStudy树中右击【网格】图标,在弹出的快捷菜单中选择【应用网格控制】,系统弹出【网格控制】属性管理器,如图6-85所示。其中【所选实体】选项用于选定要进行网格控制的对象;【网格密度】选项用于定义局部网格控制中单元的大小;【比率】参数用来定义连续过渡单元层单元大小的比率。图6-85【网格控制】属性管理器【网格控制】可以应用到点、面或装配体的整个零部件。一旦定义了网格控制,【网格】图标就会变成文件夹的形式。在【网格】文件夹下,右击【控制-1】图标,在弹出的快捷菜单中选择【编辑定义】,系统弹出【网格控制】属性管理器,通过它可以对网格参数进行编辑。完成网格控制的网格将沿边界局部细化,图6-86是二者的对比。由图可见,应用了网格控制的“销”比没有应用网格控制的“销”的网格细化很多。(a)应用网格控制(b)没有应用网格控制图6-86网格控制效果图右击SimulationStudy树中【网格】图标,在弹出的快捷菜单中选择【应用网格控制】系统弹出【网格控制】属性管理器,在【所选实体】选项下从特征设计树中选择零件“销”;在【网格参数】选项下,指定【单元大小】为2.0mm,【比率】为1.5,单击【确定】按钮完成操作,如图6-85所示。(2)生成网格右击SimulationStudy树中【网格】图标,在弹出的快捷菜单中选择【生成网格】,系统弹出【网格】属性管理器。采用默认的单元大小,在【网格参数】选项下勾选【自动过渡】,单击【确定】按钮完成操作,如图6-87所示。网格划分完成后结果如图6-88所示。图6-87【网格】属性管理器图6-88网格划分完成后的“夹钳”模型在这里需要介绍一下【自动过渡】选项。自动过渡将对小尺寸特征,如细节、孔洞、圆角等自动地应用网格控制,图6-89为是否采用【自动过渡】选项时网格情况的对比。由图中可以看出,采用了【自动过渡】后,在夹钳的圆角处网格比没有采用【自动过渡】的网格细密很多。(a)未勾选【自动过渡】选项(b)勾选【自动过渡选项】图6-89【自动过渡】7.运行分析右击SimulationStudy树【算例1】图标,在弹出的快捷菜单中选择【运行】,运行【算例1】。8.结果分析(1)双击【应力1】图标,绘图区会显示vonMises应力图解,如图6-90所示。图6-90vonMises应力图解通过vonMises应力图解,可以了解“夹钳”装配体上任一点的应力。我们的目的是知道装配体是否存在超过设计强度150Mpa的vonMises应力。为了判断vonMises应力是否超过设计强度,我们可以通过更改图解选项来实现。(2)更改图解右击【应力1】图标,在弹出的快捷菜单中选择【图表选项】,系统弹出【图表选项】属性管理器。选择【定义】,然后输入最小值为0,最大应力值为150MPa,如图6-91所示,单击【确定】按钮完成操作。右击【应力1】图标在弹出的快捷菜单中选择【设定】,然后在【边缘选项】下选择【离散】,结果如图6-92所示。图6-91【图表选项】属性管理器图6-92更改图表选项后的vonMises图解此时,应力超过150Mpa的区域会显示为红色。有时装配体中某些零部件阻碍了结果图的正常显示,为了方便浏览装配体的分析结果,有两种解决方法:一种方法是采用爆炸视图,另外一种方法是隐藏某些装配体零部件。(3)切换到爆炸视图首先将视图切换为爆炸视图,然后双击【应力1】图标,显示爆炸的vonMises应力图解,如图6-93所示。图6-93爆炸后的vonMises图解(4)隐藏销和其中一个钳臂隐藏“销”和“夹钳臂(2)”,然后在【应力1】图标上双击,显示vonMises应力图解,如图6-94所示。图6-94隐藏部分零部件后的vonMises图解6.3.2.2使用局部接触的夹钳分析当在钳臂上施加300N的力时,产生的最大vonMises应力为179.8MPa。这样的应力对于夹钳的材料是可以承受的,45钢的屈服期限为355MPa。本节的目的是当用夹钳挤压4.5mm的“夹钳平板”时,钳臂的最大应力。为了了解钳臂末端合到一起所需要的力,需要借助上例中施加300N力时钳臂末端的位移。1.创建【UY:Y位移】图解双击【位移1】图标显示位移图解。右击【位移1】图标在弹出的快捷菜单中选择【编辑定义】,系统弹出【位移图解】属性管理器,如图6-95所示。在【显示】选项下,选择【UY:Y位移】为【零部件】,单位为mm。在【变形形状】选项下选择【真实比例】,该选项使图解的变形形状设置为1:1,单击【确定】按钮完成操作,“夹钳”位移图解如图6-96所示。图6-95【位移图解】属性管理器图6-96【UY:Y位移】图解由图6-96可以看出,当施加300N的力时,每个钳臂的末端移动了0.613mm,相应地钳臂末端的距离减少了1.226mm。二者最初的距离为15mm,因此使两个钳臂接触到一起所需力的大小为:300×(15÷1.226)=3670N。需要注意的是计算出来的力是基于线性分析的假设,即钳臂的受力与所加的载荷成正比。2.编辑载荷力现在将一个大于3670N的力施加到夹钳臂上,以使两个钳臂相互接触。局部接触条件的定义可确保两钳臂接触到一起,但不互相渗透。(1)将【算例1】复制到名为【算例2】的新算例中。(2)编辑力的大小为4000N,这个值是按线性假设粗略估计出的任意值,它能保证两个钳臂接触到一起。3.接触条件的定义在本算例中,全局接触条件不变,因为施加的载荷大于使两个钳臂接触到一起的力,所以就需要定义一个局部接触条件来阻止两个钳臂之间的互相渗透。本例中使用两个位于钳臂内的小分割面来定义接触面组。右击【连结】文件夹,在弹出的快捷菜单中选择【接触面组】,系统弹出【接触面组】属性管理器。在【类型】选项下选择【无穿透】,选择其中的一个分割面作为【组1】,另一个分割面为【组2】;在【高级】选项下选择【节到曲面】。单击【确定】按钮完成操作,如图6-97所示。图6-97【接触面组】属性管理器【无穿透】的使用条件是在两组对象之间进行定义。\uf0b7【组1】:由有限元网格的节点或曲面来表示,可以是顶点、边线或面。\uf0b7【组2】:组2的面(不允许有顶点或边线)应该比组1的几何体更大更光滑。基于【无穿透】的接触类型,组2也由有限元网格的节点或曲面来表示。【组1】和【组2】面的类型不要求相同,例如平面可以和柱面发生接触。4.划分网格由于定义了局部接触条件,因此需要重新划分网格。使用【高】品质单元并用默认的单元大小来划分网格。5.运行分析分析过程中会弹出如下警号提示框,如图6-98所示。单击【否】,以小型位移(线性方式)完成分析。图6-98【线性静态算例】提示框6.结果分析分析结束后,显示vonMises应力图解,如图6-99所示。图6-99vonMises图解右击【应力1】图标,在弹出的快捷菜单中选择【图表选项】,系统弹出【图表选项】属性管理器,选择【定义】,将应力显示范围设置为0到355MPa。修改【图表选项】后的VonMises图解如图6-100所示。图6-100更改【图表选项】后的vonMises图解图中,红色区域代表材料屈服。我们看到最大vonMises应力达到2222.5MPa,远远大于材料的屈服极限,因此这个值是不真实的。材料屈服表明线性分析不再有效,需要采用非线性分析才可能得到精确的结果。本节通过装配体的静态分析,向用户介绍了全局及局部接触条件。在算例中,应用【无穿透】的全局接触来预防两个钳口的交错,在钳臂末端应用【无穿透】、【节到曲面】的局部接触条件来防止两钳臂的接触。6.4Simulation优化分析6.4.1优化设计概述在工程设计中,设计方案往往不是唯一的,从多个可行方案中寻找最优方案的过程,称为优化设计(OptimalDesign)。随着市场的竞争越来越激烈,企业迫切希望提高产品的性能,减少原材料的消耗,增强产品的竞争力,使得工程优化设计的应用范围愈来愈广收到的效益也愈来愈显著。机械优化设计是设计工作者一直追求的目标。从数学的观点看,工程中的优化问题就是求解极大值或极小值问题,亦即极值问题。通过Simulation的优化分析,可以从众多的设计方案中搜索最佳解决方案,以最低的成本获得最好的效益,提高设计效率。6.4.2优化设计基础知识在优化设计时,需要定义目标(目标函数)、设计可以更改的尺寸(设计变量)以及设计必须满足的条件(约束条件)。1.目标函数在优化设计时,首先要确定一个适当的设计目标。目标函数反映了用户的要求,例如,重量轻、体积小、可靠性高、振动小等。在确定目标函数的时候应注意有些性能指标的提高会使其他性能降低,所以应根据需要确定主要设计目标,同时兼顾次要目标。2.设计变量设计变量是对设计目标有影响的,需要在优化设计过程中优化确定的设计参数。设计变量越多,越容易达到好的优化目标。但随着设计变量的增多,优化设计的难度也随着增加。因而,应尽量减少设计变量的个数,只将对目标函数影响大的参数列为设计变量,而将那些影响不大的参数根据经验预先给定,以减少难度。3.约束条件在设计过程中,设计变量的取值不是无限的,某些性能也有一定限制。约束条件就是加给设计变量和产品性能的限制,分为边界约束和性能约束两类。边界约束用来限制设计变量的取值范围,性能约束用来约束设计性能,如零件安全系数、最大应力等。在Simulation中,分析软件利用参数化的、基于特征的建模以及CAD软件的自动更新功能来自动化优化过程。它可以快速检测更改设计变量的效果,将达到优化设计的设计周期数减至最少。对于要优化分析的模型来说,需要事先运行几个算例(如静态分析、频率分析等),优化分析需要用到它们的结果。并且需事先赋予零件材质,否则SolidWorks将使用未指定材质的密度(1e-006kg/mm^3)进行计算,出现错误的结果。优化分析的关键步骤:(1)创建优化算例(2)定义优化目标(3)定义设计变量(4)定义约束(5)运行算例(6)分析结果6.4.3轴的优化分析现在通过一个简单的实例来说明Simulation优化分析功能的使用。1.问题描述对本章6.3.1节的轴进行静态分析之后,发现其最小安全系数为3,存在一定的材料浪费。在保证安全使用的前提下,可以通过修改轴的直径尺寸,来减少轴的质量。具体要求为轴的安全系数不小于1.2。2.创建优化算例优化算例要求生成至少一个初始算例。初始算例作为优化算例的基础,在每次优化循环中,都将使用修改的尺寸运行这些算例。所需的初始算例取决于选择的目标函数和约束例如,旨在最小化体积或重量的目标函数不需要特定类型的初始算例,而想要最小化频率的目标函数需要初始频率算例。为保护原有模型不发生变化,首先复制“轴”模型,赋予材料“45”钢,对其进行静态分析后再运行优化分析。单击常用Simulation工具栏【算例】下拉菜单中的【新算例】按钮,系统弹出【算例】属性管理器,在【名称】输入框中自动生成“算例2”名称,采用默认的名称,在【类型】选项下单击【优化】按钮,然后单击【确定】按钮完成新算例的创建,如图6-101所示。SolidWorksSimulation会自动创建算例文件夹和几个图标以及【算例2】标签页,如图6-102所示。【目标】文件夹用来定义优化目标;【设计变量】文件夹用来定义设计变量;【约束】文件夹用来定义约束。分析完成以后,还会创建【结果】文件夹。与6.3节对比可以发现,SimulationStudy树中没有出现常规的文件夹如实体、连接、夹具等,这是因为优化分析将使用前面定义好的算例中包含的信息。图6-101【算例】属性管理器图6-102SimulationStudy树3.定义优化目标优化目标,也称为优化准则。在一个优化算例中,只能设定一个目标。右键单击【目标】文件夹,在快捷菜单中选择【添加】命令,系统弹出【目标】属性管理器,如图6-103所示。在【目标】选项下,可以设定优化算例的目标:缩小或放大,即最小化或最大化。在【数量类型】中有四个优化类型:质量、体积、频率和扭曲。在【响应】选项下【模式形状】只适用于频率和扭曲类型,【选择要为目标使用的算例】中列出了与所选数量类型相关的算例以供选择。这里要取得的目标是使轴的质量最小化,在【选择要为目标使用的算例】下选择“算例1”,单击【确定】按钮完成目标定义。在SimulationStudy树中【目标】文件夹下面出现“”图标,如图6-104所示。图6-103【目标】属性管理器图6-104SimulationStudy树4.定义设计变量定义模型中可以改变的尺寸,如孔的直径、壁厚等,设计变量为SolidWorks模型中选定的参数。在一个优化算例中,最多可以选择25个设计变量。首先显示模型的尺寸:右击注解,然后选择显示特征尺寸。右击【设计变量】文件夹,在快捷菜单中选择【添加】命令,系统弹出【设计变量】属性管理器,如图6-105所示。图6-105定义设计变量在图形区选择尺寸Φ20mm,即直径值,【界限】栏中自动加入尺寸值“D1@草图1@轴.Part”。为实现优化目标,应适当设置上下限。由于【初始值】为20mm,为减少质量,此处在【上界】框中输入12mm,在【下界】框中输入20mm。单击【确定】按钮完成设计变量定义。在SimulationStudy树中【设计变量】文件夹下面出现“”图标,如图6-106所示。图6-106SimulationStudy树5.定义约束定义应力、挠度、频率等的合理变化范围,最小值和最大值都可以被指定。指定的每个约束都必须与合适的初始算例相关。例如,要定义应力约束、频率和温度,必须分别定义静态算例、频率算例和热力算例。在一个优化算例中,会出现两个可能的情况:\uf0b7第一种情况是达到了设计变量的上限。那么在设计变量达到允许的变化范围的极限后,优化设计就取决于该设计变量的边界。\uf0b7第二种情况是满足了约束的条件。那么优化设计就取决于临界约束边界。最多可以定义60个约束,其类型有应力、应变、位移、频率、温度梯度、热流量等。右击【约束】文件夹,在快捷菜单中选择【添加】命令,系统弹出【约束】属性管理器,如图6-107所示。在【响应】选项中,选择【静态】作为响应类型。选择【节应力】作为响应度量,并选择VON:vonMises应力作为应力度量的方式。在【单位】中选择N/mm^2(MPa),在【下界】框中输入0MPa,在【上界】框中输入295MPa,这个约束将保证模型任何地方的vonMises应力不会超过295Mpa,从而保证最小安全系数为1.2。单击【确定】按钮完成约束定义。在SimulationStudy树中【约束】文件夹下面出现“”图标,如图6-108所示。图6-107【约束】属性管理器图6-108SimulationStudy树6.运行算例在运行优化分析之前,右击【算例2】并选择【属性】命令,系统弹出【优化】对话框。在【品质】栏中选择【标准】选项,在【结果文件夹】中输入保存路径,单击【确定】完成设置,如图6-109所示。与前例相似,右击【算例2】并选择【运行】命令。分析朝着设计目标(质量最小化)运行五步后达到收敛,弹出优化成功的窗口,如图6-110所示。图6-109【优化】对话框图6-110【Simulation】窗口在SimulationStudy树中,出现【结果】文件夹及【初始设计】和【最终设计】两个图标,如图6-111所示。图6-111SimulationStudy树7.分析结果\uf06c模型对比通过双击【结果】文件夹的【初始设计】和【最终设计】两个周期图解可以将优化前后的模型进行对比,如图6-112所示。图6-112优化前后的模型对比通过比较可以发现,直径从20mm减为15.92mm,模型的几何形状发生了变化。也正是由于这个原因,在进行优化分析时,不应该使用零件原有的模型而使用复制的文件。在【结果】文件夹的【最终设计】图解上右击,在快捷菜单中选择【细节】,系统弹出【设计周期结果细节】窗口,如图6-113所示。可以看到,优化后的质量从0.28546㎏下降到0.17918㎏。优化分析使材料的质量大约减少了37%,取得了非常显著的效果。图6-113【设计周期结果细节】窗口\uf06c应力图解图6-114优化后的应力图解可以从图6-114看出,最大vonMises应力为284.7MPa,小于最大允许应力值295Mpa。这表明,应力约束的要求已经满足。\uf06c安全系数图解图6-115优化后的安全系数图解可以从图6-115看出,最小安全系数为1.2。这表明,预先要求得到了实现。\uf06c定义设计周期结果默认情况下,【结果】文件夹下只有【初始设计】和【最终设计】两个周期图解,用户可以定义循环次数中任一循环的图解。右击【结果】文件夹,在快捷菜单中选择【定义设计周期结果】命令,系统弹出属性管理器,如图6-116所示。图6-116【定义设计周期结果】属性管理器图6-117第二个设计周期内的设计在【迭代数】参数框中输入2,单击【确定】按钮,即显示第二个设计周期内的设计,直径为12mm,如图6-117所示。【结果】文件夹下添加了【迭代2】周期图解,如图6-118所示。图6-118SimulationStudy树\uf06c定义设计历史图表【设计历史图表】能大致显示优化过程是如何进行的。右击【结果】文件夹,在快捷菜单中选择【定义设计历史图表】命令,系统弹出属性管理器,如图6-119所示。在【图表类型】栏中有三个选项:目标函数、设计变量和设计约束,分别用来图解显示目标、设计变量和设计约束的优化过程。此处选择【目标函数】,因为优化算例中只有一个目标,所以只有一个图解数据(质量)可供选择。勾选该选项并单击【确定】按钮,系统弹出图表窗口,如图6-120所示。图表中共有5个点,这是因为优化过程在5步内完成了质量最小化的计算。在图表中,质量以㎏表示。图6-119【设计历史图表】属性管理器图6-120目标函数设计历史图表采用同样的方法,可以定义设计变量和设计约束的设计历史图表。定义完成后,SimulationStudy树中的【结果】文件夹下面出现“”图标,如图6-121所示。图6-121SimulationStudy树\uf06c定义当地趋向图表当地趋向图表显示了设计随设计变量变化的灵敏性。右击【结果】文件夹,在快捷菜单中选择【定义当地趋向图表】命令,系统弹出属性管理器,如图6-122所示。在【设计变量】栏中选择作为x轴显示值的变量。因为此处优化算例中只有一个设计变量,所以只有一个变量(DV1)供选择。在【Y-轴】栏中可以选择【目标】或【约束】作为y轴显示值的变量。此处选择【目标】选项。勾选该选项并单击【确定】按钮,系统弹出图表窗口,如图6-123所示。图6-122【当地趋向图表】属性管理器图6-123目标的当地趋向图解该变量定义的【当地趋向图表】表示当直径在指定的12mm到20mm的范围内变动时,质量与该长度的函数关系。采用同样的方法,在【Y-轴】栏中可以选择【约束】作为y轴显示值的变量,如图6-124所示。图6-124约束的当地趋向图解定义完成后,SimulationStudy树中的【结果】文件夹下面出现图解图标,如图6-125所示。至此,完成了对模型“轴”的优化分析。图6-125SimulationStudy树6.5小结SolidWorksSimulation是一款基于有限元技术的分析软件,通过与SolidWorks的无缝集成,在工程实践中发挥了愈来愈大的作用。本章主要介绍了使用Simulation进行应力分析和优化分析,并用实例详细说明了零件和装配体的分析过程。SolidWorksSimulation的功能非常强大,通过本章的学习,用户应能使用SolidWorksSimulation软件对SolidWorks的零件和装配体进行应力分析和优化分析。',)
提供第6章--Simulation有限元分析会员下载,编号:1700760838,格式为 docx,文件大小为61页,请使用软件:wps,office word 进行编辑,PPT模板中文字,图片,动画效果均可修改,PPT模板下载后图片无水印,更多精品PPT素材下载尽在某某PPT网。所有作品均是用户自行上传分享并拥有版权或使用权,仅供网友学习交流,未经上传用户书面授权,请勿作他用。若您的权利被侵害,请联系963098962@qq.com进行删除处理。

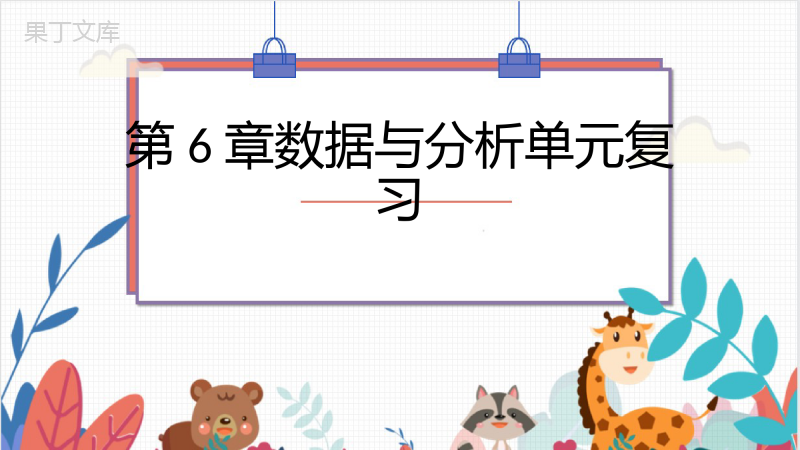 下载
下载 下载
下载 下载
下载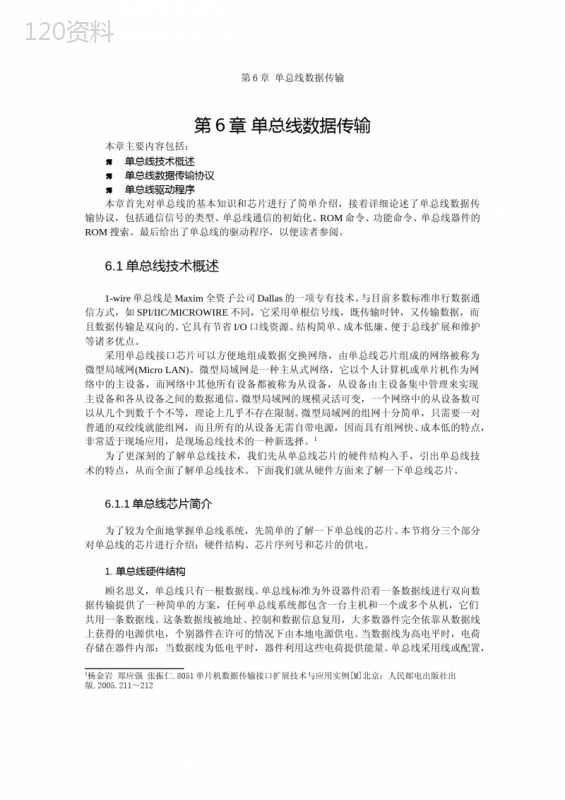 下载
下载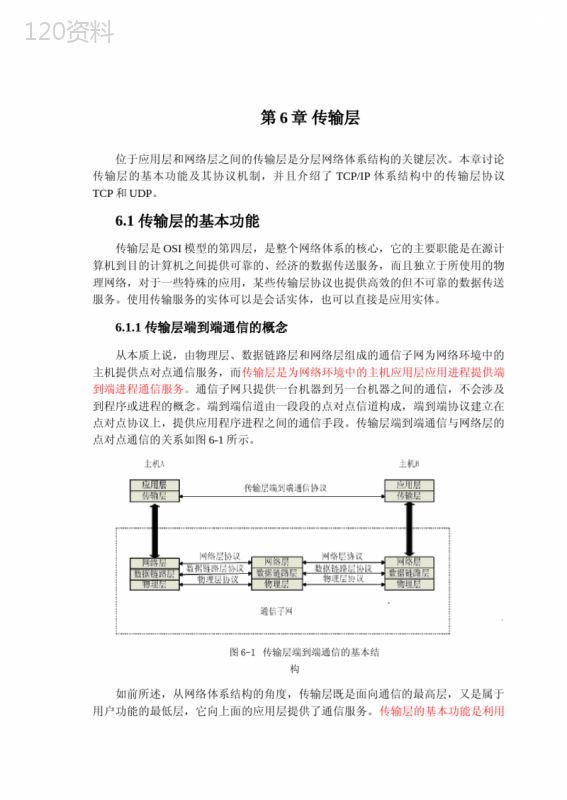 下载
下载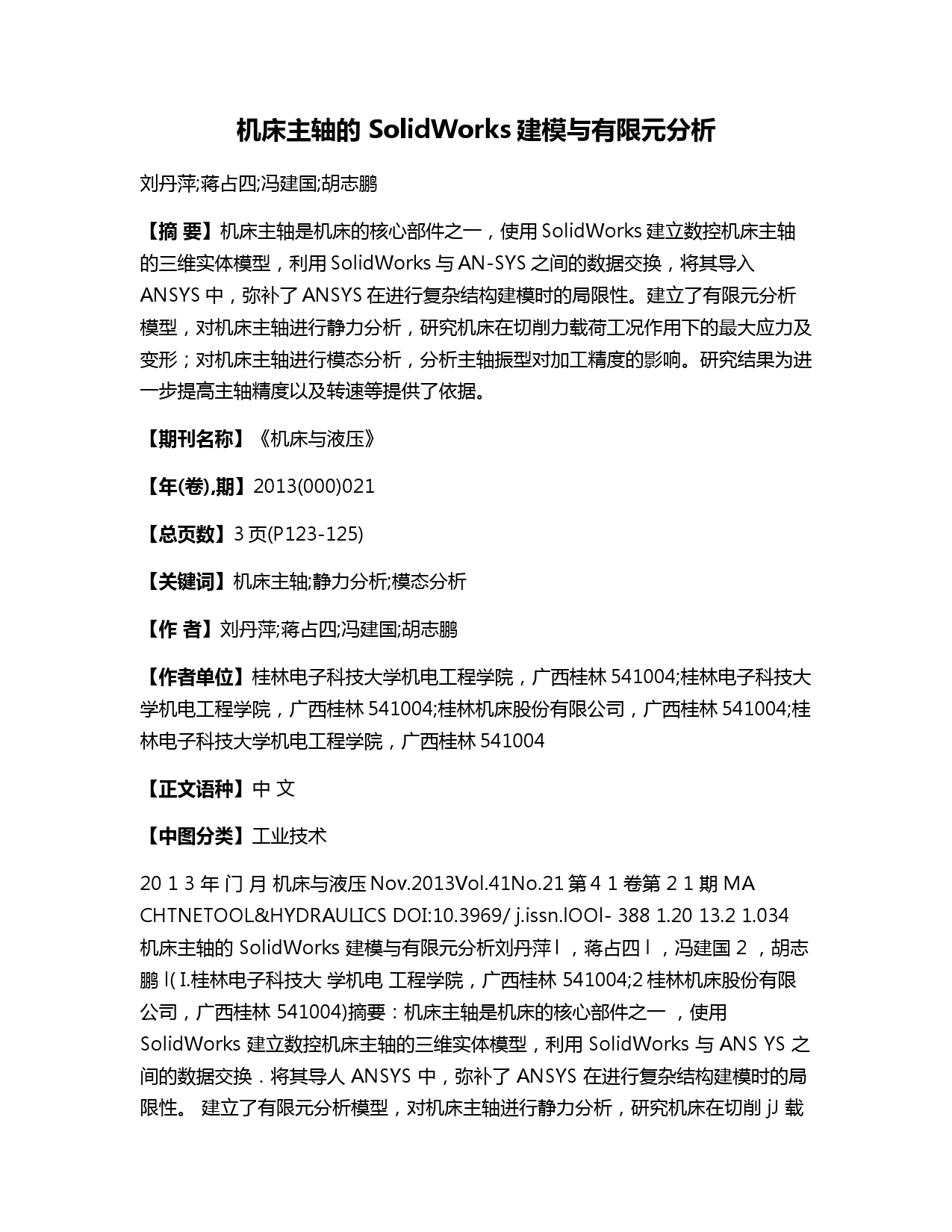 下载
下载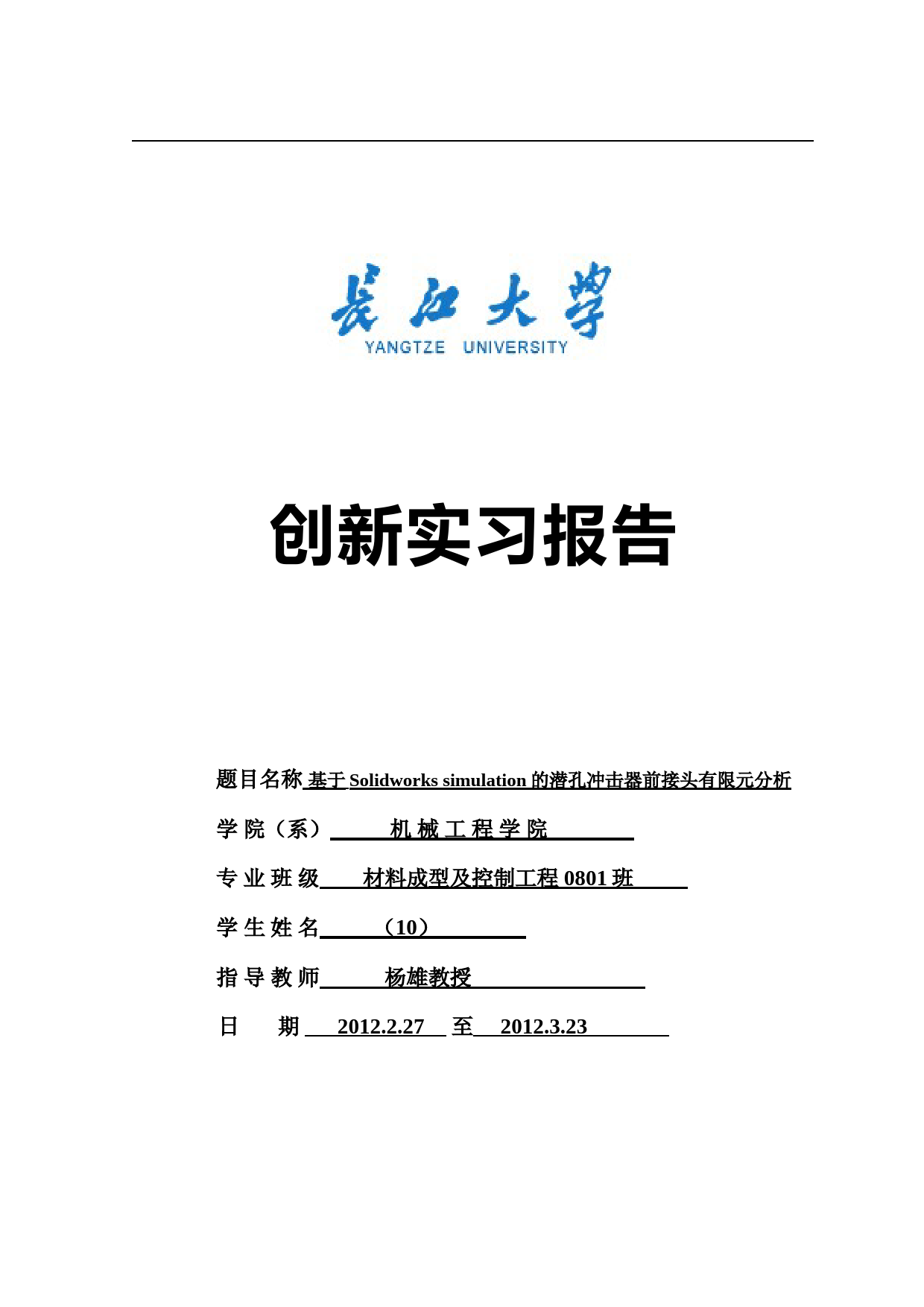 下载
下载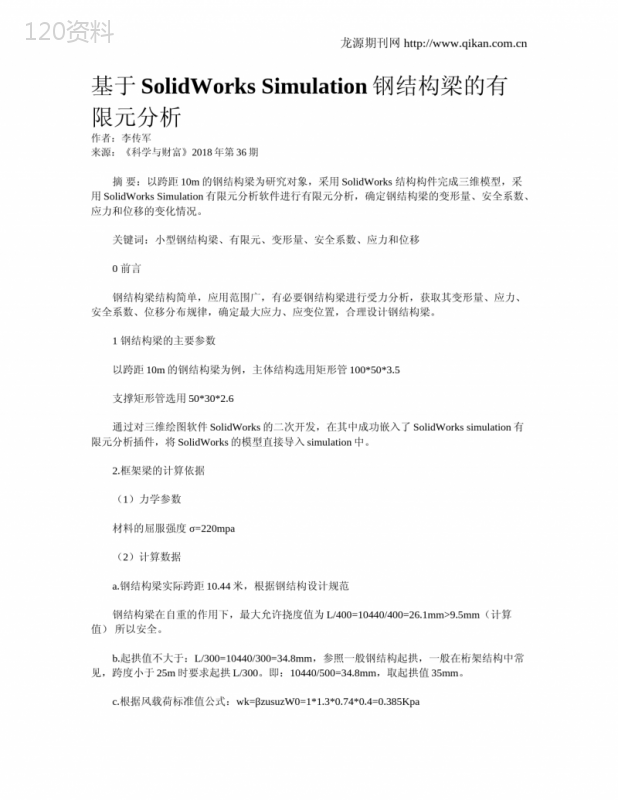 下载
下载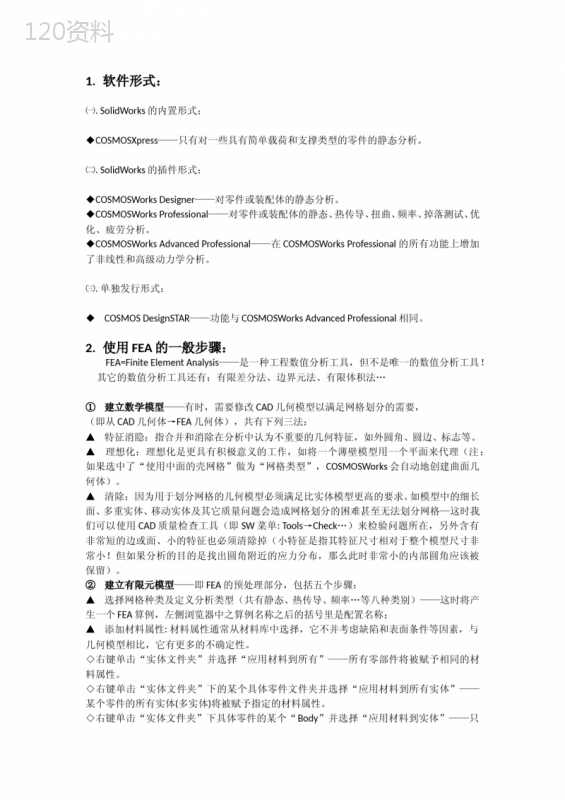 下载
下载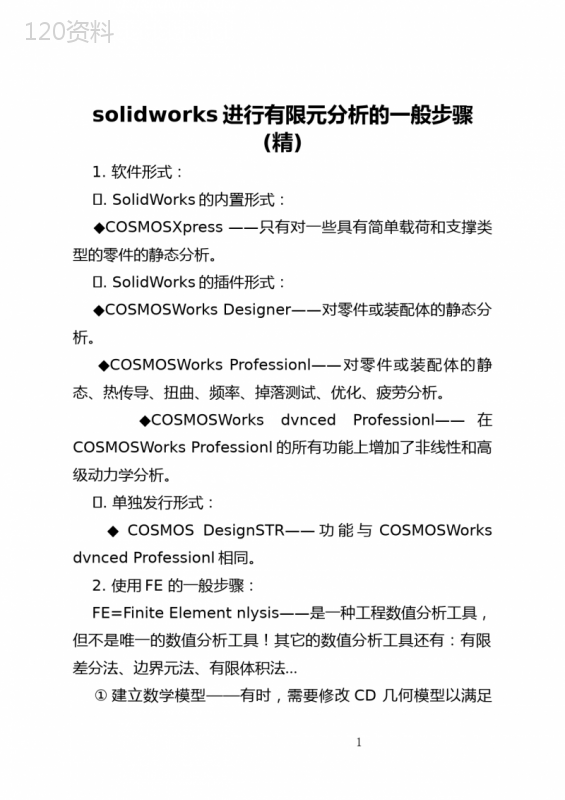 下载
下载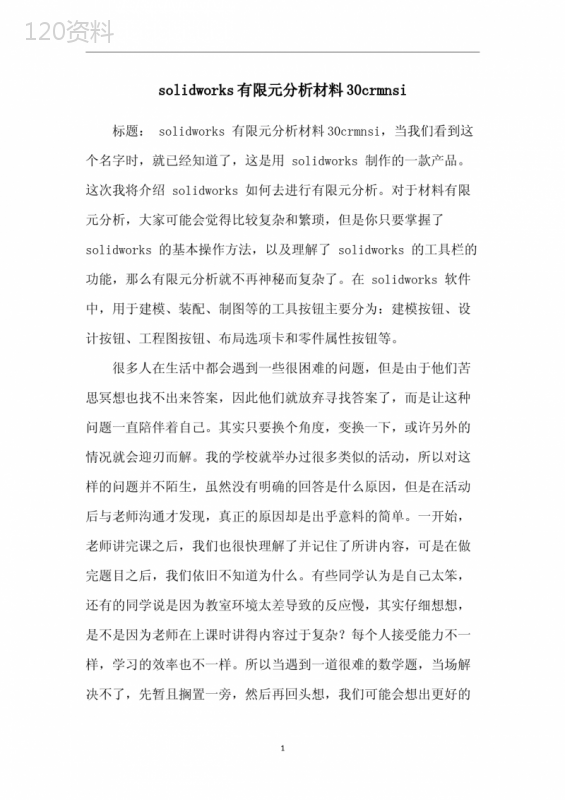 下载
下载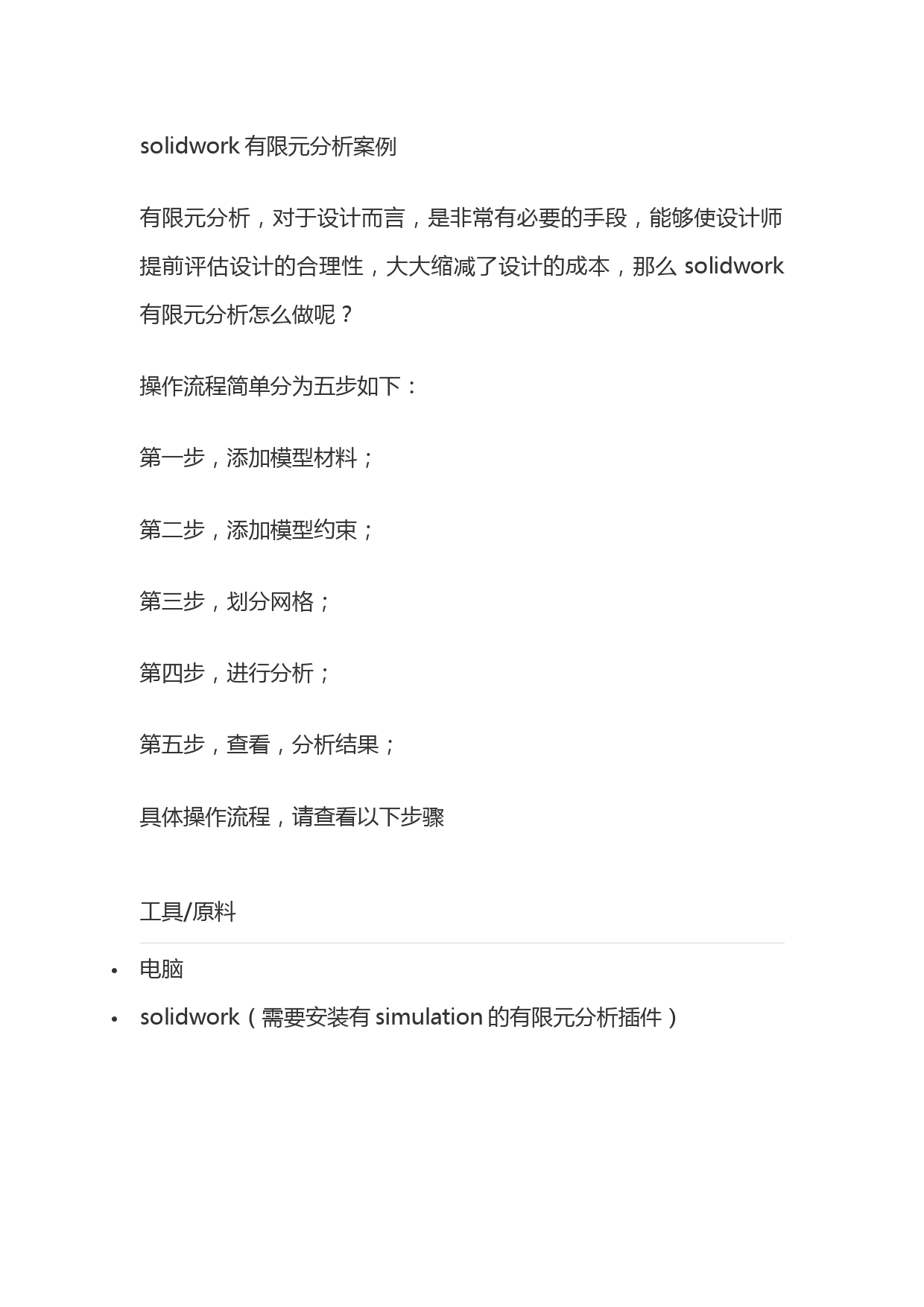 下载
下载