CAXA制造工程师上机指导书
本作品内容为CAXA制造工程师上机指导书,格式为 doc ,大小 6681088 KB ,页数为 50页
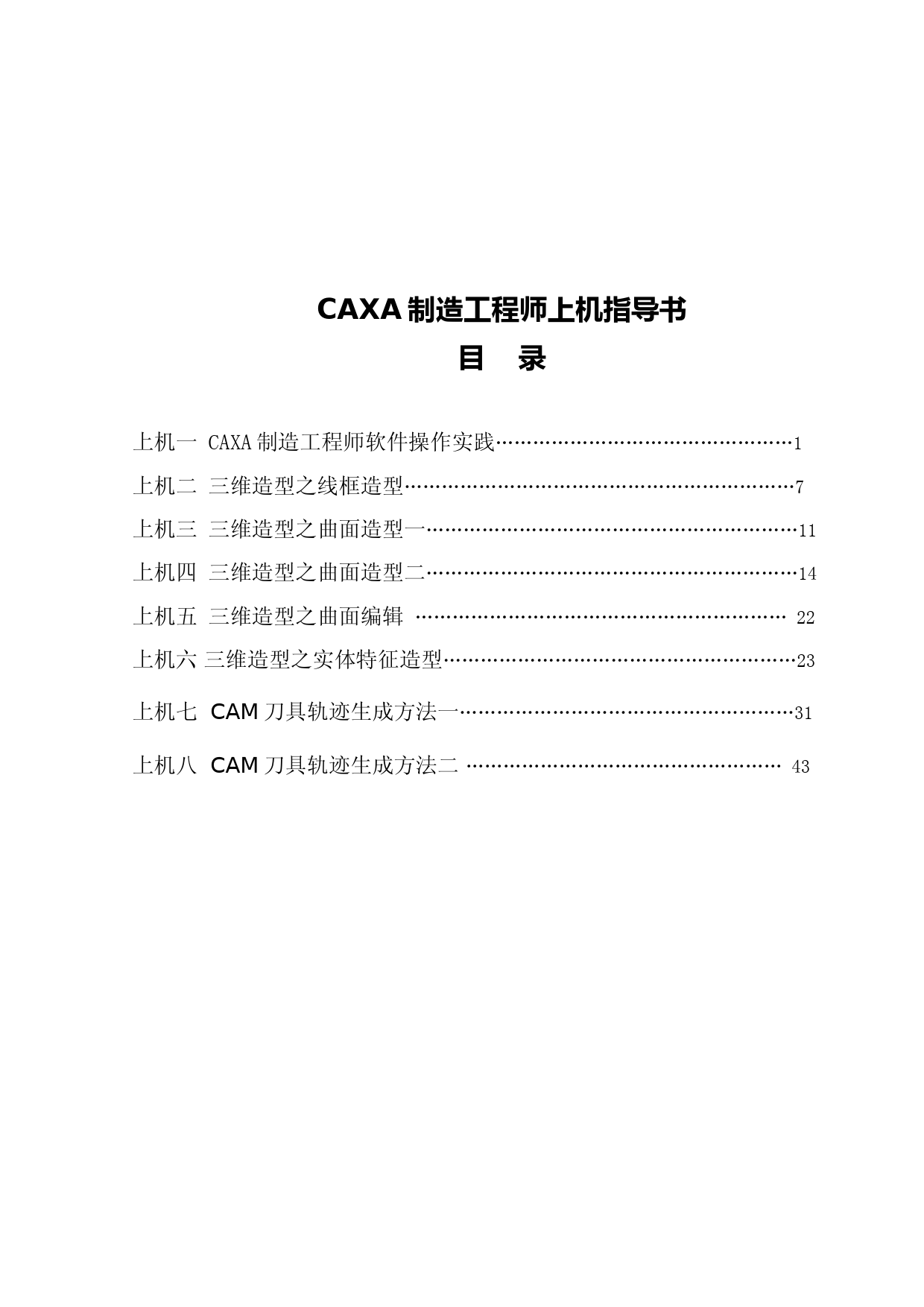
('CAXA制造工程师上机指导书目录上机一CAXA制造工程师软件操作实践…………………………………………1上机二三维造型之线框造型………………………………………………………7上机三三维造型之曲面造型一……………………………………………………11上机四三维造型之曲面造型二……………………………………………………14上机五三维造型之曲面编辑……………………………………………………22上机六三维造型之实体特征造型…………………………………………………23上机七CAM刀具轨迹生成方法一………………………………………………31上机八CAM刀具轨迹生成方法二……………………………………………43上机实验一CAXA制造工程师软件操作实践一、上机目的通过上机熟悉CAXA制造工程师软件的界面、基本操作,并初步熟悉CAXA制造工程师软件软件的一些基本命令操作方法。二、上机内容1、熟悉CAXA制造工程师的主要功能及系统需求。2、掌握CAXA制造工程师的安装和启动。3、掌握CAXA制造工程师的用户界面和基本操作。4、掌握CAXA制造工程师的文件命令三、CAXA制造工程师上机步骤1、CAXA制造工程师的启动与退出(1)CAXA制造工程师的启动在Windows桌面上,双击CAXA制造工程师的图标,就可以进入软件。按桌面左下角“开始”/“程序”/“CAXA制造工程师”,就可以进入软件。(2)CAXA制造工程师的退出单击右上角的关闭按钮。2、CAXA制造工程师的文件命令(1)创建新的图形文件选取[文件]下拉菜单中的[新建]菜单项,即可建立一个新的图形文件单击“新建”文件图标。(2)打开已有的CAXA制造工程师图形文件选取[文件]下拉菜单中的[打开]菜单项,探出打开文件对话框。选择相应的文件类型并选中要打开的文件名,单击[打开]按钮单击打开图标(3)将当前绘制的图形以文件形式保存到磁盘上。选取[文件]下拉菜单中的[保存]菜单项,如果当前文件没有名,则系统弹出一个存储文件对话框,在对话框的文件名输入框内输入一个文件名,单击[保存],即可。如果当前文件名存在,则系统直接按当前文件名存盘。四、CAXA制造工程师的快速入门通过实例:鼠标的曲面造型来使学生快速掌握CAXA制造工程师的一些基本造型命令的使用方法。鼠标造型1鼠标二维图造型思路:鼠标效果图如图所示,它的造型特点主要是外围轮廓都存在一定的角度,因此在造型时首先想到的是实体的拔模斜度,如果使用扫描面生成鼠标外轮廓曲面时,就应该加入曲面扫描角度。在生成鼠标上表面时,我们可以使用两种方法:一如果用实体构造鼠标,我们应该利用曲面裁剪实体的方法来完成造型,也就是利用样条线生成的曲面,对实体进行裁剪;二如果使用曲面构造鼠标,我们就利用样条线生成的曲面对鼠标的轮廓进行曲面裁剪完成鼠标上曲面的造型。做完上述操作后我们就可以利用直纹面生成鼠标的底面曲面,最后通过曲面过渡完成鼠标的整体造型。鼠标样条线坐标点:(-60,0,15),(-40,0,25),(0,0,30),(20,0,25),(40,9,15)4.1生成扫描面1.按F5键,将绘图平面切换到在平面XOY上。2.单击矩形功能图标“”,在无模式菜单中选择“两点矩形”方式,输入第一点坐标(-60,30,0),第二点坐标(40,-30,0),矩形绘制完成。3.单击圆弧功能图标“”,按空格键,选择切点方式,作一圆弧,与长方形右侧三条边相切。然后单击删除功能图标“”,拾取右侧的竖边,右键确定,删除完成。24.单击裁剪功能图标“”,拾取圆弧外的的直线段,裁剪完成,结果如图。图7-3-15.单击曲线组合按钮,在立即菜中选择“删除原曲线”方式。状态栏提示“拾取曲线”,按空格键,弹出拾取快捷菜单,单击“单个拾取”方式,单击曲线2,曲线3,曲线4,按右键确认。6.按F8,将图形旋转为轴侧图。7.单击扫描面按钮,在立即菜单中输入起始距离0,扫描距离40,扫描角度2。然后按空格键,弹出矢量选择快捷菜单,单击“Z轴正方向”。8.按状态栏提示拾取曲线,依次单击曲线1和组合后的曲线,生成两个曲面,如图。34.2曲面裁剪1.单击曲面裁剪按钮,在立即菜单中选择“面裁剪”、“裁剪”和“相互裁剪”。按状态栏提示拾取被裁剪的曲面2,和剪刀面曲面1,两曲面裁剪完成。2.点击样条功能图标“”,按回车键,依次输入坐标点(-60,0,15),(-40,0,25),(0,0,30),(20,0,25),(40,9,15),右键确认,样条生成,结果如图。3.点击扫描面功能图标“”,在立即菜单中,输入起始距离值-40,扫描距离值80,扫描角度0,系统提示“输入扫描方向:”,按空格键弹出方向工具菜单,选择其中的“Y轴正方向”,拾取样条线,扫描面生成,结果如图。曲面1曲面244.单击曲面裁剪按钮,在立即菜单中选择“面裁剪”、“裁剪”和“相互裁剪”。按提示拾取被裁剪曲面曲面2,剪刀面曲面3,曲面裁剪完成,如图。5.再次拾取被裁剪面曲面1,剪刀面曲面3,裁剪完成,如图。6.单击主菜单“编辑”下拉菜单“隐藏”,按状态栏提示拾取所有曲线使其不可见,如图。4.3生成直纹面1.单击“线面可见”按钮,拾取底部的两条曲线,按右键确认其可见。2.单击“直纹面”按钮,拾取两条曲线生成直纹面,如图所示。曲面1曲面2曲面354.4曲面过渡1.单击曲面过渡,在立即菜单中选择三面过渡,内过渡,等半径,输入半径值2,裁剪曲面。2.按状态栏提示拾取曲面1、曲面2和曲面3,选择向里的方向,曲面过渡完成。4.5拉伸增料生成鼠标电极的托板1.按F5键切换绘图平面为XOY面,然后单击特征树中的“平面XY”,将其作为绘制草图的基准面。2.单击“绘制草图”按钮,进入草图状态。3.单击曲线生成工具栏上的“矩形”按钮,绘制如图所示大小的矩形。64.单击“绘制草图”按钮,退出草图状态。5.单击“拉伸增料”按钮,在对话框中输入深度10,选中“反向拉伸”复选框,并确定。按F8其轴侧图如图所示。上机实验二三维造型之线框造型一、上机目的CAXA制造工程师中,线框造型包括直线、园弧、圆、椭圆、样条、点、文字、公式曲线、多边形、二次曲线、等距线、投影和相关线等等。利用这些功能,方便快捷地绘制出各种各样复杂的图形。本次实验介绍用CAXA制造工程师中的线框造型命令来绘制图形的步骤和方法。二、上机内容和要求通过本次上机,通过绘制如图所示的平面图形,进一步掌握CAXA制造工程师中的线框造型命令的7基本的操作,绘制方法,文件的存盘和打开等等。五角星造型五角星二维图三、造型步骤造型思路:由图纸可知五角星的造型特点主要是有多个空间面组成的,因此在构造实体时首先应使用空间曲线构造实体的空间线架,然后利用直纹面生成曲面,可以逐个生成也可以将生成的一个角的曲面进行圆形均步阵列,最终生成所有的曲面。最后使用曲面裁剪实体的方法生成实体,完成造型。1.圆的绘制。单击曲线生成工具栏上的按钮,进入空间曲线绘制状态,在特征树下方的立即菜单中选择作圆方式“圆心点_半径”,然后按照提示用鼠标点取坐标系原点,也可以按回车“Enter”键,在弹出的对话框内输入圆心点的坐标(0,0,0),半径R=100并确认,然后单击鼠标右键结束该圆的绘制。注意:在输入点坐标时,应该在英文输入法状态下输入也就是标点符号是半角输入,否则会导致错误。2.五边形的绘制。单击曲线生成工具栏上的按钮,在特征树下方的立即菜单中选择“中心”定位,边数5条回车确认,内接。按照系统提示点取中心点,内接半径为100(输入方法与圆的绘制相同)。然后单击鼠标右键结束该五边形的绘制。这样我们就得到了五角星的五个角点。如图83.构造五角星的轮廓线。通过上述操作我们得到了五角星的五个角点,使用曲线生成工具栏上的直线按钮,在特征树下方的立即菜单中选择“两点线”、“连续”、“非正交”(如图所示),将五角星的各个角点连接。如图所示。使用“删除”工具将多余的线段删除,单击按钮,用鼠标直接点取多余的线段,拾取的线段会变成红色,单击右键确认,如图所示裁剪后图中还会剩余一些线段,单击线面编辑工具栏中“曲线裁剪”按钮,在特征树下方的立即菜单中选择“快速裁剪”、“正常裁剪”方式,用鼠标点取剩余的线段就可以实现曲线裁剪。这样我们就得到了五角星的一个轮廓。如图所示94.构造五角星的空间线架。在构造空间线架时,我们还需要五角星的一个顶点,因此需要在五角星的高度方向上找到一点(0,0,20),以便通过两点连线实现五角星的空间线架构造。使用曲线生成工具栏上的直线按钮,在特征树下方的立即菜单中选择“两点线”、“连续”、“非正交”,用鼠标点取五角星的一个角点,然后单击回车,输入顶点坐标(0,0,20),同理,作五角星各个角点与顶点的连线,完成五角星的空间线架。如图所示。完成上述操作后,得到如上右图所示的图形。存盘退出。四、作业1.什么是草图,草图的作用有哪些?绘制草图的五个过程是什么?2.构造草图基推平面的步骤分哪几步?草图有哪几种状态?3.在草图状态下,绘如下图形。图110图2图3图411上机实验三三维造型之曲面造型一一、上机目的通过本次上机,在线框造型的基础上,选用各种曲面的生成方法,在线框上构造所需定义的曲面来描述零件的外表面。二、上机内容和要求在上机实验二的基础上,继续完成五角星的曲面生成。三、造型步骤1.通过直纹面生成曲面。选择五角星的一个角为例,用鼠标单击曲面工具栏中的直纹面按钮,在特征树下方的立即菜单中选择“曲线+曲线”的方式生成直纹面,然后用鼠标左键拾取该角相邻的两条直线完成曲面,如图所示。2.生成其他各个角的曲面。在生成其他曲面时,我们可以利用直纹面逐个生成曲面,也可以使用阵列功能对已有一个角的曲面进行圆形阵列来实现五角星的曲面构成。单击几何变换工具栏中的按钮,在特征树下方的立即菜单中选择“圆形”阵列方式,分布形式“均布”,份数“5”,用鼠标左键拾取一个角上的两个曲面,单击鼠标右键确认,然后根据提示输入中心点坐标(0,0,0),也可以直接用鼠标拾取坐标原点,系统会自动生成各角的曲面。如图所示。注意:在拾取相邻直线时,鼠标的拾取位置应该尽量保持一致(相对应的位置),这样才能保证得到正确的直纹面。12注意:在使用圆形阵列时,一定要注意阵列平面的选择,否则曲面会发生阵列错误。因此,在本例中使用阵列前最好按一下快捷键“F5”,用来确定阵列平面为XOY平面。3.生成五角星的加工轮廓平面。先以原点为圆心点作圆,半径为110。如图所示。用鼠标单击曲面工具栏中的平面工具按钮,并在在特征树下方的立即菜单中选择“裁剪平面”。用鼠标拾取平面的外轮廓线,然后确定链搜索方向(用鼠标点取箭头),系统会提示拾取第一个内轮廓线(图1),用鼠标拾取五角星底边的一条线(图2),单击鼠标右键确定,完成加工轮廓平面。如图3所示。图1图2图3四、作业:131、参考下图所示图形形状,绘制立体模块(尺寸自定)2、绘制下图所示的立体模块14上机实验五三维造型之曲面编辑一、上机目的通过本次上机,熟练掌握CAXA制造工程师常用的曲面编辑命令的使用方法。二、上机内容1、完成下图所示图形的基本造型,部分尺寸自定。2、作业于下课前发送到tajsmile0778@sina.com3、保存作业文件名为:班级姓名.mxe如0343李勇.mxe吊耳造型15吊耳二维图上机实验六三维造型之实体特征造型一、上机目的通过本次上机,熟练掌握CAXA制造工程师特征造型的命令的使用方法,具体包括孔、槽、点、凸台、圆柱体、块、锥体、球体、管子等等常用实体造型命令的用法。二、上机内容连杆造型16R4025205íπ5íπR10R52202010140AAR20A---AR30R156连杆造型的三视图三、造型步骤造型思路:根据连杆的造型及其三视图可以分析出连杆主要包括底部的托板、基本拉伸体、两个凸台、凸台上的凹坑和基本拉伸体上表面的凹坑。底部的托板、基本拉伸体和两个凸台通过拉伸草图来得到。凸台上的凹坑使用旋转除料来生成。基本拉伸体上表面的凹坑先使用等距实体边界线得到草图轮廓,然后使用带有拔模斜度的拉伸减料来生成。3.1作基本拉伸体的草图1.单击零件特征树的“平面XOY”,选择XOY面为绘图基准面。2.单击“绘制草图”按钮,进入草图绘制状态。3.绘制整圆。单击曲线生成工具栏上的“整圆”按钮,在立即菜单中选择做圆方式为“圆心_半径”,按Enter键,在弹出的对话框中先后输入圆心(70,0,0),半径R=20并确认,然后单击鼠标右键结束该圆的绘制。同样方法输入圆心(-70,0,0),半径R=40绘制另一圆,并连续单击鼠标右键两次退出圆的绘制。结果如图所示。4.绘制相切圆弧。单击曲线生成工具栏上的“圆弧”按钮,在特征树下的立即菜单中选择做圆弧方式为“两点_半径”,然后按回车键,在弹出的点工具菜单中选择【切点】命令,拾取两圆上方的任意位置,按Enter键,输入半径R=250并确认完成第一条相切线。接着拾取两圆下方的任意位置,同样输入半径R=250。结果如图所示。175.裁剪多余的线段。单击线面编辑工具栏上的“曲线裁剪”按钮,在默认立即菜单选项下,拾取需要裁剪的圆弧上的线段,结果如图所示。6.退出草图状态。单击“绘制草图”按钮,退出草图绘制状态。按F8观察草图轴侧图。3.2利用拉伸增料生成拉伸体1.单击特征工具栏上的“拉伸增料”按钮,在对话框中输入深度=10,选中“增加拔模斜度”复选框,输入拔模角度=5度,并确定。结果如图所示。2.拉伸小凸台。单击基本拉伸体的上表面,选择该上表面为绘图基准面,然后单击“绘制草图”按钮,进入草图绘制状态。单击“整圆”按钮,按空格键选择【圆心】命令,单击上表面小圆的边,拾取到小圆的圆心,再次按空格键选择【端点】命令,单击上表面小圆的边,拾取到小圆的端点,单击右键完成草图的绘制。3.单击“绘制草图”按钮,退出草图状态。然后单击“拉伸增料”按钮,在对话框中输入深度=10,选中“增加拔模斜度”复选框,输入拔模角度=5度,并确定。结果如图所示。4.拉伸大凸台。绘制小凸台草图相同步骤,拾取上表面大圆的圆心和端点,完成大凸台草图的绘制。185.与拉伸小凸台相同步骤,输入深度=15,拔模角度=5度,生成大凸台,结果如图所示。3.3利用旋转减料生成小凸台凹坑1.单击零件特征树的“平面XOZ”,选择平面XOZ为绘图基准面,然后单击“绘制草图”按钮,进入草图绘制状态。2.作直线1。单击“直线”按钮,按空格键选择【端点】命令,拾取小凸台上表面圆的端点为直线的第1点,按空格键选择【中点】命令,拾取小凸台上表面圆的中点为直线的第2点。3.单击曲线生成工具栏的“等距线”按钮,在立即菜单中输入距离10,拾取直线1,选择等距方向为向上,将其向上等距10,得到直线2,如图所示。4.绘制用于旋转减料的圆。单击“整圆”按钮,按空格键选择【中点】命令,单击直线2,拾取其中点为圆心,按Enter键输入半径15,单击鼠标右键结束圆的绘制,如图所示。5.删除和裁剪多余的线段。拾取直线1单击鼠标右键在弹出的菜单中选择【删除】命令,将直线1删除。单击“曲线裁剪”按钮,裁剪掉直线2的两端和圆的上半部分,如图所示。图13-10裁减后的效果6.绘制用于旋转轴的空间直线。单击“绘制草图”按钮,退出草图状态。单击“直线”按钮,按空格键选择【端点】命令,拾取半圆直径的两端,绘制与半圆直径完全重合的空间直线。197.单击特征工具栏的“旋转除料”按钮,拾取半圆草图和作为旋转轴的空间直线,并确定,然后删除空间直线,结果如图所示。3.4利用旋转减料生成大凸台凹坑1.与绘制小凸台上旋转除料草图和旋转轴空间直线完全相同的方法,绘制大凸台上旋转除料的半圆和空间直线。具体参数:直线等距的距离为20,圆的半径R=30。结果如图所示。2.单击“旋转除料”按钮,拾取大凸台上半圆草图和作为旋转轴的空间直线,并确定,然后删除空间直线,结果如图所示。3.5利用拉伸减料生成基本体上表面的凹坑1.单击基本拉伸体的上表面,选择拉伸体上表面为绘图基准面,然后单击“绘制草图”按钮,进入草图状态。2.单击曲线生成工具栏的“相关线”按钮,选择立即菜单中的“实体边界”,拾取如图所示的四条边界线。203.生成等距线。单击“等距线”按钮,以等距距离10和6分别作刚生成的边界线的等距线,如图所示。4.曲线过渡。单击线面编辑工具栏的“曲线过渡”按钮,在立即菜单处输入半径6,对等矩生成的曲线作过渡,结果如图所示。5.删除多余的线段。单击线面编辑工具栏的“删除”按钮,拾取四条边界线,然后单击鼠标右键将各边界线删除,结果如图所示。6.拉伸除料生成凹坑。单击“绘制草图”按钮,退出草图状态。单击特征工具栏的“拉伸除料”按钮,在对话框中设置深度为6,角度为30,结果如图所示。213.6过渡零件上表面的棱边1.单击特征工具栏的“过渡”按钮,在对话框中输入半径为10,拾取大凸台和基本拉伸体的交线,并确定,结果如图所示2.单击“过渡”按钮,在对话框中输入半径为5,拾取小凸台和基本拉伸体的交线,并确定。3.单击“过渡”按钮,在对话框中输入半径为3,拾取上表面的所有棱边并确定,结果如图所示。3.7利用拉伸增料延伸基本体1.单击基本拉伸体的下表面,选择该拉伸体下表面为绘图基准面,然后单击“绘制草图”按钮,进入草图状态。2.单击曲线生成工具栏上的“曲线投影”按钮,拾取拉伸体下表面的所有边将其投影得到草图,如图所示。3.单击“绘制草图”按钮,退出草图状态。单击“拉伸增料”按钮,在对话框中输入深度10,取消“增加拔模斜度”复选框,并确定。结果如图所示。223.8利用拉伸增料生成连杆电极的托板1.单击基本拉伸体的下表面和“绘制草图”按钮,进入以拉伸体下表面为基准面的草图状态。2.按F5键切换显示平面为XY面,然后单击曲线生成工具栏上的“矩形”按钮,绘制如图所示大小的矩形。3.单击“绘制草图”按钮,退出草图状态。单击“拉伸增料”按钮,在对话框中输入深度10,取消“增加拔模斜度”复选框,并确定。按F8其轴侧图如图所示。四、作业绘制下图所示的立体模块2324上机实验七刀具轨迹生成方法一一、上机目的通过本次上机,在CAXA制造工程师线框造型、曲面造型和实体造型的基础之上,掌握利用CAXA制造工程师系统提供的多种形式的刀具轨迹生成功能进行数控编程,对已生成的刀具轨迹进行编辑。二、上机内容在实验二和实验三的基础之上,对五角星进行数控加工。三、刀具轨迹生成步骤3.1生成基本体1、选中特征树中的XOY平面,单击鼠标右键选择“创建草图”,如图。或者直接单击创建草图按钮(按快捷键F2),进入草图绘制状态。单击曲线生成工具栏上的曲线投影按钮,用鼠标拾取已有的外轮廓圆,将圆投影到草图上,如图。单击特征工具栏上的拉伸增料按钮,在拉伸对话框中选择相应的选项,如图所示。单击确定完成。2.利用曲面裁剪除料生成实体。单击特征工具栏上的曲面裁剪除料按钮,用鼠标拾取已有的各个曲面,并且选择除料方向,如图所示,单击确定完成。253.利用“隐藏”功能将曲面隐藏。单击并选择【编辑】―【隐藏】,用鼠标从右向左框选实体(用鼠标单个拾取曲面),单击右键确认,实体上的曲面就被隐藏了。如图所示。注意:由于在实体加工中,有些图线和曲面是需要保留的,因此不要随便删除。3.2加工前的准备工作\uf06c设定加工刀具1.选择【应用】→【轨迹生成】→【刀具库管理】命令,弹出刀具库管理对话框。单击“增加铣刀”按钮,在对话框中输入铣刀名称。一般都是以铣刀的直径和刀角半径来表示,刀具名称尽量和工厂中用刀的习惯一致。刀具名称一般表示形式为“D10,r3”,D代表刀具直径,r代表刀角半径。2.设定增加的铣刀的参数。在刀具库管理对话框中键入正确的数值,刀具定义即可完成。其中的刀刃长度和刃杆长度与仿真有关而与实际加工无关,在实际加工中要正确选择吃刀量和吃刀深度,以免刀具损坏。\uf06c后置设置用户可以增加当前使用的机床,给出机床名,定义适合自己机床的后置格式。系统默认的格式为FANUC系统的格式。261.选择【应用】-【后置处理】-【后置设置】命令,弹出后置设置对话框。2.增加机床设置。选择当前机床类型,如图所示。3.后置处理设置。选择“后置处理设置”标签,根据当前的机床,设置各参数,如图所示。\uf06c设定加工范围此例的加工范围直接拾取曲面造型上的轮廓线即可。3.3五角星知识加工为了使用户更方便更容易地使用和掌握利用CAXA制造工程师软件进行加工生产,同时也为了新的技术人员容易入门,CAXA制造工程师专门提供了知识加工功能,针对复杂曲面的加工,为用户提供一种零件整体加工思路,用户只需观察出零件整体模型是平坦或者陡峭,运用已有的加工模板,就可以快速的完成加工过程。五角星的整体形状较为平坦。\uf06c知识库参数设置注意:对于初学者或者加工任务比较繁忙的工程师,不需要进行这里的参数设置工作,直接跳到后面的“知识加工操作”步骤,选择已有的加工模板进行知识加工就可以了。27选择“设置”菜单中的“知识库设置”命令,弹出知识库设置对话框。这一项操作主要为以后的知识加工中的粗加工、半精加工、精加工预先设置好合理的加工工艺参数,完成后单击“保存到文件”按钮,存储为模板文件,自动存放在安装目录中template文件夹下。设置粗加工模板参数(1)单击粗加工参数下的“参数修改”按钮,弹出“粗加工模板参数表”,在参数表中填写粗加工的各项参数。(2)设置粗加工模板的“铣刀参数”。如图左所示。设置粗加工模板的“切削用量”参数。如图右所示。28(3)确认“进退刀方式”、“下刀方式”、“清根方式”系统默认值。按“确定”退出参数设置。设置半精加工模板参数单击知识库设置对话框中半精加工参数下的“平区域参数”,在弹出的半精加工模板参数表对话框中进行如图所示的参数设置,此外切削用量、进退刀方式和铣刀参数的设置与粗加工参数完全相同。注意:半精加工的加工余量为0.2。设置精加工模板参数单击知识库设置对话框中精加工参数下的“陡区域参数”,在弹出的精加工模板参数表对话框中进行如图所示的参数设置,此外切削用量、进退刀方式和铣刀参数的设置与粗加工参数完全相同。注意:半精加工的加工余量为0。29保存设置好的加工参数设置好粗加工、半精加工、精加工的参数以后,可以保存起来方便其他零件的加工或者其他工作人员的使用。单击“知识库文件”下的“保存到文件”按钮,弹出“选择配置文件”对话框,在对话框中输入文件名“五角星”,单击“保存”即可。注意:这里也可以不进行参数设置,直接单击“知识库文件”下的“从文件读取”按钮,弹出“选择配置文件”对话框,在对话框中选择已经保存好的加工参数文件,然后单击“打开”。这样五角星知识加工的参数设置就完成了,关闭知识库设置对话框。\uf06c知识加工操作选择知识加工中已经存在的加工模板,或者前面设置好的五角星知识库模板,根据零件的整体特征以及零件加工过程完成五角星的加工。(1)选择“应用”菜单下的“知识加工”命令,弹出“知识加工向导”对话框,在第1步中从右边的知识库文件列表中选择“五角星”或者“平坦0度加工”加工模板,该文件是本次加工所使用的模板文件。30如果确认在知识库设置中各项参数设置的都合理那么只需要按“完成”,就可以自动生成粗加工、半精加工、精加工刀具轨迹、G代码、加工工序单。编程工作就如此轻松的完成了。如果需要进一步的确认和修改加工参数,那么请按“下一步”。(2)单击“下一步”按钮,进入知识加工向导第2步,首先选择零件整体特征为“平坦”;然后在毛坯设置下面单击“毛坯轮廓”按钮,返回到编辑区,拾取设定加工范围中轮廓线,单击箭头选择链搜索方向后回到加工向导对话框;然后分别单击“毛坯顶层高度”和“毛坯底层高度”按钮,拾取五角星的顶点和底点,系统自动得到毛坯顶层和底层高度的具体数值20和0。如果需要进一步的确认和修改加工参数,那么请按“下一步”。如果上一步选择的加工模板需要更换,那么还可以再按“上一步”。总之,这几步操作是可以反复进行的。(3)单击“下一步”按钮,进入知识加工向导的第3步,选择整体加工、半精加工和精加工三种加工方式,同时还可以根据实际需要再次修改或者设置加工参数,修改后的数值只对这一次加工起作用,不会更改加工模板的数值。单击“完成”后立即生成各加工过程的加工轨迹、加工代码以及加工工艺单。31这样,五角星的知识加工就完成了。根据工艺单的“代码所在目录”的显示可以找到加工G代码。3.4五角星常规加工加工思路:等高粗加工、曲面区域加工五角星的整体形状是较为平坦,因此整体加工时应该选择等高粗加工,精加工时应采用曲面区域加工。3.4.1等高粗加工刀具轨迹1.设置“粗加工参数”。单击【应用】-【轨迹生成】-【等高粗加工】,在弹出的“粗加工参数表”中设置“粗加工参数”,如图左所示。设置粗加工“铣刀参数”,如图右所示。2.设置粗加工“切削用量”参数。如图所示。323.确认“进退刀方式”、“下刀方式”、“清根方式”系统默认值。按“确定”退出参数设置。4.按系统提示拾取加工轮廓。拾取设定加工范围的矩形后单击链搜索箭头;按系统提示“拾取加工曲面”,选中整个实体表面,系统将拾取到的所有曲面变红,然后按鼠标右键结束。如图所示。5.生成粗加工刀路轨迹。系统提示:“正在准备曲面请稍候”、“处理曲面”等,然后系统就会自动生成粗加工轨迹。结果如图所示。6.隐藏生成的粗加工轨迹。拾取轨迹,单击鼠标右键在弹出菜单中选择【隐藏】命令,隐藏生成的粗加工轨迹,以便于下步操作。3.4.2曲面区域加工1.设置曲面区域加工参数。单击【应用】-【轨迹生成】-【曲面区域加工】,在弹出的“曲面区域加工参数表”中设置“曲面区域加工”精加工参数,如图左所示。设置精加工“铣刀参数”。如图右所示。332.设置精加工“切削用量”参数。如图所示。3.确认“进退刀方式”系统默认值。按“确定”完成并退出精加工参数设置。4.按系统提示拾取整个零件表面为加工曲面,按右键确定。系统提示“拾取干涉面”,如果零件不存在干涉面,按右键确定跳过。系统会继续提示“拾取轮廓”,用鼠标直接拾取零件外轮廓,单击右键确认,然后选择并确定链搜索方向,如图所示。系统最后提示“拾取岛屿”,由于零件不存在岛屿,我们可以单击右键确定跳过。5.生成精加工轨迹。如图所示。34注意:精加工的加工余量=0。3.4.3加工仿真、刀路检验与修改1.按“可见”铵扭,显示所有已生成的粗/精加工轨迹。2.单击【应用】-【轨迹仿真】,在立即菜单中选定选项,如图所示;按系统提示同时拾取粗加工刀具轨迹与精加工轨迹,按右键;系统将进行仿真加工。如图所示。3.在仿真过程中,系统显示走刀方式。仿真结束后,拾取点观察截面,如图所示。按右键存储仿真结果(文件路径…)。3.观察仿真加工走刀路线,检验判断刀路是否正确、合理(有无过切等错误)。4.单击【应用】-【轨迹编辑】,弹出“轨迹编辑”表,按提示拾取相应加工轨迹或相应轨迹点,修改相应参数,进行局部轨迹修改。若修改过大,应该重新生成加工轨迹。5.仿真检验无误后,可保存粗/精加工轨迹。353.4.4生成G代码1.单击【应用】-【后置处理】-【生成G代码】,在弹出的“选择后置文件”对话框中给定要生成的NC代码文件名(五角星.cut)及其存储路径,按“确定”退出。2.分别拾取粗加工轨迹与精加工轨迹,按右键确定,生成加工G代码。3.4.5生成加工工艺单生成加工工艺单的目的有三个:一是车间加工的需要,当加工程序较多时可以使加工有条理,不会产生混乱。二是方便编程者和机床操作者的交流,凭嘴讲的东西总不如纸面上的文字更清楚。三是车间生产和技术管理上的需要,加工完的工件的图形档案、G代码程序可以和加工工艺单一起保存,一年以后如需要再加工此工件,那么可以立即取出来就加工,一切都是很清楚的,不需要再做重复的劳动。1.选择【应用】→【后置处理】→【生成工序单】命令,弹出选择HTML文件名对话框,输入文件名后按确定。362.屏幕左下边提示拾取加工轨迹,用鼠标选取或用窗口选取或按“W”键,选中全部刀具轨迹,点右键确认,立即生成加工工艺单。生成和结果如图所示。3.加工工艺单可以用IE浏览器来看,也可以用WORD来看并且可以用WORD来进行修改和添加。四、作业完成上机实验一中的鼠标数控加工过程上机实验八刀具轨迹生成方法二一、上机目的通过本次上机,在CAXA制造工程师线框造型、曲面造型和实体造型的基础之上,掌握利用CAXA制造工程师系统提供的多种形式的刀具轨迹生成功能进行数控编程,对已生成的刀具轨迹进行编辑。二、上机内容在实验六的基础之上,对连杆进行数控加工。三、刀具轨迹生成3.1加工前的准备工作\uf06c设定加工刀具1.选择【应用】→【轨迹生成】→【刀具库管理】命令,弹出刀具库管理对话框。372.增加铣刀。单击“增加铣刀”按钮,在对话框中输入铣刀名称。一般都是以铣刀的直径和刀角半径来表示,刀具名称尽量和工厂中用刀的习惯一致。刀具名称一般表示形式为“D10,r3”,D代表刀具直径,r代表刀角半径。3.设定增加的铣刀的参数。在刀具库管理对话框中键入正确的数值,刀具定义即可完成。其中的刀刃长度和刃杆长度与仿真有关而与实际加工无关,在实际加工中要正确选择吃刀量和吃刀深度,以免刀具损坏。\uf06c后置设置用户可以增加当前使用的机床,给出机床名,定义适合自己机床的后置格式。系统默认的格式为FANUC系统的格式。1.选择【应用】-【后置处理】-【后置设置】命令,弹出后置设置对话框。2.增加机床设置。选择当前机床类型,如图所示。3.后置处理设置。选择“后置处理设置”标签,根据当前的机床,设置各参数,如图所示。38\uf06c设定加工范围单击曲线生成工具栏上的“矩形”按钮,拾取连杆托板的两对角点,绘制如图所示的矩形,作为加工区域。3.2连杆的知识加工为了使用户更方便更容易地使用和掌握利用CAXA制造工程师软件进行加工生产,同时也为了新的技术人员容易入门,不需要掌握多种加工功能的具体应用和参数设置,解决企业技术人员缺少的问题CAXA制造工程师专门提供了知识加工功能,针对复杂曲面的加工,为用户提供一种零件整体加工思路,用户只需观察出零件整体模型是平坦或者陡峭,运用老工程师的加工经验,就可以快速的完成加工过程。连杆的整体形状较为陡峭。\uf06c知识库参数设置注意:对于初学者或者加工任务比较繁忙的工程师,不需要进行这里的参数设置工作,直接跳到后面的“知识加工操作”步骤,选择已有的加工模板进行知识加工就可以了。选择“设置”菜单中的“知识库设置”命令,弹出知识库设置对话框。这一项操作主要为以后的知识加工中的粗加工、半精加工、精加工预先设置好合理的加工工艺参数,完成后单击“保存到文件”按钮,存储为模板文件,自动存放在安装目录中template文件夹下。39设置粗加工模板参数(1)单击粗加工参数下的“参数修改”按钮,弹出“粗加工模板参数表”,在参数表中填写粗加工的各项参数。(2)设置粗加工模板的“铣刀参数”。如图左所示。设置粗加工模板的“切削用量”参数。如图右所示。40(3)确认“进退刀方式”、“下刀方式”、“清根方式”系统默认值。按“确定”退出参数设置。设置半精加工模板参数单击知识库设置对话框中半精加工参数下的“陡区域参数”,在弹出的半精加工模板参数表对话框中进行如图所示的参数设置,此外切削用量、进退刀方式和铣刀参数的设置与粗加工参数完全相同。注意:半精加工的加工余量为0.2。设置精加工模板参数单击知识库设置对话框中精加工参数下的“陡区域参数”,在弹出的精加工模板参数表对话框中进行如图所示的参数设置,此外切削用量、进退刀方式和铣刀参数的设置与粗加工参数完全相同。注意:半精加工的加工余量为0。41保存设置好的加工参数设置好粗加工、半精加工、精加工的参数以后,可以保存起来方便其他零件的加工或者其他工作人员的使用。单击“知识库文件”下的“保存到文件”按钮,弹出“选择配置文件”对话框,在对话框中输入文件名“连杆”,单击“保存”即可。这样连杆知识加工的参数设置就完成了,关闭知识库设置对话框。\uf06c知识加工操作选择知识加工中已经存在的加工模板,或者自己设置的知识库模板,根据零件的整体特征以及零件加工过程完成连杆的加工。(1)选择“应用”菜单下的“知识加工”命令,弹出“知识加工向导”对话框,在第1步中从右边的知识库文件列表中选择已经存在的“陡凹”,该文件是本次加工所使用的模板文件。如果确认在知识库设置中各项参数设置的都合理那么只需要按“完成”,就可以自动生成粗加工、半精加工、精加工刀具轨迹、G代码、加工工序单。编程工作就如此轻松的完成了。如果需要进一步的确认和修改加工参数,那么请按“下一步”。42(2)单击“下一步”按钮,进入知识加工向导第2步,首先选择零件整体特征为陡峭;然后在毛坯设置下面单击“毛坯轮廓”按钮,返回到编辑区,拾取设定加工范围中轮廓线,单击箭头选择链搜索方向后回到加工向导对话框;然后分别单击“毛坯顶层高度”和“毛坯底层高度”按钮,拾取连杆的顶点和底点。如果需要进一步的确认和修改加工参数,那么请按“下一步”。如果上一步选择的加工模板需要更换,那么还可以再按“上一步”。总之,这几步操作是可以反复进行的。(3)单击“下一步”按钮,进入知识加工向导的第3步,选择精加工一种加工方式,同时还可以根据实际需要再次修改或者设置加工参数,修改后的数值只对这一次加工起作用,不会更改加工模板的数值。单击“完成”后立即生成精加工过程的加工轨迹、加工代码以及加工工艺单。连杆的知识加工就完成了。433.3连杆件加工加工思路:等高粗加工、等高精加工连杆件电极的整体形状是较为陡峭,整体加工选择等高粗加工,精加工采用等高精加工。对于凹坑的部分根据加工需要还可以应用曲面区域加工方式进行局部加工。3.3.1等高粗加工刀具轨迹1.设置粗加工参数。选择【应用】-【轨迹生成】-【等高粗加工】命令,在弹出的粗加工参数表中设置如图所示粗加工的参数。根据使用的刀具,设置切削用量参数,如图所示,并确定。注意毛坯类型为:拾取轮廓。顶层高度和底层高度可以单击“拾取点”按钮,拾取零件上的点来得到。2.选择“进退刀方式”和“下刀方式”选项标签,设定进退刀方式和下刀切入方式均为“垂直”。443.“铣刀参数”选项标签,选择在刀具库中已经定义好的铣刀R5球刀,并可再次设定和修改球刀的参数。选择“清根参数”选项标签,设置清根参数。4.粗加工参数表设置好后,单击“确定”按钮,屏幕左下角状态栏提示“拾取加工轮廓”。拾取设定加工范围的矩形,并单击链搜索箭头即可。5.拾取加工曲面。系统提示:“拾取加工曲面”,选中整个实体表面,系统将拾取到的所有曲面变红,然后按鼠标右键结束。如图所示。6.生成加工轨迹。系统提示:“正在准备曲面请稍候”、“处理曲面”等,然后系统就会自动生成粗加工轨迹。如图所示。7.隐藏生成的粗加轨迹。拾取轨迹单击鼠标右键在弹出的菜单中选择【隐藏】命令即可。453.3.2等高精加工刀具轨迹1.设置精加工的等高线加工参数。选择【应用】-【轨迹生成】-【等高精加工】命令,在弹出加工参数表中设置精加工的参数,如图所示,注意加工余量为“0”,补加工选择“需要”。2.切削用量参数、进退刀方式和铣刀参数的设置与粗加工的相同。3.根据左下角状态栏提示拾取加工曲面。拾取整个零件表面,按右键确定。系统开始计算刀具轨迹,几分钟后生成精加工的轨迹。4.隐藏生成的精加轨迹。拾取轨迹单击鼠标右键在弹出的菜单中选择【隐藏】命令即可。注意:精加工的加工余量=0。3.3.3轨迹仿真、检验与修改1.设置轨迹仿真的拾取点。单击几何变换工具栏中的“平移”按钮,输入距离为Z=40,拾取托板的一边界线,沿Z轴正方向等距得到一条空间直线。AB462.单击“线面可见”按钮,显示所有已经生成的加工轨迹,然后拾取粗加工轨迹,按右键确认。3.选择【应用】-【轨迹仿真】命令。在立即菜单中选择“拾取两点”方式。拾取粗加工刀具轨迹,按右键结束。4.拾取两角点。先拾取空间直线的端点A,然后拾取体上的对角点B,系统立即将进行加工仿真。5.在仿真过程中,系统显示走刀速度。仿真结束后,拾取点观察仿真截面。6.单击鼠标右键,弹出“选择仿真文件”对话框,输入文件名“连杆件粗加工仿真”,单击“保存”,存储粗加工仿真的结果。7.精加工仿真。隐藏粗加工轨迹,单击“线面可见”按钮,显示精加工轨迹。8.选择【应用】-【轨迹仿真】命令。在立即菜单中选择“磁盘读取”方式。拾取精加工刀具轨迹,单击右键确认,弹出“选择仿真文件”对话框,选择已经保存的“连杆件粗加工仿真”文件,单击“打开”后立即粗加工仿真结果的基础上进行精加工仿真。9.在仿真过程中,系统显示走刀速度。仿真结束后,拾取点观察精加工仿真截面。然后单击鼠标右47键,弹出“选择仿真文件”对话框,输入文件名,单击“保存”,存储精加工仿真的结果。10.仿真检验无误后,单击“文件”-“保存”,保存粗加工和精加工轨迹。3.3.4生成G代码1.前面已经做好了后置设置。选择【应用】-【后置处理】-【生成G代码】命令,弹出“选择后置文件”对话框,填写文件名“粗加工代码”,单击“保存”。2.拾取生成的粗加工的刀具轨迹,按右键确认,立即弹出粗加工G代码文件,保存即可。3.同样方法生成精加工G代码。3.3.5生成加工工艺单1.选择【应用】-【后置处理】-【生成工序单】命令,弹出“选择HTML文件名”对话框,输入文件名,单击“保存”。2.幕左下角提示拾取加工轨迹,用鼠标选取或用窗口选取或按“W”键,选中全部刀具轨迹,点右键确认,立即生成加工工艺单。生成和结果如图所示。48至此,连杆的造型、生成加工轨迹、加工轨迹仿真检查、生成G代码程序,生成加工工艺单的工作已经全部做完,可以把加工工艺单和G代码程序通过工厂的局域网送到车间去了。车间在加工之前还可以通过《CAXA制造工程师》中的校核G代码功能,再看一下加工代码的轨迹形状,做到加工之前胸中有数。把工件打表找正,按加工工艺单的要求找好工件零点,再按工序单中的要求装好刀具找好刀具的Z轴零点,就可以开始加工了。四、作业完成上机实验四的可乐瓶底的数控加工过程49',)
提供CAXA制造工程师上机指导书会员下载,编号:1700831633,格式为 docx,文件大小为50页,请使用软件:wps,office word 进行编辑,PPT模板中文字,图片,动画效果均可修改,PPT模板下载后图片无水印,更多精品PPT素材下载尽在某某PPT网。所有作品均是用户自行上传分享并拥有版权或使用权,仅供网友学习交流,未经上传用户书面授权,请勿作他用。若您的权利被侵害,请联系963098962@qq.com进行删除处理。

 下载
下载 下载
下载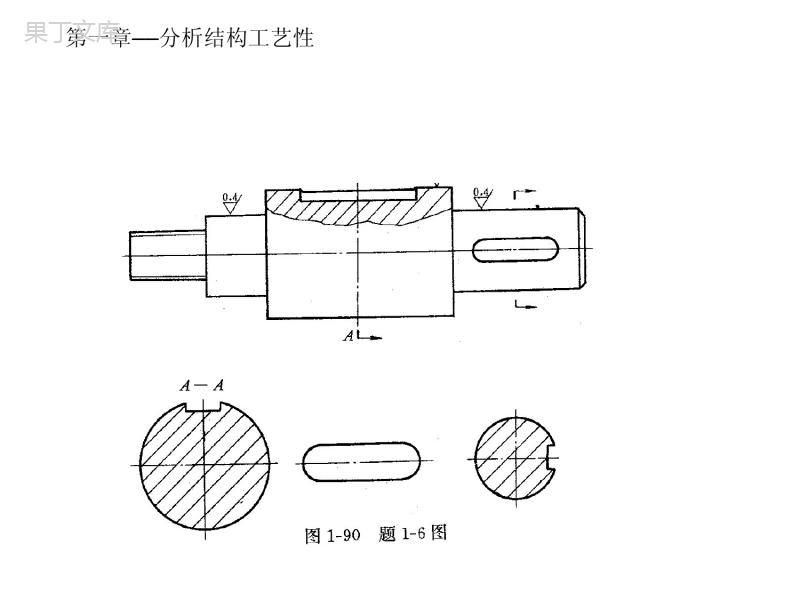 下载
下载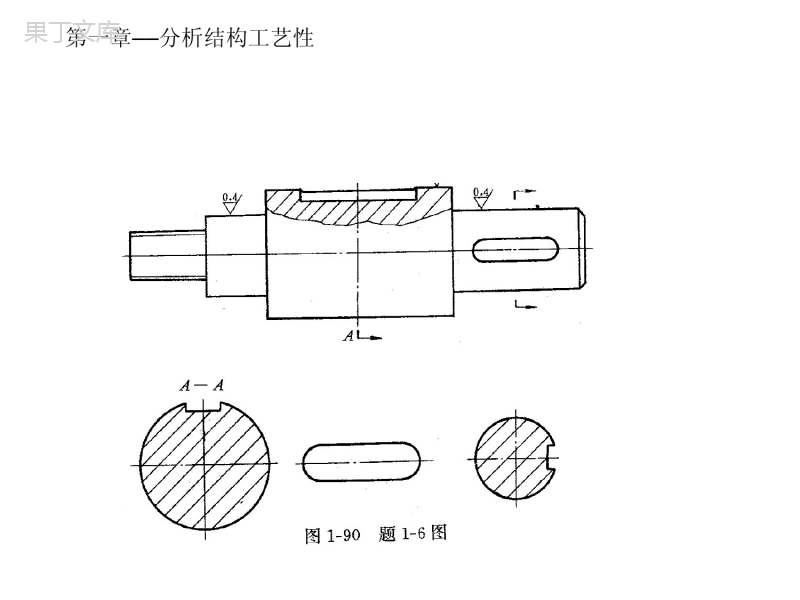 下载
下载 下载
下载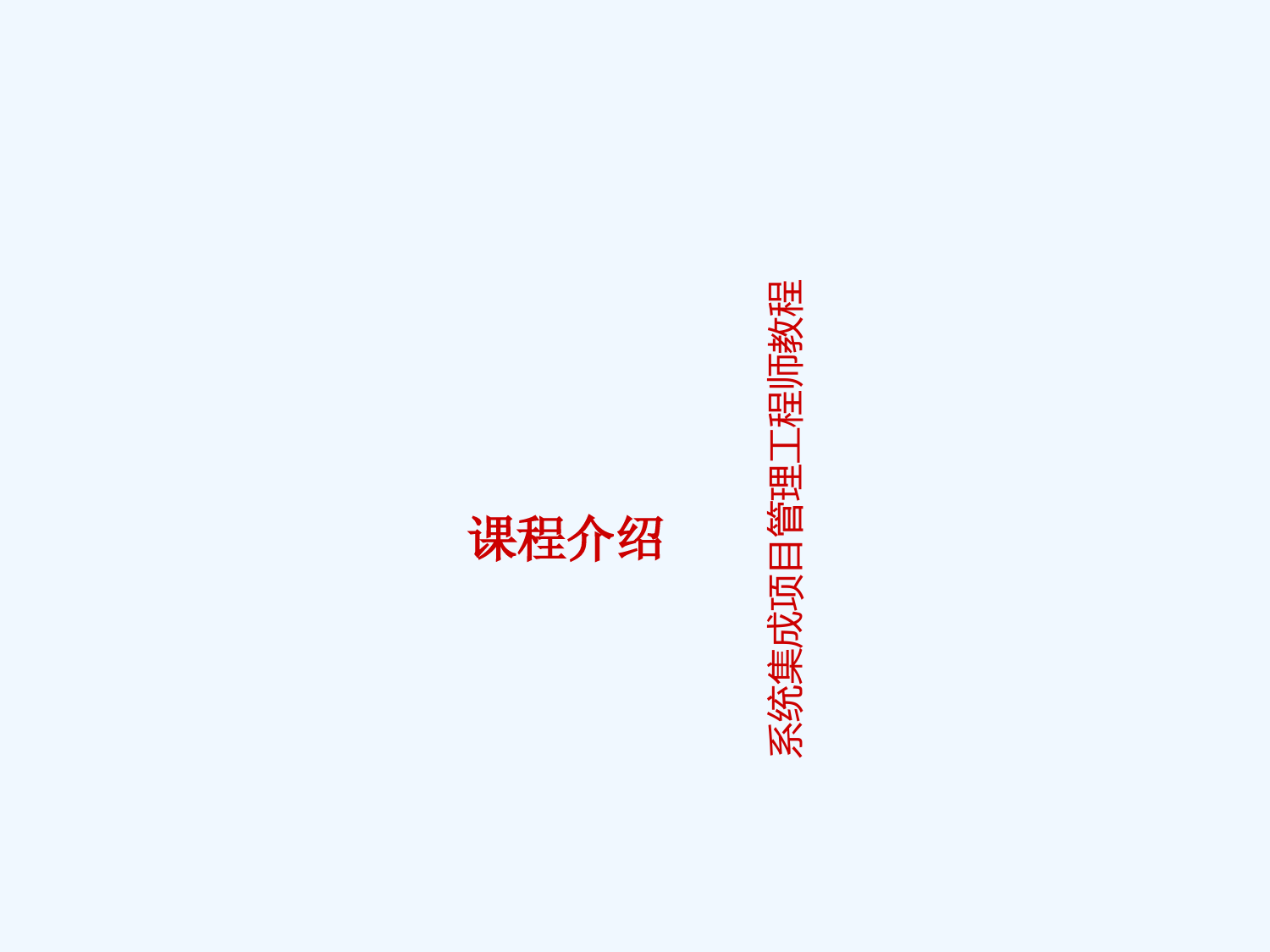 下载
下载 下载
下载 下载
下载 下载
下载 下载
下载 下载
下载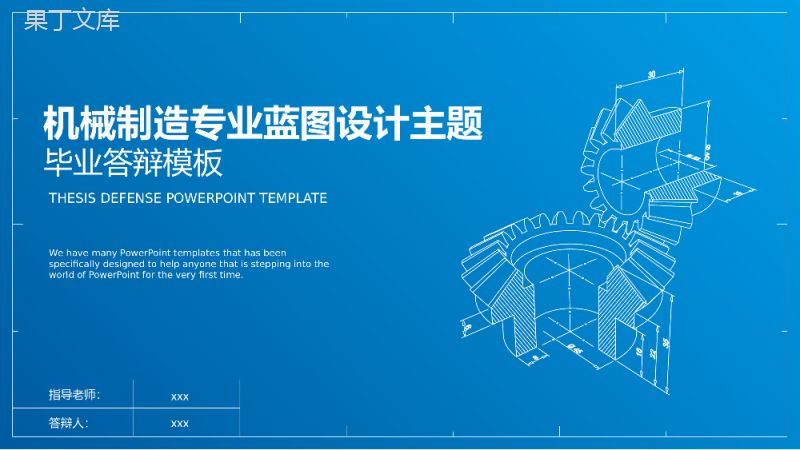 下载
下载