批量制作信封,批量制作信封中的数据源文档不可以是
本作品内容为批量制作信封,格式为 doc ,大小 342056 KB ,页数为 18页
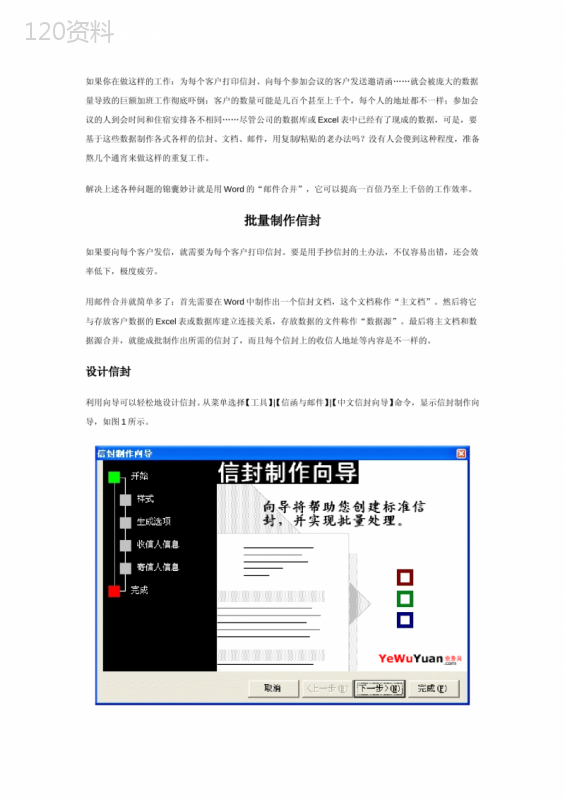
('如果你在做这样的工作:为每个客户打印信封、向每个参加会议的客户发送邀请函……就会被庞大的数据量导致的巨额加班工作彻底吓倒:客户的数量可能是几百个甚至上千个,每个人的地址都不一样;参加会议的人到会时间和住宿安排各不相同……尽管公司的数据库或Excel表中已经有了现成的数据,可是,要基于这些数据制作各式各样的信封、文档、邮件,用复制/粘贴的老办法吗?没有人会傻到这种程度,准备熬几个通宵来做这样的重复工作。解决上述各种问题的锦囊妙计就是用Word的“邮件合并”,它可以提高一百倍乃至上千倍的工作效率。批量制作信封如果要向每个客户发信,就需要为每个客户打印信封。要是用手抄信封的土办法,不仅容易出错,还会效率低下,极度疲劳。用邮件合并就简单多了:首先需要在Word中制作出一个信封文档,这个文档称作“主文档”。然后将它与存放客户数据的Excel表或数据库建立连接关系,存放数据的文件称作“数据源”。最后将主文档和数据源合并,就能成批制作出所需的信封了,而且每个信封上的收信人地址等内容是不一样的。设计信封利用向导可以轻松地设计信封。从菜单选择【工具】【信函与邮件】【中文信封向导】命令,显示信封制作向导,如图1所示。图1信封制作向导如果出现下面的提示,说明该功能尚未安装,拿出你的office光盘,然后单击【是】按钮。单击【下一步】按钮,选择标准信封样式,如图2所示。在“信封样式”中,可从下拉列表中选择与您手边的信封尺寸规格相同的信封。图2选择标准信封样式单击【下一步】按钮,选择生成信封的方式,如图3所示。由于目前只需制作一个信封作为邮件合并的主文档,因此选择“生成单个信封”即可。还可以选中“打印邮政编码边框”选项。图3怎样生成信封单击【下一步】按钮,输入收件人的姓名、地址和邮编,如图4所示。由于此信封是主文档,供将来批量生成的信封做模板,因此无需填写姓名和地址等信息,按图示填写提示文字即可。图4输入收件人的姓名、地址和邮编单击【下一步】按钮,输入寄信人的姓名、地址和邮编,如图5所示。将来批量生成的每个信封上都需要填写同样的寄信人信息,按图示填写正确的寄信人信息即可。图5输入寄信人的姓名、地址和邮编单击【下一步】按钮,完成信封的制作,如图6所示。图6完成信封的制作单击【完成】按钮,即可得到制作好的信封,如图7所示。图7制作好的信封这个信封文档就是邮件合并功能中需要使用的主文档。主文档中要预先设计好文档的格式和页面设置,并预先填好将来在批量生成的每个文档中出现的内容相同的文字(例如:发件人的地址、姓名和邮编)。在批量生成的每个文档中内容不同的部分可以输入提示性文字(例如:城市、地址等)。按照上述原则,只需在“姓名职务”后添加一个“收”字,以便让它出现在之后生成的每个文档中。其他文字都已经在向导中添加完毕。用“邮件合并向导”批量生成文档在进行邮件合并之前,可以先浏览一下数据文件。数据文件一般可以是Excel表格、Access数据库或Word表格,甚至还可以来自SQLServer或Oracle数据库。本例以Excel文件作为数据源,如图8所示。图8作为数据源的Excel文件用作数据源的文档,应在第1行存放每列数据的标题,数据按行依次排列在表格中。浏览完数据之后,就可以关闭数据文档了。邮件合并时会自动打开该文档。从菜单选择【工具】【信函与邮件】【邮件合并向导】命令,在右侧的任务窗格中会显示邮件合并的步骤,如图9所示。邮件合并的第1步是选择文档类型,共有“信函、电子邮件、信封、标签和目录”等类型。本例选择“信函”类型即可(如果选择“信封”类型,则会新建一个信封并删除当前文档中的内容。如果信封是特殊尺寸,无法在前面的“信封制作向导”中选取合适的信封,可以在这里制作特殊信封。)单击“下一步:正在启动文档”,显示步骤2,如图10所示。在步骤2中可选择开始文档(主文档),选择“使用当前文档”即可。单击“下一步:选取收件人”,显示步骤3,如图11所示。在步骤3中可选择收件人(数据源),选择“使用现有列表”即可,表示使用现有的Excel或数据库等文件作为数据源。图9选择文档类型图10选择开始文档图11选择收件人单击如图11所示中鼠标指针所在位置的“浏览”命令,显示“选取数据源”对话框,如图12所示。图12选择数据源找到数据文件所在的位置,本例的数据文件是“客户资料.xls”,选中文件后单击【打开】按钮,显示“选择表格”对话框,如图13所示。选中“客户信息”表,单击【确定】按钮,显示“邮件合并收件人”对话框,如图14所示。在这个对话框中列出了Excel表中的数据,可对数据进行筛选,只选择某些数据进行邮件合并。例如,如果只希望给所有华北地区的客户发送信件,可单击“地区”列标题右侧的三角形箭头,并选择“华北”,如图14所示。图13选择表格图14筛选数据单击【确定】按钮,完成数据源设置。在如图11所示的任务窗格中单击“下一步:撰写信函”,显示步骤4,如图15所示。图15撰写信函在文档中选中“邮政编码”处的提示文字,如图16所示。图16选中提示文字在如图15所示的任务窗格中单击“其他项目”命令,显示“插入合并域”对话框,如图17所示。其中所列的域分别对应Excel表中的每列标题。选中“邮政编码”,并单击【插入】按钮,即可用域替代被选中的提示文字。域中的内容会在以后合并时采用数据源中的数据自动变化。图17插入合并域用同样的方法分别选中文档中的“城市地址”、“姓名职务”等提示文字,并在如图15所示的任务窗格中单击“其他项目”命令,分别插入“城市”、“地址”、“联系人姓名”和“联系人头衔”域。此时主文档中的提示文字全部被域替代(灰色底纹表示其中的内容是域,在合并之后不会显示或打印出来),域中的数据将是可变数据,如图18所示。图18插入合并域后的主文档在如图15所示的任务窗格中单击“下一步:预览信函”,显示步骤5,如图19所示。单击如图19所示中鼠标指针所在位置的箭头,即可预览即将生成的每个信封中的内容,如图20所示。在预览时如果希望将来生成的信封中不包含个别收件人,可在预览到该收件人时,在如图19所示中单击【排除此收件人】按钮。图19预览信函图20预览效果在如图19所示的任务窗格中单击“下一步:完成合并”,显示步骤6,如图21所示。图21完成合并如果要直接打印合并后的所有信封,可在如图21所示中单击“打印”命令。也可以在如图21所示中单击“编辑个人信函”命令,显示“合并到新文档”对话框,如图22所示。可选择合并全部数据或指定范围的数据。本例选择“全部”。图22合并到新文档合并后的新文档如图23所示,其中包含了每个客户的信封。注意凡是合并域的位置,都会自动采用Excel表格中的数据,凡是录入的文字,都会原样保留在每个信封中。图23邮件合并后的新文档如果对合并后的文档不满意,可以回到主文档进行修改,然后重新合并。如果以后经常要针对同一数据源进行同样的邮件合并(例如下次要给所有的东北客户发送信件),不必每次重新设计主文档,只需将当前的主文档保存,以后打开主文档时会自动链接到数据源。在邮件合并向导的步骤5中单击“编辑收件人列表”命令,如图19所示,即可筛选不同的数据进行合并。邮件合并功能将Word文档和存储数据的文档或数据库连接在一起,成批地将数据填写到文档的指定位置,从而极大地提高了批量文档的制作效率。数据量越大,这种效率的提升越显著。比起采用抄写或复制/粘贴的方法,效率的提升远远不止一百倍。邮件合并的用法令人拍案叫绝,然而,它的用法还不仅仅是信封的制作,在很多场合下都可以使用,例如:打印工资条、打印证书等等。在以后的内容中,将进一步介绍更多巧妙的用法。',)
提供批量制作信封,批量制作信封中的数据源文档不可以是会员下载,编号:1700787147,格式为 docx,文件大小为18页,请使用软件:wps,office word 进行编辑,PPT模板中文字,图片,动画效果均可修改,PPT模板下载后图片无水印,更多精品PPT素材下载尽在某某PPT网。所有作品均是用户自行上传分享并拥有版权或使用权,仅供网友学习交流,未经上传用户书面授权,请勿作他用。若您的权利被侵害,请联系963098962@qq.com进行删除处理。

 下载
下载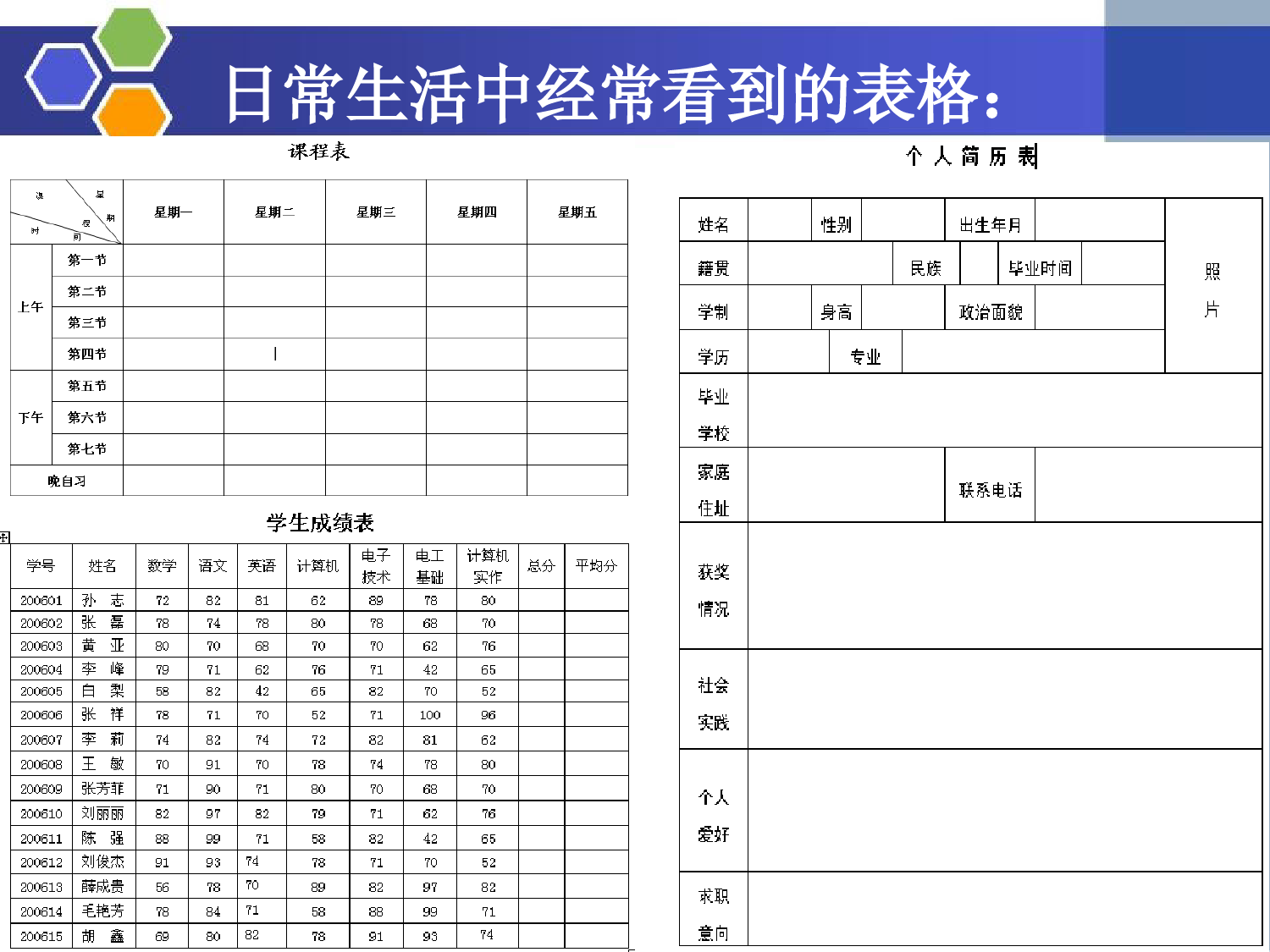 下载
下载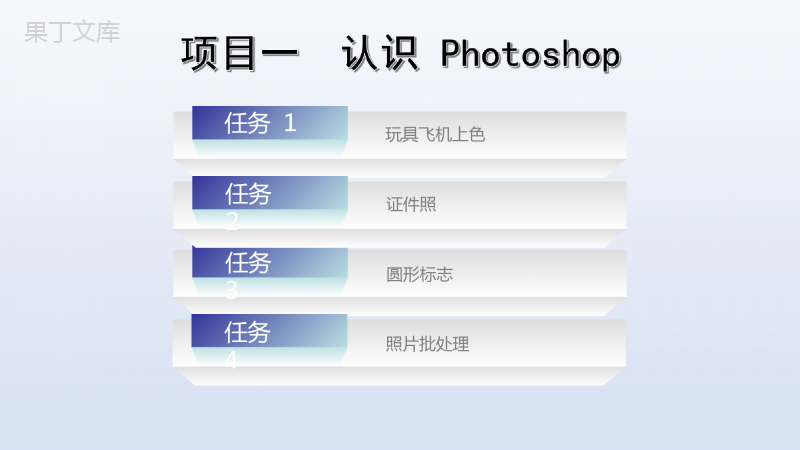 下载
下载 下载
下载 下载
下载 下载
下载 下载
下载 下载
下载 下载
下载 下载
下载 下载
下载 下载
下载