sftp安装说明
本作品内容为sftp安装说明,格式为 doc ,大小 711168 KB ,页数为 12页
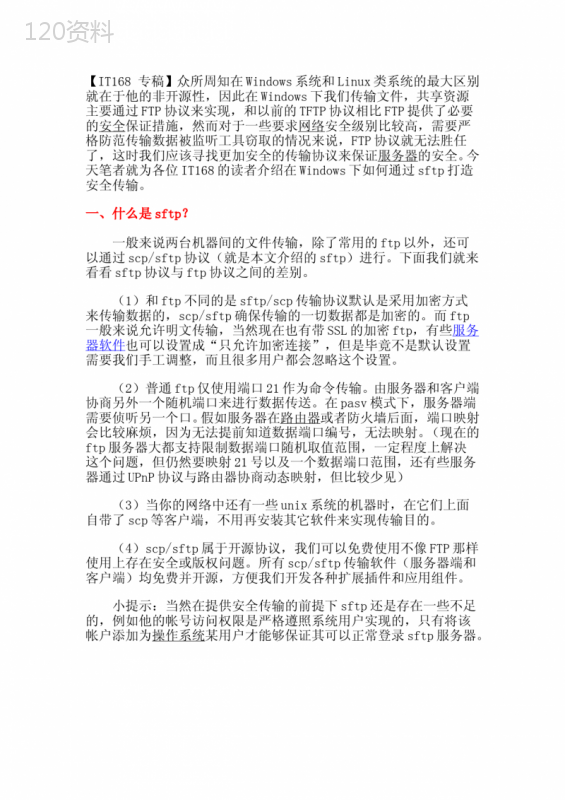
('【IT168专稿】众所周知在Windows系统和Linux类系统的最大区别就在于他的非开源性,因此在Windows下我们传输文件,共享资源主要通过FTP协议来实现,和以前的TFTP协议相比FTP提供了必要的安全保证措施,然而对于一些要求网络安全级别比较高,需要严格防范传输数据被监听工具窃取的情况来说,FTP协议就无法胜任了,这时我们应该寻找更加安全的传输协议来保证服务器的安全。今天笔者就为各位IT168的读者介绍在Windows下如何通过sftp打造安全传输。一、什么是sftp?一般来说两台机器间的文件传输,除了常用的ftp以外,还可以通过scp/sftp协议(就是本文介绍的sftp)进行。下面我们就来看看sftp协议与ftp协议之间的差别。(1)和ftp不同的是sftp/scp传输协议默认是采用加密方式来传输数据的,scp/sftp确保传输的一切数据都是加密的。而ftp一般来说允许明文传输,当然现在也有带SSL的加密ftp,有些服务器软件也可以设置成“只允许加密连接”,但是毕竟不是默认设置需要我们手工调整,而且很多用户都会忽略这个设置。(2)普通ftp仅使用端口21作为命令传输。由服务器和客户端协商另外一个随机端口来进行数据传送。在pasv模式下,服务器端需要侦听另一个口。假如服务器在路由器或者防火墙后面,端口映射会比较麻烦,因为无法提前知道数据端口编号,无法映射。(现在的ftp服务器大都支持限制数据端口随机取值范围,一定程度上解决这个问题,但仍然要映射21号以及一个数据端口范围,还有些服务器通过UPnP协议与路由器协商动态映射,但比较少见)(3)当你的网络中还有一些unix系统的机器时,在它们上面自带了scp等客户端,不用再安装其它软件来实现传输目的。(4)scp/sftp属于开源协议,我们可以免费使用不像FTP那样使用上存在安全或版权问题。所有scp/sftp传输软件(服务器端和客户端)均免费并开源,方便我们开发各种扩展插件和应用组件。小提示:当然在提供安全传输的前提下sftp还是存在一些不足的,例如他的帐号访问权限是严格遵照系统用户实现的,只有将该帐户添加为操作系统某用户才能够保证其可以正常登录sftp服务器。二、下载所需程序:本文介绍的所有工具都不是诞生于windows系统的,他们是从unix移植过来的,配置方式仍然使用了conf文件的方式,几乎没有图形界面。而且这些配置文件一般用unix换行符,所以建议各位IT168读者使用ultraedit等工具而不是notepad来编辑,一是确保能正常显示,二是确保保存时不会破坏它的格式导致服务程序无法读取。服务器端我们使用openssh,它自带了cygwin环境以及scp/sftp的服务器(sftp是ssh的一个“子服务”,在ssh通道中使用某个命令在需要时激活)。打开浏览器访问http://sourceforge.net/project/showfiles.php?group_id=103886&package_id=111688&release_id=252007在该页面中我们下载SSHWindows-Installer,3.8p1-120040709Build这个程序即可。(如图1)而客户端我们则采用的是winscp软件,他是一款图形化界面的软件,界面操作类似于ftp软件,很好上手。我们到http://sourceforge.net/project/showfiles.php?group_id=85589这个地址下载WinSCP3.8.2。(如图2)sftp服务端的安装与配置还是比较简单的,通过几条命令就可以开启sftp服务。第一步:将之前下载的sftp服务端解压缩,然后直接运行主程序点“NEXT”按钮进行下面的操作。(如图3)第二步:在许可协议窗口处填写“同意”并点“下一步”按钮继续。(如图4)第三步:在接下来的配置窗口中选择要安装的组件,从界面中我们可以看到包括client(客户端)与server(服务器端),实际上我们只需要服务器端,而客户端我们使用之前下载的WinSCP3.8.2即可。选择相应的服务器端组件后点“下一步”按钮继续。(如图5)第四步:选择程序安装的路径,默认是c:\\programfiles\\openssh,建议大家不修改这个缺省地址。(如图6)第五步:默认情况下openssh将添加一个应用程序到开始程序中,名字叫做opensshforwindows。(如图7)第六步:安装的最后openssh会自动建立ssh安全加密key,保证SSH传输过程中的安全可靠。(如图8)第七步:完成所有安装工作,点“完成”按钮回到桌面。(如图9)第八步:接下来就要启动该服务了,我们通过“开始->运行->输入CMD后回车”进入到命令提示窗口,然后通过cd命令定位到c:\\programfiles\\openssh\\bin目录。(如图10)第九步:依次执行mkgroup-l>>..\\etc\\groupmkpasswd-l>>..\\etc\\passwd命令,这样你目前windows本地帐户中的用户就都可以登录该sftp服务器了,他们自对文件目录的访问权限和NTFS权限一致。此步骤相当于FTP中的建立访问帐号。(如图11)第十步:添加完各个访问帐户后我们可以到c:\\programfiles\\openssh\\etc目录中来查看group和passwd两个文件的内容,当然这些内容是经过了加密的。(如图12)这两个文件存储的都是帐户相关信息,正如前面所说他们是从unix移植过来的,配置方式仍然使用了conf文件的方式,几乎没有图形界面。而且这些配置文件一般用unix换行符,建议各位IT168读者使用ultraedit等工具而不是notepad来编辑,一是确保能正常显示,二是确保保存时不会破坏它的格式导致服务程序无法读取。(如图13)第十一步:最后在刚才进入的c:\\programfiles\\openssh\\bin目录下执行netstartopensshd命令,这将启动opensshd服务,我们就可以开始访问了。(如图14)小提示:一般sftp用默认的22端口发布服务就行。如果你有特殊的原因要把这个端口改掉,请编辑C:\\ProgramFiles\\OpenSSH\\etc\\sshd_config文件,把这一行改成你要的端口,比如8029,设置完毕后需要重启openssh服务(任何配置改动都需要重启服务)。至此服务器端的配置完成,下面我们来介绍如何在客户端上访问建立的sftp服务。小提示:如果以后要继续添加访问帐户的话,首先在windows中加上这个用户,例如我们以名为softer的帐户为例,设置密码,确保不要选中“下次登录必须改密码”。这个用户的权限和用户组由你来决定。然后进入c:\\programfiles\\openssh\\bin目录,执行mkpassword-l-usofter>>..\\etc\\passwd命令即可将刚才添加的softer帐户添加到访问权限中。说白了指令加-u是加单独一个帐户,没有-u参数的话将把当前系统中所有帐户添加到容许访问sftp服务器的帐户列表中。配置sftp客户端就更加简单了,由于之前我们已经下载了WinSCP3.8.2,所以直接运行该程序即可出现登录配置界面。(如图15)我们根据实际填写sftp服务器的地址和访问帐户信息,协议方面保持默认的sftp(allowscpfallback)即可,完成设置后点login登录按钮后会出现“使用提示”信息,不用理会继续即可。(如图16)登录进入服务器后我们会看到界面显示和我们之前熟悉的ftp登录工具一样,特别是和flashfxp登录FTP服务器类似。右边是我们看到的sftp服务器发布的目录。(如图17)当然这个默认发布目录可能不是我们希望看到的,如果想要访问你的C盘,我们可以先把焦点放在服务器那半边窗口,然后按ctrl+o,输入/cygdrive/c并回车,这样就可以把这个目录加到winscp的书签或者作为登录时的默认目录。(如图18)五、总结:当我们要关闭sftp服务时只需要在服务器端对应目录执行netstopopensshd指令即可,这样对应服务将自动关闭。(如图19)另外如果在客户端上无法访问sftp服务器的话,很可能是因为XP系统自带防火墙捣乱,我们关闭防火墙或者手动在windows防火墙配置中允许c:\\ProgramFiles\\OpenSSH\\usr\\sbin\\sshd.exe程序的执行和对网络的访问即可。',)
提供sftp安装说明会员下载,编号:1700774247,格式为 docx,文件大小为12页,请使用软件:wps,office word 进行编辑,PPT模板中文字,图片,动画效果均可修改,PPT模板下载后图片无水印,更多精品PPT素材下载尽在某某PPT网。所有作品均是用户自行上传分享并拥有版权或使用权,仅供网友学习交流,未经上传用户书面授权,请勿作他用。若您的权利被侵害,请联系963098962@qq.com进行删除处理。

 下载
下载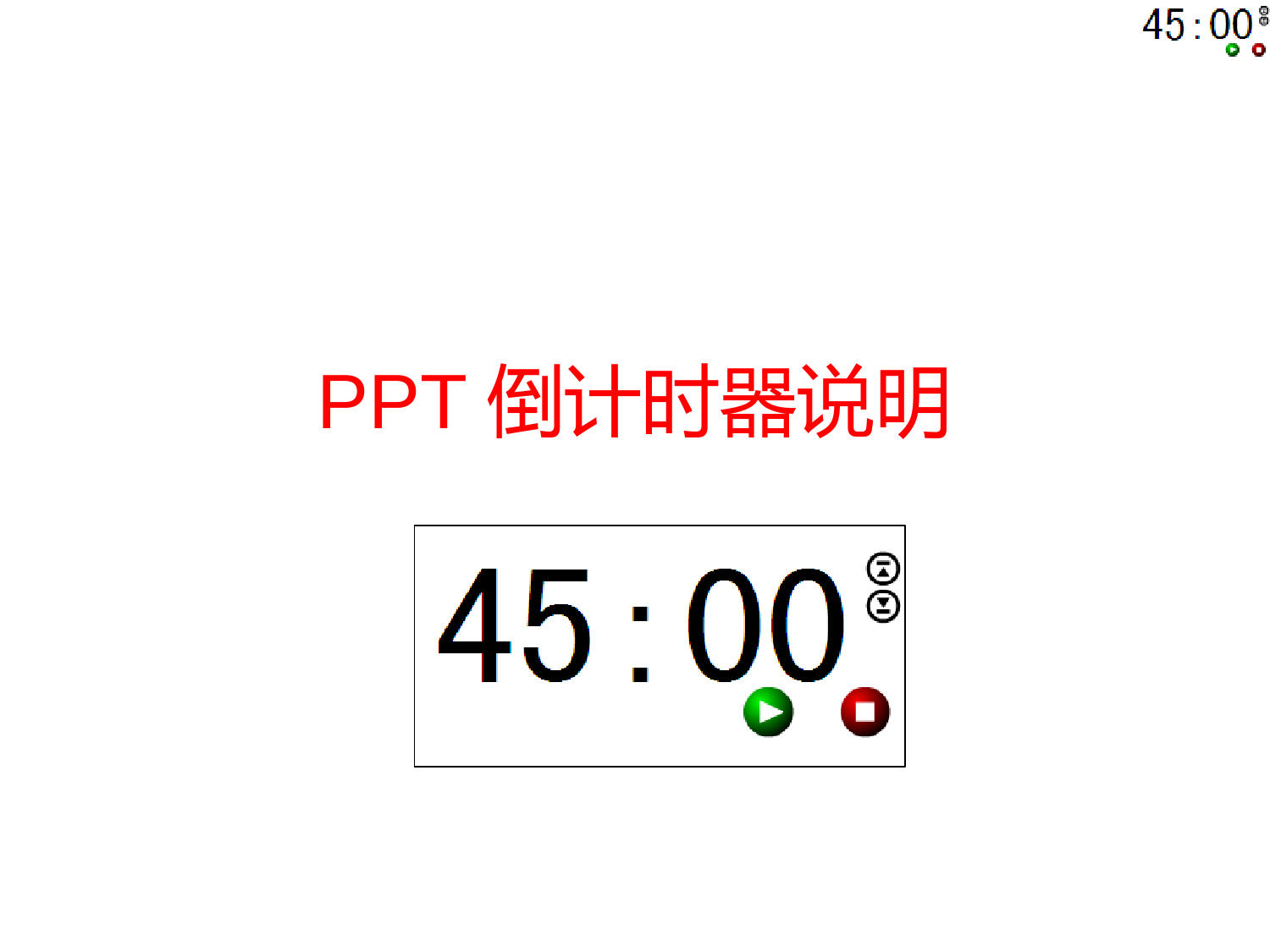 下载
下载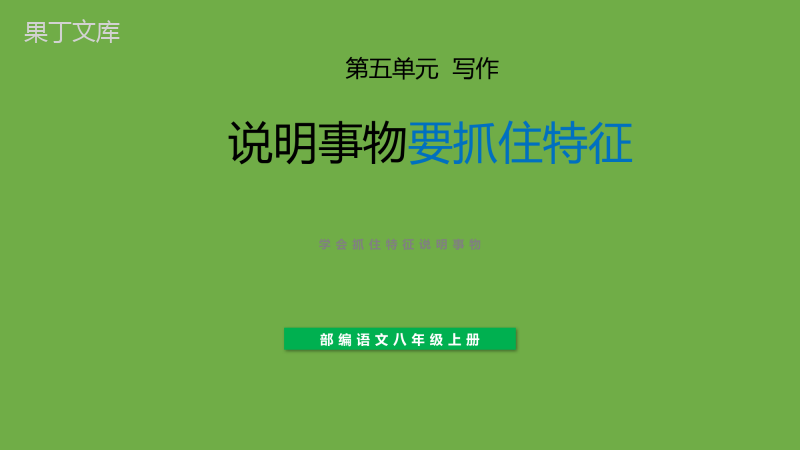 下载
下载 下载
下载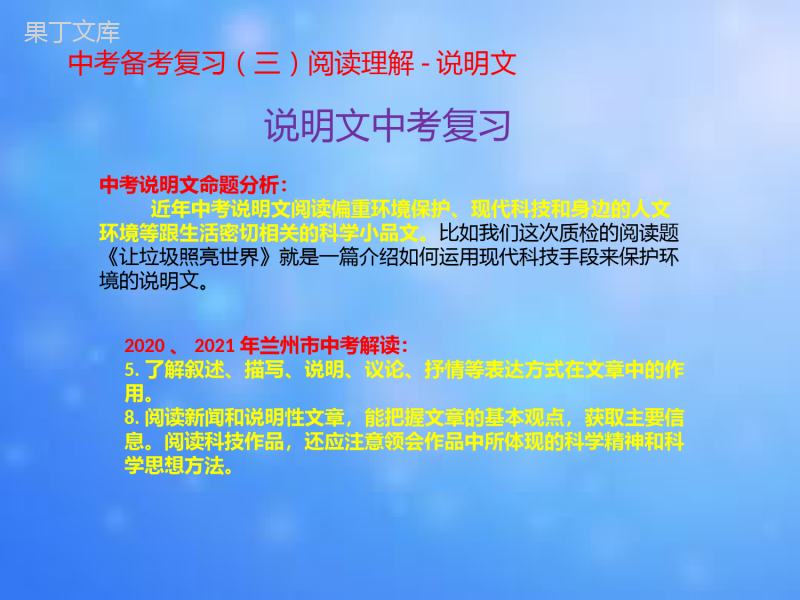 下载
下载 下载
下载 下载
下载 下载
下载 下载
下载 下载
下载 下载
下载 下载
下载