Excel+vba入门教程 (1)
本作品内容为Excel+vba入门教程 (1),格式为 doc ,大小 84520 KB ,页数为 23页
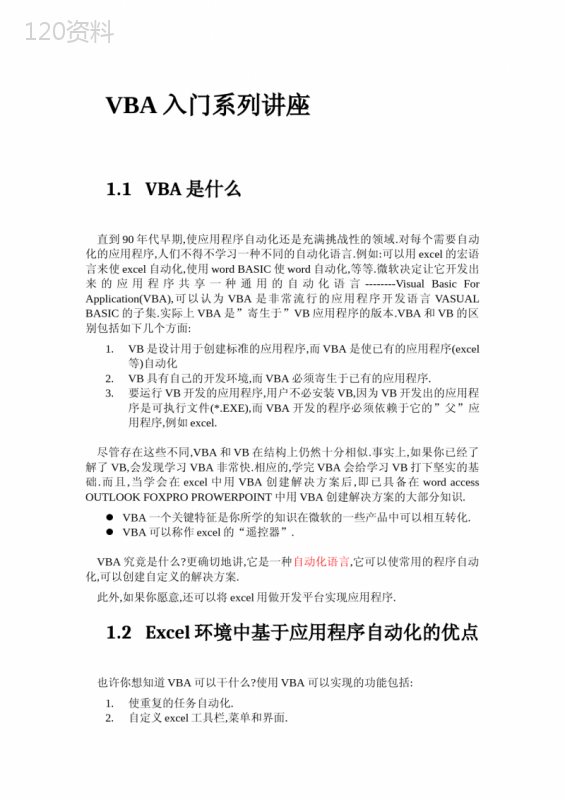
('VBA入门系列讲座1.1VBA是什么直到90年代早期,使应用程序自动化还是充满挑战性的领域.对每个需要自动化的应用程序,人们不得不学习一种不同的自动化语言.例如:可以用excel的宏语言来使excel自动化,使用wordBASIC使word自动化,等等.微软决定让它开发出来的应用程序共享一种通用的自动化语言--------VisualBasicForApplication(VBA),可以认为VBA是非常流行的应用程序开发语言VASUALBASIC的子集.实际上VBA是”寄生于”VB应用程序的版本.VBA和VB的区别包括如下几个方面:1.VB是设计用于创建标准的应用程序,而VBA是使已有的应用程序(excel等)自动化2.VB具有自己的开发环境,而VBA必须寄生于已有的应用程序.3.要运行VB开发的应用程序,用户不必安装VB,因为VB开发出的应用程序是可执行文件(.EXE),而VBA开发的程序必须依赖于它的”父”应用程序,例如excel.尽管存在这些不同,VBA和VB在结构上仍然十分相似.事实上,如果你已经了解了VB,会发现学习VBA非常快.相应的,学完VBA会给学习VB打下坚实的基础.而且,当学会在excel中用VBA创建解决方案后,即已具备在wordaccessOUTLOOKFOXPROPROWERPOINT中用VBA创建解决方案的大部分知识.\uf06cVBA一个关键特征是你所学的知识在微软的一些产品中可以相互转化.\uf06cVBA可以称作excel的“遥控器”.VBA究竟是什么?更确切地讲,它是一种自动化语言,它可以使常用的程序自动化,可以创建自定义的解决方案.此外,如果你愿意,还可以将excel用做开发平台实现应用程序.1.2Excel环境中基于应用程序自动化的优点也许你想知道VBA可以干什么?使用VBA可以实现的功能包括:1.使重复的任务自动化.2.自定义excel工具栏,菜单和界面.3.简化模板的使用.4.自定义excel,使其成为开发平台.5.创建报表.6.对数据进行复杂的操作和分析.用excel作为开发平台有如下原因:1.excel本身功能强大,包括打印,文件处理,格式化和文本编辑.2.excel内置大量函数.3.excel界面熟悉.4.可连接到多种数据库.用其他语言开发应用程序,一半的工作是编写一些基本功能的模块,包括文件的打开和保存,打印,复制等.而用excel作为开发平台,则由于excel已经具备这些基本功能,你要做的只是使用它.1.3录制简单的宏在介绍学习VBA之前,应该花几分钟录制一个宏。新术语:“宏”,指一系列excel能够执行的VBA语句。以下将要录制的宏非常简单,只是改变单元格颜色。请完成如下步骤:1)打开新工作簿,确认其他工作簿已经关闭。2)选择A1单元格。调出“常用”工具栏。3)选择“工具”—“宏”—“录制新宏”。4)输入“改变颜色”作为宏名替换默认宏名,单击确定,注意,此时状态栏中显示“录制”,特别是“停止录制”工具栏也显示出来。替换默认宏名主要是便于分别这些宏。\uf06c宏名最多可为255个字符,并且必须以字母开始。其中可用的字符包括:字母、数字和下划线。宏名中不允许出现空格。通常用下划线代表空格。5)选择“格式”的“单元格”,选择“图案”选项中的红色,单击“确定”。6)单击“停止录制”工具栏按钮,结束宏录制过程。\uf06c如果“停止录制”工具栏开始并未出现,请选择“工具”—“宏”—“停止录制”。录制完一个宏后就可以执行它了。1.4执行宏当执行一个宏时,excel按照宏语句执行的情况就像VBA代码在对excel进行“遥控”。但VBA的“遥控”不仅能使操作变得简便,还能使你获得一些使用excel标准命令所无法实现的功能。而且,一旦熟悉了excel的“遥控”,你都会奇怪自己在没有这些“遥控”的情况下,到底是怎么熬过来的。要执行刚才录制的宏,可以按以下步骤进行:1)选择任何一个单元格,比如A3。2)选择“工具”—“宏”—“宏”,显示“宏”对话框。3)选择“改变颜色”,选择“执行”,则A3单元格的颜色变为红色。试着选择其它单元格和几个单元格组成的区域,然后再执行宏,以便加深印象。1.5查看录制的代码到底是什么在控制excel的运行呢?你可能有些疑惑.好,让我们看看VBA的语句吧.1)选择“工具”—“宏”—“宏”,显示“宏”对话框。2)单击列表中的“改变颜色”,选择“编辑”按钮。此时,会打开VBA的编辑器窗口(VBE)。关于该编辑器,以后再详细说明,先将注意力集中到显示的代码上。代码如下:(日期和姓名会有不同)Sub改变颜色()‘‘改变颜色Macro‘xw记录的宏2000-6-10‘‘WithSelection.Interior.ColorIndex=3.Pattern=xlSolid.PatternColorIndex=xlAutomaticEndWithEndSub将来会十分熟悉这种代码,虽然现在它们看上去像一种奇怪的外语。学习VBA或编程语言在某种程度上比较像在学习一种外语。Sub改变颜色():这是宏的名称。中间的以“‘”开头的五行称为“注释”,它在录制宏时自动产生。以With开头到EndWith结束的结构是With结构语句,这段语句是宏的主要部分。注意单词“selection”,它代表“突出显示的区域”(即:选定区域)。WithSelection.Interior:它读作“选择区域的的内部”.这整段语句设置该区域内部的一些“属性”。其中:.ColorIndex=3:将该内部设为红色。注意:有一小圆点,它的作用在于简化语句小圆点代替出现在With后的词,它是With结构的一部分。另外:红色被数字化为3.(红色警戒是否可称作:3号警戒,嗯?)有兴趣的话,你将3改为其他数字试试看。.Pattern=xlSolid:设置该区域的内部图案。由于是录制宏,所以,虽然你并未设置这一项,宏仍然将其记录下来(因为在“图案”选项中有此一项,只是你为曾设置而已)。xlSolid表示纯色。.PatternColorIndex=xlAutomatic:表示内部图案底纹颜色为自动配色。EndWith:结束With语句。EndSub:整个宏的结束语1.6编辑录制的代码在上一节,我们录制了一个宏并查看了代码,代码中有两句实际上并不起作用。哪两句?现在,在宏中作一个修改,删除多余行,直到和下面代码相同:Sub改变颜色()‘‘改变颜色Macro‘xw记录的宏2000-6-10‘‘WithSelection.Interior.ColorIndex=3EndWithEndSub完成后,在工作表中试验一下。你会发现结果和修改前的状况一样。在With语句前加入一行:Range(“A5”).Select试着运行该宏,则无论开始选择哪个单元格,宏运行结果都是使A5单元格变红.现在可以看到,编辑录制的宏同样非常简单。需要编辑宏是因为以下三个方面的原因。一:在录制中出错而不得不修改。二:录制的宏中有多余的语句需要删除,提高宏的运行速度。三:希望增加宏的功能。比如:加入判断或循环等无法录制的语句。1.7录制宏的局限性希望自动化的许多excel过程大多都可以用录制宏来完成.但是宏记录器存在以下局限性.通过宏记录器无法完成的工作有:1)录制的宏无判断或循环能力.2)人机交互能力差,即用户无法进行输入,计算机无法给出提示.3)无法显示excel对话框.4)无法显示自定义窗体.1.8小结本学时中,你已经掌握了VBA的一些基础知识,你会录制宏、编辑宏而且了解了录制宏的局限性.你很努力.并且已经为将来学习VBA甚至VB等编程语言打下了基础.关键是你已经了解了一个谜底,就是说,你了解了什么是编程.下面是些小练习,做完后才可以去玩哟.思考:1)VBA只能用于excel吗?2)VBA是基于哪种语言?3)说说excel和VBA的关系.4)为什么要用宏?原文发表时间:未知<[dvnews_page=(2):处理录制的宏]2.1为宏指定快捷键你也许希望为经常使用的宏指定快捷键。快捷键是指键的组合,当其按下时执行一条命令。例如:CTRL+C在许多程序中代表“复制”命令。当给宏指定了快捷键后,就可以用快捷键来执行宏,而不必通过“工具”菜单。注意:当包含宏的工作簿打开时间,为宏指定快捷键会覆盖excel默认的快捷键。例如:把CTRL+C指定给某个宏,那么CTRL+C就不再执行复制命令。用以下方法可以打印出excel的快捷键清单(用A4纸打印共有24页之多):1)打开excel帮助文件并选择“目录”选项。2)从“使用快捷键”文件夹中选择“”快捷键“标题。3)右击该标题,从快捷菜单中选择“打印”。4)选择“打印所选标题和所有子主题”,单击“确定”。可以在创建宏时指定快捷键,也可以在创建后再指定。要在创建(录制)宏时指定快捷键,只须在录制宏时在输入宏名后,在“快捷键”文本框中输入相应的键。录制宏后指定快捷键也很简单,只需选择“工具”“宏”,显示“宏”对话框,选择要指定快捷键的宏,再单击“选项”按钮,通过“选项”对话框进行设置。2.2决定宏保存的位置宏可保存在三种可能的位置:1)当前工作簿。(只有该工作簿打开时,该宏才可用。)2)新工作簿。3)个人宏工作簿。2.3个人宏工作簿个人宏工作簿,是为宏而设计的一种特殊的具有自动隐藏特性的工作簿。第一次将宏创建到个人宏工作簿时,会创建名为“PERSONAL.XLS”的新文件。如果该文件存在,则每当excel启动时会自动将此文件打开并隐藏在活动工作簿后面(在“窗口”菜单中选择“取消隐藏”后,可以很方便地发现它的存在。)如果你要让某个宏在多个工作簿都能使用,那么就应当创建个人宏工作簿,并将宏保存于其中。个人宏工作簿保存在“XLSTART”文件夹中。具体路径为:C:\\WINDOWS\\Profiles\\ApplicationData\\Microsoft\\excel\\XLSTART。可以以单词“XLSTART”查询。注意:如果存在个人宏工作簿,则每当excel启动时会自动将此文件打开并隐藏。因为它存放在XLSTART文件夹内。2.3.1保存宏到个人宏工作簿本练习,将保存一个简单的宏到个人宏工作簿,该宏为文本加下划线并改为斜体,步骤如下:1)建立一个名为“HOUR2”的工作簿,选择”工具”-“宏”-“录制新宏”,显示”录制新宏”对话框.2)输入”格式化文本”作为宏名.3)从”保存在”下拉框中选择”个人宏工作簿”.4)单击”确定”按钮.现在进入录制模式.5)单击”斜体”工具栏按钮.一段时间内,鼠标出现沙漏,特别是在第一次创建个人宏工作簿时,因为excel在创建该工作簿.6)单击”下划线”按钮.7)停止录制.2.3.2使用并编辑个人宏工作簿中的宏刚才已经保存了一个宏到个人宏工作簿,现在可以在任何工作簿中使用该宏.可按如下步骤操作:1)关闭所有excel工作簿.2)任意打开一个excel文件.(excel自动将个人宏工作簿同时打开并隐藏.)3).在A3中输入你的名字4)选择”工具”-“宏”,显示宏对话框.现在可以在宏列表中看到”格式化文本”这个宏.5)选择”格式化文本”宏,并执行.现在A3单元格中,你的名字变为斜体字还带有下划线.选择”窗口”-“取消隐藏”,可以将PERSONAL.XLS显示出来,其中没有任何文字,但通过VBA编辑器可以在其中的模块中找到”格式化文本”这个宏.在VBA编辑器中可以对该宏进行直接编辑或者删除.如果PERSONAL.XLS中一个宏都没有,在启动excel时仍会打开PERSONAL.XLS,这也许是excel存在的一个小毛病.2.4将宏指定给按钮即使通过快捷键可以是宏的执行变快,但是一旦宏的数量多了也难于记忆,而且,如果宏是由其他人来使用,难道你要他们也记住那么多的快捷键吗?作为excel开发者,一个主要的目标是为自动化提供一个易于操作的界面.”按钮”是最常见的界面组成元素之一.通过使用“窗体”工具栏,可以为工作簿中的工作表添加按钮。在创建完一个按钮后,可以为它指定宏,然后你的用户就可以通过单击按钮来执行宏。在本练习中,将创建一个按钮,并为它指定一个宏,然后用该按钮来执行宏。具体步骤如下:1)打开“HOUR2”工作簿。2)调出“窗体“工具栏。3)单击“窗体“工具栏中的“按钮”控件,此时鼠标变成十字形状。4)在希望放置按钮的位置按下鼠标左键,拖动鼠标画出一个矩形,这个矩形代表了该按钮的大小。对大小满意后放开鼠标左键,这样一个命令按钮就添加到了工作表中,同时excel自动显示“指定宏”对话框。5)从“指定宏”对话框中选择“格式化文本”,单击“确定”。这样,就把该宏指定给命令按钮。6)在按钮的标题“按钮1”前单击鼠标左键,按下DELETE直到删除所有文本,输入“格式化”作为标题。7)单击按钮外的任意位置,现在该按钮的标题由默认的“按钮1”变为“格式化”而且被指定了一个宏。8)试着在某个单元格中输入文本,单击按钮运行该宏。当鼠标移动至该按钮时自动变成手的形状,如果要改变其大小或标题,只需用右键单击该按钮就可以进行修改和设置。很明显,你再也不需记住宏的名字或快捷键了,只需按一下按钮。2.5将宏指定给图片或其他对象要执行宏有多种方法可以选择,可以将宏指定给按钮等控件,还可以指定给图片、自定义工具栏、窗体甚至可以将宏指定给某个“事件”,比如单击工作表双击工作表,激活工作表,打开工作簿等等,“事件”是一个重要的概念,除此而外“方法”“对象”都是将来你会经常接触到的。现在它们看来十分抽象,但是将来你会很熟悉这些词语。指定宏到图片十分简单,只需单击某个图片,单击快捷菜单中的“指定宏”进行设置即可。如果不希望在工作表上添加控件或图片执行宏,还有一种方法可以选择:将宏指定给“工具栏按钮”,可按如下步骤进行:1)打开“HOUR2”工作簿,选择“工具”-“定义”,显示“自定义工具栏”对话框。2)从“类别”列表框中选择“宏”,从“命令”列表框中选择“自定义按钮”。3)将“自定义按钮”拖动到工具栏。4)右键单击该按钮,选择“指定宏”,显示“指定宏”对话框。5)选择“格式化文本”并确定。6)单击“关闭”按钮,关闭“自定义工具栏”对话框。7)试着在某个单元格中输入文本,单击工具栏按钮运行该宏。小结与思考:宏存放于三个可能的位置。个人宏工作簿存放的位置和特性。执行宏的方式。指定宏是为某个对象的事件指定一个程序,一旦这个对象以该事件激活,系统将运行指定的程序。常用的对象有:workbook,worksheet,range,cells,图表,图片,数据透视表,控件,窗体,工具栏.每一个对象都有其可以响应的特殊事件(也有一些通用事件如单击或双击等)。如有兴趣,可以通过excel帮助文件查询这几个词条。在excel中看到的几乎都是属于某个对象,而在excel中所做的许多工作,如移动一下鼠标等等,都可能触发了一个事件。下一学时我们将共同学习“控件”。<[dvnews_page=(3):学习控件]3.1excel开发过程简介需要对以下问题有个大致的概念.1)谁使用-----这决定了程序的操作难度及界面感观.2)数据来源和保存在哪里-----这决定了程序的结构.3)如何操作-----这将决定程序的界面和细节.4)数据处理的结果-----最终决定程序的价值.3.2认识不同的控件开始时请关闭所有工作簿,打开一个新工作簿并另存为”HOUR3”.在工具栏上单击鼠标右键,从快捷菜单中选择”窗体”,显示”窗体”工具栏.其中有16个控件,只有9个可放到工作表内。1)标签:它用于表现静态文本。2)分组框:它用于将其他控件进行组合。3)按钮:用于执行宏命令。4)复选框:它是一个选择控件,通过单击可以选择和取消选择,可以多项选择。5)选项按钮:通常几个选项按钮组合在一起使用,在一组中只能选择一个选项按钮。6)列表框:用于显示多个选项并从中选择。只能单选。7)组合框:用于显示多个选项并从中选择。可以选择其中的项目或者输入一个其它值。8)滚动条:不是你常见的来给很长的窗体添加滚动能力的控件,而是一种选择机制。例如调节过渡色的滚动条控件。包括水平滚动条和垂直滚动条。9)微调控件:也是一种数值选择机制,通过单击控件的箭头来选择数值。例如改变Windows日期或时间就会使用到微调控件。3.3向工作表添加控件用excel设计界面十分简单,要将控件添加到工作表上,可以按以下步骤操作:1)创建新工作簿并另存为”HOUR3”,显示”窗体”工具栏.2)选择”标签”控件.3)将鼠标定位到E1,此时鼠标变成小十字.4)按下左键,拖动大约四个单元格长度,放开鼠标左键.如果希望控件大小易于控制,可在创建该控件时按下ALT拖动.5)在标签1上单击右键,选择”编辑文字”,现在可以输入文字.完成后,单击任何单元格退出文字编辑.6)通过以上步骤可以添加其它控件到工作表中,不再赘述.3.4设置控件的特性设置控件的特性,可以按以下步骤操作:1)选中先前创建的复选框控件,如果没有马上创建一个.2)右击该控件,选择”控制”选项卡.3)在”单元格链接”中输入A1并确定.4)单击任意单元格,退出设置.5)用鼠标左键单击复选框,A1出现TRUE,这意味着该控件被选中.再次单击该控件,A1出现FALSE.6)选择刚才创建的滚动条控件.并调出”设置控件格式”对话框.7)在”单元格链接”中输入A3并确定.8)在滚动条外任意单元格单击鼠标左键,使滚动条不被选择.9)用鼠标单击滚动条上的箭头,则A1的数值增加1,继续单击则A1的数值继续增加.10)保存并关闭该工作簿.3.5给控件命名当创建一个控件时excel会自动给它指定一个名字,但不便于理解和记忆,为控件取名的方法基本和给单元格或区域取名的方法相同.选中某个控件,再在位于公式栏上的”名字”编辑框输入控件名字.这样就给控件更改了名字.3.6使用用户窗体如果希望创建专业级的应用程序,并且方便用户输入数据,那么应该使用用户窗体.用户窗体可以作为程序的对话框和窗口.向用户窗体添加控件基本类似于向工作表添加控件,然而第一步要创建一个用户窗体.这可以通过VBA编辑器实现.具体按以下步骤操作:1)打开”HOUR3”工作簿,选择”工具”-“宏”-“VBA编辑器”,打开VBA编辑器.2)在VBA编辑器中选择工具栏上的”插入用户窗体”按钮或者选择”插入”菜单,从下拉菜单中选择”用户窗体”现在,VBA编辑器中出现一个名为”USERFORM1”的窗体,”控件工具箱”同时出现,在其中有许多已经熟悉的控件,另外还有一些新的控件.这些新的控件是:A)切换按钮:该控件如果被选中,那么会保持被按下的状态.如果再次单击它就恢复为没有按下的状态.excel工具栏中有几个这样的按钮,例如:”全屏显示”,”加粗”,”下划线”以及”窗体”工具栏中的”切换网格”等.B)选项卡条(TabStrip):它是包含多个选项卡的控件.通常用来对相关的信息进行组织或分类.例如:你也许希望用选项卡条来显示各个地区的销售信息,可以给每个地区设置一个选项卡.在默认时,选项卡包含两页,分别叫做TAB1和TAB2,可以添加更多的选项卡.C)多页:外观类似选项卡条,是包含一页或多页的控件.选项卡条给人相似的外观,而多页控件的各页包含各自不同的控件,有各自不同的布局.多页的例子很多,例如:”设置控件格式”对话框和”工具”菜单中的”选项”对话框.以及”格式”菜单中的”单元格...”对话框.D)图像控件:它允许向窗体上放置图片.图片格式须为:.bmp,.cur,.gif,.ico,.jpg,.wmf.F)RefEdit:这是工具箱中默认情况下的最后一个控件。它外观象文本框,通过这个控件可以将用户窗体折叠起来,以便选择单元格区域。还记得在使用fx“粘贴函数”时的情况吗?通过实践,我们会逐渐掌握每个控件的特性,这的确需要花时间,但不必死记硬背。在对用户窗体设计得满意时,可以对其进行预览,方法是在VBA编辑器中选择该窗体,单击“运行”菜单中的三角符号“运行子过程/用户窗体”,三角符号在VBA工具栏上也可能看得到,旁边是一个垂直的等于符号,最右边是个小正方形符号,它们类似于录音机上的按钮。运行窗体的另一个方法是按F5键。小结:学习完本学时后,我们具备了用于程序界面设计的基本知识。我们对控件不在感到陌生,也明白如何向工作表和窗体添加控件,但控件的内容很多,需要边用边理解.此后,我们将从界面转移到学习编写代码,并最终将二者融合。让我们准备好学习编程吧!疑难解答问题1.怎样决定控件的位置?如何选择添加到工作表还是添加到用户窗体?解答:这完全取决于个人的爱好和应用程序的用户.如果用户对excel非常熟悉,那么他们也许更希望以工作表的方式操作.在这种情况下不妨直接在工作表上创建控件;如果你的用户对excel不熟悉或者你需要给用户一个专业的界面感觉,那么应该使用用户窗体.问题2.什么情况下该用选项卡条而不是多页控件?解答:如果每一页具有相同布局,则应选择选项卡条,否则应该选择多页.本节作业:1.思考:1)列举两种可以让用户进行多选一的控件。2)如何将控件与单元格链接起来。2.判断:1)只有在VBA编辑器中才能添加用户窗体。2)在VBA编辑器中看到的窗体网格线在运行时会自动显示。3.填空:()是显示静态文本的控件。<[dvnews_page=(4):理解变量]4.4变量变量是用于临时保存数值的地方.每次应用程序运行时,变量可能包含不同的数值,而在程序运行时,变量的数值可以改变.为了说明为什么需要变量,可以按照如下步骤创建一个简单的过程:1)创建一个名为”你叫什么名字”的过程.2)在过程中输入如下代码:Inputbox“输入你的名字:”现在不要担心inputbox语句的语法,将在第六学时中了解到有关这条命令的更多信息.3)按下F5键运行过程,这时会显示一个输入框,要求输入你的名字.4)输入你的名字并按”确定”按钮,则结束该过程.你输入的名字到那里去了?如何找到用户在输入框中输入的信息?在这种情况下,需要使用变量来存储用户输入的结果.4.4.1变量的数据类型使用变量的第一步是了解变量的数据类型.变量的数据类型控制变量允许保存何种类型的数据.表4-1列出了VBA支持的数据类型,还列出了各种类型的变量所需要的存储空间和能够存储的数值范围.表4-1VBA数据类型作为ABV程序员,一个目标是选择需要存储空间尽量小的数据类型来保存所需要的数据,这正是表4-1提供各种数据类型存储空间的原因。例如,要保存诸如班级学生总数这样的小数字,那么Byte数据类型就足够了。在这种情况下,使用Single数据类型只是对计算机存储空间的浪费。4.4.2用Dim语句创建变量(声明变量)现在,你对变量可以使用的数据类型已经比较熟悉了,以下我们将创建变量.创建变量可以使用Dim语句,创建变量通常成为”声明变量”Dim语句的基本语法如下:Dim变量名AS数据类型这条语法中的变量名代表将要创建的变量名.对变量的命名规则和对过程的命名规则相同.这条语句中的数据类型部分可以是表4-1中的任何一种数据类型.变量名必须以字母开始,并且只能包含字母数字和特定的特殊字符,不能包含空格句号惊叹号,也不能包含字符@&$#.名字最大长度为255个字符
在接下来的练习中将说明如何在VBA中使用变量,你将要输入你的名字,并用一个消息框将其显示出来.具体步骤如下:1)创建一个名为”显示你的名字”的子程序.2)输入以下代码:PublicSub显示你的名字()Dims名字AsStrings名字=Inputbox(“请输入你的名字:”)Msgbox“你好”&s名字EndSub3)将鼠标放到过程中的任何地方,按下F5键运行过程,会显示一个输入框.4)输入你自己的名字并按回车键,会显示一个消息框,显示的文字中包含你自己的名字.5)单击”确定”按钮,返回过程中.在Dim语句中不必提供数据类型.如果没有数据类型,变量将被定义为Variant类型,因为VBA中默认的数据类型是Variant.你知道这一点后,最初的反应也许是觉得应该不用自己决定数据类型,而将一切抛给VBA.这种观念是完全错误的.你必须决定选择使用何种数据类型。因为Variant数据类型占用存储空间较大(16或22字节)而且它将影响程序的性能。VBA必须辨别Variant类型的变量中存储了何种类型的数据。4.4.3变量命名的惯例下表给出了推荐的变量命名惯例表4-2变量命名的前缀4.4.4使用数组如果你使用过其他编程序语言,可能对数组已经比较熟悉了.数组是具有相同数据类型并共同享有一个名字的一组变量的集合.数组中的元素通过索引数字加以区分,定义数组的方法如下:Dimarray_name(n)Astype(其中n是数组元素的个数)例如,如果要创建保存10个学生名字的数组,可以用以下语句:Dims学生名字(9)AsInteger注意,括号中的数字是9而不是10.这是因为在默认的情况下,第一个索引数字是0.数组在处理相似信息时非常有用.假设要处理15门考试成绩,可以创建15个独立的变量,这意味着要使用15个Dim语句。也可以创建一个数组来保存考试成绩,具体如下:Dims考试成绩(14)AsInteger声明数组时的另一种方法是不给定大小。可以在程序运行时定义其大小。通过创建动态数组就可以做到。例如,你的程序要创建一表格,可以提示用户输入表格的行和列的数目。声明动态数组的语法如下:Dimdyn_array()Astype对数组声明后可以在程序运行时用:ReDim语句指定数组的大小:ReDimdyn_array()(array_size)参数array_size代表数组的新大小。如果要保留数组的数值,请在ReDim语句后使用保留字Preserve,具体语法如下:ReDimPreservedyn_array(array_size)4.4.5变量赋值声明变量后就可以给变量赋值。请注意下列语句中为数组变量赋值时索引数字的使用。程序清单4-4Dimi人数AsIntegerDimi考试成绩AsIntegerDimiAsIntegeri人数=inputbox(“输入学生的人数:”)ReDimPreservei考试成绩(i数量)Fori=1toi人数i考试成绩(i)=inputbox(“输入考试成绩”&i)
Nexti4.5使用常量现在,你已经知道变量是存储非静态信息的存储容器.当存储静态信息时可以创建常量.它可以供程序多次使用而且便于记忆.比如圆周率比3.1415926好理解得多.要声明常量并设置常量的值,需要使用const语句.常量声明后,不能对它赋一个新的值.例如,假设需要声明一个常量来保存销项税率,可以使用以下语句:constS销项税率AsLong=0.17通常常量声明时用全大写字母以区分变量.4.6作用域到现在为止,已经学习了如何定义变量和常量,但是还不知道在何处定义.可以在两个地方定义常量和变量:过程中定义和在模块顶部一个名为”通用声明”的区域内定义.而且定义的位置就决定了作用域.在过程中声明,该变量只能在该过程中使用,其他过程中不能使用这个变量和常量,这中变量成为局部变量或过程级变量;在模块顶部声明的变量称为模块级变量,该变量在该模块的所有过程中都可以使用。还有一种等级的作用域称为公共级。公共级变量可以在应用程序的任何过程中使用,不论过程和变量是否定义在一个模块。这就使得公共级变量在使用中十分灵活,但是公共级变量在程序运行时一直保留在内存中,这样就占用了系统资源。要创建公共级变量,可以用Public语句,具体语法如下:PublicvariablenameAsdatatype要创建公共级常量,具体语法如下:PublicconstCONSTANAMEdatatype=value公共级变量或常量必须在模块顶部的“通用声明”区域中定义。4.7小结本课的重点是变量和常量。在本课中你学会了如何创建变量来保存非静态的数据。我们了解了VBA的数据类型,我们也学会了创建常量来保存静态的数据。本课的最后部分我们学习了变量和常量的作用域。4.8疑难解答1.如果希望在多个位置使用变量的数据,应该在何处定义该变量?答:必须在模块顶部的“通用声明”区域内定义。对于模块级变量用Dim语句,对于公共级变量用Public语句2.模块是否独立于工作簿?答:不,实际上模块是工作簿的一部分,当保存工作簿时,对模块所做的改变也同时保存下来.3.为什么不应该将所有变量定义为Variant数据类型?答:Variant类型的数据,占用较多的内存,并且影响应用程序的性能.<[dvnews_page=(5):利用VBA设置工作表使用权限]一般保护工作表采取的方法是用excel菜单中的“保护”命令,有时这尚嫌不足,比如一些机密文件根本要让某些使用者无法看到,但又需要他来操作工作簿中的其他表,怎么办?可以打开VBA编辑器,打开“工程资源管理器”,双击该工作表,现在出现的是设置该表的属性的编辑窗口,单击窗口左上的下拉列表框,选择worksheet,这时再从该窗口右上方的列表框中选择Active(“激活”),这时自动显示如下的语句块:PrivateSubWorksheet_Activate()EndSub在其中加入代码:(假设用”123”作为密码,Sheet”机密文档”为限制权限文档,sheet”普通文档”为工作簿中你认为任何适合的工作表)IfApplication.InputBox(“请输入操作权限密码:”)=123ThenRange(“A1”).SelectElseMsgbox“密码错误,即将退出!”Sheets(“普通文档”).SelectEndif程序如下:PrivateSubWorksheet_Activate()IfApplication.InputBox(“请输入操作权限密码:”)=123ThenRange(“A1”).SelectElseMsgBox“密码错误,即将退出!”Sheets(“普通文档”).SelectEndIfEndSub这样做仍有一个问题,就是越权使用者仍会看到一些文件的片段,即在提示密码的那段时间。好,你可以这样做,用上述方法选择工作表的Deactivate事件,输入以下代码:Sheets(“机密文档”).Cells.Font.ColorIndex=2这段程序使得此工作表在不被激活时,所有文字为白色。然后,在第一个程序中的Range(“A1”).Select后插入一行,写入以下代码:ActiveSheet.Cells.Font.ColorIndex=56这段程序,在你输入正确密码后,将该表所有文字转变为深灰色。完整的程序如下:PrivateSubWorksheet_Activate()IfApplication.InputBox(“请输入操作权限密码:”)=123ThenRange(“A1”).SelectSheets(“机密文档”).Cells.Font.ColorIndex=56ElseMsgBox“密码错误,即将退出!”Sheets(“普通文档”).SelectEndIf<[dvnews_page=(6):提高excel中VBA的效率]由于Microsoftoffice办公套件的广泛应用,以及该软件版本的不断提升,功能不断完善,在office办公套件平台上开发出的的VBA应用程序越来越多,而VBA是一种宏语言,在运行速度上有很大的限制。因此VBA编程的方法直接关系到VBA程序运行的效率,本文列举了一些提高VBA程序运行效率的方法。方法1:尽量使用VBA原有的属性、方法和Worksheet函数由于excel对象多达百多个,对象的属性、方法、事件多不胜数,对于初学者来说可能对它们不全部了解,这就产生了编程者经常编写与excel对象的属性、方法相同功能的VBA代码段,而这些代码段的运行效率显然与excel对象的属性、方法完成任务的速度相差甚大。例如用Range的属性CurrentRegion来返回Range对象,该对象代表当前区。(当前区指以任意空白行及空白列的组合为边界的区域)。同样功能的VBA代码需数十行。因此编程前应尽可能多地了解excel对象的属性、方法。充分利用Worksheet函数是提高程序运行速度的极度有效的方法。如求平均工资的例子:ForEachcInWorksheet(1).Range(″A1:A1000″)TotalValue=TotalValue+c.ValueNextAverageValue=TotalValue/Worksheet(1).Range(″A1:A1000″).Rows.Count而下面代码程序比上面例子快得多:AverageValue=Application.WorksheetFunction.Average(Worksheets(1).Range(″A1:A1000″))其它函数如Count,Counta,Countif,Match,Lookup等等,都能代替相同功能的VBA程序代码,提高程序的运行速度。方法2:尽量减少使用对象引用,尤其在循环中每一个excel对象的属性、方法的调用都需要通过OLE接口的一个或多个调用这些OLE调用都是需要时间的,减少使用对象引用能加快VBA代码的运行。例如1.使用With语句。Workbooks(1).Sheets(1).Range(″A1:A1000″).Font.Name=″Pay″Workbooks(1).Sheets(1).Range(″A1:A1000″).Font.FontStyle=″Bold″...则以下语句比上面的快WithWorkbooks(1).Sheets(1).Range(″A1:A1000″).Font.Name=″Pay″.FontStyle=″Bold″...EndWith2.使用对象变量。如果你发现一个对象引用被多次使用,则你可以将此对象用Set设置为对象变量,以减少对对象的访问。如:Workbooks(1).Sheets(1).Range(″A1″).Value=100Workbooks(1).Sheets(1).Range(″A2″).Value=200则以下代码比上面的要快:SetMySheet=Workbooks(1).Sheets(1)MySheet.Range(″A1″).Value=100MySheet.Range(″A2″).Value=2003.在循环中要尽量减少对象的访问。Fork=1To1000Sheets(″Sheet1″).SelectCells(k,1).Value=Cells(1,1).ValueNextk则以下代码比上面的要快:SetTheValue=Cells(1,1).ValueSheets(″Sheet1″).SelectFork=1To1000Cells(k,1).Value=TheValueNextk方法3:减少对象的激活和选择如果你的通过录制宏来学习VBA的,则你的VBA程序里一定充满了对象的激活和选择,例如Workbooks(XXX).Activate、Sheets(XXX).Select、Range(XXX).Select等,但事实上大多数情况下这些操作不是必需的。例如Sheets(″Sheet3″).SelectRange(″A1″).Value=100Range(″A2″).Value=200可改为:WithSheets(″Sheet3″).Range(″A1″).Value=100.Range(″A2″).Value=200EndWith方法4:关闭屏幕更新如果你的VBA程序前面三条做得比较差,则关闭屏幕更新是提高VBA程序运行速度的最有效的方法,缩短运行时间2/3左右。关闭屏幕更新的方法:Application.ScreenUpdate=False请不要忘记VBA程序运行结束时再将该值设回来:Application.ScreenUpdate=True以上是提高VBA运行效率的比较有效的几种方法。<[dvnews_page=(7):如何在excel里使用定时器]用过excel里的加载宏“定时保存”吗?可惜它的源程序是加密的,现在就上传一篇介绍实现它的文档。在office里有个方法是application.ontime,具体函数如下:expression.OnTime(EarliestTime,Procedure,LatestTime,Schedule)如果想进一步了解,请参阅excel的帮助。这个函数是用来安排一个过程在将来的特定时间运行,(可为某个日期的指定时间,也可为指定的时间段之后)。通过这个函数我们就可以在excel里编写自己的定时程序了。下面就举两个例子来说明它。1.在下午17:00:00的时候显示一个对话框。SubRun_it()Application.OnTimeTimeValue(“17:00:00”),“Show_my_msg”‘设置定时器在17:00:00激活,激活后运行Show_my_msg。EndSubSubShow_my_msg()msg=MsgBox(“现在是17:00:00!”,vbInformation,“自定义信息”)EndSub2.模仿excel97里的“自动保存宏”,在这里定时5秒出现一次Subauto_open()MsgBox“欢迎你,在这篇文档里,每5秒出现一次保存的提示!”,vbInformation,“请注意!”Callruntimer‘打开文档时自动运行EndSubSubruntimer()Application.OnTimeNow+TimeValue(“00:00:05”),“saveit”‘Now+TimeValue(“00:15:00”)指定在当前时间过5秒钟开始运行Saveit这个过程。EndSubSubSaveIt()msg=MsgBox(“朋友,你已经工作很久了,现在就存盘吗?”&Chr(13)_&“选择是:立刻存盘”&Chr(13)_&“选择否:暂不存盘”&Chr(13)_&“选择取消:不再出现这个提示”,vbYesNoCancel+64,“休息一会吧!”)‘提示用户保存当前活动文档。Ifmsg=vbYesThenActiveWorkbook.SaveElseIfmsg=vbCancelThenExitSubCallruntimer‘如果用户没有选择取消就再次调用RuntimerEndSub以上只是两个简单的例子,有兴趣的话,可以利用Application.Ontime这个函数写出更多更有用的定时程序。',)
提供Excel+vba入门教程 (1)会员下载,编号:1700746678,格式为 docx,文件大小为23页,请使用软件:wps,office word 进行编辑,PPT模板中文字,图片,动画效果均可修改,PPT模板下载后图片无水印,更多精品PPT素材下载尽在某某PPT网。所有作品均是用户自行上传分享并拥有版权或使用权,仅供网友学习交流,未经上传用户书面授权,请勿作他用。若您的权利被侵害,请联系963098962@qq.com进行删除处理。

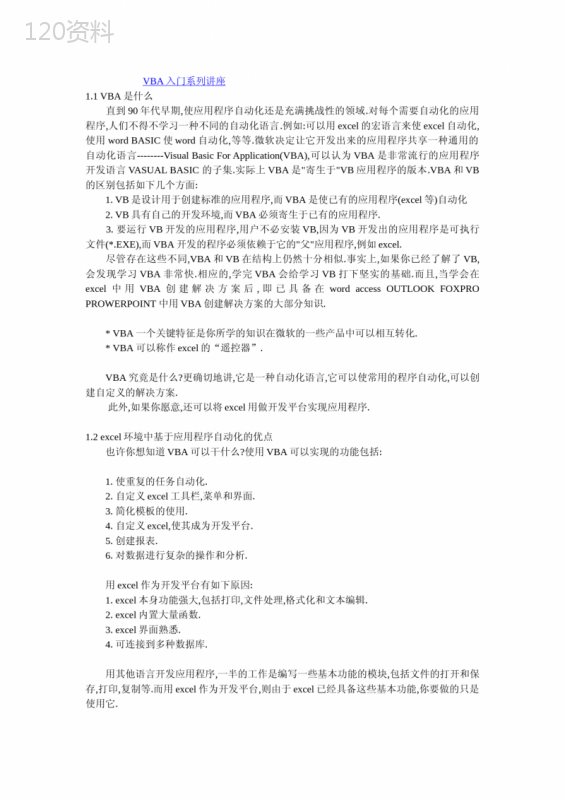 下载
下载