减速器装配图(精华),减速器装配图及零件图
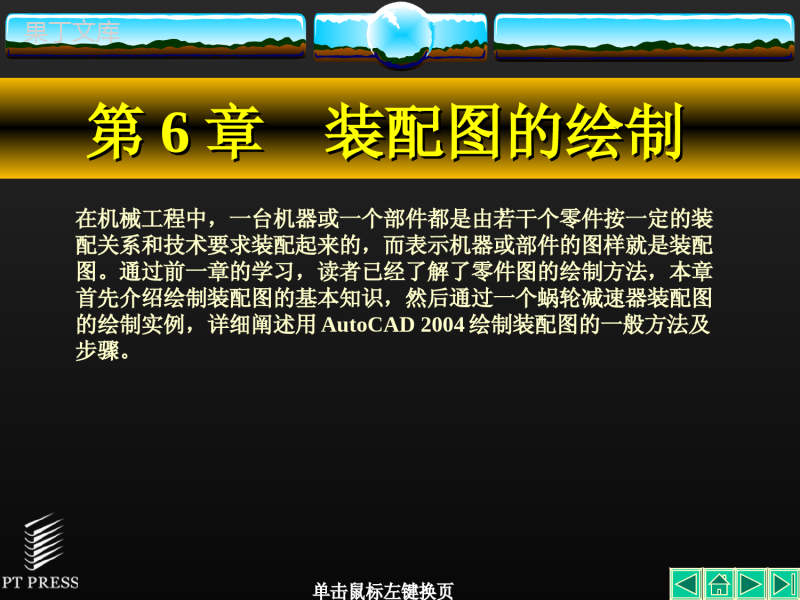

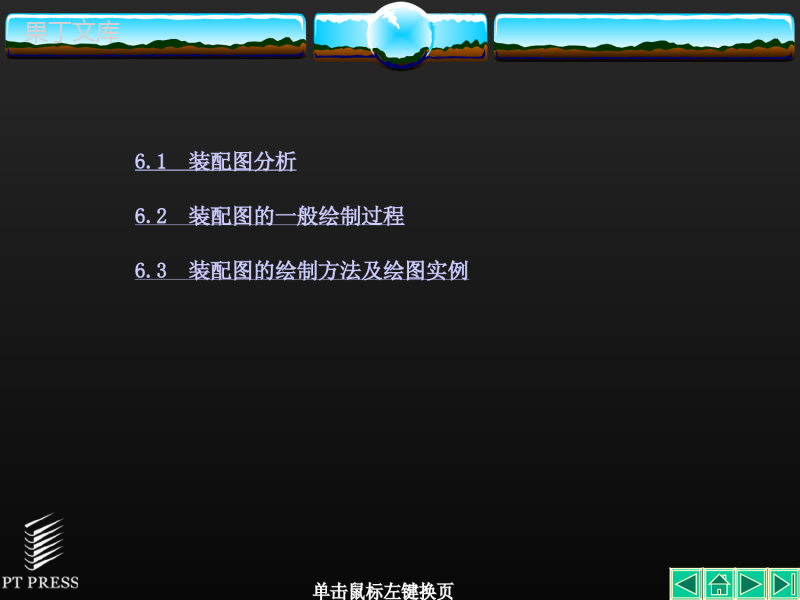
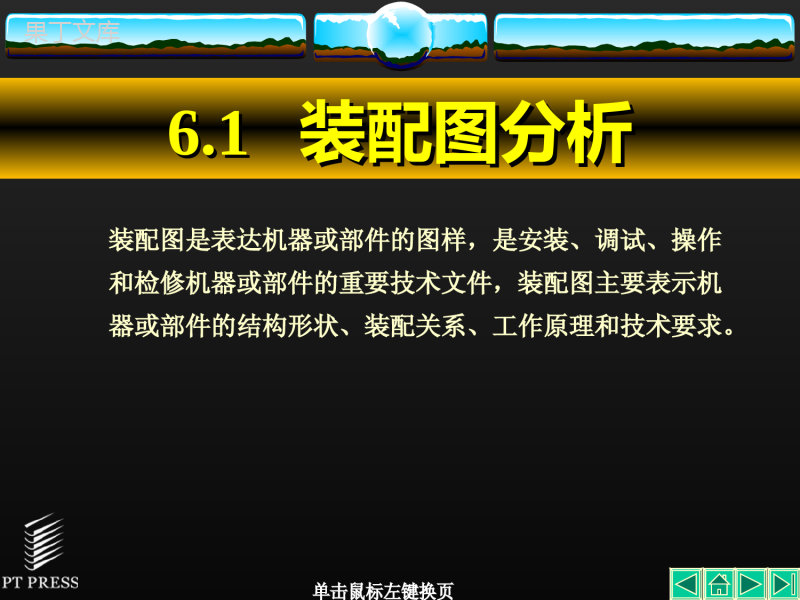
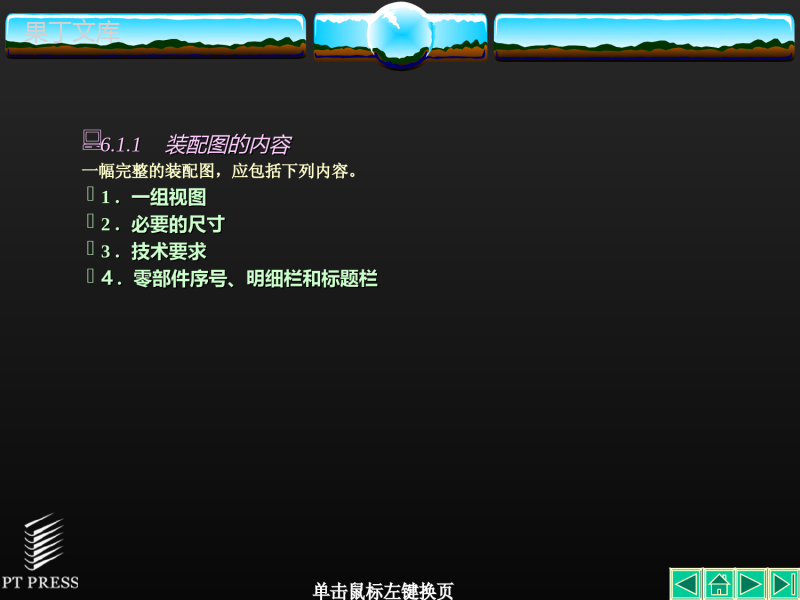
第第66章装配图的绘制章装配图的绘制在机械工程中,一台机器或一个部件都是由若干个零件按一定的装配关系和技术要求装配起来的,而表示机器或部件的图样就是装配图。通过前一章的学习,读者已经了解了零件图的绘制方法,本章首先介绍绘制装配图的基本知识,然后通过一个蜗轮减速器装配图的绘制实例,详细阐述用AutoCAD2004绘制装配图的一般方法及步骤。6.1装配图分析6.2装配图的一般绘制过程6.3装配图的绘制方法及绘图实例6.16.1装配图分析装配图分析装配图是表达机器或部件的图样,是安装、调试、操作和检修机器或部件的重要技术文件,装配图主要表示机器或部件的结构形状、装配关系、工作原理和技术要求。6.1.16.1.1装配图的内容装配图的内容一幅完整的装配图,应包括下列内容。11.一组视图.一组视图22.必要的尺寸.必要的尺寸33.技术要求.技术要求44.零部件序号、明细栏和标题栏.零部件序号、明细栏和标题栏6.1.26.1.2装配图的规定画法及特殊表达方法装配图的规定画法及特殊表达方法零件图中表达的各种方法,例如,视图、剖视图,断面图以及局部放大图等,均适用于装配图,此外,由于装配图主要用于表达机器或部件的工作原理和装配、连接关系,以及主要零件的结构形状,因此,与零件图相比,装配图还有一些规定画法及特殊表达方法,了解这些规定和内容,是绘制装配图的前提。6.1.36.1.3装配图中零、部件序号的编写装配图中零、部件序号的编写为了便于读图、图样管理及生产准备工作,装配图中所有零、部件都必须编写序号。同一装配图中相同零、部件只编写一个序号,其相关信息应填写在标题栏上方的明细栏中。6.26.2装配图的一般绘制过程装配图的一般绘制过程装配图的绘制过程基本与绘制零件图相似,同时又有其自身的特点。装配图的一般绘制步骤如下。(1)建立装配图模板。(2)绘制装配图。(3)对装配图进行尺寸标注。(4)编写零、部件序号。用快速引线标注命令QLEADER绘制序号指引线及注写序号。(5)绘制并填写标题栏、明细栏及技术要求。(6)保存图形文件。6.36.3装配图的绘制方法及绘图实装配图的绘制方法及绘图实例例利用AutoCAD绘制装配图可以采用的主要方法有:零件图块插入法,零件图形文件插入法,根据零件图直接绘制和利用设计中心拼画装配图等。下面将结合图6-2所示的蜗轮减速器装配图的具体绘制过程,分别介绍几种绘制方法。图6-2蜗轮减速器装配图6.3.16.3.1直接绘制装配图直接绘制装配图对于一些比较简单的装配图,可以直接利用AutoCAD的二维绘图及编辑命令,按照手工绘制装配图的绘图步骤将其绘制出来,与零件图的绘制方法一模一样。在绘制过程中,要充分利用“对象捕捉”及“正交”等绘图辅助工具以提高绘图的准确性,并通过对象追踪和构造线XLINE来保证视图之间的投影关系。这种绘制方法不适于绘制如图6-2所示的复杂的图形。因此,这种方法在绘制装配图时很少用到。6.3.26.3.2零件图块插入法零件图块插入法用零件图块插入法绘制装配图,就是将组成部件或机器的各个零件的图形先创建为图块,然后在按零件间的相对位置关系,将零件图块逐个插入,拼绘成装配图的一种方法。下面是用该方法绘制齿轮泵装配图的具体步骤。11.创建零件图块.创建零件图块((11)绘制零件图)绘制零件图用第5章学过的绘制零件图的方法绘制组成蜗轮减速器的各零件的零件图,如图6-3~图6-7所示,分别为箱盖、蜗轮、蜗杆、透盖和盖零件图。图6-3箱盖图6-4蜗轮图6-5蜗杆图6-6透盖图6-7盖在绘制零件图时,需要注意以下问题。①①尺寸标注尺寸标注由于装配图中的尺寸标注要求与零件图不同,因此,如果只是为了拼绘装配图,则可以只绘制出图形,而不必标注尺寸,如图6-8~图6-23所示;如果既要求绘制出装配图,又要求绘制出零件图,则可以先把完整的零件图绘制出并存盘,然后再将尺寸层关闭,进而创建用于拼绘装配图的图块,如图6-24和图6-25所示。图6-9透盖图6-10吊环螺钉图6-11箱体图6-12垫圈图6-13轴图6-14蜗杆图6-15端盖图6-16滚动轴承7206图6-17滚动轴承7207图6-18销19油塞图6-20垫片图6-21螺钉M1图6-22螺栓M10图6-23螺栓M12图6-24箱盖图6-25透盖②②剖面线的绘制剖面线的绘制在装配图中,两相邻零件的剖面线方向应相反,或方向相同而间隔不等,因此,在将零件图图块拼绘为装配图后,剖面线必须符合国际标准中的这一规定。如果有的零件图块中剖面线的方向难以确定,则可以先不绘制出剖面线,待拼绘完装配图后,再按要求补绘出剖面线。③③螺纹的绘制螺纹的绘制如果零件图中有内螺纹或外螺纹,则拼绘装配图时还要加入对螺纹连接部分的处理。由于国标对螺纹连接的规定画法与单个螺纹画法不同,表示螺纹大、小径的粗、细线均将发生变化,剖面线也要重绘。因此,为了绘图简便,零件图中的内螺纹及相关剖面线可暂不绘制,待拼绘成装配图后,在按螺纹连接的规定画法将其补画出来即可。((22)创建零件图块)创建零件图块将绘制完成的零件图,用创建块命令WBLOCK定义为图块,供以后拼绘装配图时调用。具体操作步骤如下。①打开绘制的零件图,并将尺寸图层及剖面线图层关闭。②如果零件图的视图选择及表达方法有与装配图不一致的地方,则需要对绘制的零件图进行编辑修改,使其与装配图保持一致,如图6-26和图6-27所示。图6-26箱盖A-A剖视图6-27盖③用创建块命令WBLOCK,依次将零件图形定义成块。为了保证零件图块拼绘成装配图后各零件之间的相对位置和装配关系,在创建零件图块时,一定要选择好插入基点。为了便于将零件图块拼绘成装配图,一个零件的一组视图可以根据需要分别创建为多个图块,在如图6-9所示的透盖零件图中,主、左视图就可创建为两个图块。22.由零件图块拼绘装配图.由零件图块拼绘装配图((11)使用样板)使用样板直接输入命令:NEW↙或者单击“标准”工具栏中的“”按钮,打开“选择样板”对话框,如图6-28所示。从中选择前面建立的样板文件,如选择“Gb_a1–NamedPlotStules”,单击“确定”按钮,此时屏幕上将显示图框和标题栏。用户就可以在此基础上绘制图形了,绘制完后将图形以.dwg为扩展名保存图形。图6-28“选择样板”对话框在AutoCAD2004提供的样板文件中,以Gb_ax(x为从0到4的数字)开头的样板文件为基本符合我国制图标准(其中包括图幅、标题栏、文字样式和尺寸标注样式的设置等)的样板文件,其中以Gb_a0、Gb_a1、Gb_a2、Gb_a3和Gb_a4开头的样板文件的图幅尺寸分别与0号、1号、2号、3号和4号图形的图幅相对应。根据AutoCAD2004提供的样板文件创建新图形文件后,AutoCAD2004一般情况下要显示出布局(但选择样板文件acad.dwt或acadiso.dwt除外)。例如,用户以样板文件Gb_a1-NamedPlotStyles创建新图形文件后,可以得到如图6-29所示的结果。通过绘图窗口的选项卡可以看出,图6-29所示的布局名称为“GbA1标题栏”。AutoCAD2004的布局主要用于打印图形时确定图形相对于图纸的位置,但在绘图过程中,还需要切换到模型空间,这时只需要单击选择“模型”选项卡。图6-29使用样板用户也可以根据需要自己绘制样板,在绘制结束后以.dwt为扩展名存盘即可。打开“样板选择”对话框,就可找到自己绘制的样板。(2)创建图层除了样板已创建的图层外,绘制装配图时一般还需要创建粗实线、细实线、中心线、虚线、尺寸标注和明细表等图层。(3)绘制明细栏,如图6-30所示。图6-30绘制后的明细栏(4)用插入块命令INSERT,或者选择“插入”→“块(B)…”命令,依次插入创建的零件图块,如图6-31所示。如果零件图块的比例与装配图的比例不同,则需要设定零件图块插入时的比例,以满足装配图的要求。图6-31插入“箱盖”零件图块6.3.36.3.3零件图形文件插入法零件图形文件插入法在AutoCAD中,可以将多个图形文件用插入块命令INSERT,直接插入到同一图形中,插入后的图形文件以块的形式存在于当前图形中。因此,可以用直接插入零件图形文件的方法来拼绘装配图,该方法与零件图块插入法极为相似,不同的是默认情况下的插入基点为零件图形的坐标原点(0,0),这样在拼绘装配图时就不便准确确定零件图形在装配图中的位置。为保证图形插入时能准确、方便地放到正确的位置,在绘制完零件图形后,应首先用定义基点命令BASE设置插入基点,然后再保存文件,这样在用插入块命令INSERT将该图形文件插入时,就以定义的基点为插入点进行插入,从而完成装配图的拼绘。6.3.46.3.4利用设计中心拼绘装配图利用设计中心拼绘装配图AutoCAD设计中心(AutoCADDesignCenter,ADC)为用户提供了一个直观、高效和集成化的图形组织和管理的工具,它与Windows资源管理器类似。用户利用设计中心,不仅可以方便地浏览、查找、预览和管理AutoCAD图形、块、外部参照及光栅图像等不同的资源文件,而且可以通过简单的拖放操作,将位于本地计算机、局域网或因特网上的块、图层和外部参照等内容插入到当前图形中。11.进入.进入AutoCADAutoCAD设计中心设计中心选择“工具”→“设计中心”命令,或在“标准”工具栏中单击“设计中心”按钮,或直接输入ADCENTER命令,都可以打开“设计中心”窗口,如图6-32所示。“设计中心”窗口包括4个选项卡:“文件夹”、“打开的图形”、“历史记录”和“联机设计中心”。这些选项卡中各自的功能选项如下。工具栏选项卡树状突切换窗口标题栏存储路径说明窗口预览窗口项目列表窗口图6-32“设计中心”窗口((11)“文件夹”选项卡)“文件夹”选项卡“文件夹”选项卡用于在树状突切换窗口中显示本地及网络驱动器中的资源文件,共包括以下4个窗口。①树状突切换窗口:用树形目录显示本地和网络驱动器中的文件、文件夹及图形组件等内容。②项目列表窗口:用于查看打开图形和其他图形中的内容。③预览窗口:用于显示所选图形文件的预览图像。④说明窗口:用于显示所选图形文件的说明文字。((22)“打开的图形”选项卡)“打开的图形”选项卡“打开的图形”选项卡用于在树状视图窗口中显示当前AutoCAD的所有图形,同样包括4个窗口,意义同前。((33)“历史记录”选项卡)“历史记录”选项卡“历史记录”选项卡用于在树状视图窗口中显示用户曾编辑过的图形,仅包括一个树状视图窗口。((44)“联机设计中心”选项卡)“联机设计中心”选项卡通过联机设计中心可以访问Internet上数以千计的预先绘制的符号、制造商信息以及内容集成商站点。22.利用.利用AutoCADAutoCAD设计中心打开图形文件设计中心打开图形文件在AutoCAD设计中心中,双击图形文件只能打开下级目录树,如果要通过设计中心在绘图区打开图形文件,用鼠标右键单击在项目列表窗口中欲打开的图形文件,然后从弹出的快捷菜单中选择“在应用程序窗口中打开”命令,即可将所选图形文件在绘图区打开。例如,要打开如图6-32所示的项目列表窗口中的1-02.dwg箱盖图形文件,只要用鼠标右键单击1-02.dwg图形文件,弹出如图6-34所示的快捷菜单,选择“在应用程序窗口中打开”命令,就得到如图6-3所示的箱盖零件图。图6-34选项33.利用.利用AutoCADAutoCAD设计中心插入图形文件设计中心插入图形文件利用AutoCAD设计中心,可以将已有图形文件,作为图块插入到当前图形中。只要单击在项目列表窗口中欲打开的图形文件,按住鼠标左键将其拖动到绘图区后松开,此时系统会出现提示信息,由于图形文件是作为图块插入到当前图形中的,因此,系统提示的内容与执行的插入图块命令相同。如图6-35所示,如果想把K1-07.dwg图形文件插入到1-11轴芯所在的绘图区,只要按上述步骤操作,就可以得到如图6-36所示的图形。图6-35要插入的图形文件图6-36插入图形文件到绘图区44.利用.利用AutoCADAutoCAD设计中心插入图块设计中心插入图块通过AutoCAD设计中心,可以直接插入其他图形文件中定义的图块,但一次只能插入一个图块。图块被插入到图形中后,如果原来的图块被修改,则插入到图形中的图块也随之改变。AutoCAD设计中心提供了以下两种插入图块的方法。方法1:采用“默认比例和旋转角”方式插入图块,采用该方法插入图块的操作步骤如下。从项目列表窗口或“查找”对话框中选择要插入的图块,按住鼠标左键将其拖动到当前图形中,系统将比较图形和插入图块的单位,根据两者之间的比例对图块进行自动缩放。例如,插入图块的单位为mm,而当前图形的单位为cm,则系统自动将插入图块的单位转换为cm,然后将其插入到当前图形中。方法2:采用“指定比例和旋转角”方式插入图块,采用该方法插入图块的操作步骤如下。从项目列表窗口或“查找”对话框中用鼠标右键选取要插入的图块,按住鼠标右键将其拖动到当前图形中后松开,从弹出的快捷菜单中选取“插入为块”命令,如图6-37所示。此时将打开“插入”对话框,后面的操作与插入图块相同。图6-37快捷菜单55.利用.利用AutoCADAutoCAD设计中心拼绘装配图设计中心拼绘装配图选择“工具”→“设计中心”命令,打开“设计中心”窗口,在树状突切换窗口中选择蜗轮减速箱零件图的图形文件,例如,单击“图样”文件夹左端的“+”图标并点中该文件夹,则在项目列表窗口中显示如图6-38所示内容。图6-38“设计中心”窗口在“1-02.dwg”图标上单击鼠标左键,预览窗口就显示“1-02.dwg”箱盖图形。用鼠标左键单击该图块并将其拖动到绘图区,则箱盖的图形便插入到绘图区。打开“对象捕捉”功能,方法同上,依次将其他零件图块插入到绘图区适当位置,即可完成装配图的拼绘。
提供减速器装配图(精华),减速器装配图及零件图会员下载,编号:1701026874,格式为 xlsx,文件大小为69页,请使用软件:wps,office Excel 进行编辑,PPT模板中文字,图片,动画效果均可修改,PPT模板下载后图片无水印,更多精品PPT素材下载尽在某某PPT网。所有作品均是用户自行上传分享并拥有版权或使用权,仅供网友学习交流,未经上传用户书面授权,请勿作他用。若您的权利被侵害,请联系963098962@qq.com进行删除处理。

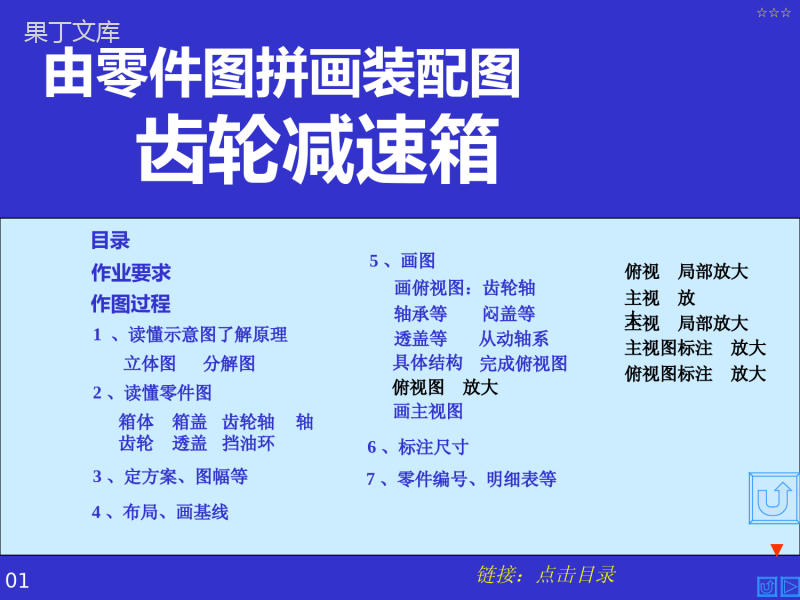 下载
下载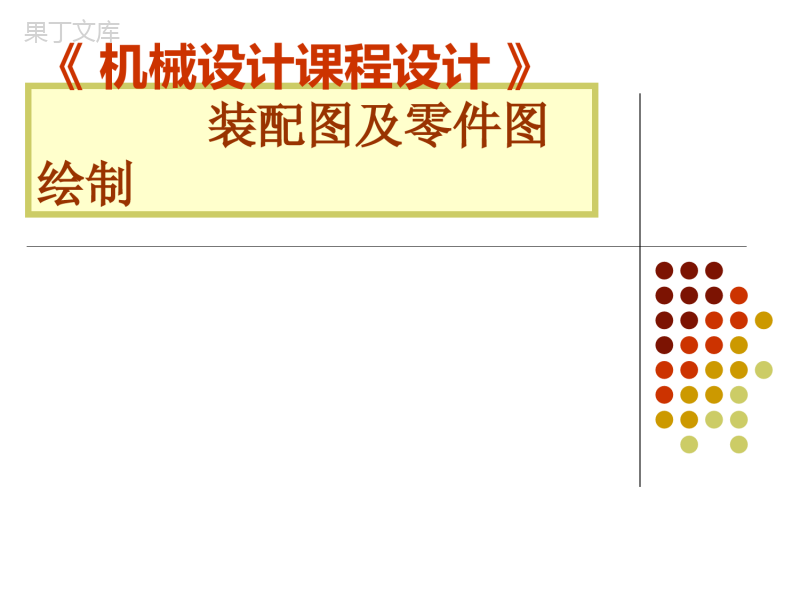 下载
下载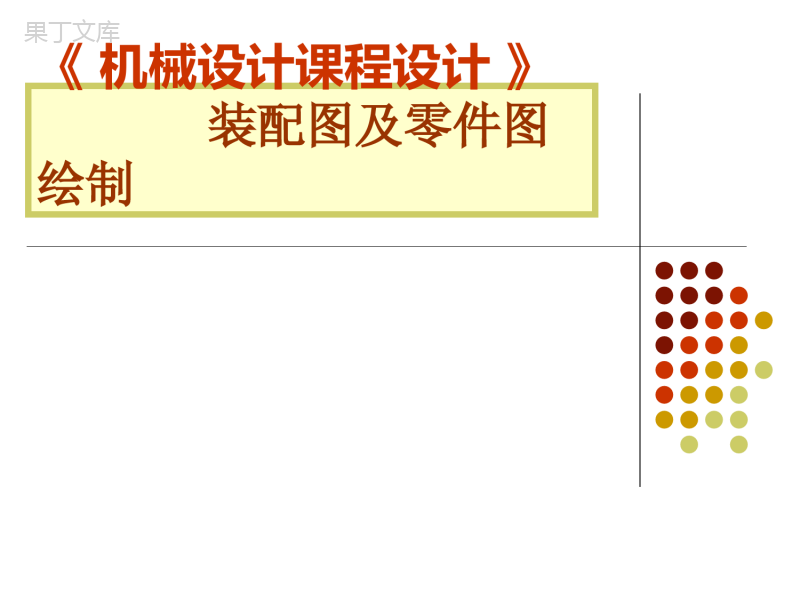 下载
下载 下载
下载 下载
下载 下载
下载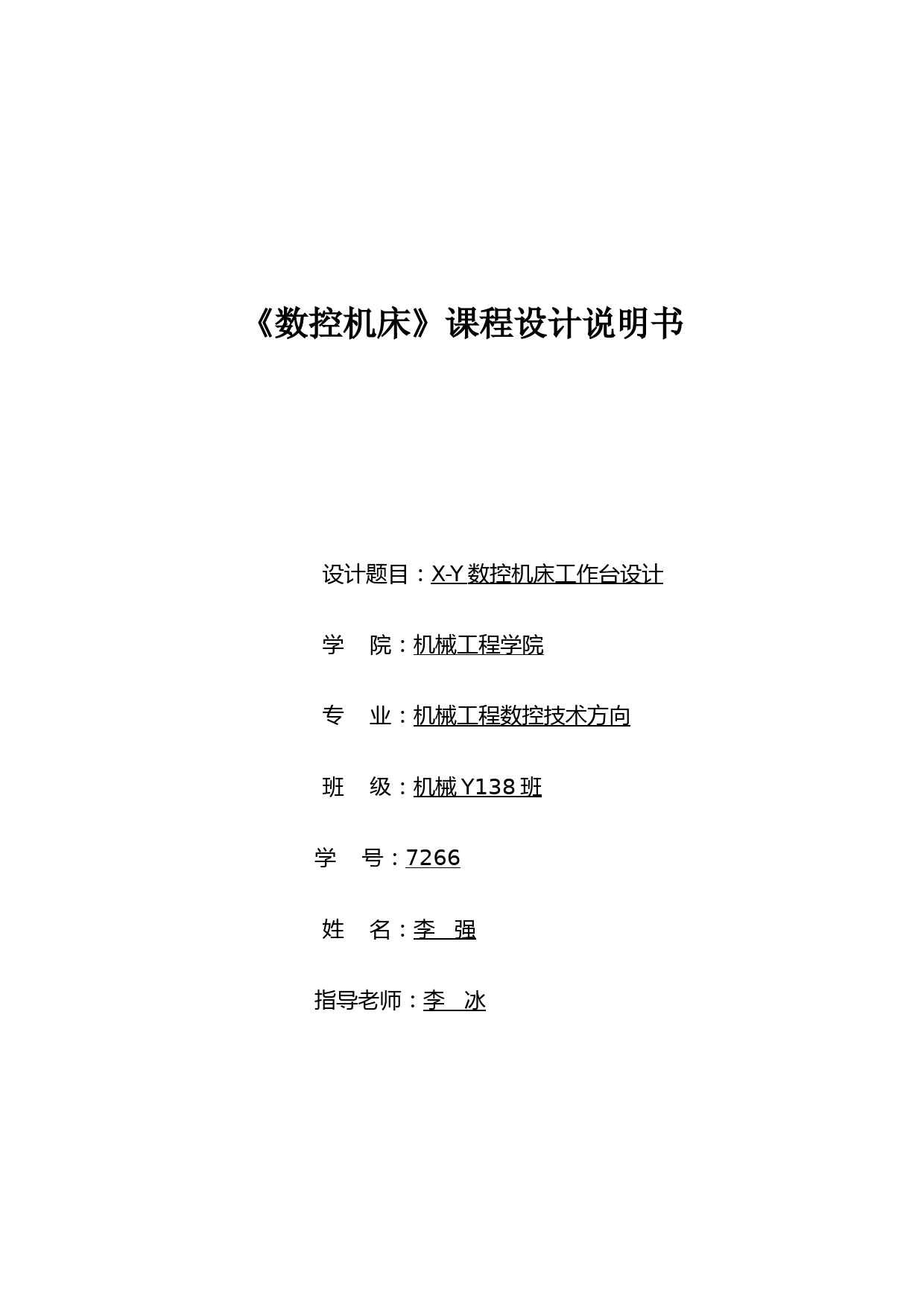 下载
下载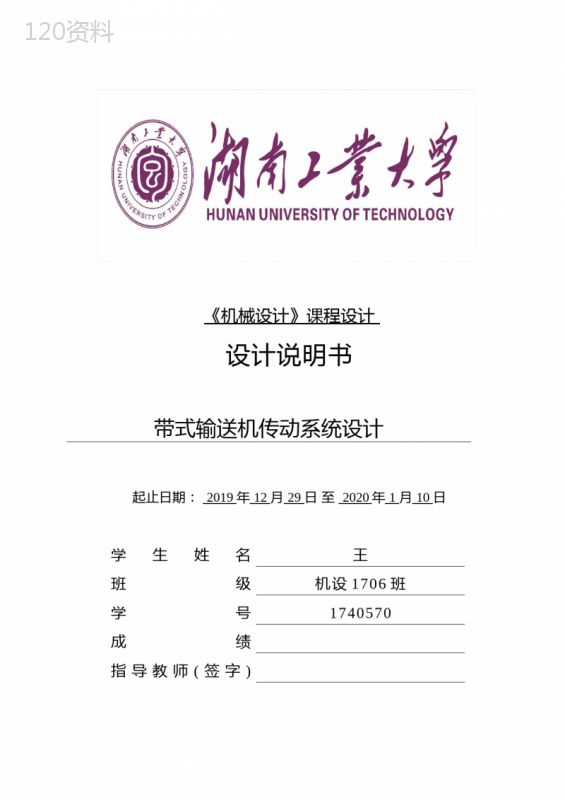 下载
下载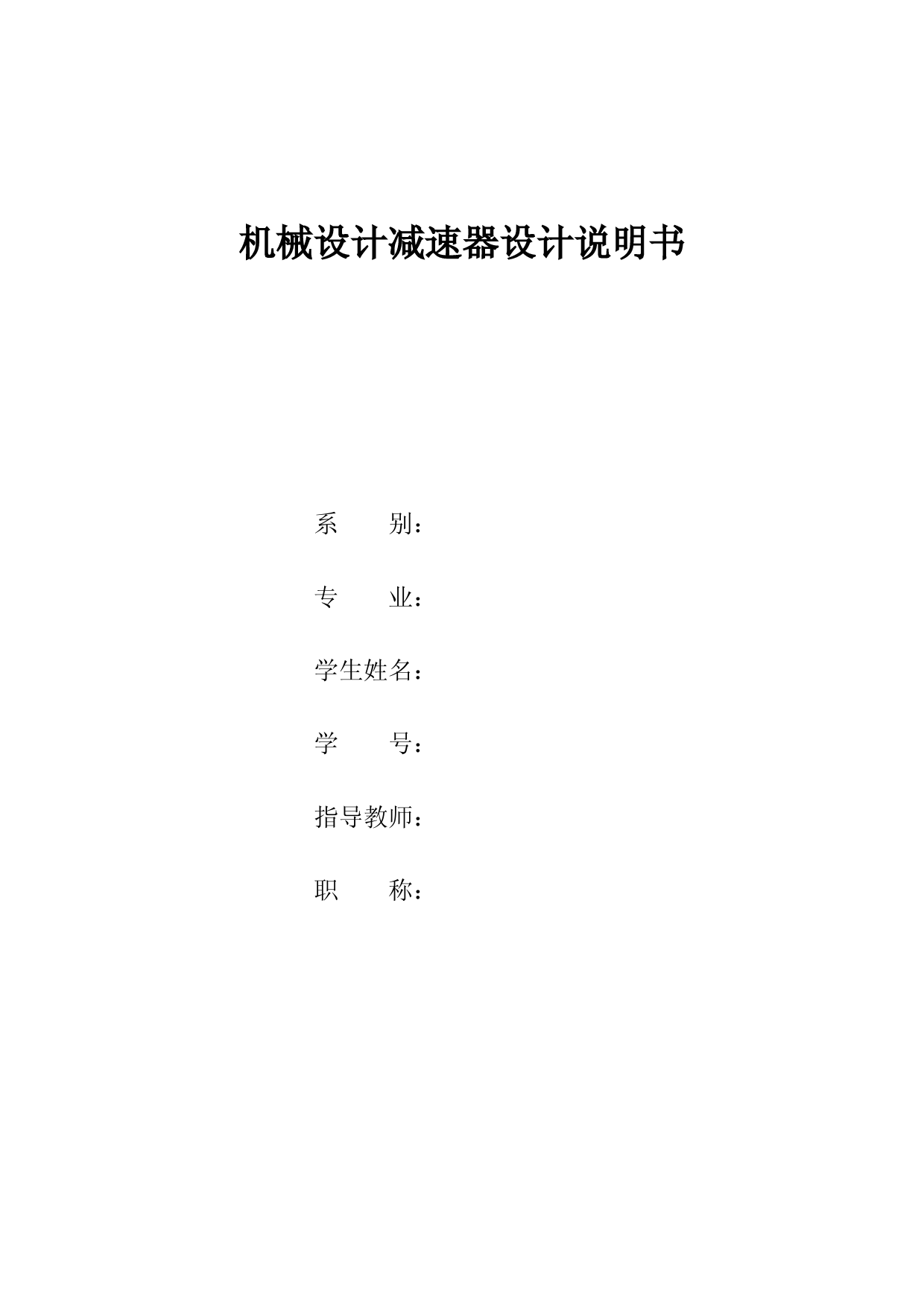 下载
下载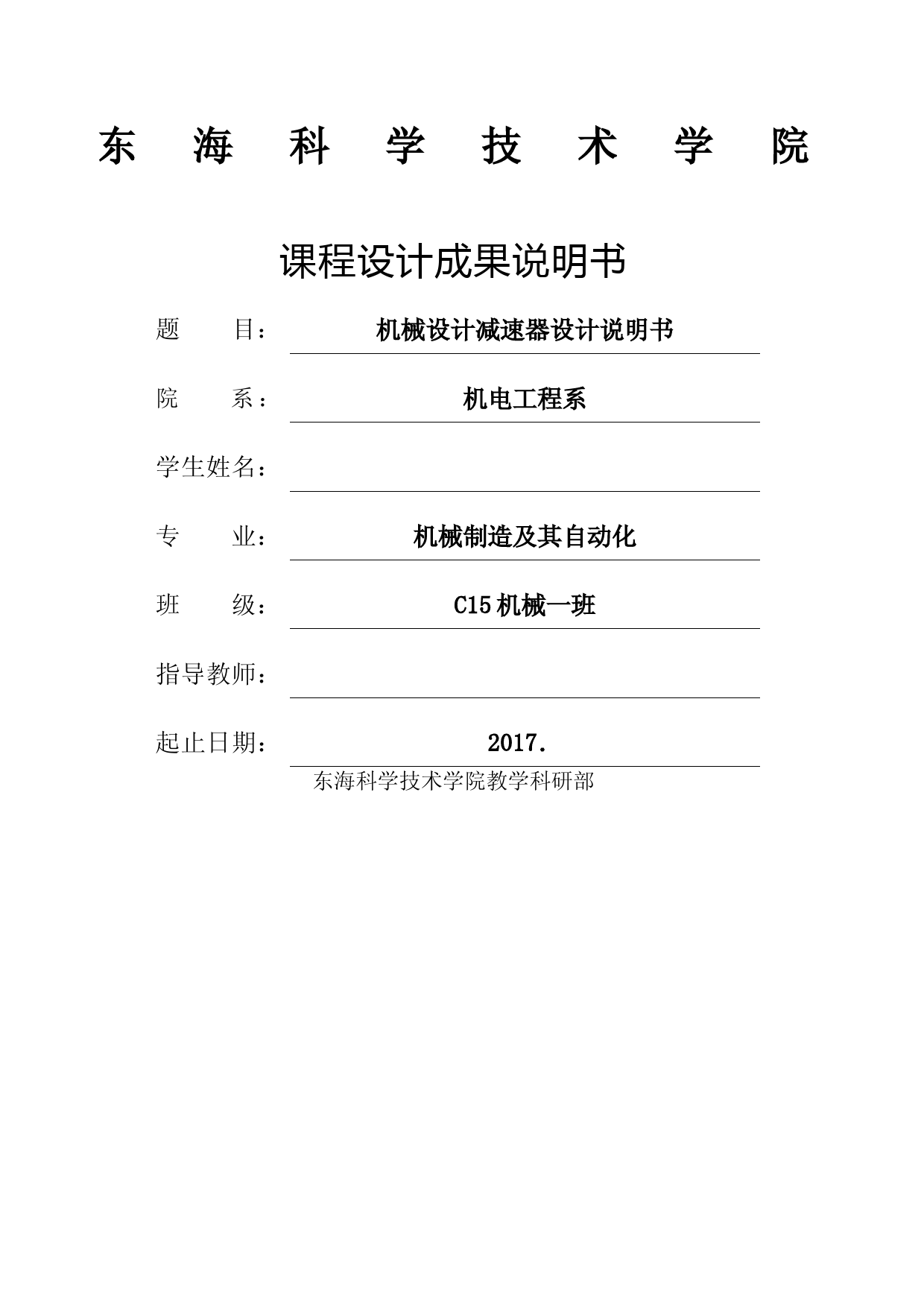 下载
下载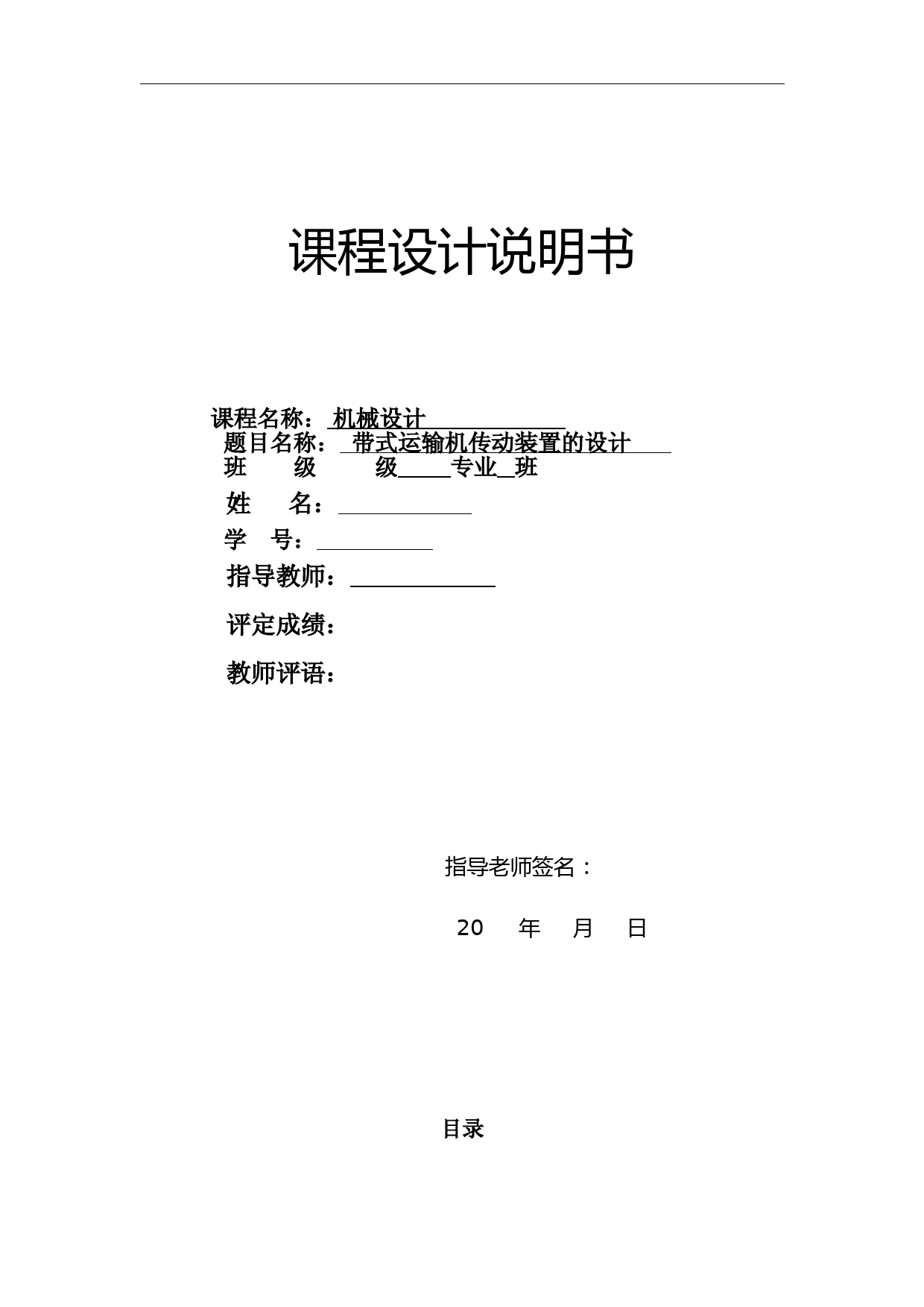 下载
下载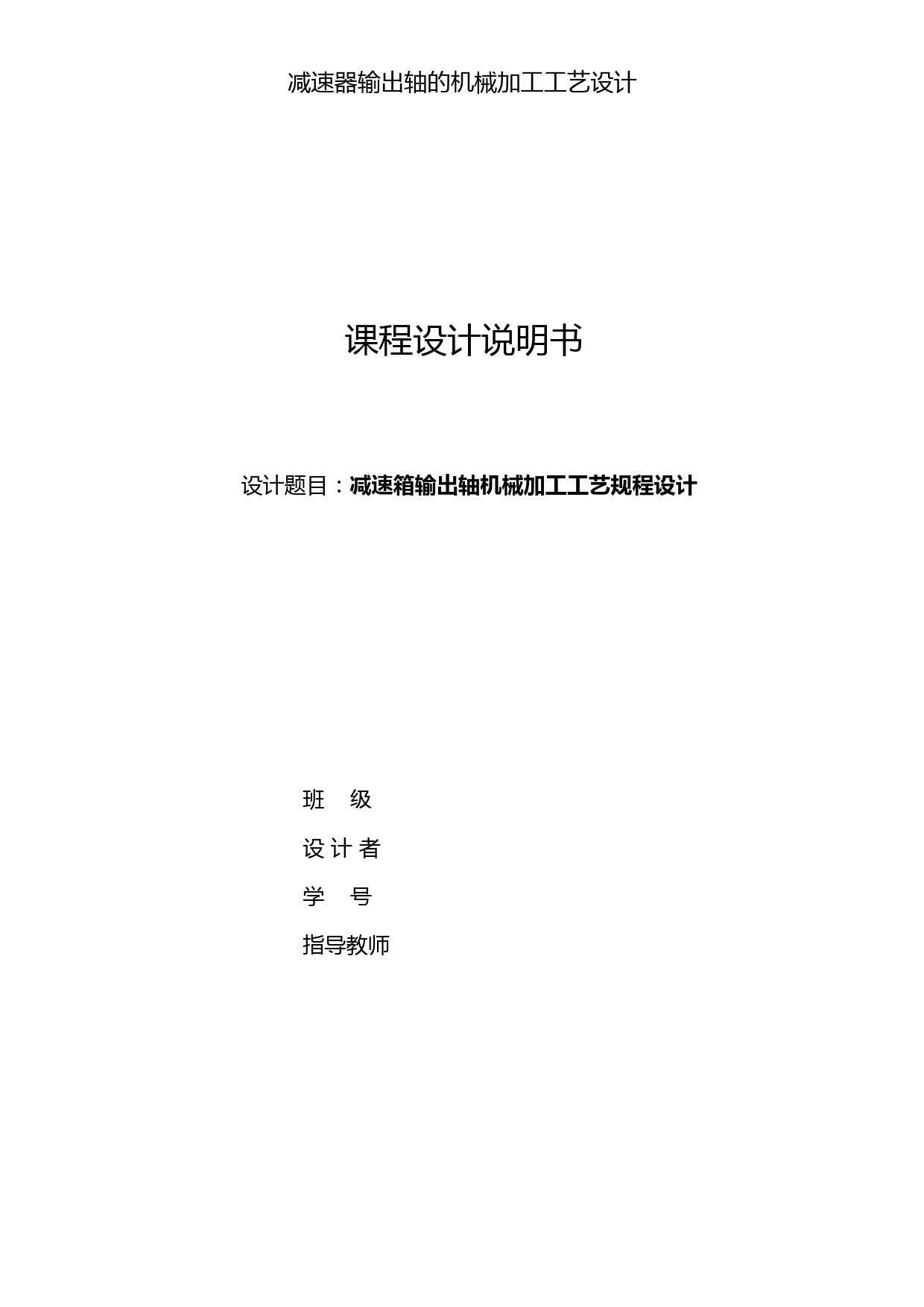 下载
下载