海康监控使用说明手册,海康监控机使用说明
本作品内容为海康监控使用说明手册,格式为 docx ,大小 866673 KB ,页数为 20页
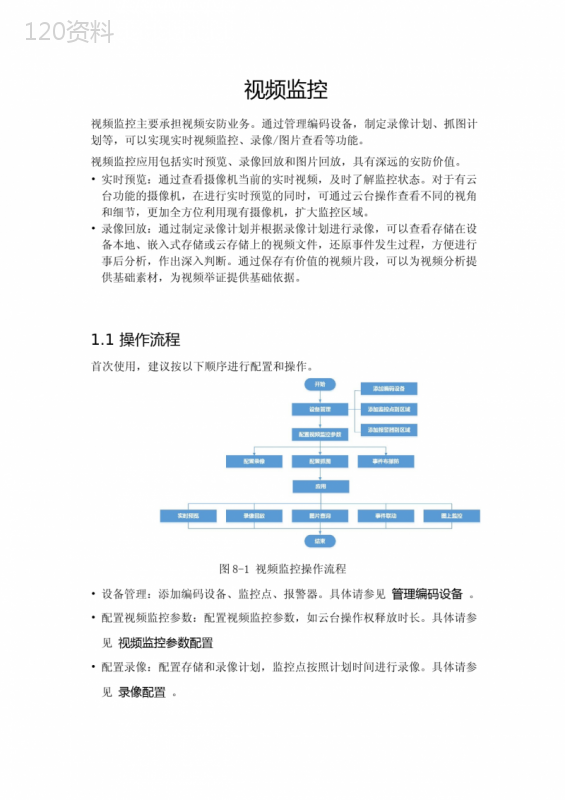
('视频监控视频监控主要承担视频安防业务。通过管理编码设备,制定录像计划、抓图计划等,可以实现实时视频监控、录像/图片查看等功能。视频监控应用包括实时预览、录像回放和图片回放,具有深远的安防价值。•实时预览:通过查看摄像机当前的实时视频,及时了解监控状态。对于有云台功能的摄像机,在进行实时预览的同时,可通过云台操作查看不同的视角和细节,更加全方位利用现有摄像机,扩大监控区域。•录像回放:通过制定录像计划并根据录像计划进行录像,可以查看存储在设备本地、嵌入式存储或云存储上的视频文件,还原事件发生过程,方便进行事后分析,作出深入判断。通过保存有价值的视频片段,可以为视频分析提供基础素材,为视频举证提供基础依据。1.1操作流程首次使用,建议按以下顺序进行配置和操作。图8-1视频监控操作流程•设备管理:添加编码设备、监控点、报警器。具体请参见管理编码设备。•配置视频监控参数:配置视频监控参数,如云台操作权释放时长。具体请参见视频监控参数配置•配置录像:配置存储和录像计划,监控点按照计划时间进行录像。具体请参见录像配置。•配置抓图:配置图片存储服务器和抓图计划,监控点按照计划时间进行抓拍。具体请参见。抓图配置。•事件布撤防:配置布防或撤防,决定是否上传视频设备上报的报警事件。具体请参见事件布撤防。•实时预览:实时查看网络摄像机的视频画面,具体请参见实时预览。•录像回放:回放存储的视频文件,具体请参见远程回放。•图片查询:查询并下载通过抓图计划抓拍的历史图片,具体请参见图片查询。•事件联动:为视频监控事件配置联动操作。当发生视频监控事件时,平台接收实时事件,并进行相应的联动。•图上监控:将视频监控资源添加到地图。当发生视频监控事件时,可以在地图上快速定位事件发生位置,同时支持预览、回放等操作。1.2管理编码设备为实现视频监控,您可以添加网络摄像机、NVR、DVR和HDVR等编码设备到系统上。支持通过如下协议添加编码设备:•海康设备网络SDK协议:仅支持海康自主研发的编码设备。•大华设备网络SDK协议:仅支持大华自主研发的编码设备。•海康EHome协议:支持海康自主研发的编码设备。通过EHome协议添加设备,无需固定或动态IP地址,仅需可正常连接网络即可。节省了IP地址资源。•ONVIF协议:通过开放接口标准来推进网络视频的应用,通过该协议确保不同厂商的网络产品的互通性。•萤石协议:是萤石开发平台方便开发者快速集成视频功能,定义的一种直播协议。•GB28181:国标服务指GB/28181-2011协议,该协议规定了城市监控报警联网系统中信息传输、交换、控制的互联结构、通信协议结构,传输、交换、控制的基本要求和安全性要求,以及控制、传输流程和协议接口等技术要求,统一不同厂商生产的网络视频产品的应用接口标准,便于平台接入其他厂商的监控设备,获取视频流。添加编码设备到系统上,可实现实时预览、录像和事件设置等功能。1.2.1通过IP地址添加设备若已知待添加设备的IP地址,则可以通过指定的IP地址、用户名、密码和其他相关参数,将设备添加到平台。前提条件确保编码设备已正确安装并成功连接到指定网络。操作步骤1.在首页单击,并选择系统管理→设备管理→视频。2.在右侧区域,单击编码设备。3.单击添加。4.选择接入协议。EHome协议不支持IP地址添加编码设备。5.在IP地址下方,单击单个。6.输入IP地址和设备参数,包括端口号、设备账号、登录密码和所属网络。•为更好保护您的隐私并提升产品安全性,我们强烈建议您根据如下规则设置较为复杂的密码:密码长度必须在8-16位之间,由数字、大小写字母、特殊字符的两种及以上类型组合而成。•请您理解,您有责任合理配置所有的密码及其他相关产品安全设置。说明注意。直接保存单击8.若检测失败,请查看用户名和密码是否输入正确。说明,可检测设备是否已成功添加。在线检测单击可选操作:7.图8-2通过IP地址添加设备1.2.2通过IP段添加设备若待添加的多台编码设备具有相同端口号、用户名和密码,不同的IP地址在一定范围内,可选择IP段方式添加设备。指定设备的开始IP地址和结束IP地址,可以快速添加设备到平台。前提条件确保编码设备已正确安装并成功连接到指定网络。操作步骤1.在首页单击,并选择系统管理→设备管理→视频。2.在右侧区域,单击编码设备。3.单击添加。4.选择接入协议。EHome协议不支持IP段方式添加编码设备。5.在IP地址下方,单击区间。6.输入起始IP地址和结束IP地址。7.输入设备参数,包括端口号、设备账号、登录密码和所属网络。•为更好保护您的隐私并提升产品安全性,我们强烈建议您根据如下规则设置较为复杂的密码:密码长度必须在8-16位之间,由数字、大小写字母、特殊字符的两种及以上类型组合而成。•请您理解,您有责任合理配置所有的密码及其他相关产品安全设置。说明注意。直接保存单击9.若检测失败,请查看用户名和密码是否输入正确。说明,可检测设备是否已成功添加。在线检测单击可选操作:8.图8-3通过区间添加设备1.2.3批量导入设备通过设备导入模板可以批量导入设备信息到系统中,包括设备名称、IP地址、设备编号等等。操作步骤1.在首页单击,并选择系统管理→设备管理→视频。2.在右侧区域,单击编码设备。3.单击导入。4.单击下载文件模板到本地。5.在下载的模板中,编辑需要导入的设备信息。•移动光标到字段说明,可查看编辑设备信息的模板填写说明。说明•多支持导入1000条设备信息条目。待导入的文件应小于5MB。7.单击导入。1.2.4添加监控点到区域视频监控系统中监控点通常为一路通道。设备类型不同,其所关联的监控点数量也不同。设备添加完成后,需要将该设备的监控点根据项目实际应用添加到安保区域下。平台通过区域进行分组管理监控点,选择编码设备下未划分区域的监控点,并将监控点添加到区域。添加到区域后,可查看该区域视频影像。操作步骤1.在首页单击,并选择系统管理→设备管理→视频。2.在右侧区域,单击监控点。3.单击添加,进入添加监控点界面。4.选择某一区域,过滤不在该区域的设备。5.勾选所选设备的监控点,单击,添加至右侧已选择监控点列表中。6.单击保存。1.3实时预览远程查看监控点的实时画面,方便用户及时了解现场信息。支持执行一些基本操作,包括抓图、手动录像、云台控制等。1.3.1开始预览将监控点添加至平台后,可预览监控点实时画面。操作步骤,导入已编辑好的文件模板。单击6.1.在首页单击实时预览。若未安装Web控件,请按照提示下载并安装控件。2.左侧展开监控点资源树,选中目标监控点。3.双击监控点或拖动监控点至窗口开启预览。窗口显示预览画面。4.可选操作:单击预览窗口下方的工具栏按钮,可执行录像、截图等操作。1.3.2手动抓图在实时预览过程中,用户可以在发生重要事件时对画面进行快速抓拍,截取视频画面的有用信息,并备份至电脑本地。操作步骤1.开启实时预览。-右键预览窗口,选择抓图。屏幕右上角以小窗口形式显示捕获的图像,以通知抓图操作是否完成。3.可选操作:单击打开或打开文件夹查看抓拍的图片或图片所在文件夹。。表8-2工具栏各工具功能说明请参见说明,在“文件保存路径”栏可设置抓图文件保存路径。单击实时预览界面右下角的说明。在预览窗口工具栏单击-开启手动抓图。2.。开始预览具体操作参见说明说明1.3.3管理视图在监控点数量较多的情况下,可以将监控点按区域保存为视图,或将重点关注的某些监控点及其窗口分割布局保存为视图,实现一键查看所有重点监控点的画面,从而避免在设备列表中依次查找监控点并开启预览的情况。例如,可将一个园区的所有出入口处的监控点保存为一个视图,发生非法入侵时,可一键预览该视图中所有监控点画面,从而快速定位入侵者。操作步骤1.在首页单击实时预览。2.新建视图组。1)选择公有视图或私有视图。公有视图对平台中所有操作员用户可见。私有视图仅对当前的操作用户可见。2)单击。3)设置组名称,单击确定。3.新建视图。1)选择一个视图组,单击。2)输入视图名称,单击确定。4.设置视图样式。1)单击窗口右下角的,选择窗口分割方式。2)在监控点列表双击或拖动需要监视的监控点至分割画面。5.保存视图。-单击→保存视图将当前视频画面及窗口分割模式保存至当前视图。-单击→另存为,将当前视频画面及窗口分割模式保存为新视图。后续处理双击已添加的视图,监视窗口上将会自动切换到该视图的分割数,并打开收藏的监控点视频画面。1.3.4轮巡预览轮巡预览指预览窗口按轮巡时间自动切换监控点进行预览,以便用户及时了解各个监控点的实况。操作步骤1.在首页单击实时预览,进入实时预览界面。2.在界面左上角选择。3.选择我的分组,并单击创建轮巡组。图8-9轮巡分组4.设置轮巡组。1)设置轮巡组名称、轮巡间隔和窗口分割模式。轮巡间隔每个监控点的画面在电视墙上停留的时间。2)单击添加添加需要轮巡的监控点。3)可选操作:单击上移、下移调整监控点轮巡顺序。4)单击确定。5.双击轮巡分组即可开启轮巡预览。1.3.5辅屏预览辅屏预览指在辅助屏幕上预览监控点实时画面。当需要同时预览数量较多的监控点时,选择辅屏预览的方式,同时预览多个监控场景或画面。在首页单击实时预览进入实时预览界面,单击界面左下角的打开辅屏窗口,根据需求预览监控点。1.3.6自定义预览工具栏支持自定义预览工具栏图标,将常用的预览工具添加到工具栏上,删除不常用的预览工具。操作步骤1.在首页单击实时预览。2.单击实时预览界面右下角的,进入系统配置界面。3.在预览工具栏区域,自定义预览工具栏。-显示工具图标:将光标移动到灰色区域的图标上,单击,将该图标添加到工具栏。-隐藏工具图标:将光标移动到白色区域的图标上,单击,将该图标从工具栏移除。-调整工具图标顺序:拖动预览工具可调整工具图标的显示顺序。4.单击保存。5.可选操作:在预览窗口,通过预览工具可以执行以下操作。表8-2预览工具说明图标名称说明抓图在发生重要事件时对画面进行快速抓拍,截取视频画面的有用信息,并保存至电脑本地。声音打开或关闭视频声音。紧急录像当出现紧急事件或需要重点关注的事件,可以一键开始紧急录像,将录像文件留存取证。即时回放回放存储在设备本地的限定时间内的视频画面(比如8秒前的录像)。单击可以将录像备份至电脑本地。对讲打开当前预览的摄像机进行语音对讲。用户在预览过程中发现异常现象或其他情况时,通过语音对讲了解现场情况,提高应急事件处理的及时性和有效性。不同的设备所支持的功能不同,请以设备实际支持的功能为准。说明说明该功能需设备及电脑已连接音频输入设备(比如麦克风)和音频输出设备(比如音箱)。电子放大在回放画面上框选区域进行局部放大显示,以便查看监控细节。主子码流切换切换当前预览码流为主码流或子码流。图标名称说明•主码流:画面的分辨率、码率和图像质量较高,建议可在网络带宽充足时选择。•子码流:画面清晰度不如主码流,在网络带宽不足时,用于代替主码流进行网络监视,保证画面的流畅性。3D放大根据用户选择的点位或区域自动调整云台的位置和焦距。单击后,按住鼠标左键在画面中单击某个点或框选所关注区域,进行自动放大/缩小,并居中显示,方便用户查看所关注区域的画面细节及周边环境。•区域居中放大:从左至右框选,框选区域的画面放大并显示在画面中央。•区域居中缩小:从右至左框选,框选区域的画面缩小并显示在画面中央。•点位居中:在画面中单击某个位置,所选位置移动至监控画面中央显示。云台控制鼠标浮动到窗口上/下/左/右四个边缘后单击,可使球机画面向操作方向转动,从而扩大摄像机监控范围,查看监控细节,实现全方位监控。码流信息查看监控点的名称、帧率、分辨率等信息。图片监控切换到图片预览以节省带宽。报警输出手动打开/关闭该监控点所属设备的外接报警设备。录像回放回放监控点的录像文件。1.4录像回放当监控区域有异常发生或用户需要了解监控区域发生过的事情时,可通过远程搜索和回放存储在本地存储设备(例如NVR、HDDS、存储服务器等)的录像文件,同时支持抓图、录像、标记等操作。1.4.1回放视频文件支持多种形式的监控点回放,用户可根据实际需求进行选择。常规回放常规回放即按通道和日期检索相应的录像文件,从生成的符合条件的播放条中,依次播放录像文件。前提条件已配置录像计划,且生成录像文件。操作步骤1.在首页单击录像回放,进入录像回放界面。2.可选操作:单击界面右下角的选择画面分割方式。3.从监控点列表中选择需要回放的监控点。4.双击监控点或拖动监控点至显示窗口,开启回放。5.可选操作:单击进度条左侧的通过录像类型或存储位置筛选录像文件。6.可选操作:将光标移动到回放窗口的右下角,通过工具栏的功能图标执行相关操作。说明工具栏的功能图标说明可参见自定义回放工具栏。7.可选操作:在回放过程中,可以使用窗口底部的工具执行以下操作。表8-3图标操作说明图标功能说明/隐藏/展示资源树回放时隐藏资源树可获得更大的监视区域。/同步/异步回放同步回放:同时播放多个监控点相同时间段的录像画面,并多画面显示每一个通道录像。异步回放:多个监控点的录像在不同时间段内独立回放。/静音/开启声音打开或关闭视频声音。抓图抓取有用的回放画面并保存在本地,保存文件格式及路径可自定义。下载中心查看录像下载任务和进度。框选录像选择时间,在进度条上框选需要重点关注的时间段。关闭框选关闭进度条上已框选的录像段。图标功能说明单帧步退单击一次向后回放一帧,适用于录像画面变换快而难以看清的情况。说明通常情况下,1秒的视频超过20帧。倒放按时间倒放。播放开始回放。单帧前进单击一次向前回放一帧。当前录像时间当前播放的录像时间点,支持手动选择需要回放的录像时间点。慢放通过慢放捕捉监控细节,多可以调节为1/8倍。快放快放可以节约回放时间,多可调节为8倍。关闭所有关闭当前所有正在播放的回放录像。画面分割切换回放窗口分割数。画面自适应选择以自适应模式或原始比例模式显示回放画面。全屏回放界面大化,按ESC键可以退出大化。系统配置进入系统配置界面,配置相关参数。同步回放同步回放是指同时播放多个监控点相同时间段的录像画面,并多画面显示每一个通道录像。前提条件已配置录像计划,且生成录像文件。3.选择至少两个监控点,双击或拖动监控点至显示窗口,开启回放。4.选择开始回放时间点。1.4.2添加标签可对当前播放的录像进行标记,像书签页一样保存,回放时可以选择一个标签继续进行播放,也可以用于定位录像信息。操作步骤1.在首页单击录像回放,进入录像回放界面。2.可选操作:单击界面右下角的,选择画面分割方式。3.选择需要回放的监控点,双击或拖动监控点至显示窗口,开启回放。4.单击打开标记录像窗口。5.选择标签时刻。6.选择标签类型并输入标签描述。7.单击保存。8.可选操作:如有需要可执行以下操作。选择画面分割方式。单击界面右下角的可选操作:2.,进入录像回放界面。录像回放在首页单击1.多可以选择16个监控点进行同步回放。说明操作步骤。表8-3可执行的具体操作请参见说明在回放过程中,可以使用“视频监控”窗口底部的工具执行相关操作。可选操作:8.。自定义回放工具栏工具栏的功能图标说明可参见说明将光标移动到回放窗口的右下角,通过工具栏的功能图标执行相关操作。可选操作:7.恢复异步回放。单击可选操作:6.开始同步回放。单击5.通过标签搜索展开“录像回放”界面左下方的标签区域,搜索目标标签进行回放。录像编辑标签在进度条单击目标标签,选择编辑可以编辑标签的时刻、类型和描述信息。删除标签在进度条单击目标标签,选择删除→确定即可删除标签。8.8.3下载录像文件通过回放界面的下载功能,按时间下载录像文件,同时支持多监控点下载。操作步骤1.在主页单击录像回放。2.可选操作:单击窗口右下角的选择画面分割方式。3.选择监控点,双击或拖动监控点至显示窗口,开启回放。4.单击。弹出下载录像窗口。5.选择需要下载的录像时间段。6.设置录像保存路径。7.单击下载。进入下载中心。8.8.4自定义回放工具栏用户可根据实际使用需求选择显示或隐藏回放窗口底部工具栏中的图标,并可根据使用频率调整图标的显示顺序。操作步骤在下载中心可进行查看下载进度、搜索、暂停、删除等操作。说明1.在首页单击录像回放。2.单击录像回放界面右下角的,进入系统配置界面。3.在回放工具栏区域,自定义回放工具栏。-显示工具图标:将光标移动到灰色区域的图标上,单击,将该图标添加到工具栏。-隐藏工具图标:将光标移动到白色区域的图标上,单击,将该图标从工具栏移除。-调整工具图标顺序:拖动回放工具可调整工具图标的显示顺序。4.单击保存。5.可选操作:在回放窗口,通过回放工具可以执行以下操作。表8-4回放工具说明图标名称说明抓图在发生重要事件时对画面进行快速抓拍,截取视频画面的有用信息,并保存至电脑本地。声音打开/关闭视频声音。录像剪辑当出现紧急事件或需要重点关注的事件,可以一键开始紧急录像,将录像文件留存取证。图标名称说明锁定录像锁定指定时段的录像文件,防止录像文件被误删或覆盖。电子放大在回放画面上框选区域进行局部放大显示,以便查看监控细节。下载录像按时间下载录像文件至本地或通过USB连接到本地的其他设备。具体操作参见下载录像文件。码流信息查看监控点的名称、帧率、分辨率等信息。录像标签当发现录像画面中的关键信息时,可为该时间点添加自定义标签,方便后续快速定位查看。不同的设备所支持的功能不同,请以设备实际支持的功能为准。说明抽帧回放抽取录像文件中关键的画面按帧进行回放。说明该功能需要设备支持。转码回放在网络环境较差时,启用较低帧速回放录像。说明该功能需要设备支持。分段回放将一天内某通道的录像时间按照分屏数平均到各个分屏上进行异步回放,有效提高回放效率。以脸搜脸单击后,抓取当前画面,并跳转到人脸监控的“以脸搜脸”模块进行抠图,选择人脸后,通过人脸在抓拍记录中搜索符合条件的人员,查看人员抓拍记录和活动轨迹。1.4.3预览和回放设置用户可根据实际需求,对预览和回放过程中的参数进行设置。包括抓图配置、取流模式、解码等参数设置。在首页单击进入实时预览/录像回放页面,在页面右下角单击打开系统配置窗口。常用配置文件保存路径单击选择抓拍图片和录像文件的存储位置。单击查看当前路径下保存的文件。预览默认直连取流平台支持同时通过萤石协议和海康设备网络SDK协议进行取流。•勾选萤石协议后,平台将默认从设备取流;从设备取流失败时,将尝试从萤石云进行取流。•勾选海康设备网络SDK协议后,平台将在预览时直接从设备端取流。回放默认直连取流勾选后,平台将在回放时通过萤石协议直接从设备端取流。云台模式与简洁模式相比,专家模式下的云台面板具有更多样化的功能,包括倍率缩放、光圈和焦距调节、辅助聚焦、3D放大等。显示在线状态开启后,监控点列表中通过图标展示每一个监控点的在线状态,且每一个区域名称中展示在线监控点数量。例如,在线筒机的图标显示为,离线筒机的图标显示为。高级配置抓图配置设置抓拍图片保存时的格式为JPEG或BMP格式。支持三种抓拍方式:单张抓拍、按时间抓拍和按帧抓拍。•单张抓拍:单击抓拍按钮,抓拍一张图片。•按时间抓拍:需要设置抓拍间隔,以及每次抓拍时的照片数量。•按帧抓拍:需要设置每一帧抓拍的图片数量。录像/剪辑配置根据本地电脑的存储空间,选择预览过程中的录像文件和回访过程中剪辑的录像文件保存时的大尺寸。对讲配置开启自动录音后,平台将在对讲时自动进行录音。取流配置设置取流失败时尝试重新取流的次数和取流时间间隔。例如,取流时间间隔为10秒,取流重连次数为3时,平台将每隔10秒尝试重连3次。高级配置说明取流时间间隔大可设置为10,000秒。解码配置•GPU硬解码:启用后,可在预览或回放过程中节省GPU资源。说明开启后,需重启预览和回放以使该功能生效。•显示智能信息:开启后,将自动在预览画面上叠加显示智能识别信息,例如,设置了越界侦测的监控点,将在画面展示用户设置的界线;配置了移动侦测的监控点画面将在移动的物体上叠加方框进行提示。预览配置•主子码流自适应:当预览画面数量超过设置的数值时,预览将转换为子码流,以保证预览流畅度。说明大可设置为16。•记忆预览窗口:开启后,平台将在重启时继续播放上一次的预览画面。•轮巡过滤离线点位:开启后,平台将在轮巡过程中默认不展示离线监控点的预览画面。•默认开启图片监控:开启后,配置了抓图计划的监控点预览时将默认展示图片监控画面,即展示按计划抓拍的图片。回放配置•解码前缓冲:该参数应参考当前网络状况、计算机性能、分辨率等进行设置,一般采用默认值1024。缓冲量越大回放越流畅,但缓冲时间也较长。•解码后缓冲:默认帧数为6。为保证回放的流畅度,可适当增大数值。为避免出现卡顿,不建议设置过低的数值。',)
提供海康监控使用说明手册,海康监控机使用说明会员下载,编号:1700775015,格式为 docx,文件大小为20页,请使用软件:wps,office word 进行编辑,PPT模板中文字,图片,动画效果均可修改,PPT模板下载后图片无水印,更多精品PPT素材下载尽在某某PPT网。所有作品均是用户自行上传分享并拥有版权或使用权,仅供网友学习交流,未经上传用户书面授权,请勿作他用。若您的权利被侵害,请联系963098962@qq.com进行删除处理。

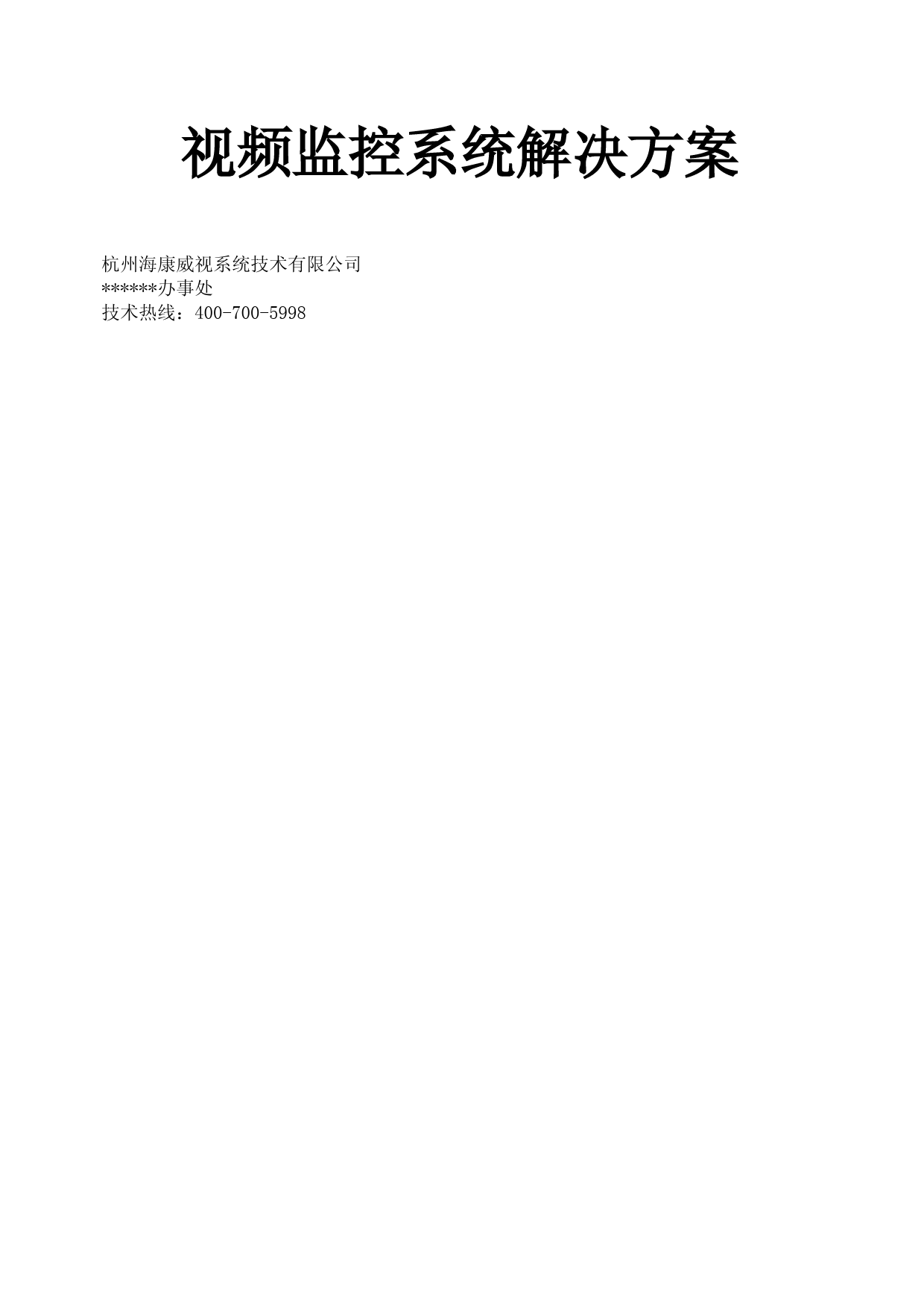 下载
下载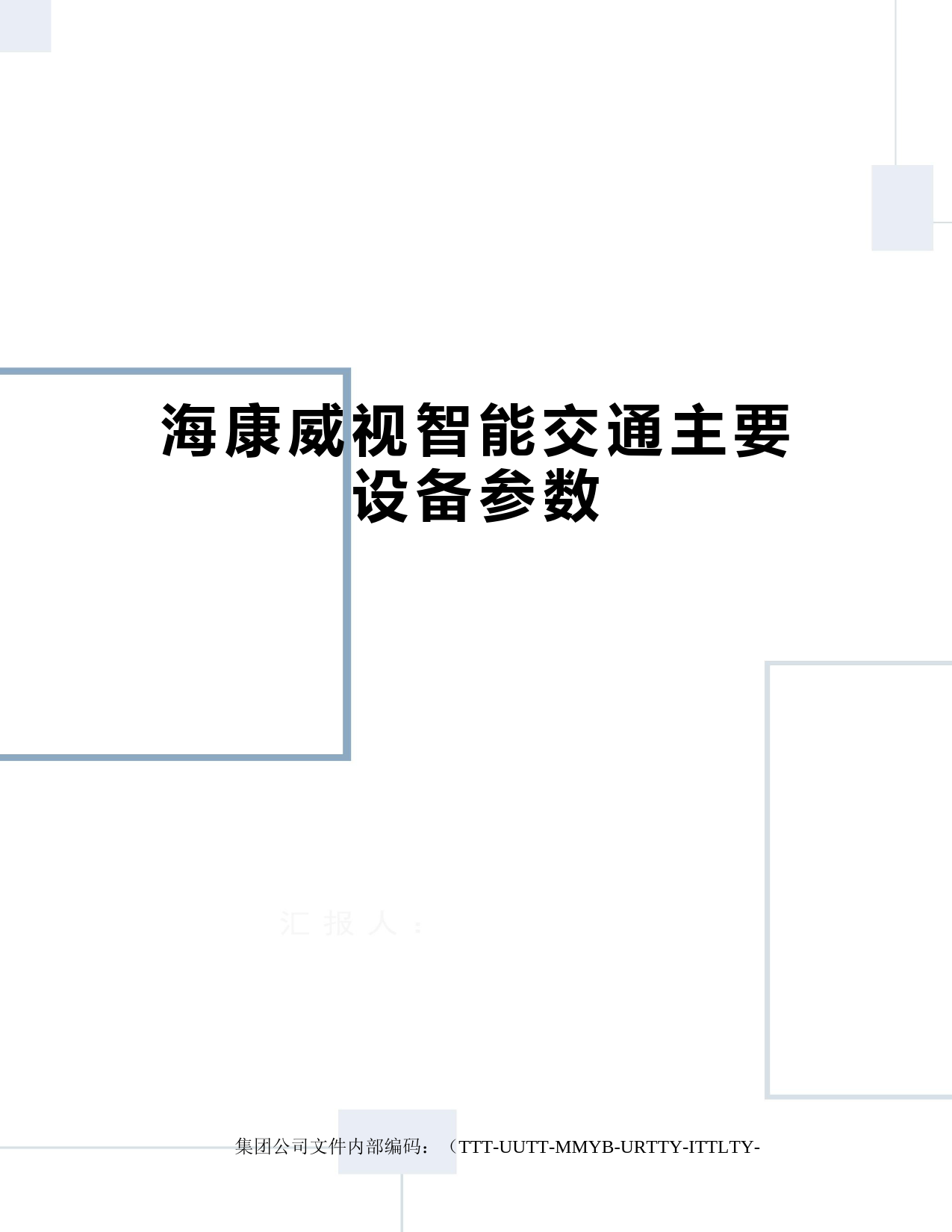 下载
下载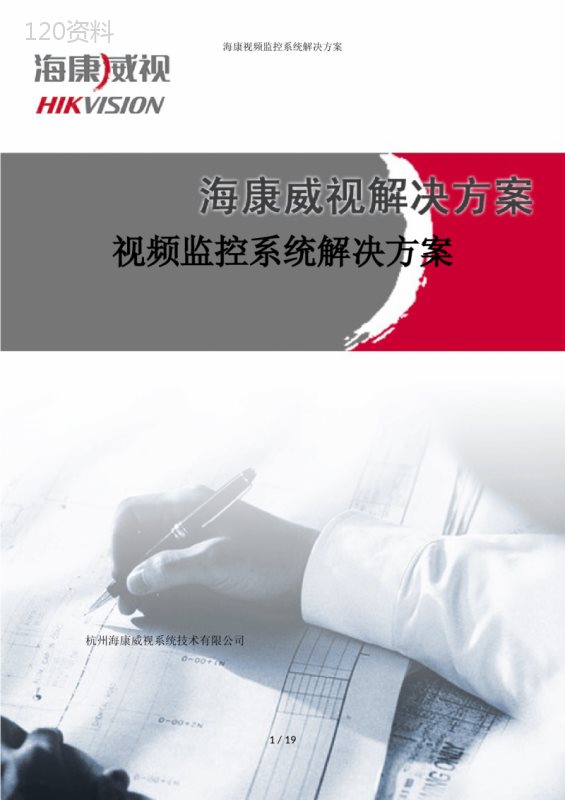 下载
下载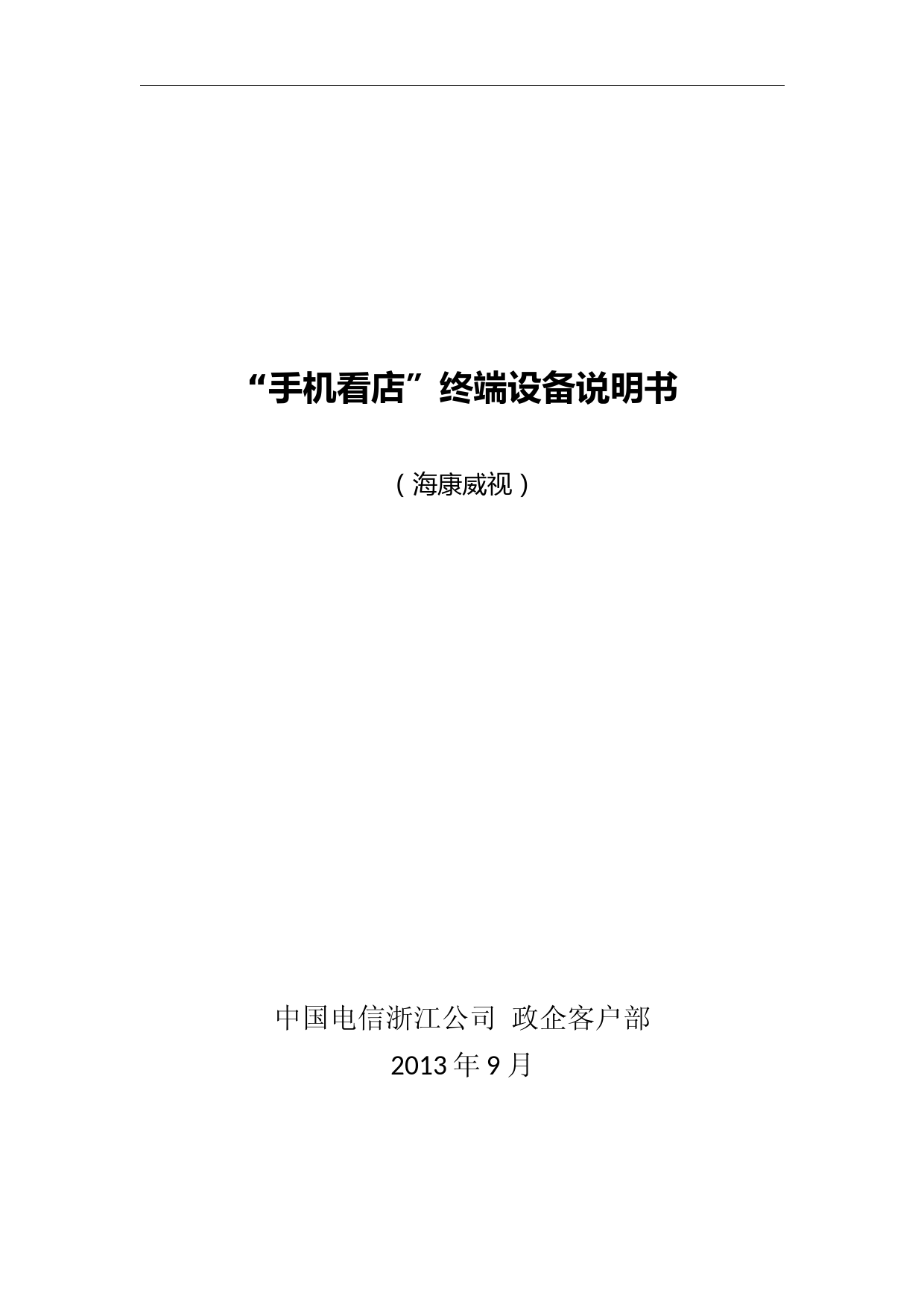 下载
下载 下载
下载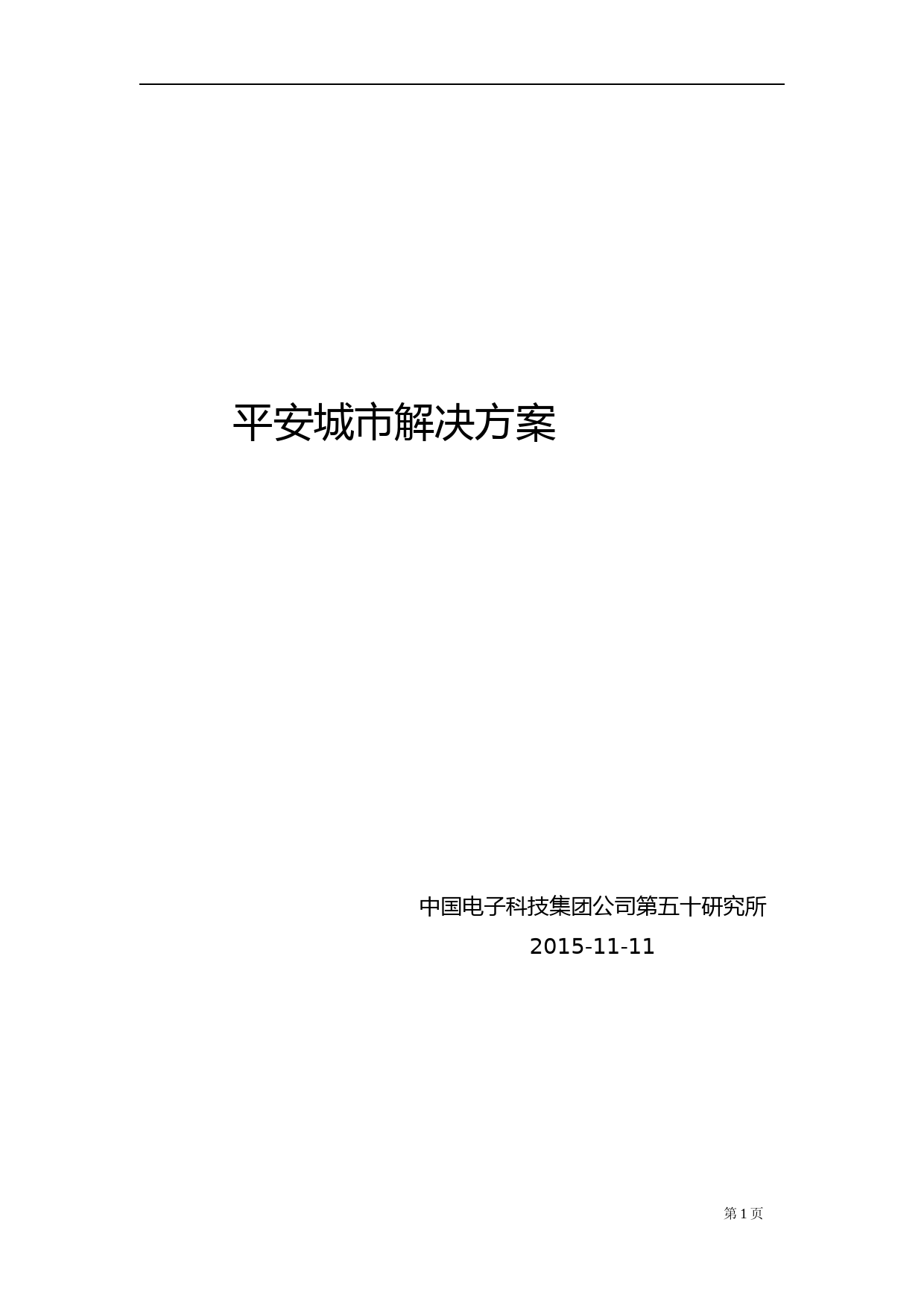 下载
下载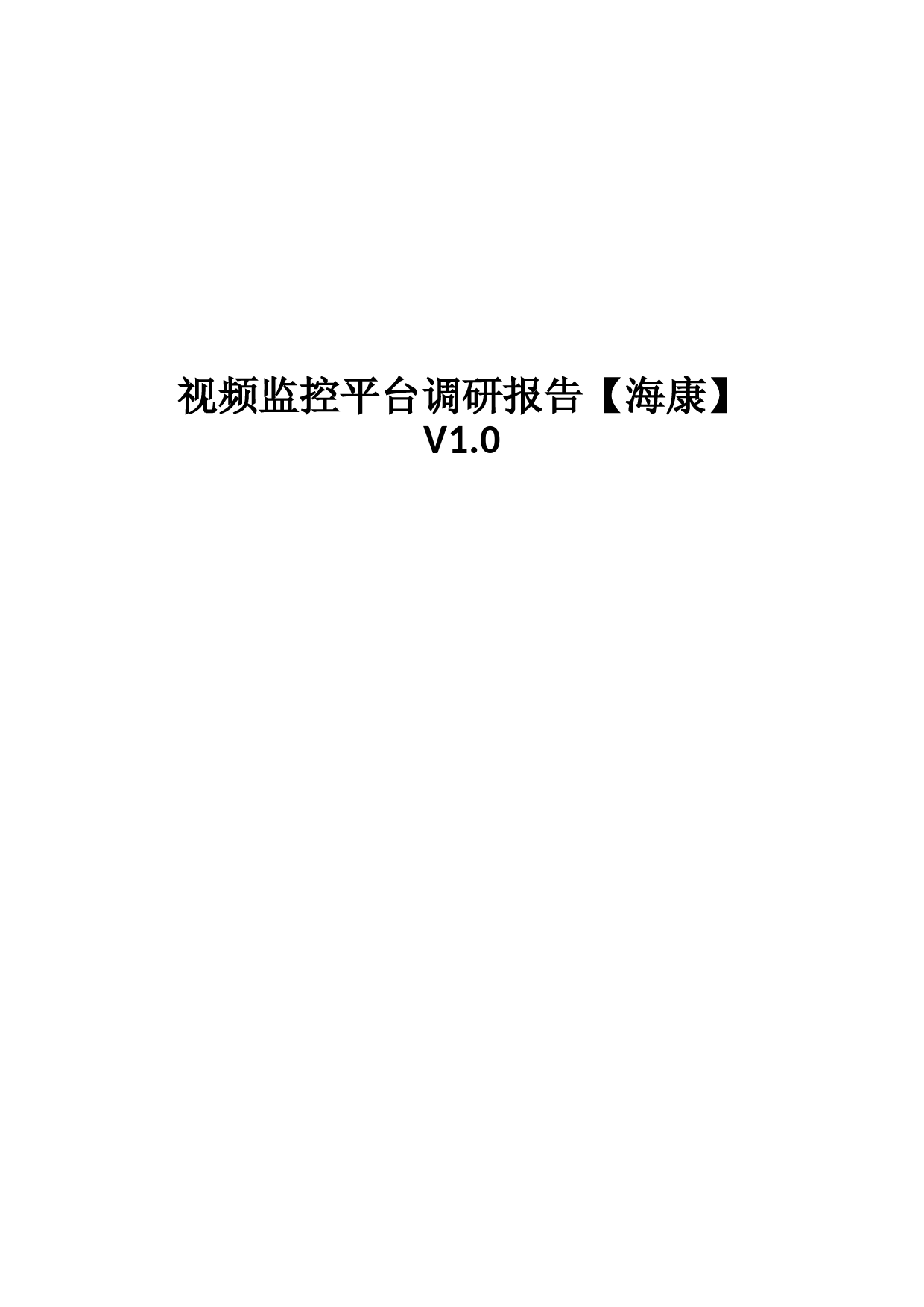 下载
下载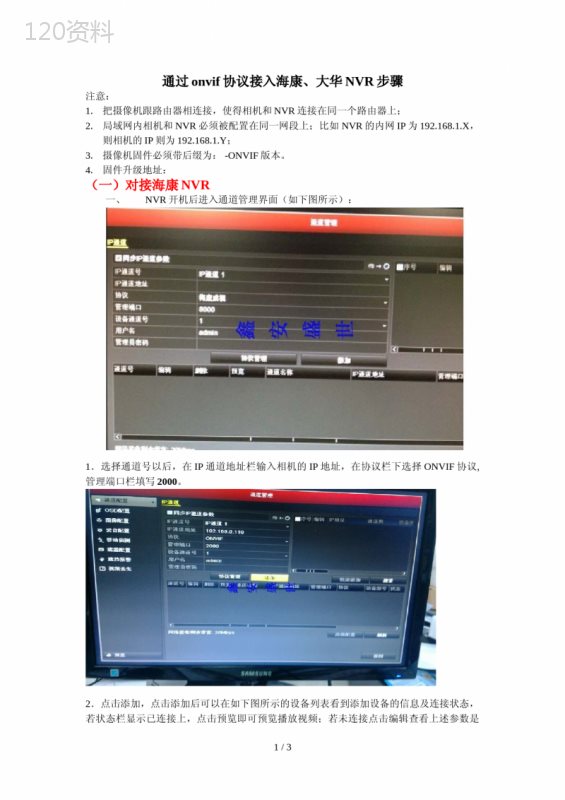 下载
下载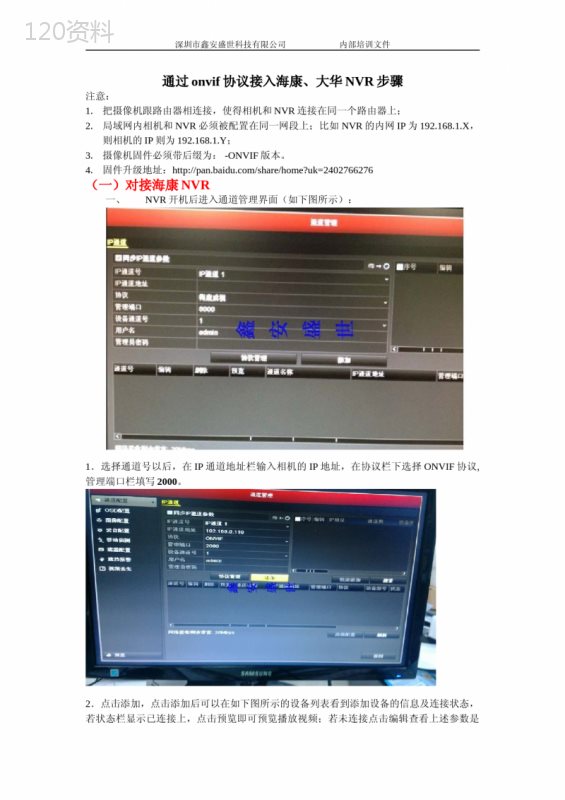 下载
下载 下载
下载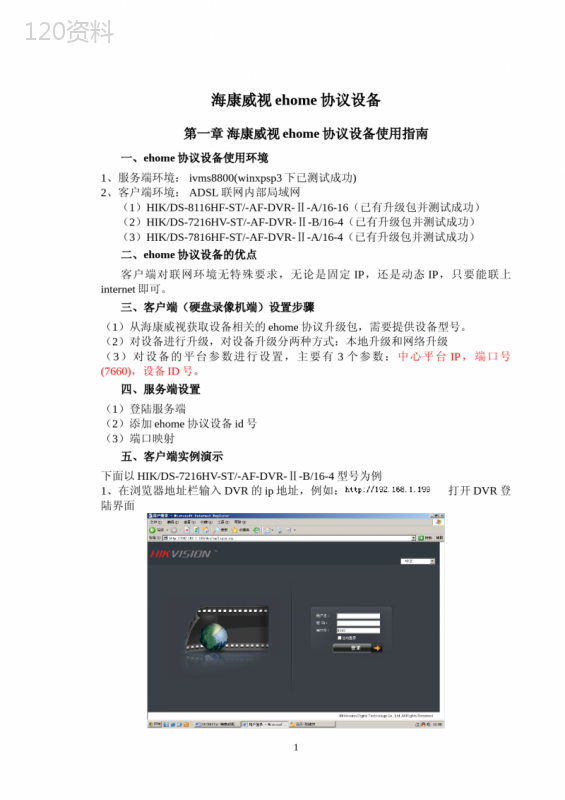 下载
下载 下载
下载