bim3d建模实验报告,财务建模实验报告
本作品内容为bim3d建模实验报告,格式为 doc ,大小 1329152 KB ,页数为 25页
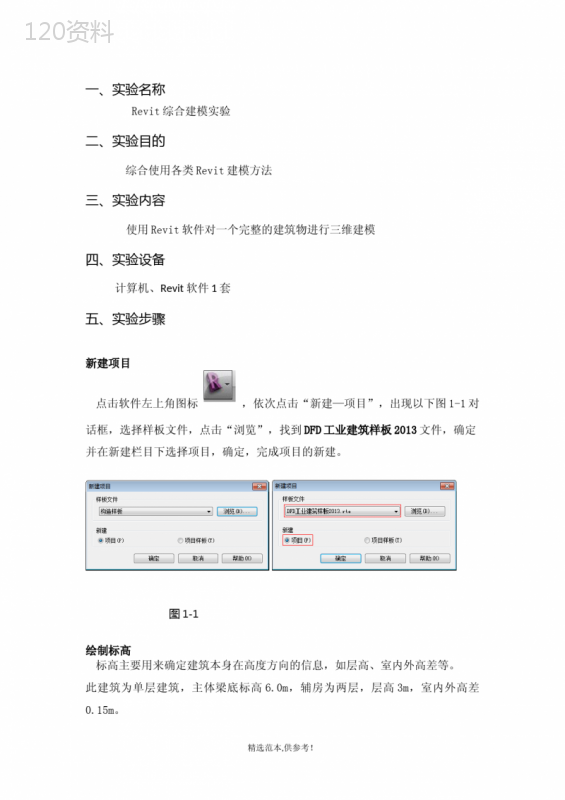
('一、实验名称Revit综合建模实验二、实验目的综合使用各类Revit建模方法三、实验内容使用Revit软件对一个完整的建筑物进行三维建模四、实验设备计算机、Revit软件1套五、实验步骤新建项目点击软件左上角图标,依次点击“新建—项目”,出现以下图1-1对话框,选择样板文件,点击“浏览”,找到DFD工业建筑样板2013文件,确定并在新建栏目下选择项目,确定,完成项目的新建。图1-1绘制标高标高主要用来确定建筑本身在高度方向的信息,如层高、室内外高差等。此建筑为单层建筑,主体梁底标高6.0m,辅房为两层,层高3m,室内外高差0.15m。精选范本,供参考!01.双击项目浏览器中“南立面”,进入项目的正立面,将在此立面上绘制标高,如下图2-1所示,2-102.项目样板中已经有了±0.000的标高及上部楼层标高,下面继续创建室外地面标高。单击“建筑”选项卡“基准”面板中的“标高”工具,如下图2-2所示。鼠标移动到一层平面标高以上对应位置,出现竖直虚线时单击左键,拉至对侧,双击标高标头可对标高高度值进行修改,双击标高名称可修改标高名称,即对应的平面视图名称。依次创建各参照标高。图2-2精选范本,供参考!03.至此标高创建完成,单击左侧项目浏览器中的一层平面图,进行底层平面的绘制。绘制轴网01.移动鼠标光标确定标高后,可以开始绘制轴网,单击“建筑”选项卡“基准”面板中的“轴网”工具。02.移动鼠标光标至视图区域,单击鼠标确定轴线起点,垂直向上移动鼠标光标,单击鼠标确定终点,RevitArchitecture将在起点和终点间绘制轴线,完成轴线绘制并自动为该轴线标号。RevitArchitecture将按照现有的轴线编码的最后一个数值按顺序继续创建轴号编码,自动编的轴号可能会不符合要求,对于不符合要求的轴号,双击轴号圈中的文字即可进行修改,结果如下图3-1所示。图3-103.至此轴号对象绘制完成,下面将继续在此平面上放置柱子。放置柱子01.在一层平面视图中,单击“建筑”选项卡“构建”面板中的“柱”工具。在左侧实例属性栏中单击实例类型下拉栏,选择对应的H型钢柱类型,并在实例属性栏输入柱相应的顶部标高和底部标高。如下图4-1所示。精选范本,供参考!图4-102.将鼠标光标移动到轴网中柱的位置,单击左键放置柱,按下Esc键完成,通常柱放置的位置并不准确,这时需要进行调整。选中柱,单击“修改”选项卡“修改”面板中“移动”工具,快捷键“MV”,如下图4-2所示,将柱移动到相应位置,按下Esc键结束,并依次完成所有柱的放置过程。图4-203.至此柱对象放置完成,下面将继续放置屋顶结构--门式钢架。放置屋顶结构--门式钢架01.一般在系统族中没有门式钢架族,需要载入族,单击“插入”选项卡“从库中载入”面板中的“载入族”工具,找到族位置,载入族,如下图5-1所示。精选范本,供参考!图5-102.打开“梁顶标高”平面视图,在项目浏览器中找到门式钢架族,单击鼠标右键“创建实例”,将鼠标光标移动到视图区域,单击鼠标左键,按下Esc键结束放置。如下图5-2所示。图5-203.选中门式钢架,在左侧实例属性栏,输入门式钢架的偏移量为和跨长度,并取消坡底柱。如下图5-3所示。精选范本,供参考!图5-304.选中门式钢架并调整到相应位置,方法如柱的调整。转到东立面视图,选中门式钢架,单击“修改”选项卡“修改”面板中的“镜像”工具,单击跨度的中心处即C轴,门式钢架镜像到对侧,按Esc键完成。如下图5-4所示,。图5-405.转到梁底标高视图,选中两段门式钢架,单击“修改”选项卡“创建”面板中的“成组”工具,快捷键“GP”,如下图5-5所示。在弹出创建模型组对话框中,输入“门式钢架组”。在视图中选中门式钢架组,即可进行复制,快捷键“CC”。屋顶结构—门式钢架即完成。精选范本,供参考!图5-5绘制墙体01.切换至“室外标高”视图,单击“建筑”选项卡“构建”面板中的“墙”工具,在左侧实例属性栏墙体类型下拉栏选择相应的墙体类型,选择墙体的底部限制条件为“室外标高”,顶部约束为“直到标高:梁底标高”。如下图6-1所示。02.在视图区域单击鼠标左键,作为起点,沿墙体所在位置的轴线进行绘制,再次单击鼠标右键作为终点,按下Esc键,结束墙体的绘制。依次绘制出油化库四周的墙体。图6-1创建门窗门和窗的插入方法是很简单的操作,难点在于如何创建项目中特有的门窗。在此介绍如何插入门窗和调整门窗的位置,对于项目中如何创建各种门窗族的操作在后期将做出详细介绍。01.在平面视图中,单击“建筑”选项卡中“构建”面板下的“门”工具,在左侧实例属性的下拉列表中选择对应的门类型。精选范本,供参考!02.移动鼠标光标至墙体上,出现门的平面轮廓时即可在此处单击插入门。如果门的开启方向不符合要求,在选中门的状态下,可以按空格键调整门的开启方向,或者按下图7-1所示,使用门的“开启方向调节箭头”进行调整。图7-103.调整门的位置。选择门,在出现的临时标注尺寸中单击标注文字,修改尺寸,门会在尺寸的驱动下改变位置。04.窗户的插入方法与门相同。依次完成所有门窗的插入。创建屋面此建筑为单层建筑,无楼板层,将直接以屋顶命令创建屋顶,虽然Revit提供了专门创建屋顶的工具,但屋顶也可以用楼板命令来完成,需要注意的是,楼板是以绘制标高为基准向下生成的,而屋顶是向上生成的。01.双击“项目浏览器”中的“梁顶标高”,打开楼层平面视图。02.单击“建筑”选项卡中“构建”面板下的“屋顶”工具下拉列表中的“迹线屋顶“,用草图线绘制出屋面的边界,如下图8-1所示。精选范本,供参考!图8-103.框选上下两段草图线,如下图8-2所示,勾选的定义坡度,在属性栏输入坡度值,完成后在视图区域单击鼠标,继续框选左右两段草图线,不勾选定义坡度。完成后单击确定。Revit将按照跨度中心将屋面分别坡向两边。图8-2注:视图深度问题在创建屋顶平面视图时,经常会出现视图显示的图形并不满足所需要求,此时需要对视图范围进行调整,单击左侧视图属性范围栏下的视图范围选项后的“编辑”,出现如下图8-3所示对话框,此对话框由四个设置项组成,“顶”、“剖切面”、“底”和“标高”,“顶”和“底”是指视图在竖直方向的所视的范围,“剖切面”是指在所视范围内剖切面的高度。”视图深度精选范本,供参考!“是指视图范围内视图的底高度。所有的”偏移量“输入都是基于设置标高,以达到所需的任何标高。一般”视图深度”与”底”保持一致就能达到所需要求。图8-3创建完主体部分后,即可创建场地、台阶、散水、楼梯、坡道等。具体的绘制方法将在后期进行介绍。创建立面视图RevitArchitecture中会随着项目的建立自动生成四个方向的常规立面,如下图9-1所示,分别为南立面和东立面。精选范本,供参考!图9-1创建剖面视图创建剖面视图前需要绘制剖面符号,步骤如下:01.在“视图”选项卡中单击“创建”面板下的“剖面”工具,如下图9-1所示,在平面视图中剖切位置绘制出剖面符号,绘制完成后,在“项目浏览器“中会出现一个剖面视图,双击打开即为所创建的剖面视图。图10-1标注模型处理完之后,即可进行标注。RevitArchitecture中的标注主要有尺寸标注、白标高(高程)标注、文字及其他符号标注等,这里主要介绍尺寸标注的方法。精选范本,供参考!01.单击“注释”选项卡中“尺寸标注”面板下的“对齐”工具,如下图10-1所示。02.依次单击需要标注的位置,在单击空白位置放置标注尺寸完成所有标注。图11-1生成详图在施工图设计中,需要绘制楼梯、卫生间大样、墙身大样、门窗大样、作法详图等内容。使用RevitArchitecture提供的“详图索引”工具,即可完成详图的绘制,还可以导入AutoCAD中绘制的详图文件作为大样详图的补充,下面主要介绍使用“详图索引”工具绘制卫生间大样详图。01.打开一层平面视图,单击“视图”选项卡“创建”面板中的“详图索引”工具,如下图12-1所示,在视图区域框选已经绘制好的卫生间平面。精选范本,供参考!图12-102.打开“项目浏览器”中的“详图视图”,或者双击框选区域的标号圈,打开所要绘制的卫生间详图,如下图12-2所示。精选范本,供参考!图12-203.分别使用按类别标注、尺寸标注、高程点标注工具标注该详图,结果如下图12-3所示。12-3创建构件轴测图精选范本,供参考!在项目的局部区域或构件很难用平面图形进行表达时,就需要创建一个轴测图用来更为直观的表达复杂的区域或构件。以下介绍如何创建构件轴测图。01.打开三维视图,在“项目浏览器”中找到三维视图,点击右键”复制视图—带细节复制“,如下图13-1所示,即生成一个新的三维视图,命名为”楼梯辅房轴测图“,双击打开视图。13-102.勾选视图左侧视图属性栏中的剖面框,如下图13-2所示,在视图中建筑的周围出现剖面框,单击选中剖面框,六个面的中心会出现六个控制点,拖动控制点将对建筑进行剖切,处于框外的部分将会被隐藏,继而得到需要单独显示的部分。精选范本,供参考!13-2创建渲染透视图使用相机工具可以为项目创建任意视图。在进行渲染之前根据表现需要来添加相机,以得到不同的视点。01.打开一层平面视图,单击”视图”选项卡“创建”面板“三维视图”下拉列表中的“相机”工具,如下图14-1所示,在视图区域点击视点拉出相机,单击鼠标生成三维透视图。图14-1精选范本,供参考!02.在左侧视图属性栏中的“视点高度”和“目标高度”中输入1750,即相机的高度为1750,接近人视高度,视图更加真实。如下图14-2所示。被相机三角形包围的区域就是可视的范围,其中三角形的底边表示远端的视距,如果取消勾选“远裁剪激活”,则视距变为无穷远,将不再与三角形底边距离相关。同时在透视图中显示视图范围的裁剪框,用鼠标光标按住并拖动视图范围框的四个控制点就可以调整视图范围。图14-2精选范本,供参考!03.单击“视图”选项卡“图形”面板中的“渲染”工具,如下图14-3所示,弹出渲染对话框,依次按需要调整“质量设置”、“输出设置”、“照明”和“背景”,点击左上角渲染按钮,即可得到渲染图像,点击渲染设置中的“图像”设置,可将图片保存到项目中或导出。图14-3统计明细表使用“明细表/数量”工具可以按对象类别统计并显示项目中的各类模型图元信息。例如,可使用“明细表/数量”工具统计项目中的所有门、窗图元的宽度、精选范本,供参考!高度、数量等信息。以下单独介绍明细表的统计。01.一般在项目样板中,已经设置了门明细表和窗明细表两个明细表视图,并组织在项目浏览器的“明细表/数量”类别中。如下图15-1所示.15-102.可以根据需要定义任意形式的明细表。在“视图”选项卡的“创建”面板中单击“明细表”工具下拉按钮,在弹出的列表中选择“明细表/数量”工具,弹出“新建明细表”对话框。如下图15-2所示,图15-203.如下图15-3所示,在“明细表属性”对话框的“字段”选项卡中,“可用字段”列表中显示们对象类别中所有可以在明细表中显示的实例参数和类型参数。一次在列表中选择需要的参数,单击“添加”按钮,将这些参数添加到右侧的“明细表字段”列表中。选择参数,单击“上移”或“下移”按钮可调节参数在明细表中显示的顺序。精选范本,供参考!15-304.如下图15-4所示,切换至“排序/成组”选项卡,设置“排序方式”为”类型“,排序顺序为按”升序“排列;取消勾选”逐项列举每个实例参数“选项,即明细表将按窗”类型“参数值在明细表中汇总显示各已选字段。图15-405.如下图15-5所示,切换至”外观“选项卡,确认勾选”网格线“选项,设置网格线样式为”细线“;勾选”轮廓“选项,设置轮廓样式为”中粗线“,取消勾选”数据前的空行“选项;确认勾选显示标题和显示页眉选项,分别设置页眉文字和正文文字为”宋体“,设置文字大小为3mm,勾选”页眉文字“选项。完成后单击”确定“按钮,完成明细表属性的设置。精选范本,供参考!图15-506.在明细表视图中可以进一步编辑明细表外观样式。如下图15-6所示,按住并拖动鼠标光标选择”宽度“和”高度“列,单击”明细表“面板中的”成组“工具,合并生成新的单元格。图15-607.单击新单元格,进入文字输入状态,输入”尺寸”作为新的单元格名称,如下图17-7所示。图15-708.单击明细表视图的实力属性,”其他”类别下的”过滤器”选项卡后精选范本,供参考!的”编辑”。如下图15-8所示,举例排除窗C-1,设置过滤条件为”宽度”,”不等于”,“1500”,第二组过滤条件为“高度”、“不等于”、“1800”,即在明细表中显示所有“宽度不等于1500且高度不等于1800”的图元。完成后,单击“确定”按钮,返回明细表视图,明细表中将不会显示C-1。图15-809.添加特殊计算参数。打开”明细表属性“对话框,切换至”字段“选项卡,单击”计算值“按钮,弹出”计算值“对话框。如下图所示,输入字段名称为”洞口面积“,设置字段类型为”面积“,输入公式为”宽度高度“,其他参数参见图中所示,完成后单击”确定并返回明细表视图。图9-1在RevitArchitecture中,”明细表/数量“工具生成的明细表与项目模精选范本,供参考!型相互关联,明细表视图中显示的信息源自BIM模型数据库。可以利用明细表视图修改项目中的模型图元的参数信息,以提高修改大量具有相同参数值的图元属性时的效率。创建图纸01.在项目浏览器中右键单击“图纸(图纸前缀)”选择”新建图纸”,弹出“新建图纸”对话框,选择图框类型“建筑A1横向”—“新建”。如下图16-1所示。16-102.在右侧图纸属性栏中,修改图纸的编号和图纸名称以及其他信息,如下精选范本,供参考!图16-2所示。将所需视图从项目浏览器中拖至图框中,进行合理的布置,即完成图纸的创建。16-2六、实验总结在实验过程中遇到了很多麻烦,通过网上寻找教程过程指导以及老师同学的帮助,这些麻烦也都一点一点解决,通过这些经历我对结构建模有着自己一点心得体会。一、结构建模前,首先要做好准备工作,收集好建模需要的全部资料。二、Revit软件本身对电脑的要求配置很高,使用工作集以后能够将已建好的模型根据自己的需要在平、立、剖面视图或者三维视图里面任意的隐蔽,这样能够很大程度地减少电脑内存的占用,从而加速软件的使用速度。如果不用工作集除了画图过程中电脑会很卡甚至频繁出现死机以外,而且建出来的模型的结构构件没有系统性,无法拆分,模型的利用率也就大大降低。三、结构建模创建项目工作集时,工作集的划分尽可能地细化为好,工作集的细化有如下几点好处:1)方便修改,不易混淆;2)方便结构模型的可视化管理,将结构模型逐层逐块分解;3)直接将Project进度计划文件直接导入就可以,从而避免重新定义结构树,提高工作的效率。精选范本,供参考!四、结构建模时,墙、柱、梁、板等构件的命名要严格按照图纸上面的标注进行命名(构件编号、楼层号、尺寸)。五、结构建模时,需要另外建族时,尽量的将其建成公用族,方便之后操作。【本文档内容可以自由复制内容或自由编辑修改内容期待你的好评和关注,我们将会做得更好】精选范本,供参考!',)
提供bim3d建模实验报告,财务建模实验报告会员下载,编号:1700784920,格式为 docx,文件大小为25页,请使用软件:wps,office word 进行编辑,PPT模板中文字,图片,动画效果均可修改,PPT模板下载后图片无水印,更多精品PPT素材下载尽在某某PPT网。所有作品均是用户自行上传分享并拥有版权或使用权,仅供网友学习交流,未经上传用户书面授权,请勿作他用。若您的权利被侵害,请联系963098962@qq.com进行删除处理。

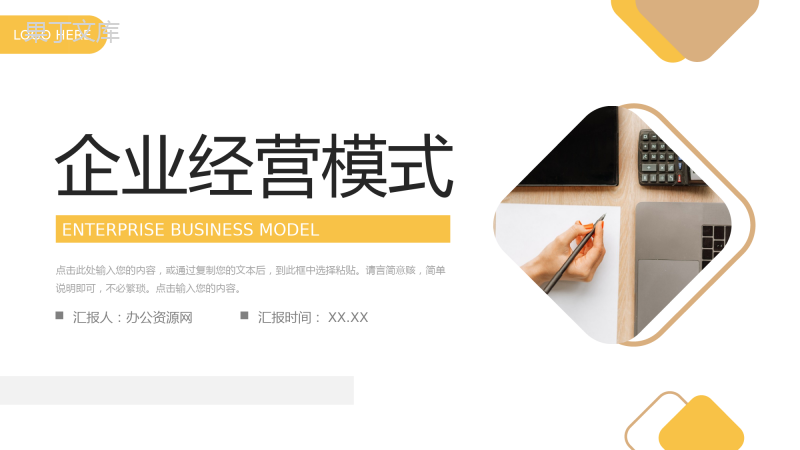 下载
下载 下载
下载 下载
下载 下载
下载 下载
下载 下载
下载 下载
下载 下载
下载 下载
下载 下载
下载 下载
下载 下载
下载